แก้ไขข้อผิดพลาดการอัปเดต Windows 0x80071160
เผยแพร่แล้ว: 2022-12-01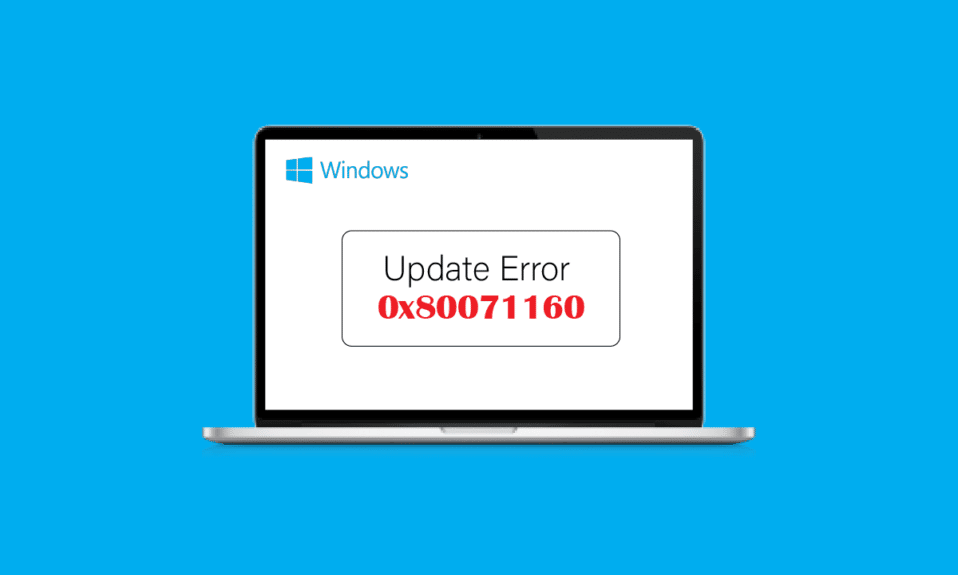
Windows Update ประกอบด้วยแพตช์และการอัปเกรดที่สำคัญเพื่อปกป้องระบบของคุณจากการโจมตีที่เป็นอันตราย โดยปกติแล้ว ระบบ Windows จะมีปัญหาขัดข้องทางเทคนิคที่สามารถเจาะระบบ Windows ได้ แต่ Microsoft จัดการกับสิ่งเหล่านี้ในการอัปเดตซึ่งผู้ใช้สามารถดาวน์โหลดและติดตั้งได้ ผู้คนรายงานปัญหาเมื่ออัปเดตระบบ Windows ซึ่งเรียกว่าข้อผิดพลาด Windows Update 0x80071160 ข้อผิดพลาดนี้เกิดขึ้นเนื่องจากความผิดพลาดหรือส่วนประกอบ Windows Update ที่เสียหาย หากคุณสงสัยว่าจะดำเนินการแก้ไขข้อผิดพลาดในการอัปเดต Windows 10 ได้อย่างไร แสดงว่าคุณมาถูกที่แล้ว ที่นี่ฉันจะแสดงวิธีแก้ไขข้อผิดพลาด 0x80071160
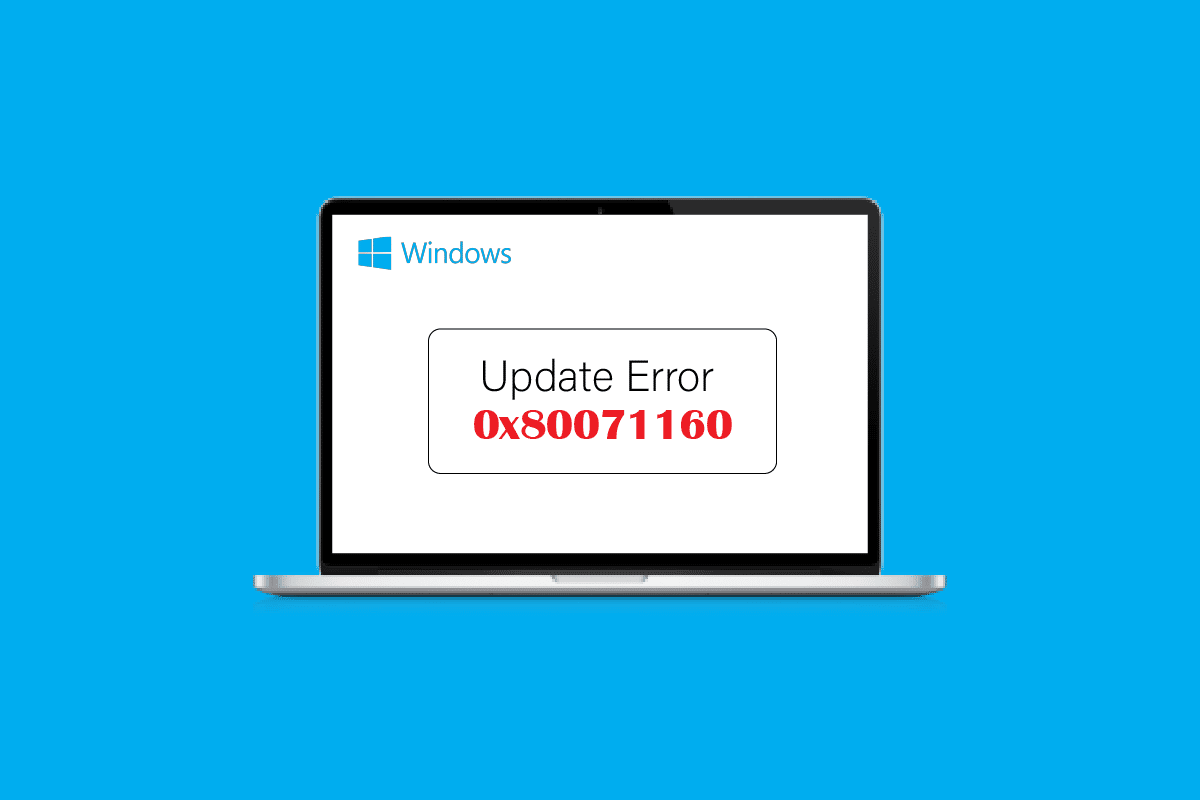
เนื้อหา
- วิธีแก้ไขข้อผิดพลาดการอัปเดต Windows 0x80071160
- วิธีที่ 1: รีบูต Windows
- วิธีที่ 2: เรียกใช้ Windows Update Troubleshooter
- วิธีที่ 3: ปิดใช้งานโปรแกรมป้องกันไวรัสชั่วคราว (ถ้ามี)
- วิธีที่ 4: ปิดใช้งานไฟร์วอลล์ Windows (ไม่แนะนำ)
- วิธีที่ 5: ดาวน์โหลดและติดตั้งการปรับปรุงด้วยตนเอง
- วิธีที่ 6: ซ่อมแซมไฟล์ระบบ
- วิธีที่ 7: เริ่มบริการ Windows Update ใหม่
วิธีแก้ไขข้อผิดพลาดการอัปเดต Windows 0x80071160
เราได้ระบุสาเหตุที่เป็นไปได้บางประการที่อยู่เบื้องหลังข้อผิดพลาดนี้
- ความขัดแย้งของโปรแกรมป้องกันไวรัส
- ไฟร์วอลล์ Windows ขัดแย้งกัน
- ไฟล์ระบบ Windows เสียหาย
- บริการ Windows Update เสียหาย
ที่นี่เราได้แสดงวิธีการแก้ไขปัญหาเพื่อแก้ไขข้อผิดพลาด Windows 10 update 0x80071160
วิธีที่ 1: รีบูต Windows
ก่อนลองใช้วิธีใดๆ ขั้นแรก ให้ลองรีบูตอุปกรณ์ Windows เพื่อดูว่าสามารถแก้ไขข้อผิดพลาด Windows Update 0x80071160 ได้หรือไม่
1. กดปุ่ม Alt + F4 พร้อมกันเพื่อเปิดหน้าต่าง Shut Down Windows
2. คลิกที่ตัวเลือก รีสตาร์ท จากเมนูแบบเลื่อนลง
3. สุดท้าย กดปุ่ม Enter เพื่อรีบูตพีซีของคุณ
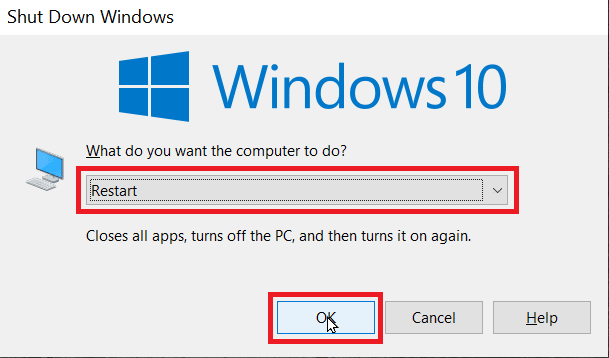
วิธีที่ 2: เรียกใช้ Windows Update Troubleshooter
หลายครั้ง ปัญหาต่างๆ เช่น ข้อผิดพลาดในการอัปเดต Windows 0x80071160 สามารถแก้ไขได้โดยใช้ตัวแก้ไขปัญหาการอัปเดต Windows เมื่อคุณเรียกใช้ตัวแก้ไขปัญหา ระบบจะพบข้อผิดพลาดและแก้ไขตัวเองโดยอัตโนมัติ ในการดำเนินการตามคำแนะนำของเราเพื่อเรียกใช้ตัวแก้ไขปัญหา Windows Update
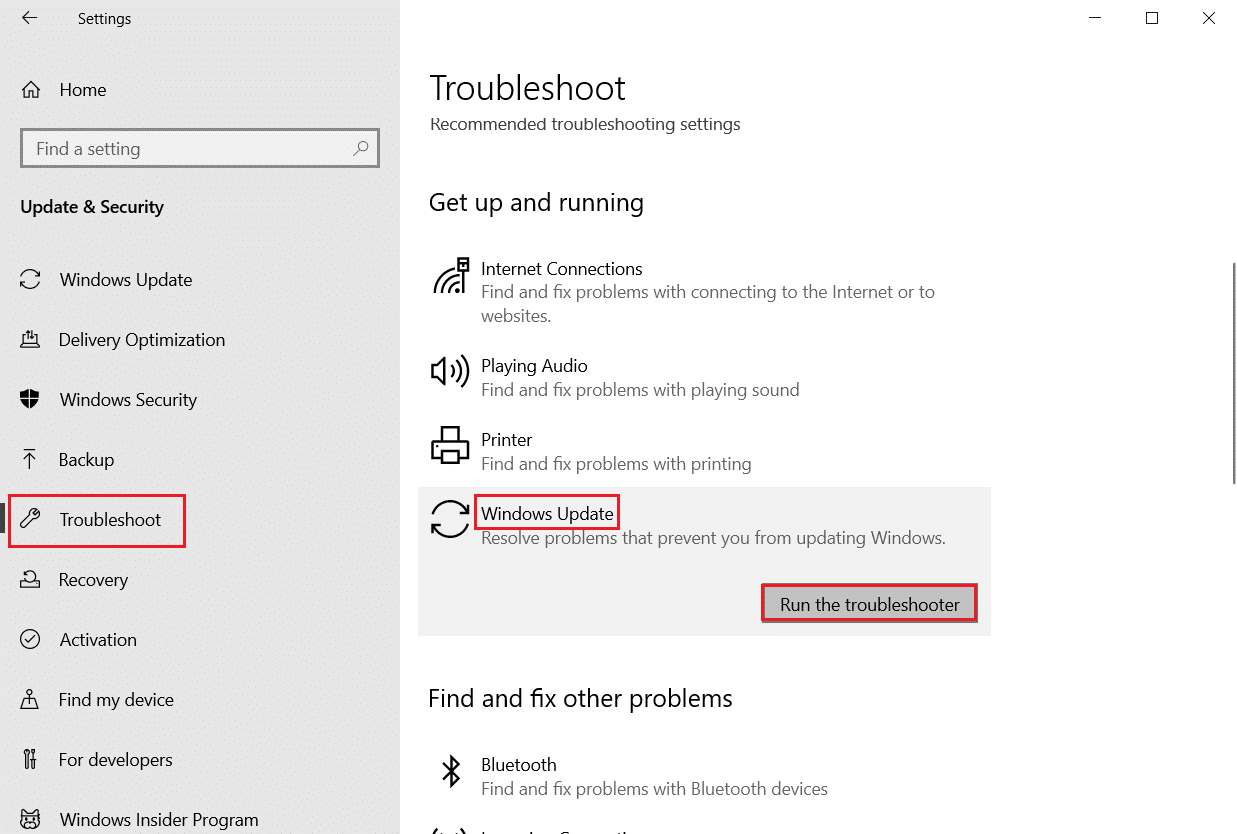
อ่านเพิ่มเติม: วิธีแก้ไขข้อผิดพลาด Windows Update 80072ee2
วิธีที่ 3: ปิดใช้งานโปรแกรมป้องกันไวรัสชั่วคราว (ถ้ามี)
แอปพลิเคชันป้องกันไวรัสหรือโปรแกรมป้องกันมัลแวร์ทำงานอย่างหนักกับไฟล์บางไฟล์ รวมถึงไฟล์ Windows Update สิ่งเหล่านี้อาจทำให้เกิดปัญหากับการอัปเดต Windows และทำให้เกิดข้อผิดพลาด Windows Update 0x80071160 เปิดซอฟต์แวร์ป้องกันไวรัสและปิดใช้งานการป้องกันชั่วขณะ แล้วลองอัปเดต Windows Update ตรวจสอบคำแนะนำของเราเพื่อปิดการใช้งาน Antivirus ชั่วคราวใน Windows 10
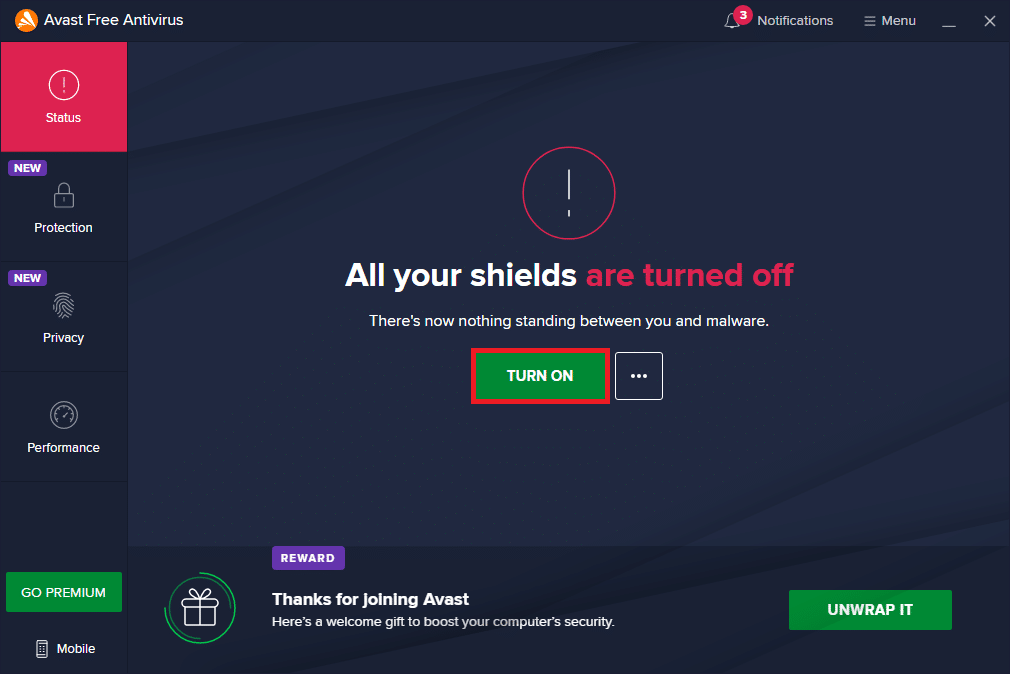
วิธีที่ 4: ปิดใช้งานไฟร์วอลล์ Windows (ไม่แนะนำ)
การปิดใช้งานการอัปเดต Windows อาจแก้ไขปัญหาข้อผิดพลาด Windows Update 0x80071160 ดังที่แสดงด้านล่าง
1. คลิกที่ เมนู Start พิมพ์ Control panel และคลิกที่ Open
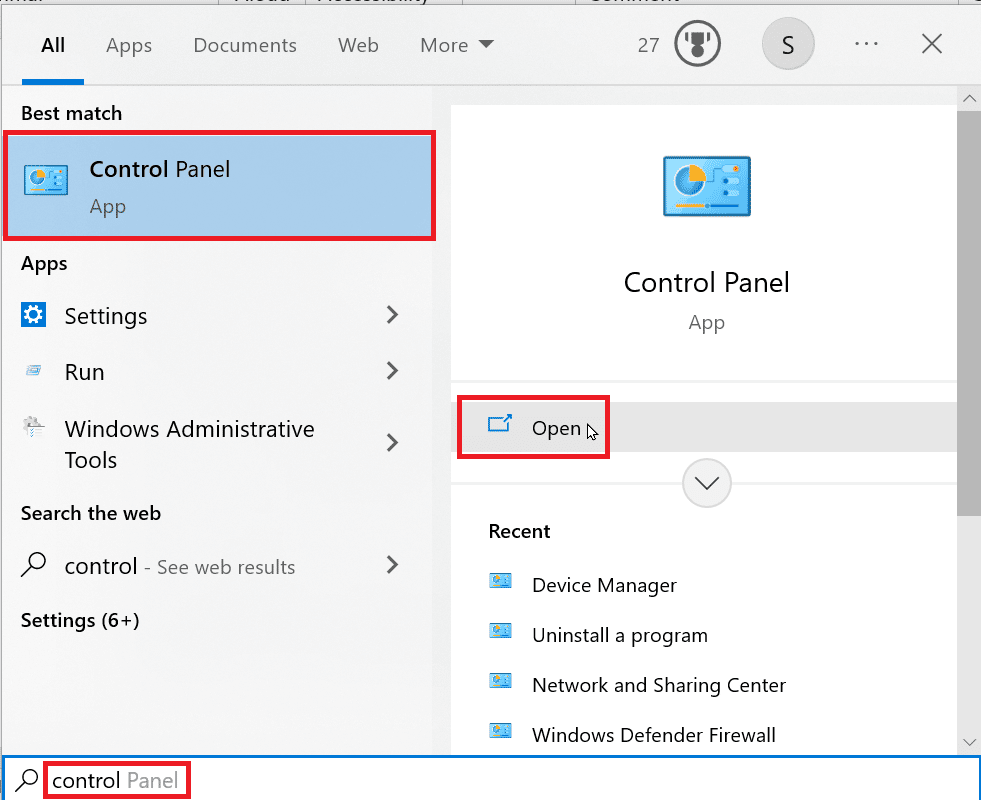
2. เปิดแผงควบคุม ตรวจสอบให้แน่ใจว่าได้ตั้งค่าตัวเลือก ดูตาม เป็น ไอคอนขนาดเล็ก
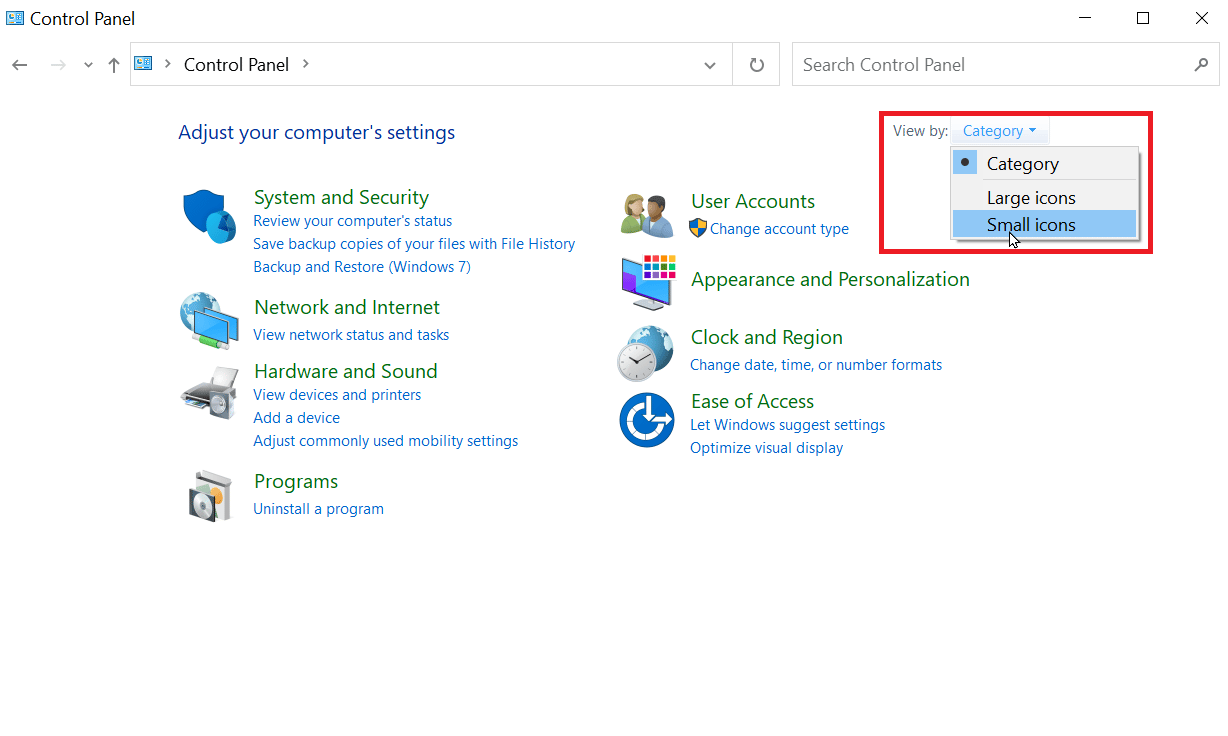
3. คลิกที่ ไฟร์วอลล์ Windows Defender
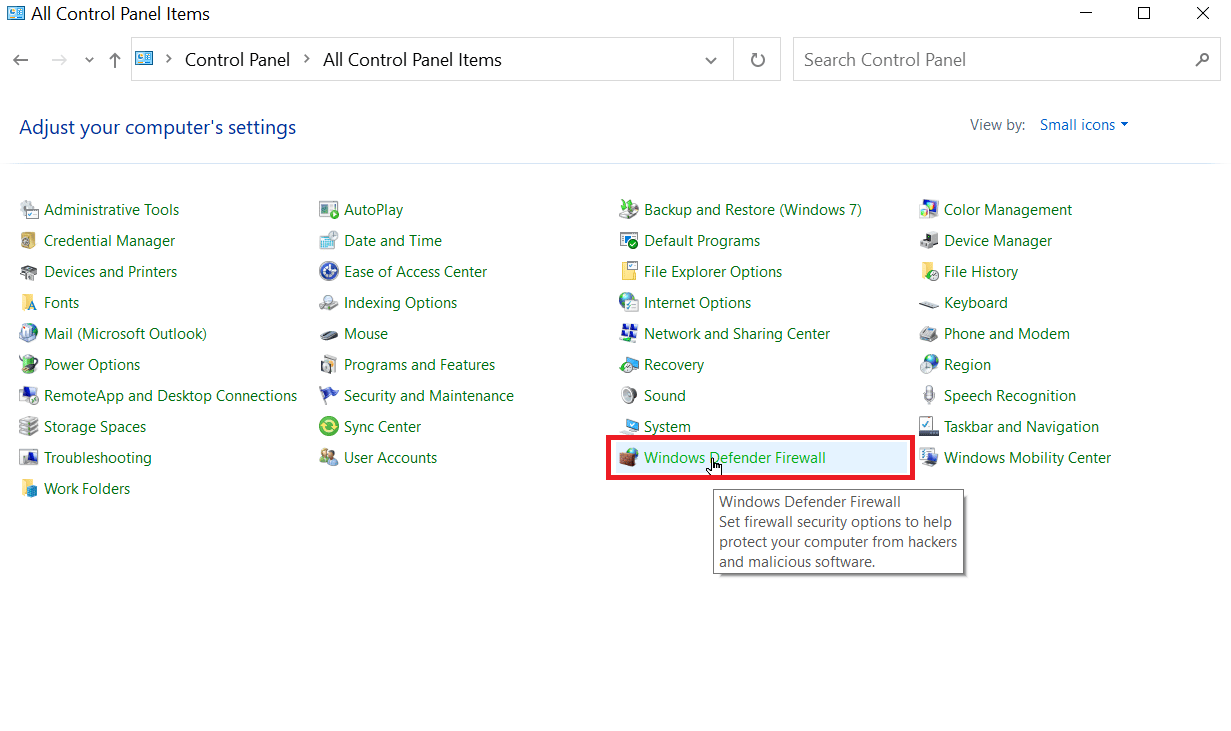
4. จากด้านซ้าย คลิกที่ Turn Windows Defender Firewall on or off
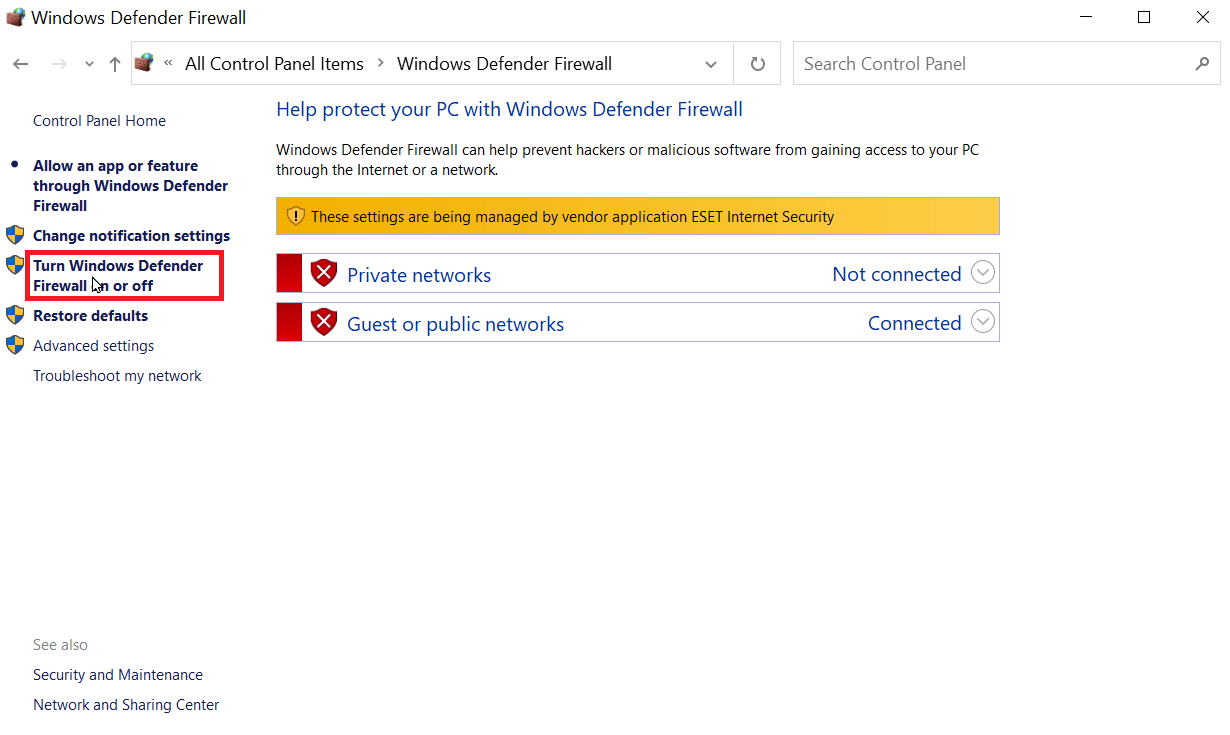
5. ตอนนี้เลือก ปิดไฟร์วอลล์ Windows Defender(ไม่แนะนำ) สำหรับทั้งชื่อเรื่อง เครือข่ายส่วนตัว และ การตั้งค่าเครือข่ายสาธารณะ
6. คลิก ตกลง เพื่อยืนยัน
อ่านเพิ่มเติม: แก้ไข 0x80004002: ไม่รองรับอินเทอร์เฟซดังกล่าวบน Windows 10
วิธีที่ 5: ดาวน์โหลดและติดตั้งการปรับปรุงด้วยตนเอง
คุณยังสามารถติดตั้งการอัปเดตด้วยตนเองผ่าน Microsoft Windows Update Catalog
1. ก่อนดาวน์โหลดการอัปเดต คุณจำเป็นต้องทราบ หมายเลข KB สำหรับการอัปเดต
2. ไปที่ การตั้งค่า โดยกด Windows + I พร้อมกัน คลิกที่ Update & Security
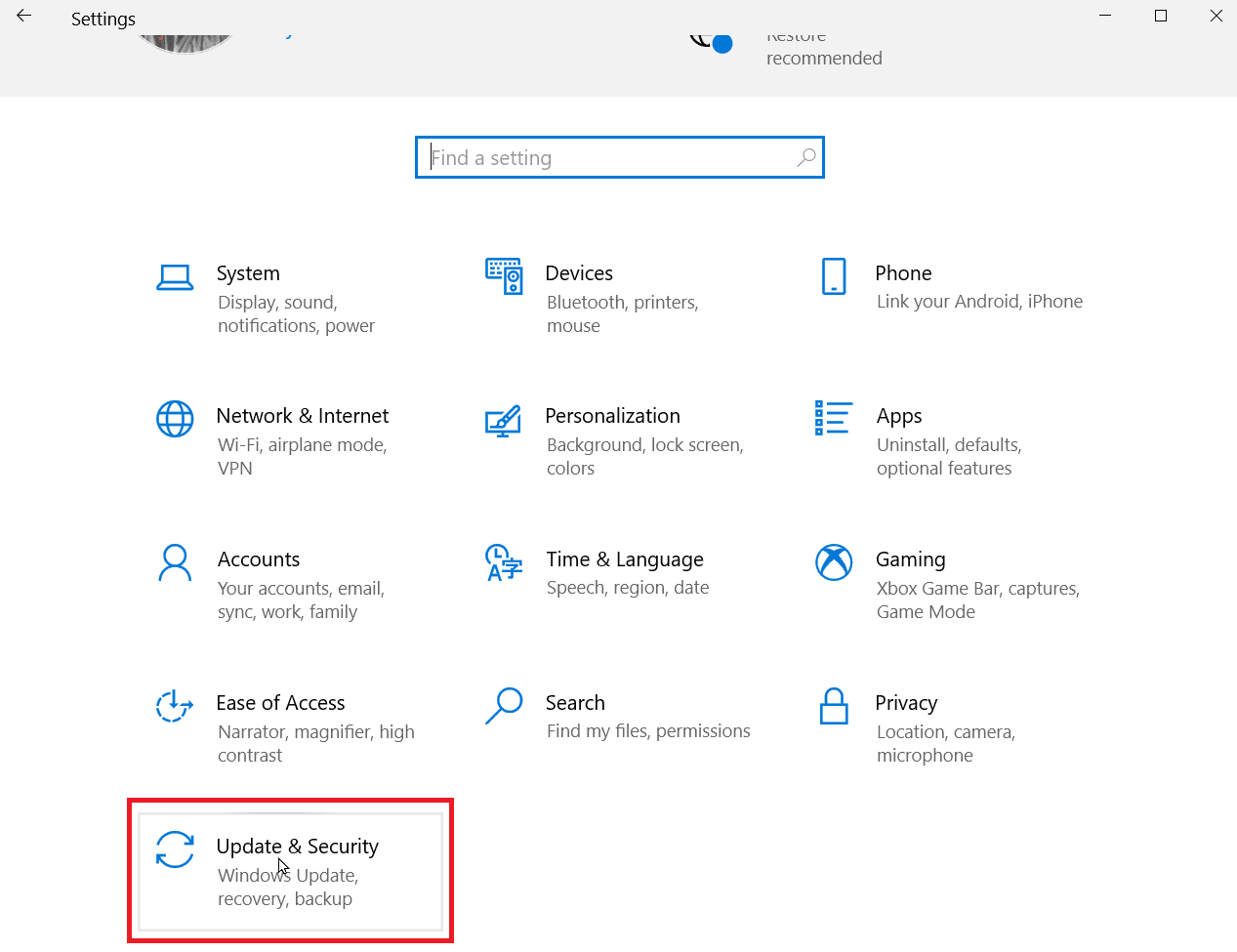
3. คุณสามารถจดบันทึกหมายเลข KB หากการดาวน์โหลดล้มเหลว
4. ตอนนี้ ให้ดูด้านขวาของการอัปเดตและจดบันทึก หมายเลข KB
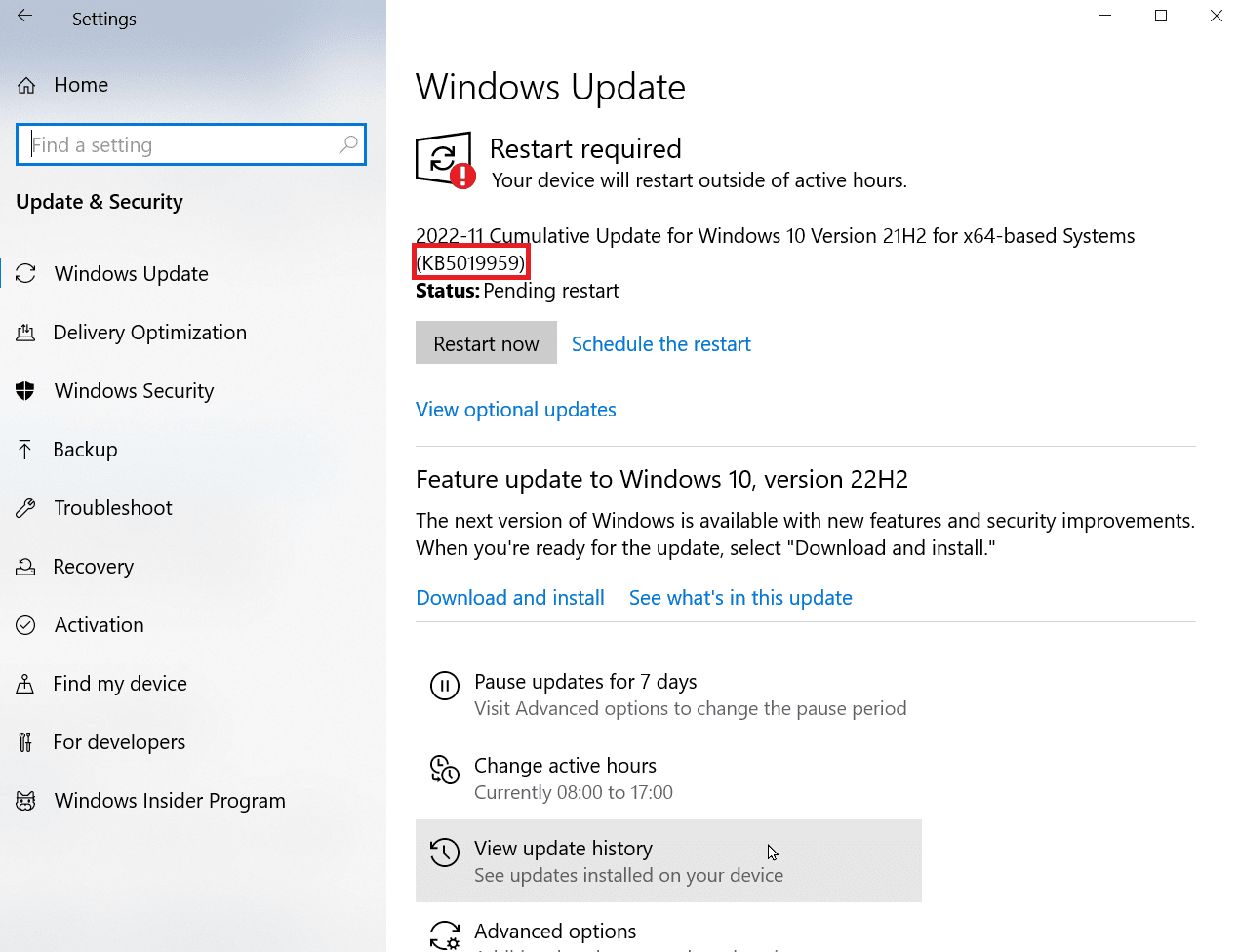

5. เยี่ยมชมเว็บไซต์ Microsoft Update Catalog และป้อนหมายเลข KB ที่คุณจดบันทึกไว้ในขั้นตอนก่อนหน้า
6. คลิก ค้นหา เพื่อแสดงผลการค้นหาสำหรับการอัปเดต
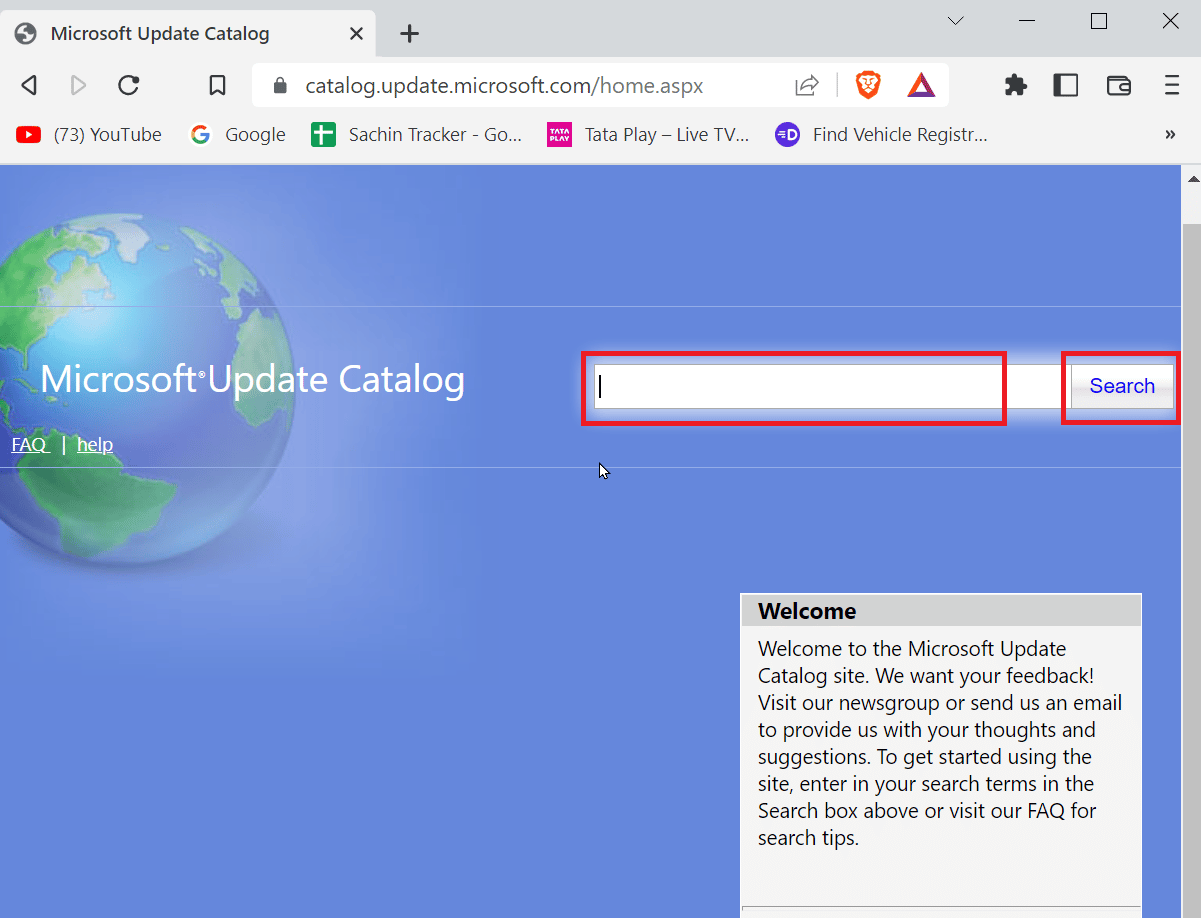
7. คลิกที่ปุ่ม ดาวน์โหลด บนไฟล์ที่เหมาะสมจากเว็บไซต์และติดตั้ง
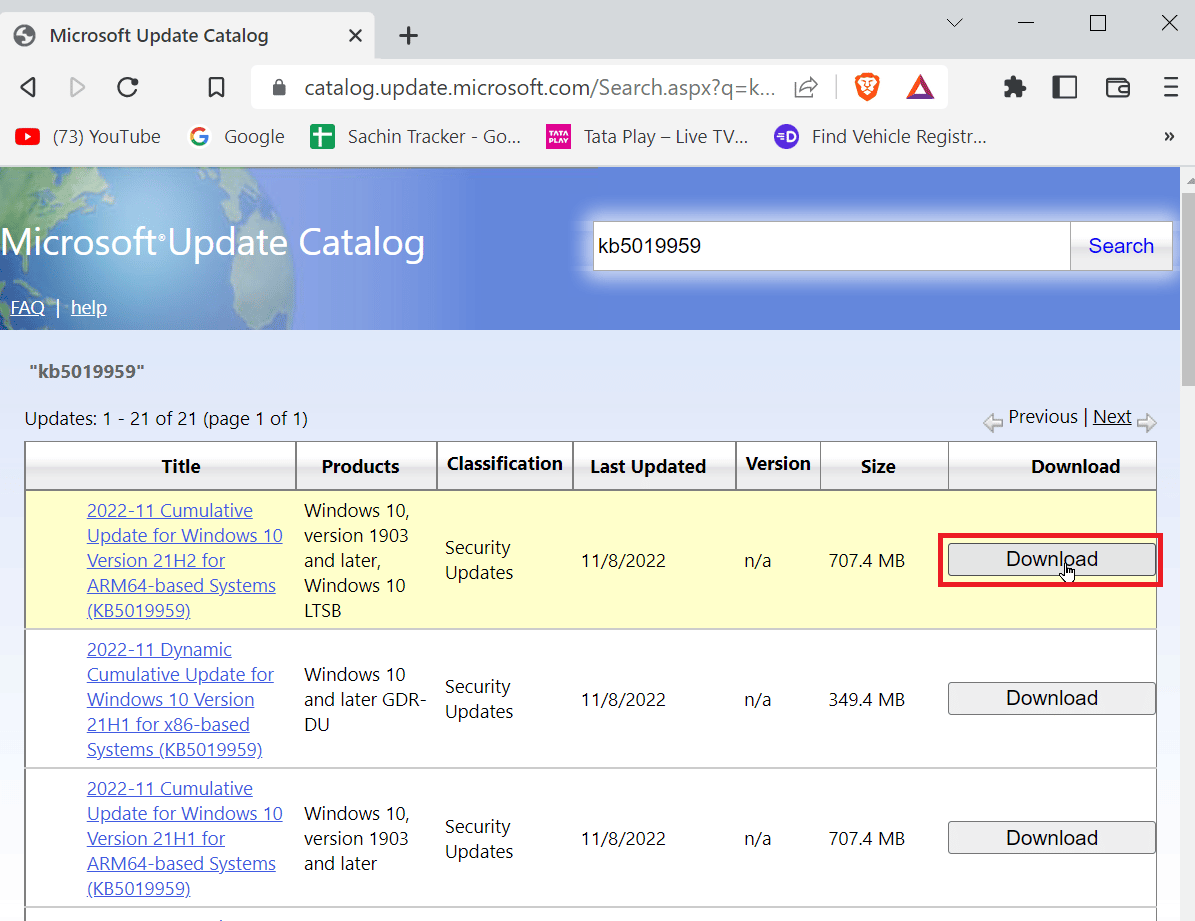
วิธีที่ 6: ซ่อมแซมไฟล์ระบบ
การสแกน SFC จะแก้ไขไฟล์ Windows ที่เสียหรือเสียหาย ซึ่งทำได้โดยการป้อนคำสั่งบรรทัดคำสั่ง ตรวจสอบคำแนะนำของเราเพื่อซ่อมแซมไฟล์ระบบใน Windows 10 และแก้ไขข้อผิดพลาดในการอัปเดต Windows 10
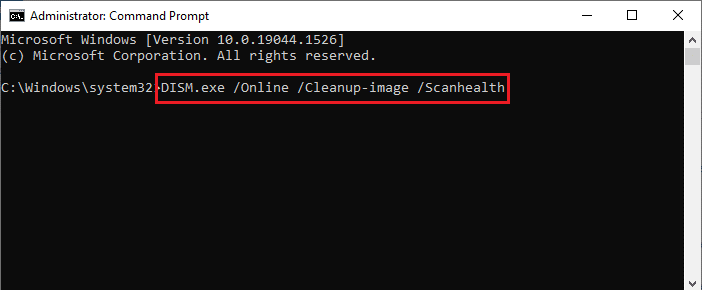
อ่านเพิ่มเติม: แก้ไขรหัสข้อผิดพลาด 0xc1800103 0x90002
วิธีที่ 7: เริ่มบริการ Windows Update ใหม่
คุณสามารถรีสตาร์ท Windows Update เพื่อแก้ไขข้อผิดพลาด Windows Update 0x80071160 โดยคุณต้องล้างโฟลเดอร์การแจกจ่ายซอฟต์แวร์ก่อน แล้วจึงรีสตาร์ท Windows Update ในภายหลัง
1. กด ปุ่ม Enter พิมพ์ cmd แล้วคลิก Open เพื่อเปิด Command Prompt
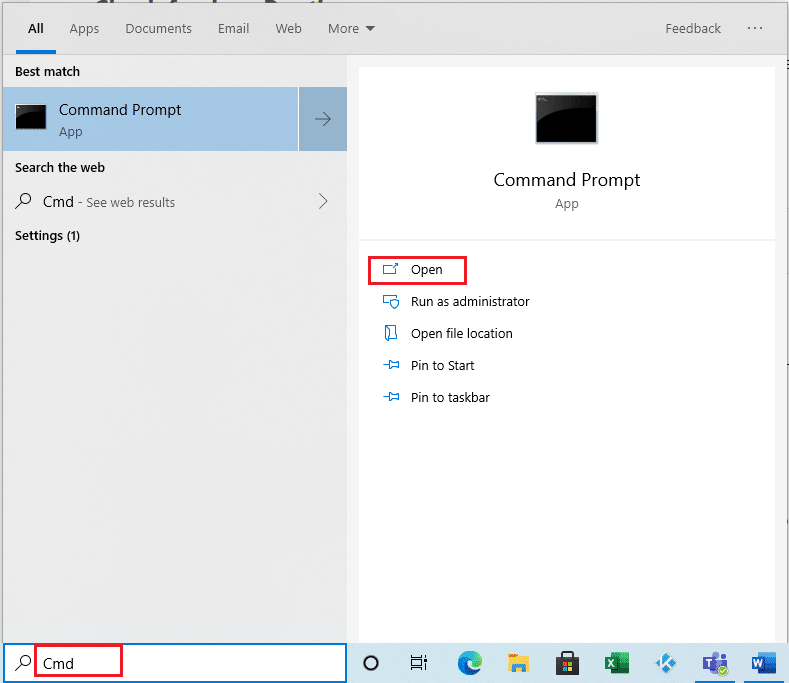
2. พิมพ์ คำสั่ง ต่อไปนี้แล้วกดปุ่ม Enter
หยุดสุทธิ wauserv
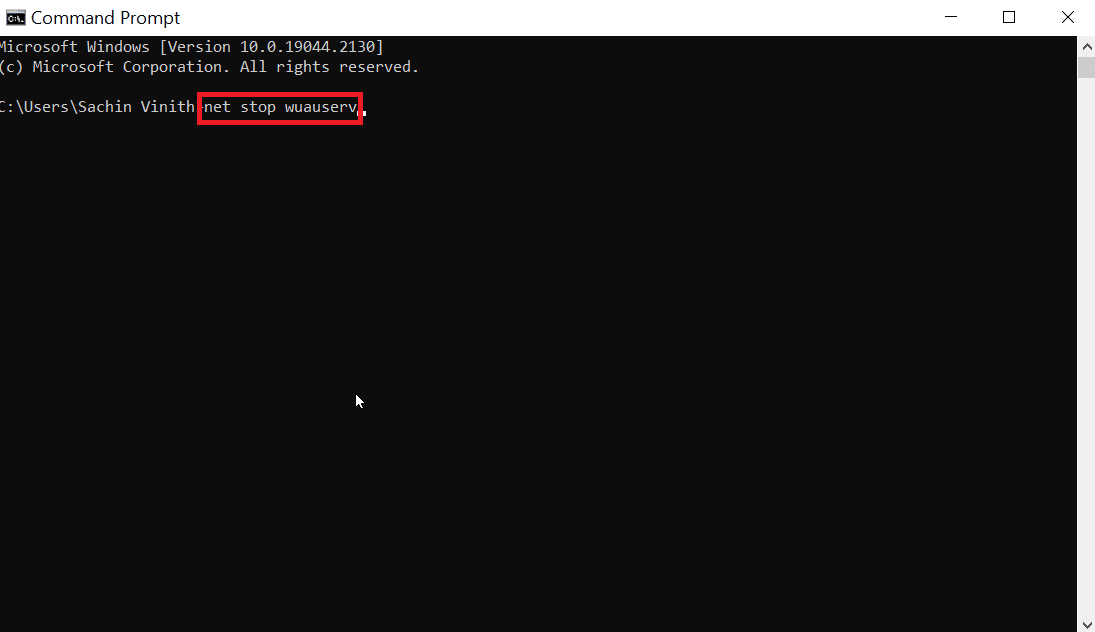
3. จากนั้นรัน คำสั่ง ต่อไปนี้
บิตหยุดสุทธิ
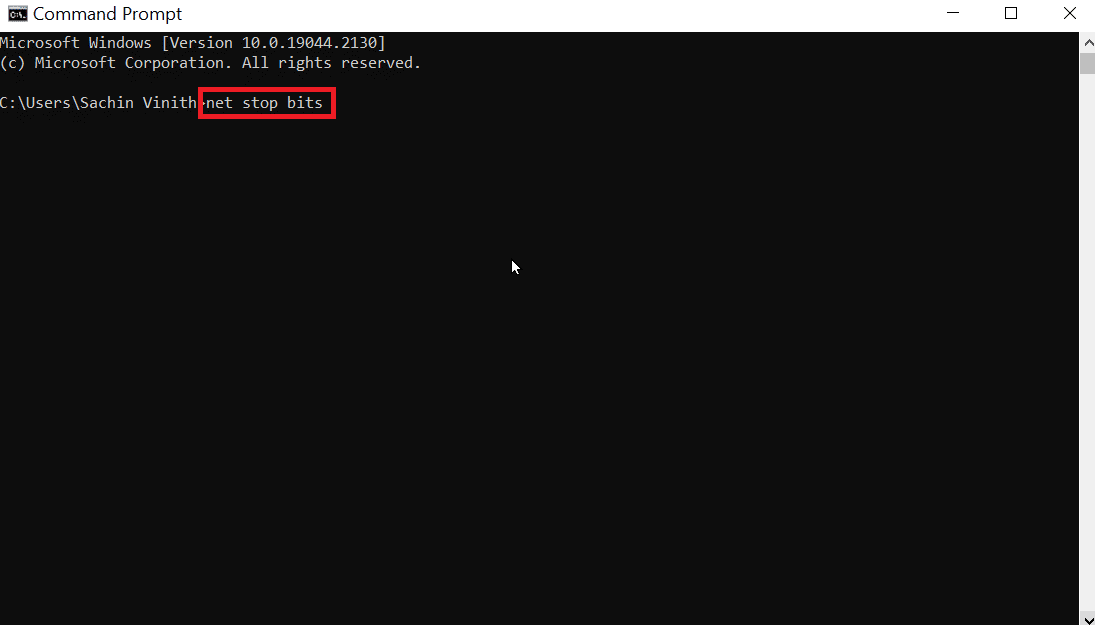
การดำเนินการตามคำสั่งดังกล่าวจะหยุดการอัปเดต Windows และบริการถ่ายโอนข้อมูลอัจฉริยะเบื้องหลัง
4. นำทางไปยัง เส้นทาง ตำแหน่งโฟลเดอร์ต่อไปนี้
C:\Windows\SoftwareDistribution
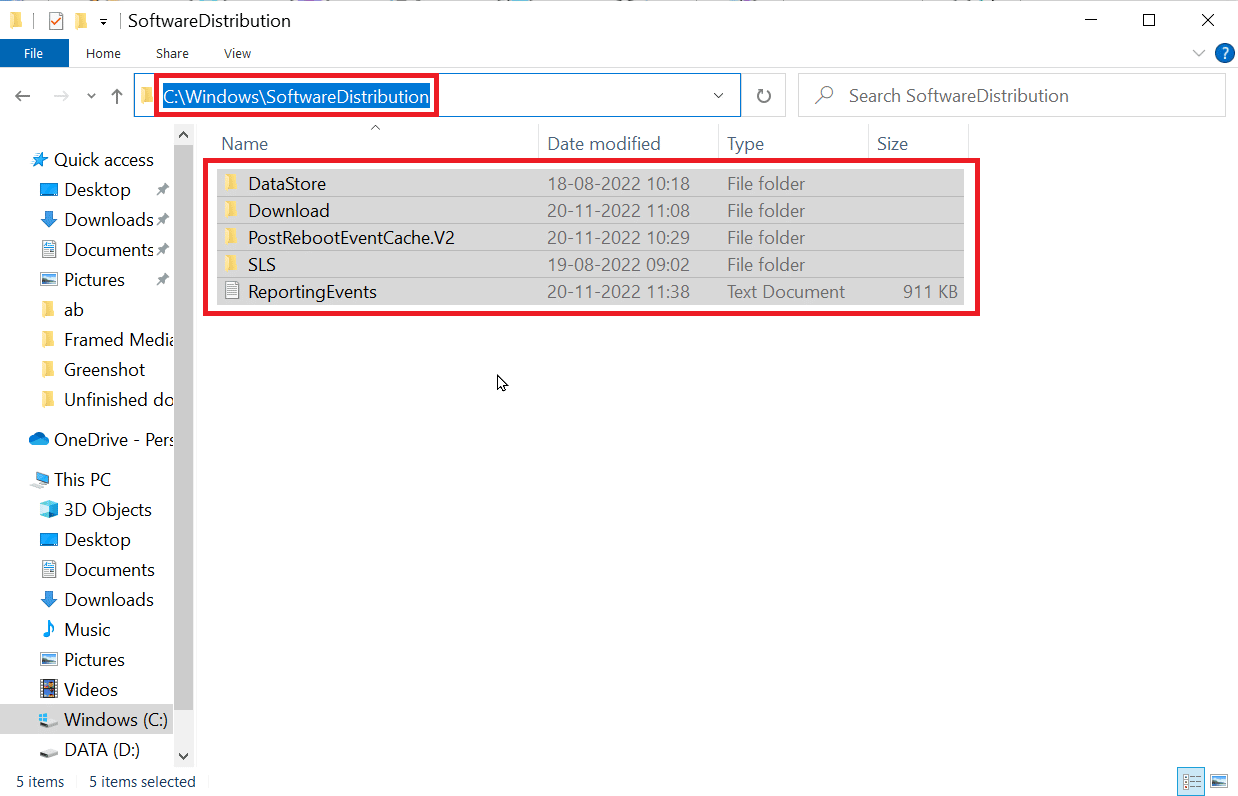
5. ตอนนี้เลือกเนื้อหาทั้งหมดแล้วลบออก
6. หลังจากลบไฟล์แล้ว ให้รัน คำสั่ง ที่กำหนดแล้วกด Enter
wauserv เริ่มต้นสุทธิ
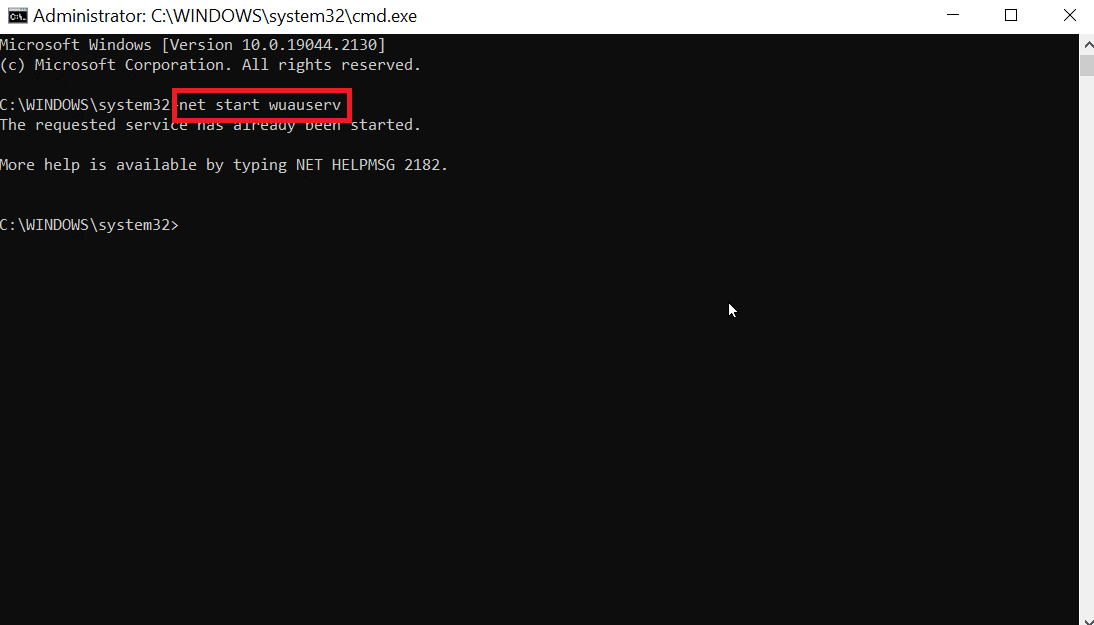
7. ตอนนี้ดำเนินการ คำสั่ง ที่กำหนด
บิตเริ่มต้นสุทธิ
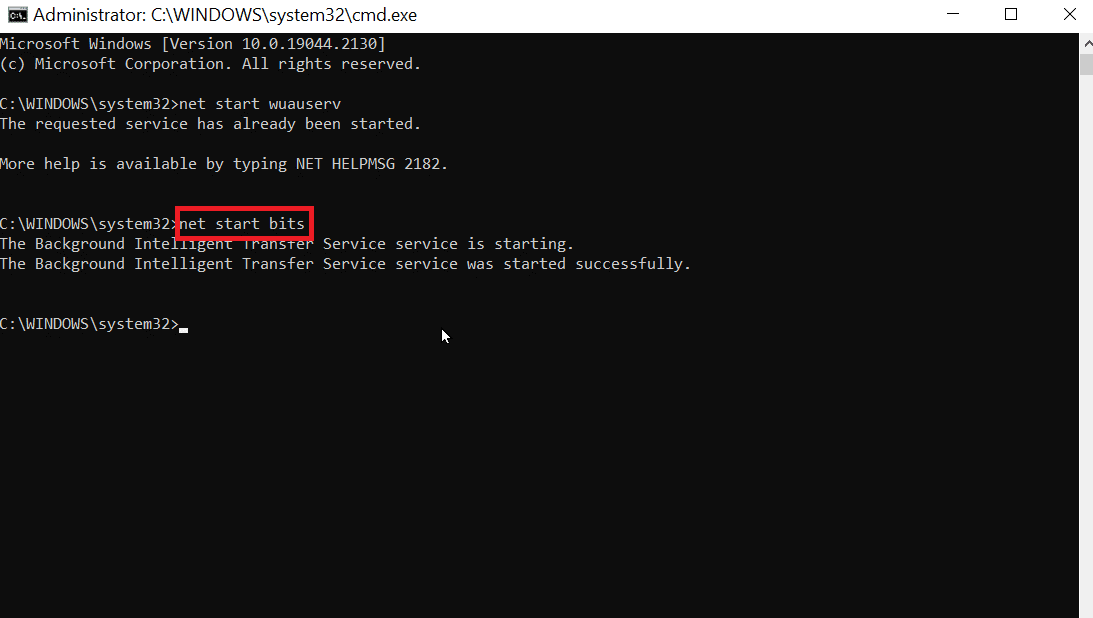
การดำเนินการนี้จะรีสตาร์ทบริการอัปเดตของ Windows และตรวจสอบว่าข้อผิดพลาด 0x80071160 ของการอัปเดต Windows 10 ยังคงมีอยู่หรือไม่
อ่านเพิ่มเติม: แก้ไขข้อผิดพลาดในการอัปเดต Windows 10 0x800f0831
คำถามที่พบบ่อย (FAQs)
ไตรมาสที่ 1 ฉันจะแก้ไขข้อผิดพลาดในการอัปเดต Windows ได้อย่างไร
ตอบ คุณสามารถใช้ตัวแก้ไขปัญหา Windows Update เพื่อแก้ไขปัญหาได้ เข้าถึงตัวแก้ไขปัญหาโดยไปที่การอัปเดตการตั้งค่า Windows และแก้ไขปัญหาด้านความปลอดภัย และตัวแก้ไขปัญหาเพิ่มเติม และสุดท้ายให้เรียกใช้ Windows Update Troubleshooter
ไตรมาสที่ 2 เหตุใดการอัปเดต Windows จึงไม่สามารถอัปเดตได้
ตอบ หากมีไฟล์เสียหายหรือหายไปในระบบ การอัปเดต Windows อาจล้มเหลวได้
ไตรมาสที่ 3 ฉันสามารถบังคับซ่อม Windows ได้หรือไม่
ตอบ ได้ คุณสามารถ บังคับการ ซ่อมแซม windows อัตโนมัติ ไปที่เริ่มต้นและรีสตาร์ทคอมพิวเตอร์ กดปุ่ม F11 เพื่อไปที่เมนูการ กู้คืน ไปที่ตัวเลือกขั้นสูง แล้วคลิก ซ่อมแซมการเริ่มต้น
ไตรมาสที่ 3 เหตุใด Windows Update จึงไม่สามารถติดตั้งได้
ตอบ ในบางครั้ง การอัปเดตอื่นๆ ที่ไม่ได้ติดตั้งไว้อาจทำให้เกิดปัญหากับพีซีของคุณ อัปเดตการอัปเดตที่เหลือก่อนที่จะอัปเดตรายการใหม่ ในบางครั้ง เนื่องจากพื้นที่ไม่เพียงพอ ข้อผิดพลาดนี้อาจเกิดขึ้นได้ ตรวจสอบให้แน่ใจว่าดิสก์ของคุณมีพื้นที่เพียงพอก่อนที่จะพยายามติดตั้งการอัปเดต
ไตรมาสที่ 4 ฉันสามารถบังคับให้ติดตั้งการอัปเดต Windows ได้หรือไม่
ตอบ ใช่ สำหรับสิ่งนี้คุณต้องเรียกใช้พรอมต์คำสั่งในฐานะผู้ดูแลระบบและป้อนคำสั่ง wuauclt.exe /updatenow แล้วกดปุ่ม Enter การอัปเดต Windows จะถูกบังคับตรวจสอบโดยคำสั่งนี้บนพรอมต์คำสั่ง หลังจากนี้ คุณสามารถตรวจสอบว่ามีการติดตั้งการอัปเดตในเมนูการตั้งค่าหรือไม่
Q5. ฉันจะติดตั้งการอัปเดตด้วยตนเองได้อย่างไร
ตอบ ตามเนื้อผ้าจะดำเนินการผ่านแคตตาล็อก Microsoft Windows คุณต้องป้อน หมายเลข KB และดาวน์โหลดและติดตั้งแพ็คเกจเพื่อติดตั้งด้วยตนเอง
คำถามที่ 6 ฉันสามารถข้าม Windows Update ได้หรือไม่
ตอบ ใน Windows 10 หากต้องการข้ามการอัปเดต ให้คลิกที่ Start แล้วไปที่ Settings และ Update and Security และสุดท้ายคือ Windows Update เลือกหยุดการอัปเดตชั่วคราวสำหรับ 7 ที่บอกว่าจะเลื่อนการอัปเดตชั่วคราว
ที่แนะนำ:
- วิธีรีเซ็ต iPhone X เป็นค่าเริ่มต้นจากโรงงาน
- วิธีค้นหาโฟลเดอร์ที่หายไปใน Outlook
- 9 วิธีในการแก้ไขข้อผิดพลาด Windows Update 0X80070003
- แก้ไขข้อผิดพลาด 0x800705b3 ใน Windows Update
เราหวังว่าคำแนะนำนี้จะช่วยคุณแก้ไข ข้อผิดพลาด Windows Update 0x80071160 บนพีซีของคุณ โปรดแจ้งให้เราทราบเกี่ยวกับข้อสงสัยและข้อเสนอแนะของคุณในส่วนความคิดเห็นด้านล่าง
