So schalten Sie Ihren Computer von der anderen Seite des Hauses mit Wake-on-LAN ein
Veröffentlicht: 2022-01-29Haben Sie sich jemals gewünscht, Sie könnten Ihren Computer aus dem Schlafmodus aufwecken, ohne zu ihm zu trotten und den Netzschalter zu drücken? Mit Wake-on-LAN können Sie Ihren Computer über seine Netzwerkverbindung einschalten, sodass Sie ihn von überall im Haus mit einem Tastendruck starten können.
Zum Beispiel verwende ich oft Chrome Remote Desktop, um auf meine Workstation im Obergeschoss zuzugreifen. Aber wenn meine Workstation schläft, muss ich nicht nach oben gehen und sie einschalten. Wake-on-LAN ermöglicht es mir, diesen Computer mit einem „magischen Paket“ aufzuwecken, das von meinem Telefon oder Laptop gesendet wird, sodass ich mich problemlos fernsteuern kann.
Unterstützt Ihr Computer Wake-on-LAN?
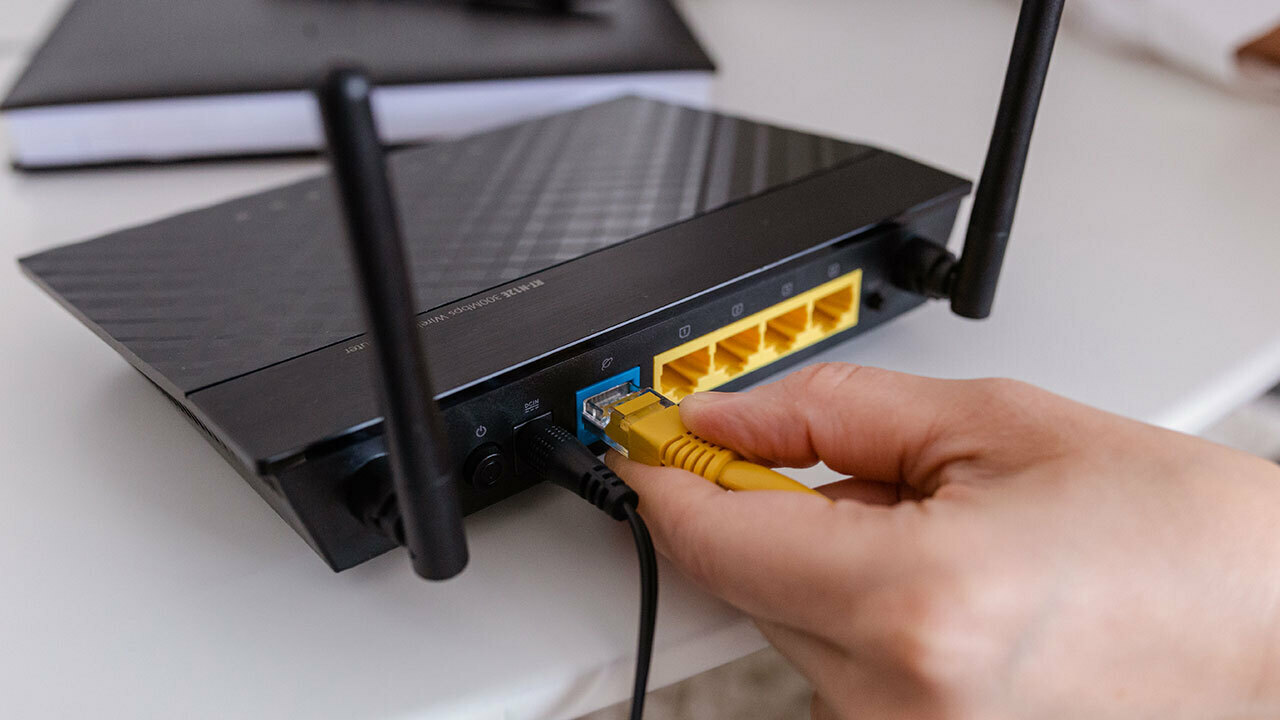
Wake-on-LAN hat einige Einschränkungen, wenn es um die Unterstützung geht. Zunächst muss die Netzwerkkarte des aufzuweckenden Computers die Funktion unterstützen. So ziemlich jeder moderne Ethernet-Adapter unterstützt Wake-on-LAN, drahtlose Adapter tun dies jedoch selten.
Dies bedeutet, dass das Gerät, das das Magic Packet sendet, mit Wi-Fi verbunden sein kann, aber das Gerät, das es empfängt, muss wahrscheinlich über Ethernet angeschlossen sein, damit dies funktioniert. Sie müssen in der Dokumentation oder im BIOS Ihres Computers nachsehen, ob Wake-on-Wireless-LAN (oder Wake-on-WLAN) unterstützt wird.
Zweitens ist Wake-on-LAN so konzipiert, dass es einen anderen Computer in Ihrem Netzwerk aufweckt, sodass es nicht in der Lage ist, Computer in einem anderen Netzwerk aufzuwecken – sagen wir, wenn Sie bei Starbucks sind und Ihren Desktop zu Hause aufwecken möchten . Es gibt Möglichkeiten, dies zum Laufen zu bringen, aber es würde den Rahmen dieses Leitfadens etwas sprengen, daher weisen wir Sie so gut wie möglich in die richtige Richtung.
Aktivieren Sie Wake-on-LAN im BIOS
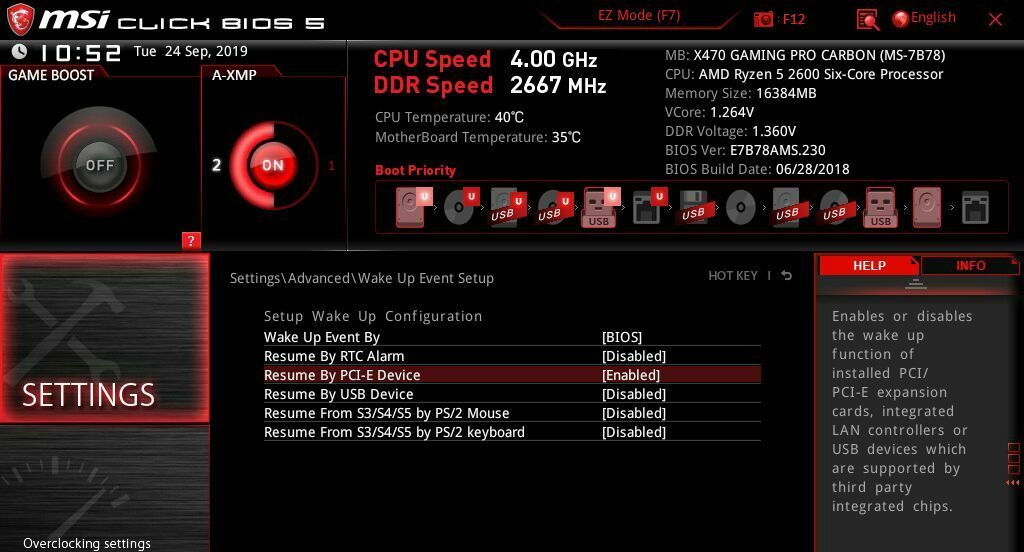
Sie müssen Wake-on-LAN zunächst auf Hardwareebene im BIOS Ihres Computers aktivieren. Starten Sie dazu Ihren Computer neu und drücken Sie eine Taste auf dem Startbildschirm – normalerweise Löschen, F2 oder eine andere Funktionstaste (normalerweise wird es auf dem Bildschirm angezeigt). Sobald Sie das BIOS-Menü aufgerufen haben, müssen Sie nach der Wake-on-LAN-Option suchen.
Auf einigen Computern wird es in den Schlaf- und Wacheinstellungen sehr deutlich gekennzeichnet sein. In anderen Fällen, wie auf meinem MSI-Motherboard, ist es Teil der Einstellung Resume By PCI-E Device . Sie können im obigen Screenshot sehen, dass die Beschreibung dieser Einstellung „integrierte LAN-Controller“ erwähnt, was genau das ist, wonach wir suchen. Schalten Sie diese Einstellung auf Enabled um.
Das ist alles, was ich auf meinem Computer tun musste, aber es gibt möglicherweise andere Schlaf- oder Ruhezustandseinstellungen, die Sie hier anpassen müssen. Es ist von PC zu PC unterschiedlich, so dass Sie nur ein wenig ausprobieren müssen, wenn Sie auf Probleme stoßen.
Aktivieren Sie Wake-on-LAN in Windows
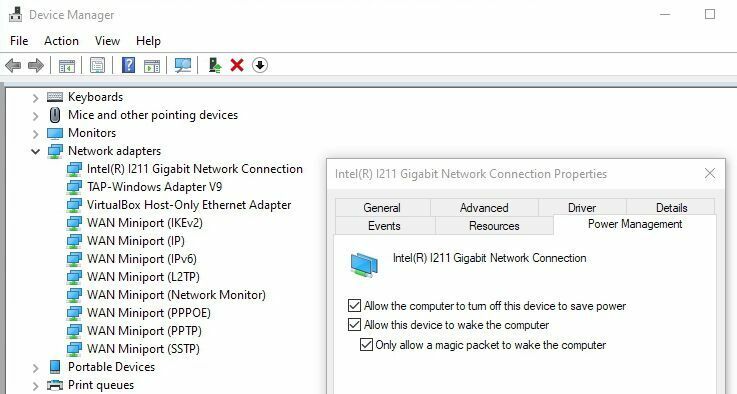
Klicken Sie nach dem Neustart in Windows auf das Startmenü und suchen Sie nach „Geräte-Manager“. Starten Sie den Geräte-Manager, suchen Sie den Abschnitt Netzwerkadapter und erweitern Sie ihn, um Ihre Netzwerkschnittstellen anzuzeigen. Klicken Sie mit der rechten Maustaste auf Ihren Ethernet-Adapter – meiner heißt „Intel(R) l211 Gigabit Network Connection“ – und wählen Sie Eigenschaften .
Scrollen Sie auf der Registerkarte Erweitert nach unten zu Wake On Magic Packet und stellen Sie sicher, dass es aktiviert ist, indem Sie das Dropdown-Feld auf der rechten Seite verwenden. (Diese Option war nicht auf allen meinen Testcomputern verfügbar, aber Wake-on-LAN funktionierte immer noch auf jedem von ihnen, also machen Sie sich keine Sorgen, wenn Sie es nicht sehen.)
Klicken Sie als Nächstes im selben Fenster auf die Registerkarte Energieverwaltung und aktivieren Sie zwei Kontrollkästchen: Dieses Gerät zum Aufwecken des Computers zulassen und Nur ein Magic Packet zum Aufwecken des Computers zulassen . Klicken Sie auf OK und beenden Sie den Geräte-Manager.
Einige Computer unterstützen Wake-on-LAN möglicherweise nur aus dem Ruhezustand, während andere es Ihnen ermöglichen, aus einem ausgeschalteten Zustand aufzuwachen, sodass Sie möglicherweise die Einstellungen in Ihrem BIOS oder in der Windows-Systemsteuerung unter Hardware und Sound > Energieoptionen anpassen müssen > Systemeinstellungen .
Einige Leute finden, dass sie Fast Startup von dieser Seite aus deaktivieren müssen, obwohl es für mich gut funktioniert hat. Auch hier müssen Sie möglicherweise mit den Einstellungen herumspielen, wenn Sie feststellen, dass Wake-on-LAN nicht richtig funktioniert.
Wecken Sie Ihren Computer mit der richtigen App auf
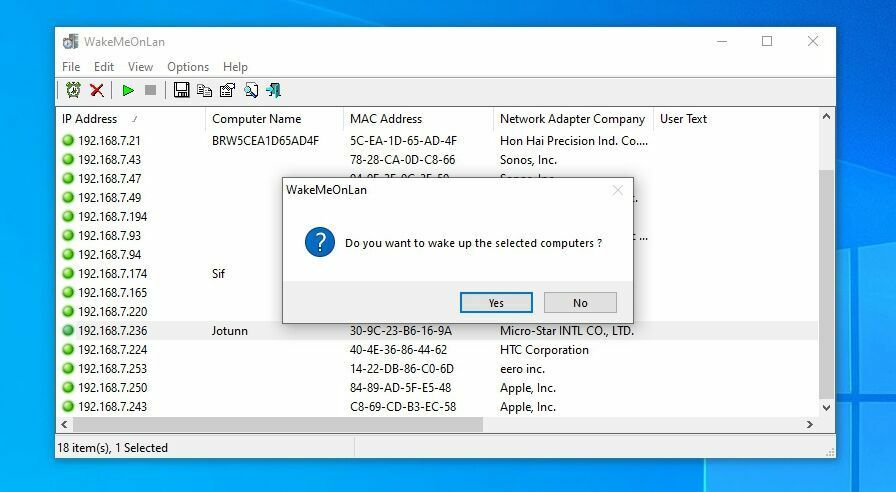
Um Ihren Computer über das Netzwerk aufzuwecken, benötigen Sie schließlich eine Wake-on-LAN-App auf einem anderen Gerät, z. B. Ihrem Telefon oder Laptop. Einige Programme verfügen bereits über ein integriertes Wake-on-LAN, einschließlich derer, die Sie bereits besitzen. In anderen Fällen benötigen Sie möglicherweise ein separates Programm, um Ihren PC aufzuwecken.
Klicken Sie in TeamViewer auf die Schaltfläche Aufwecken , um jeden schlafenden PC aufzuwecken, der mit Ihrem TeamViewer-Konto verbunden ist. Sie müssen in der Dokumentation Ihres eigenen Fernzugriffstools nachsehen, ob es Wake-on-LAN unterstützt und welche Einstellungen Sie aktivieren müssen, damit es funktioniert.
Wenn Sie versuchen, einen PC von einem anderen Windows-Rechner aus aufzuwecken, empfehle ich WakeMeOnLan von NirSoft. Es scannt Ihr Netzwerk und stellt eine Liste der Geräte bereit, sodass Sie sich nicht jedes Mal die richtige IP-Adresse merken müssen. Klicken Sie einfach auf die gewünschte Maschine und klicken Sie auf die Schaltfläche Aufwachen .
Depicus ist ein weiteres gutes Werkzeug, aber etwas fortgeschrittener. Sie müssen die IP-Adresse, MAC-Adresse, Subnetzmaske und Portnummer für den Remote-PC eingeben.

Wenn Sie keinen PC zur Hand haben, können Sie eine mobile App wie Wake On Lan (Android) oder Mocha WOL (iOS) verwenden. Sie funktionieren genauso wie die oben genannten Desktop-Apps: Sie können entweder Ihr Netzwerk nach Geräten durchsuchen oder die IP- und MAC-Adresse des Computers eingeben, den Sie aufwecken möchten.
Wenn alles gut geht, sollte Ihr Computer sofort aufwachen, wenn Sie die Wake Up-Taste drücken. Wenn nicht, überprüfen Sie die BIOS-Einstellungen, Windows-Einstellungen und die Konfiguration Ihrer Wake-on-LAN-App, um sicherzustellen, dass alles für Ihre spezifische Hardware richtig eingestellt ist.
Wenn Sie Ihren Computer schnell aufwecken möchten, ohne jedes Mal zu scannen, ist es wahrscheinlich eine gute Idee, eine statische IP-Adresse für Ihren Computer auf Ihrem Router festzulegen, damit sie sich nicht ändert.
Wake-on-WAN
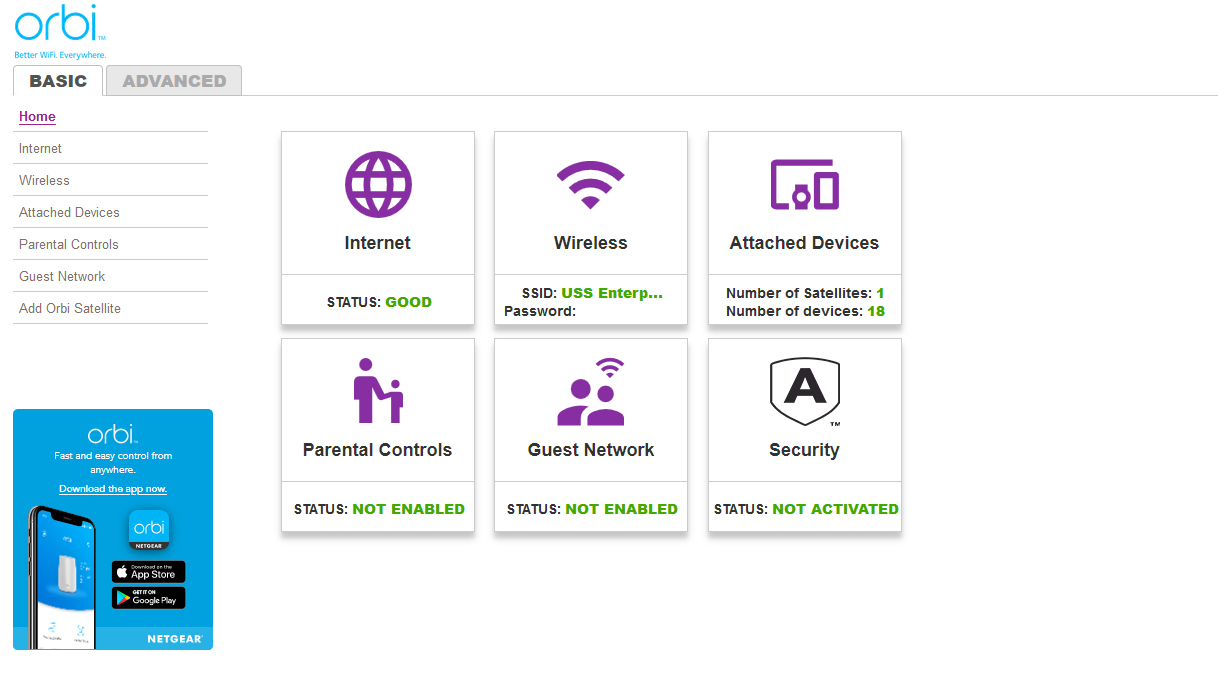
Wenn Sie nur versuchen, Ihren Computer von der anderen Seite des Hauses aufzuwecken, können Sie hier aufhören – Sie sind fertig! Aber es gibt Zeiten, in denen Sie Ihren Computer möglicherweise aufwecken möchten, wenn Sie nicht zu Hause sind, z. B. wenn Sie im Urlaub sind oder in einem Café arbeiten. Dies wird als Wake-on-WAN bezeichnet und ist viel komplexer.
Von unseren Redakteuren empfohlen



Die allgemeine Idee funktioniert so: Anstatt das magische Paket an die interne IP-Adresse Ihres Computers zu senden, senden Sie es an die externe IP-Adresse Ihres Routers – die auf whatismyipaddress.com angezeigte. Sie verwenden dann die Portweiterleitung auf Ihrem Router, um das magische Paket an den richtigen Computer weiterzuleiten.
Leider sollte Wake-on-LAN nicht wirklich auf diese Weise verwendet werden, daher gibt es keinen einfachen Weg, es zum Laufen zu bringen – es hängt stark von Ihrer Netzwerkkonfiguration ab. Wenn Sie jedoch auf die Konfigurationsseite Ihres Routers zugreifen können, gibt es ein paar Dinge, die Sie ausprobieren können.
Gehen Sie zum Abschnitt für die Portweiterleitung Ihres Routers – wenn Sie ihn nicht finden können, kann portforward.com helfen – und leiten Sie den Wake-on-LAN-Port an die Broadcast-Adresse Ihres Heimnetzwerks weiter. Der Port ist normalerweise Port 7 oder 9, und die Broadcast-Adresse ist normalerweise so etwas wie 192.168.1.255 – im Grunde die IP-Adresse Ihres Routers mit ".255" als letztes Oktett.
Dadurch wird das magische Paket an das gesamte Netzwerk gesendet, wo es von der von Ihnen angegebenen MAC-Adresse akzeptiert wird. Leider verbieten die meisten Router die Weiterleitung von Ports an die Broadcast-Adresse, daher besteht eine gute Chance, dass dies nicht funktioniert, aber es ist einen Versuch wert.
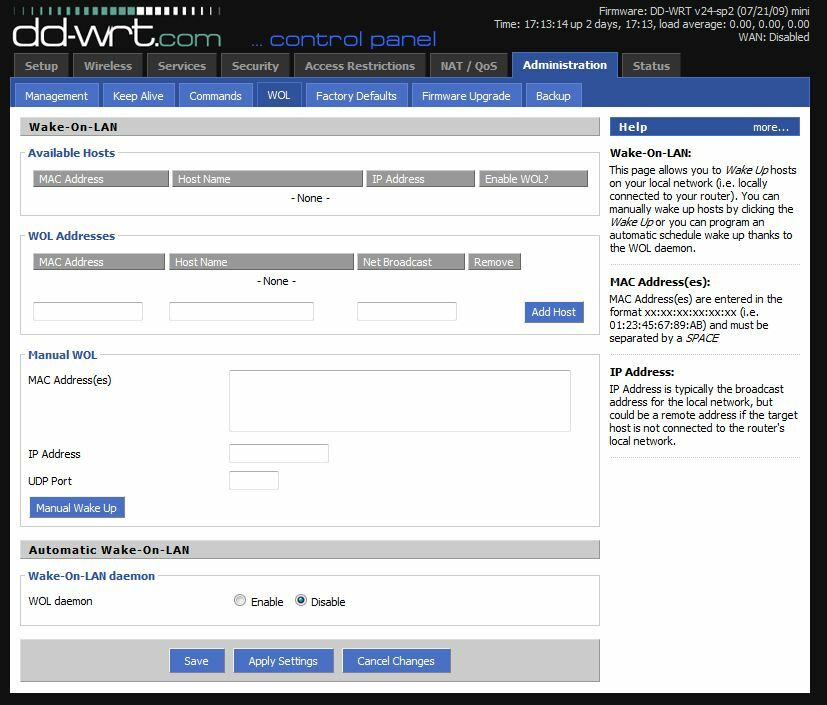
Wenn Ihr Router dies nicht zulässt, gibt es einige Problemumgehungen. Sie könnten beispielsweise versuchen, JavaScript auf der Konfigurationsseite des Routers zu deaktivieren, damit Sie die Broadcast-Adresse in das Feld für die Portweiterleitung eingeben können. Sie können auch Ihre Subnetzmaske ändern, um eine neue Broadcast-Adresse zu erstellen. Lesen Sie auf dieser Seite etwas mehr über diese Problemumgehungen.
Wenn Sie einen Router mit erweiterter Konfiguration haben, wie z. B. einen, auf dem die DD-WRT-Firmware läuft, können Sie eine Kombination aus Portweiterleitung und ARP-Tabellen verwenden, um Ihren Router dazu zu bringen, den Port an die Broadcast-Adresse weiterzuleiten. Dieses DD-WRT-Wiki beschreibt es ausführlicher.
Alternative Lösung: Ein immer eingeschalteter Computer
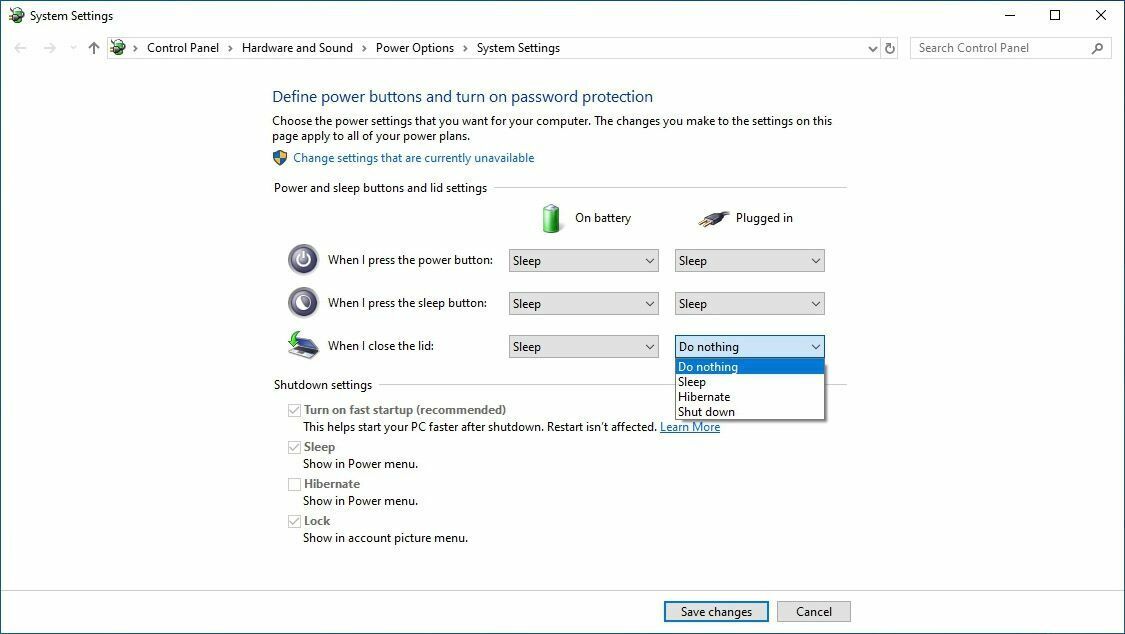
Sie können sehen, wie Wake-on-WAN ein wenig knifflig wird. Ich bevorzuge eine einfachere Lösung: einen ständig eingeschalteten Computer innerhalb des Netzwerks, in den ich remote zugreifen und Magic Packets im ganzen Haus versenden kann.
Zum Beispiel habe ich einen Heimserver mit Windows 10, der rund um die Uhr läuft. Wenn ich also nicht zu Hause bin, verwende ich einfach Chrome Remote Desktop, um auf diesen immer eingeschalteten PC zuzugreifen, benutze WakeMeOnLan, um ein magisches Paket von dieser Maschine an meine Workstation zu senden, und dann remote auf meine Workstation, sobald sie wach ist. Es ist ein bisschen umständlich, aber es funktioniert.
Das Beste ist, dass Sie diese Problemumgehung mit jeder Hardware verwenden können, die Sie bereits haben. Ein alter Laptop sammelt Staub? Stecken Sie es in die Ecke, stellen Sie es so ein, dass es mit geschlossenem Deckel läuft, und greifen Sie mit Ihrem Remote-Desktop-Programm Ihrer Wahl darauf zu.
Läuft ständig ein NAS-Gerät oder gar ein Raspberry Pi? SSH hinein und verwenden Sie die Befehlszeile, um dieses magische Paket zu senden. Solange das Magic Packet selbst aus dem Netzwerk kommt, sollte Wake-on-LAN ohne allzu großen Stress funktionieren.
