كيفية تشغيل جهاز الكمبيوتر الخاص بك من جميع أنحاء المنزل باستخدام Wake-on-LAN
نشرت: 2022-01-29هل تمنيت يومًا أن تتمكن من إيقاظ جهاز الكمبيوتر الخاص بك من وضع السكون دون المرور به والضغط على زر الطاقة؟ يتيح لك Wake-on-LAN تشغيل الكمبيوتر باستخدام اتصال الشبكة الخاص به ، بحيث يمكنك بدء تشغيله من أي مكان في المنزل بنقرة زر واحدة.
على سبيل المثال ، غالبًا ما أستخدم Chrome Remote Desktop للوصول إلى محطة العمل الخاصة بي في الطابق العلوي. ولكن إذا كانت محطة العمل الخاصة بي نائمة ، فلست بحاجة إلى الصعود إلى الطابق العلوي وتشغيلها. يتيح لي Wake-on-LAN إيقاظ هذا الكمبيوتر باستخدام "حزمة سحرية" مرسلة من هاتفي أو جهاز الكمبيوتر المحمول ، حتى أتمكن من التحكم عن بُعد دون أي متاعب.
هل يدعم جهاز الكمبيوتر الخاص بك Wake-on-LAN؟
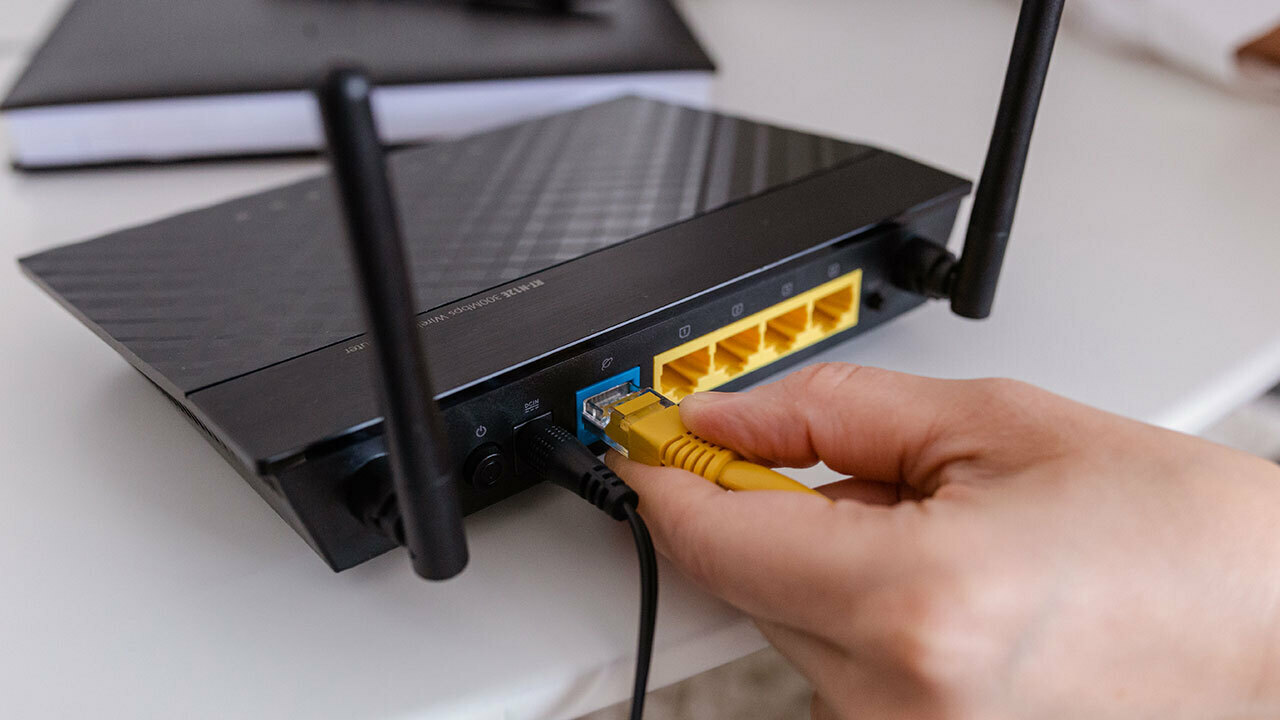
لدى Wake-on-LAN بعض التحذيرات عندما يتعلق الأمر بالدعم. أولاً ، تحتاج بطاقة الشبكة الخاصة بجهاز الكمبيوتر الذي يتم إيقاظه إلى دعم الميزة. سيدعم أي محول Ethernet حديث إلى حد كبير Wake-on-LAN ، لكن المحولات اللاسلكية نادرًا ما تفعل ذلك.
هذا يعني أن الجهاز الذي يرسل الحزمة السحرية يمكن أن يكون على شبكة Wi-Fi ، ولكن من المحتمل أن يحتاج الجهاز الذي يستقبلها إلى توصيله عبر Ethernet حتى يعمل هذا. سيتعين عليك التحقق من وثائق الكمبيوتر أو BIOS لمعرفة ما إذا كان يدعم Wake-on-Wireless-LAN (أو Wake-on-WLAN).
ثانيًا ، تم تصميم Wake-on-LAN لإيقاظ كمبيوتر آخر على شبكتك ، لذلك لن يكون قادرًا على إيقاظ أجهزة الكمبيوتر الموجودة على شبكة أخرى — لنفترض ، إذا كنت في Starbucks وتريد إيقاظ سطح المكتب الخاص بك إلى المنزل . هناك طرق لإنجاح هذا الأمر ، لكنه بعيد قليلاً عن نطاق هذا الدليل ، لذلك سنوجهك في الاتجاه الصحيح بأفضل ما نستطيع.
قم بتمكين Wake-on-LAN في BIOS
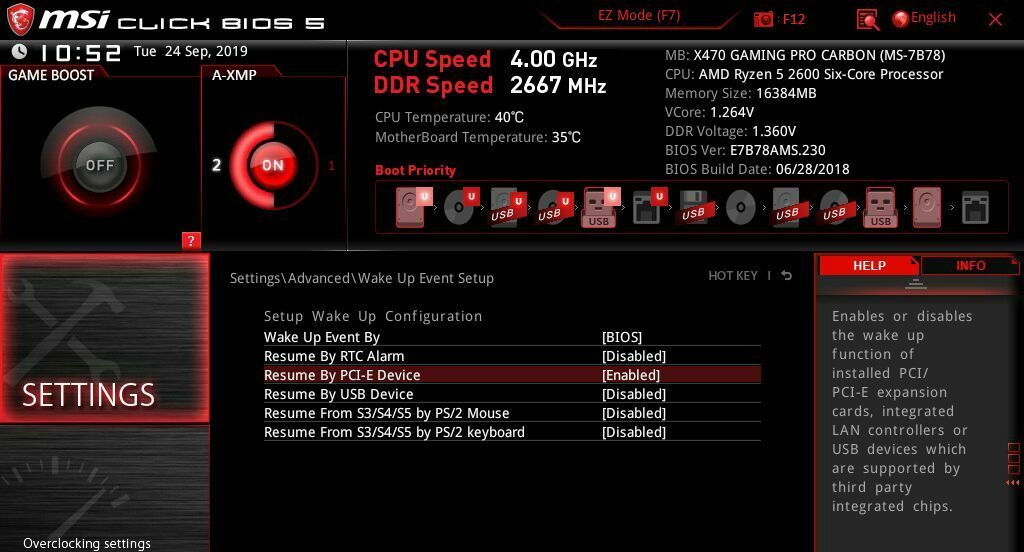
ستحتاج أولاً إلى تمكين Wake-on-LAN على مستوى الأجهزة في BIOS لجهاز الكمبيوتر الخاص بك. للقيام بذلك ، أعد تشغيل الكمبيوتر واضغط على مفتاح في شاشة التمهيد - عادةً حذف أو F2 أو مفتاح وظيفي آخر (سيظهر على الشاشة عادةً). بمجرد دخولك إلى قائمة BIOS ، ستحتاج إلى البحث عن خيار Wake-on-LAN.
في بعض الأجهزة ، سيتم تمييزها بوضوح شديد في إعدادات النوم والاستيقاظ. في حالات أخرى ، كما هو الحال في اللوحة الأم MSI ، يكون جزءًا من إعداد Resume By PCI-E Device . يمكنك أن ترى في لقطة الشاشة أعلاه أن وصف هذا الإعداد يذكر "وحدات تحكم LAN متكاملة" ، وهو بالضبط ما نبحث عنه. بدّل هذا الإعداد إلى ممكّن .
هذا كل ما أحتاجه على جهازي ، ولكن قد تكون هناك إعدادات أخرى للنوم أو السبات يجب عليك تعديلها هنا. إنه يختلف من كمبيوتر إلى آخر ، لذلك عليك فقط إجراء القليل من التجربة والخطأ إذا واجهت مشاكل.
تمكين Wake-on-LAN في Windows
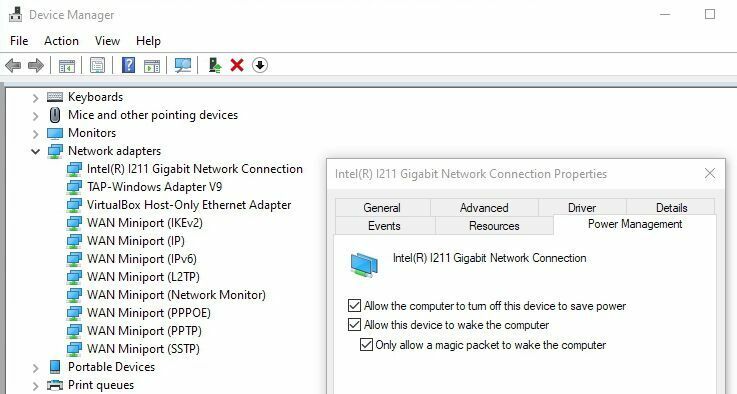
بمجرد إعادة التشغيل في Windows ، انقر فوق قائمة ابدأ وابحث عن "إدارة الأجهزة". قم بتشغيل إدارة الأجهزة ، وابحث عن قسم محولات الشبكة ، وقم بتوسيعه للكشف عن واجهات الشبكة الخاصة بك. انقر بزر الماوس الأيمن فوق محول Ethernet الخاص بك - يسمى مهايئ شبكة Intel (R) l211 Gigabit Network Connection - وحدد خصائص .
في علامة التبويب خيارات متقدمة ، قم بالتمرير لأسفل إلى Wake On Magic Packet وتأكد من تمكينها باستخدام المربع المنسدل على اليمين. (لم يكن هذا الخيار متاحًا على جميع أجهزة الاختبار الخاصة بي ، لكن Wake-on-LAN لا يزال يعمل على كل منها ، لذلك لا تقلق إذا لم تراه.)
بعد ذلك ، انقر فوق علامة التبويب إدارة الطاقة في نفس النافذة وحدد مربعين: السماح لهذا الجهاز بتنشيط الكمبيوتر ، والسماح فقط لحزمة Magic بتنبيه الكمبيوتر . انقر فوق موافق واخرج من إدارة الأجهزة.
قد تدعم بعض أجهزة الكمبيوتر Wake-on-LAN فقط من وضع السكون ، بينما قد يسمح لك البعض الآخر بالاستيقاظ من حالة إيقاف التشغيل ، لذلك قد تحتاج إلى تعديل الإعدادات في BIOS أو في لوحة تحكم Windows ضمن الأجهزة والصوت> خيارات الطاقة > إعدادات النظام .
يجد بعض الأشخاص أنهم بحاجة إلى تعطيل Fast Startup من هذه الصفحة ، على الرغم من أنه يعمل بشكل جيد بالنسبة لي. مرة أخرى ، قد تحتاج إلى التلاعب بالإعدادات إذا وجدت أن Wake-on-LAN لا يعمل بشكل صحيح.
تنشيط جهاز الكمبيوتر الخاص بك مع التطبيق الصحيح
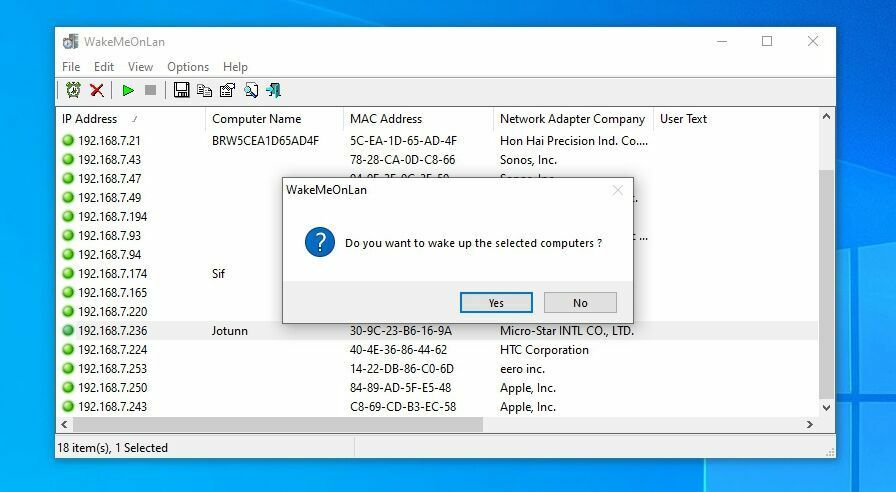
أخيرًا ، لتنشيط جهاز الكمبيوتر الخاص بك عبر الشبكة ، ستحتاج إلى تطبيق Wake-on-LAN على جهاز آخر ، مثل الهاتف أو الكمبيوتر المحمول. تأتي بعض البرامج مع Wake-on-LAN مدمج ، بما في ذلك البرامج التي تمتلكها بالفعل. في حالات أخرى ، قد تحتاج إلى برنامج منفصل لتنشيط جهاز الكمبيوتر الخاص بك.
في برنامج TeamViewer ، انقر فوق الزر Wake Up لتنبيه أي جهاز كمبيوتر نائم متصل بحساب TeamViewer الخاص بك. ستحتاج إلى التحقق من الوثائق الخاصة بأداة الوصول عن بعد الخاصة بك لمعرفة ما إذا كانت تدعم Wake-on-LAN ، والإعدادات التي تحتاجها لتمكينها من العمل.
إذا كنت تحاول تنبيه جهاز كمبيوتر من جهاز آخر يعمل بنظام Windows ، فإنني أوصي بـ WakeMeOnLan من NirSoft. سيقوم بفحص الشبكة الخاصة بك وتقديم قائمة بالأجهزة ، لذلك لن تضطر إلى تذكر عنوان IP الصحيح في كل مرة. فقط انقر فوق الجهاز الذي تريده واضغط على زر الاستيقاظ .
Depicus هي أداة جيدة أخرى ، لكنها أكثر تقدمًا قليلاً. عليك إدخال عنوان IP وعنوان MAC وقناع الشبكة الفرعية ورقم المنفذ للكمبيوتر البعيد.
إذا لم يكن لديك جهاز كمبيوتر في متناول يدك ، فيمكنك استخدام تطبيق جوال مثل Wake On Lan (Android) أو Mocha WOL (iOS). تعمل بنفس طريقة تطبيقات سطح المكتب أعلاه: يمكنك إما فحص شبكتك بحثًا عن الأجهزة ، أو إدخال عنوان IP وعنوان MAC للكمبيوتر الذي تريد إيقاظه.
إذا سارت الأمور على ما يرام ، يجب أن يستيقظ جهاز الكمبيوتر الخاص بك فور الضغط على زر الاستيقاظ. إذا لم يكن الأمر كذلك ، فتحقق من إعدادات BIOS ، وإعدادات Windows ، وتكوين تطبيق Wake-on-LAN الخاص بك للتأكد من أن كل شيء مضبوط بشكل صحيح على أجهزتك المحددة.

إذا كنت ترغب في إيقاظ جهاز الكمبيوتر الخاص بك بسرعة دون إجراء مسح ضوئي في كل مرة ، فمن الأفضل تعيين عنوان IP ثابت لجهاز الكمبيوتر الخاص بك على جهاز التوجيه الخاص بك ، حتى لا يتغير.
استيقظ على WAN
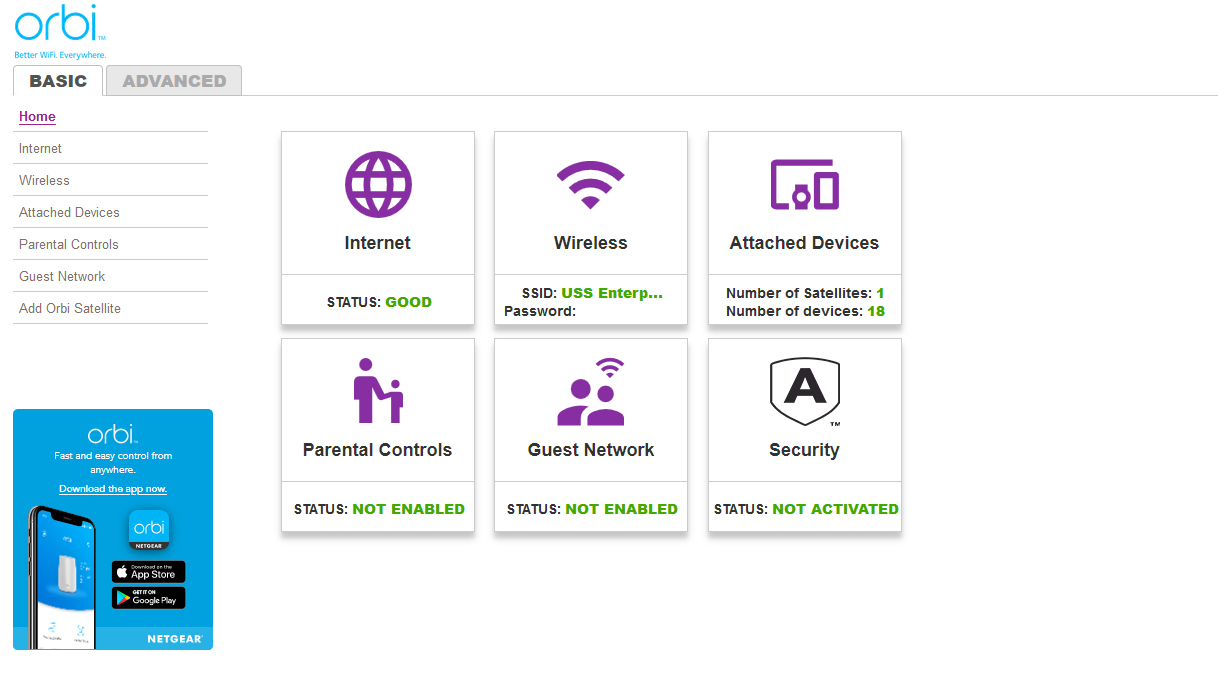
إذا كنت تحاول فقط إيقاظ جهاز الكمبيوتر الخاص بك من الجانب الآخر من المنزل ، فيمكنك التوقف هنا - لقد انتهيت! ولكن هناك أوقات قد ترغب فيها في إيقاظ جهاز الكمبيوتر الخاص بك عندما تكون بعيدًا عن المنزل ، مثل عندما تكون في إجازة أو تعمل في مقهى. يُعرف هذا باسم Wake-on-WAN ، وهو أكثر تعقيدًا.
تم ترشيحها بواسطة المحررين لدينا



تعمل الفكرة العامة على النحو التالي: بدلاً من إرسال الحزمة السحرية إلى عنوان IP الداخلي لجهاز الكمبيوتر الخاص بك ، فإنك ترسلها إلى عنوان IP الخارجي لجهاز التوجيه الخاص بك - الذي يظهر على whatismyipaddress.com. ثم تستخدم إعادة توجيه المنفذ على جهاز التوجيه الخاص بك لإعادة توجيه الحزمة السحرية إلى الكمبيوتر الصحيح.
لسوء الحظ ، لم يكن من المفترض حقًا استخدام Wake-on-LAN بهذه الطريقة ، لذلك لا توجد طريقة واحدة سهلة لتشغيلها - فهي تعتمد بشكل كبير على إعداد الشبكة. ومع ذلك ، إذا كان بإمكانك الوصول إلى صفحة تكوين جهاز التوجيه الخاص بك ، فهناك بعض الأشياء التي يمكنك تجربتها.
توجه إلى قسم إعادة توجيه المنفذ في جهاز التوجيه الخاص بك - إذا لم تتمكن من العثور عليه ، يمكن أن يساعدك portforward.com - وقم بإعادة توجيه منفذ Wake-on-LAN إلى عنوان البث الخاص بشبكتك المنزلية. عادةً ما يكون المنفذ هو المنفذ 7 أو 9 ، وعادة ما يكون عنوان البث شيئًا مثل 192.168.1.255 — بشكل أساسي ، عنوان IP لجهاز التوجيه الخاص بك مع ".255" باعتباره ثماني بتات نهائية.
سيؤدي ذلك إلى بث الحزمة السحرية إلى الشبكة بالكامل ، حيث سيتم قبولها بواسطة عنوان MAC الذي حددته. لسوء الحظ ، لا تسمح معظم أجهزة التوجيه بإعادة توجيه المنافذ إلى عنوان البث ، لذلك هناك فرصة جيدة لأن هذا لن ينجح ، لكن الأمر يستحق المحاولة.
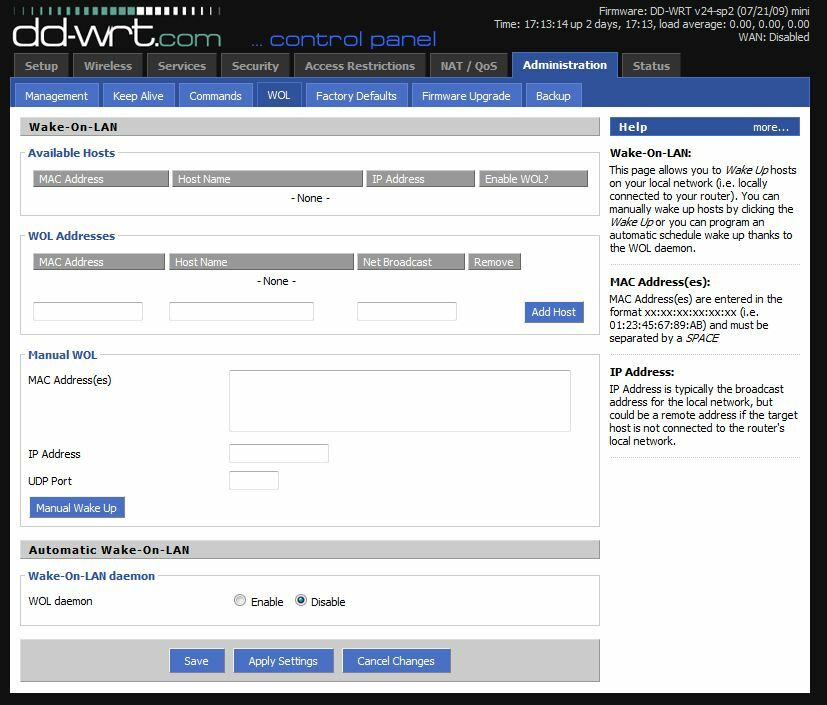
إذا كان جهاز التوجيه الخاص بك لا يسمح بذلك ، فهناك بعض الحلول. على سبيل المثال ، يمكنك محاولة تعطيل JavaScript في صفحة تكوين جهاز التوجيه بحيث يسمح لك بإدخال عنوان البث في مربع إعادة توجيه المنفذ. يمكنك أيضًا تغيير قناع الشبكة الفرعية لإنشاء عنوان بث جديد. اقرأ المزيد حول هذه الحلول في هذه الصفحة.
إذا كان لديك جهاز توجيه بتكوين أكثر تقدمًا ، مثل جهاز يقوم بتشغيل البرنامج الثابت DD-WRT ، فيمكنك استخدام مجموعة من إعادة توجيه المنفذ وجداول ARP لخداع جهاز التوجيه الخاص بك لإعادة توجيه المنفذ إلى عنوان البث. يصفه هذا wiki DD-WRT بمزيد من التفصيل.
الحل البديل: جهاز كمبيوتر يعمل دائمًا
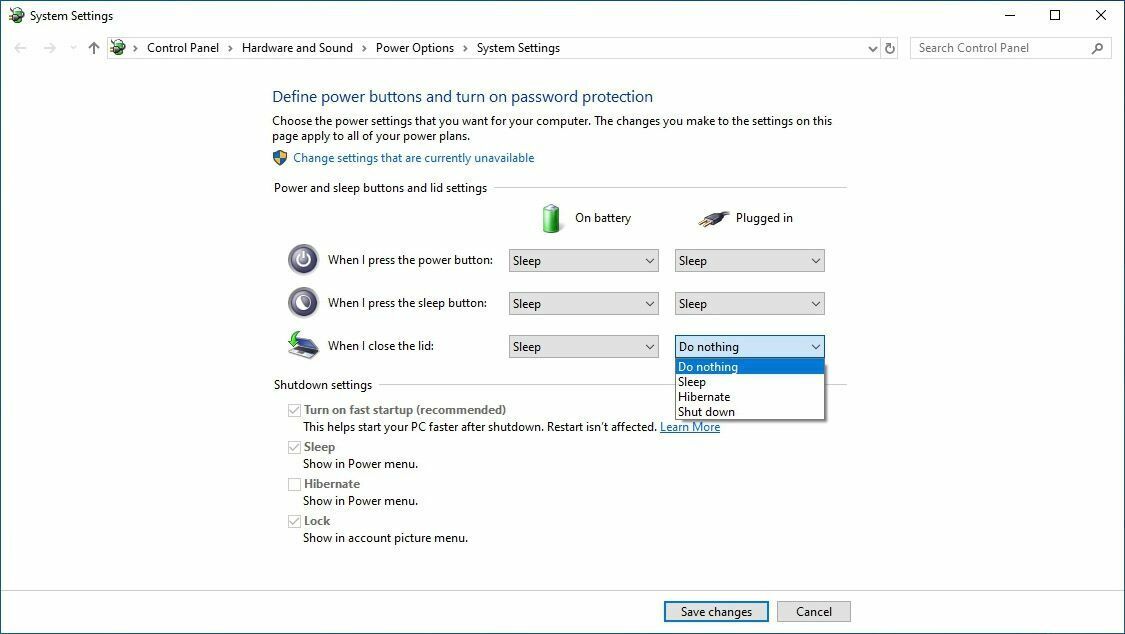
يمكنك أن ترى كيف يصبح Wake-on-WAN صعبًا بعض الشيء. أفضل حلًا أسهل: جهاز كمبيوتر يعمل دائمًا داخل الشبكة يمكنني التحكم فيه عن بُعد وإرسال حزم سحرية في جميع أنحاء المنزل.
على سبيل المثال ، لدي خادم منزلي يعمل بنظام التشغيل Windows 10 ، وهو يعمل على مدار الساعة طوال أيام الأسبوع. لذلك عندما أكون بعيدًا عن المنزل ، أستخدم Chrome Remote Desktop للتحول عن بُعد إلى جهاز الكمبيوتر الشخصي الذي يعمل دائمًا ، واستخدام WakeMeOnLan لإرسال حزمة سحرية من هذا الجهاز إلى محطة العمل الخاصة بي ، ثم التحكم عن بُعد في محطة العمل الخاصة بي بمجرد استيقاظها. إنه ملتف قليلاً ، لكنه يعمل.
وأفضل ما في الأمر أنه يمكنك استخدام هذا الحل البديل مع أي جهاز لديك بالفعل. هل لديك جهاز كمبيوتر محمول قديم يجمع الغبار؟ قم بتثبيته في الزاوية ، واضبطه ليتم تشغيله مع إغلاق الغطاء والوصول إليه باستخدام برنامج سطح المكتب البعيد الذي تختاره.
هل لديك جهاز NAS يعمل في جميع الأوقات ، أو حتى Raspberry Pi؟ SSH فيه واستخدم سطر الأوامر لإرسال تلك الحزمة السحرية. طالما أن الحزمة السحرية نفسها تأتي من داخل الشبكة ، يجب أن تعمل Wake-on-LAN دون الكثير من الضغط.
