ビデオのオーディオファーストワークフローを試す必要がある理由
公開: 2021-01-20ビデオチュートリアルを作成する方法はたくさんありますが、オーディオファーストのワークフローでプロセスを最適化するにはどうすればよいでしょうか。
ビジュアルコンテンツのオーディオファーストワークフローは扱いにくいように聞こえるかもしれませんが、チュートリアルビデオを作成するための推奨される方法の1つです。 最初にオーディオを録音することで、ビデオのペースをより柔軟に制御できるようになります。
チュートリアルビデオでは、ペースが非常に重要です。 視聴者は、飽きることなくコンテンツを吸収する時間が必要です。 オーディオファーストワークフローを使用すると、各ステップの移動速度をより細かく制御できます。
この投稿では、オーディオファーストのワークフローについて説明します。 オーディオを録音する前に何をすべきかから、ビデオを作成するまでの道のり。
このプロセスは、画面の記録やカメラのビデオに使用できますが、事前に録音されたオーディオを動く口に合わせるのは難しい場合があることに注意してください。 この例では、スクリーンレコーディングを使用し、Camtasiaを使用してビデオを作成します。
この投稿の上部にあるこのトピックに関するビデオを視聴したり、ポッドキャストエピソードを聴いたり、下の再生ボタンを押したり、詳細を読んだりすることができます…
なぜオーディオファーストのワークフローを選ぶのですか?
人々がビデオを作成する主な方法は4つあります。
- ライブストリーム
- オーディオとビデオを同時に録音する
- 最初にビデオを録画し、次にオーディオを録画します
- 最初にオーディオを録音し、次にビデオを録音します
各プロセスには独自の利点がありますが、オーディオファーストのワークフローは、視聴者にとってきちんとした価値の高いビデオを作成するための簡単な方法です。
ライブストリーミングやオフザカフでの録画は、視聴者と交流し、情報をすばやく提供するのに適していますが、これらの動画は繰り返し、長く、価値が低いことがよくあります。 オーディオとビデオを同時に録音し、ビデオを最初に録音する場合でも、オーディオファーストのワークフローにはない編集上の課題が発生する可能性があります。
どちらのプロセスを選択する場合でも、何について話しているのかを知ることが重要です。そのため、ストーリーボードを作成するか、スクリプトを作成して、ビデオを計画することを強くお勧めします。 実際、オーディオファーストのワークフローを開始する前に、最初にスクリプトを作成することを強くお勧めします。
4ステップのオーディオファーストワークフロー
1.スクリプトを書く
スクリプトは、明確で便利なビデオチュートリアルを録画するための重要な部分です。 スクリプトは基本的に、作成する必要があるものと、プロセスのどの部分を表示する必要があるかを確認できるようにする計画書です。
スクリプトは、画面に表示されている内容について視聴者にコンテキストを提供する音声になります。
優れたスクリプトの秘訣は、不要なものをすべてカットすることです。 動画のストーリーボードやスクリプトを作成することは、コンテンツを洗練するための優れた方法であり、含めるすべてのものが視聴者の目標達成に役立ちます。
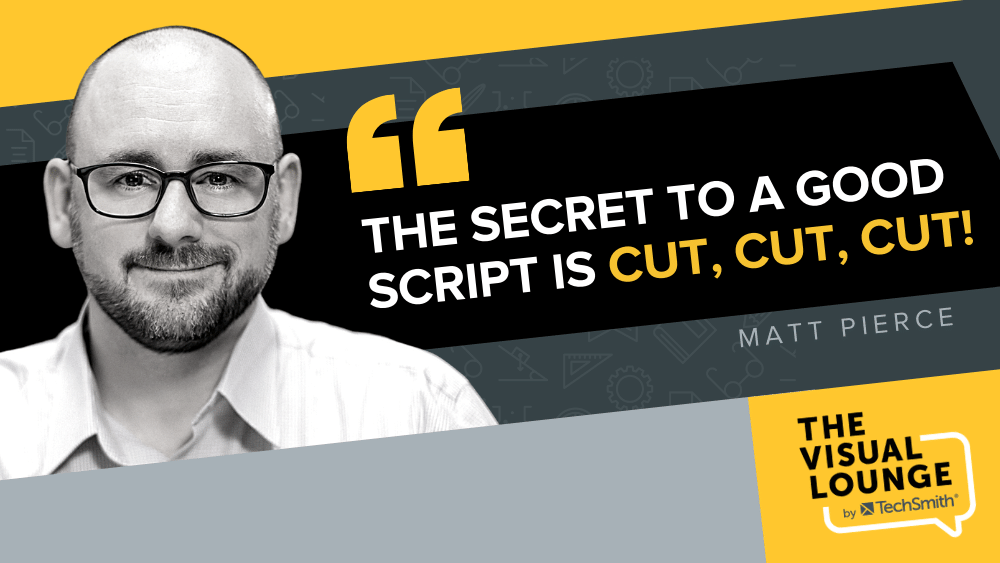
スクリプトの作成についてサポートが必要な場合は、TechSmith Academyで、アウトラインテンプレート、スクリプト作成のアドバイス、およびより便利なスクリプト作成ツールを見つけることができます。
この例では、簡単なスクリプトを使用します。 以下は、TechSmithで使用するサンプルスクリプトテンプレートです。 3つの列を使用して構造化されています。 番号が付けられた各行は、ビデオのどこにいるかを追跡するのに役立ちます。「アクション」列は、そのセクションで記録するビジュアルを示し、「ナレーション」列は、記録する必要のあるオーディオを示します。

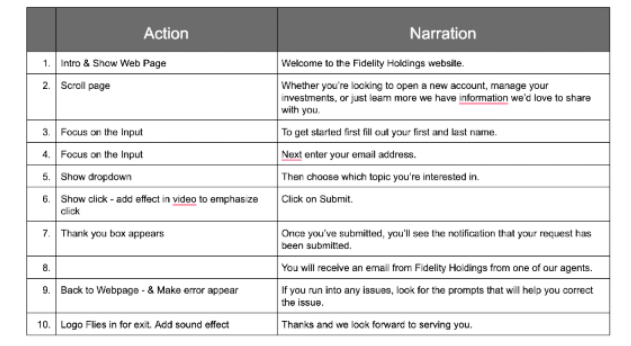
2.音声を録音します
スクリプトを使用して、ビデオのナレーション部分を記録します。 編集を簡単にするために、各文の間に一時停止します。 上記のテンプレートのようなスクリプトまたはフレームワークを使用すると、ナレーションが自然に分割されるため、一時停止するタイミングがわかります。
線を録音するときに間違えた場合、または再録音したい場合は、波形にスパイクを付けて間違いを示すことにより、編集プロセスを合理化できます。 これを行うには、拍手または2回クリックします。
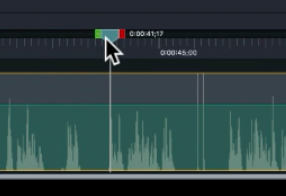
この二重スパイクは、使用したくない部分をすばやく見つけるために使用できるインジケーターです。 その後、オーディオのこの部分を削除できます。 ただし、残りのオーディオのいずれかの側で一時停止を残すようにしてください。
オーディオファイルが正しい場合は、ビジュアルの記録を開始できます。
3.ビデオを録画します
オーディオファーストワークフローを使用してビデオを録画する方法は2つあります。オーディオを使用してビデオを録画する方法と、スクリプトを使用する方法です。 上記のテンプレートの例のように、アクションアイテムを含むスクリプトがある場合は、スクリプトを使用することをお勧めします。
画面に記録されたビデオは、編集段階で非常に柔軟になる可能性があることに注意してください。 画面に記録されたビデオの速度を上げたり下げたりする方が簡単なため、生のビデオを記録する場合は、オーディオよりもペースの重要性が低くなります。
最初に録音を練習してください。 ドロップダウンメニューの回答など、動画に望まない予期しないものはありますか? チュートリアルに必要な方法で各アクションを完了できますか?
記録する準備ができたら、スクリプトが表示されることを確認してから、一度に1つずつアクションを実行します。
重要なヒントは、オーディオを録音するときと同じように、すべてのアクションの後に一時停止することです。 一時停止するときは、マウスカーソルを片側に移動し、意識的に移動を停止します。 これにより、アクションの合間にトリミングして、よりシームレスなビデオを作成する必要がある場合に、ジャンプを防ぐことができます。
4.ビデオを編集します
スクリプトと事前に録音されたオーディオをガイドとして使用して、ビデオの各セグメントを一度に1つずつ編集し、オーディオに合わせてビデオファイルを高速化、低速化、またはトリミングできます。
指示をどのように注文するかを検討する必要があります。
たとえば、聴衆に指示を聞いてから、それが画面に表示されるのを見てもらいたいですか? それとも、発生したときに両方の情報を取得してもらいたいですか?
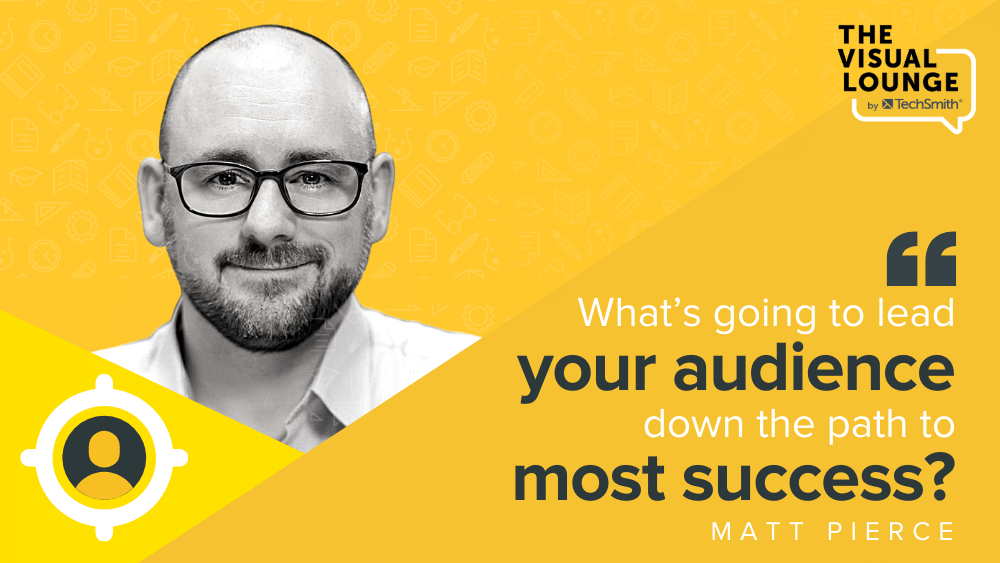
複雑なプロセスを通じて視聴者を指導している場合、各情報を消化するためにより多くの時間が必要になる可能性があります。 彼らに話し、次に彼らに指示を示すことがより適切かもしれません。 ただし、動画が単純なワークフローである場合は、よりスムーズでペースの速いチュートリアルを表示し、同時に伝えることができます。
すべての動画、特に教育コンテンツの場合、視聴者をどのように支援しているかを覚えておくことが重要です。
Camtasiaなどのソフトウェアを使用して、ビデオをさらに編集し、明瞭さとアクセシビリティを向上させることもできます。 たとえば、カーソルサイズを大きくして、視聴者があなたの動きをよりよく追跡したり、効果を組み込んだりできるようにすることができます。 クリップ速度などの効果は、ビデオが部分的に速いペースを維持するのに役立ちます。これにより、録画に時間がかかる場合があります。
オーディオファーストのワークフローでは、編集時に自由度があり、ビデオのペースを簡単に制御できます。
ビデオはこの例よりも複雑で動的かもしれませんが、基本的なワークフローは同じです。 最初にオーディオが録音および編集されていることを確認してから、ビデオ録画を作成してオーディオに適合させます。
基本の学習からスキルのブラッシュアップまで、画面記録の詳細については、TechSmithAcademyにアクセスしてください。
専門家のアドバイスやヒントについては、YouTubeのTechSmith Academyにアクセスするか、ビジュアルラウンジポッドキャストを聴いてください。
