ทำไมคุณต้องลองใช้เวิร์กโฟลว์เสียงก่อนสำหรับวิดีโอของคุณ
เผยแพร่แล้ว: 2021-01-20มีหลายวิธีในการสร้างวิดีโอสอนการใช้งาน แต่เวิร์กโฟลว์ที่เน้นเสียงเป็นหลักจะเพิ่มประสิทธิภาพกระบวนการของคุณได้อย่างไร
เวิร์กโฟลว์ที่เน้นเสียงเป็นหลักสำหรับเนื้อหาที่เป็นภาพอาจฟังดูไม่สะดวกนัก แต่นี่เป็นหนึ่งในวิธีที่เราต้องการในการสร้างวิดีโอแนะนำการใช้งาน เมื่อบันทึกเสียงก่อน คุณจะมีความยืดหยุ่นและมีโอกาสควบคุมความเร็วของวิดีโอมากขึ้น
Pace มีความสำคัญอย่างเหลือเชื่อในวิดีโอแนะนำ ผู้ชมของคุณควรมีเวลาซึมซับเนื้อหาโดยไม่รู้สึกเบื่อ เวิร์กโฟลว์ที่เน้นเสียงเป็นหลักช่วยให้คุณควบคุมได้มากขึ้นว่าคุณจะก้าวผ่านแต่ละขั้นตอนได้เร็วหรือช้าเพียงใด
ในโพสต์นี้ เราจะแนะนำคุณเกี่ยวกับเวิร์กโฟลว์ที่เน้นเสียงเป็นหลัก นำคุณจากสิ่งที่ต้องทำก่อนบันทึกเสียงไปสู่การสร้างวิดีโอ
กระบวนการนี้สามารถใช้สำหรับการบันทึกหน้าจอหรือวิดีโอจากกล้อง อย่างไรก็ตาม สิ่งสำคัญที่ควรทราบคือการจับคู่เสียงที่บันทึกไว้ล่วงหน้ากับปากที่กำลังเคลื่อนไหวอาจเป็นเรื่องที่ท้าทาย ในตัวอย่างนี้ เราจะใช้การบันทึกหน้าจอและสร้างวิดีโอโดยใช้ Camtasia
คุณสามารถชมวิดีโอในหัวข้อนี้ที่ด้านบนของโพสต์นี้ เพื่อฟังตอนพอดแคสต์ กดเล่นด้านล่าง หรืออ่านต่อเพื่อดูข้อมูลเพิ่มเติม...
เหตุใดจึงเลือกเวิร์กโฟลว์ที่เน้นเสียงเป็นหลัก
มีสี่วิธีหลักที่ผู้คนสร้างวิดีโอ:
- สตรีมสด
- บันทึกเสียงและวิดีโอในเวลาเดียวกัน
- บันทึกวิดีโอก่อน ตามด้วยเสียง
- บันทึกเสียงก่อนแล้วจึงวิดีโอ
แต่ละกระบวนการมีประโยชน์เฉพาะตัว แต่เวิร์กโฟลว์ที่เน้นเสียงเป็นหลักเป็นเส้นทางที่ตรงไปตรงมาในการสร้างวิดีโอที่มีคุณค่าและสวยงามสำหรับผู้ชมของคุณ
สตรีมมิงแบบสดหรือการบันทึกแบบไม่ต้องผูกมัดนั้นดีสำหรับการมีส่วนร่วมกับผู้ชมของคุณและนำข้อมูลมาให้พวกเขาอย่างรวดเร็ว แต่วิดีโอเหล่านี้มักจะซ้ำซาก ยาวกว่า และให้คุณค่าน้อยกว่า แม้ว่าการบันทึกเสียงและวิดีโอพร้อมกัน หรือแม้แต่วิดีโอก่อน ก็สามารถนำเสนอความท้าทายในการแก้ไขซึ่งไม่มีอยู่ในเวิร์กโฟลว์ที่เน้นเสียงเป็นหลัก
กระบวนการใดก็ตามที่คุณเลือก การรู้ว่าคุณกำลังพูดถึงอะไรคือกุญแจสำคัญ ดังนั้นจึงขอแนะนำเป็นอย่างยิ่งให้วางแผนวิดีโอของคุณโดยการสร้างกระดานเรื่องราวหรือเขียนสคริปต์ อันที่จริง ก่อนที่คุณจะเริ่มเวิร์กโฟลว์ที่เน้นเสียงเป็นหลัก เราขอแนะนำอย่างยิ่งให้เขียนสคริปต์ก่อน
เวิร์กโฟลว์ที่เน้นเสียงเป็นอันดับแรก
1. เขียนสคริปต์
สคริปต์เป็นส่วนสำคัญในการบันทึกวิดีโอบทช่วยสอนที่ชัดเจนและมีประโยชน์ โดยพื้นฐานแล้วสคริปต์ของคุณเป็นแผนเป็นลายลักษณ์อักษรที่ช่วยให้คุณเห็นสิ่งที่คุณต้องสร้าง และส่วนใดของกระบวนการที่คุณต้องแสดง
สคริปต์ของคุณจะเป็นเสียงที่ให้บริบทของผู้ชมเกี่ยวกับสิ่งที่พวกเขาเห็นบนหน้าจอ
เคล็ดลับของสคริปต์ที่ดีคือการตัดสิ่งที่คุณไม่ต้องการ การเขียนสตอรี่บอร์ดหรือการเขียนสคริปต์ให้กับวิดีโอของคุณเป็นวิธีที่ยอดเยี่ยมในการปรับแต่งเนื้อหาของคุณ เพื่อให้ทุกสิ่งที่คุณรวมเข้าไปช่วยให้ผู้ชมของคุณบรรลุเป้าหมาย
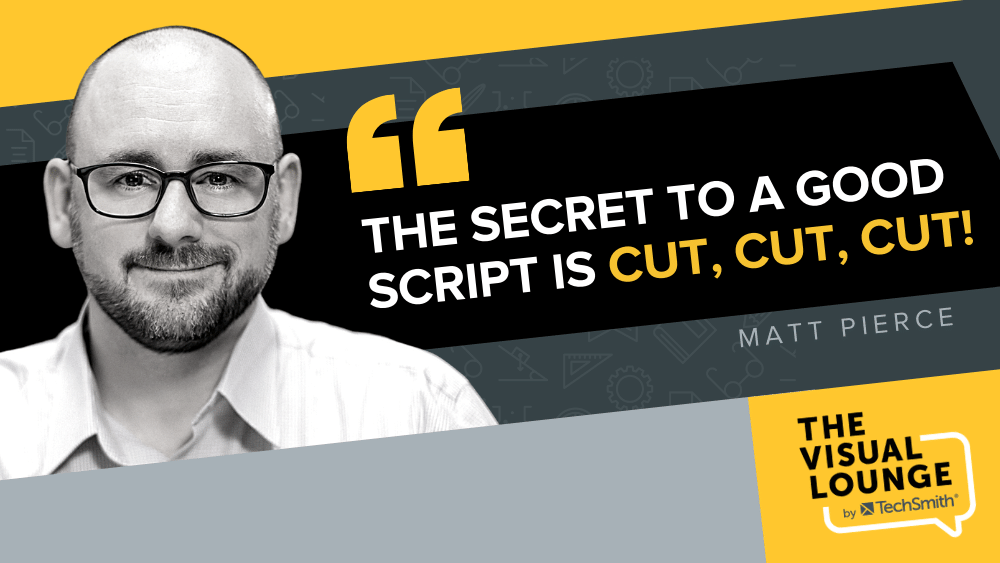
หากคุณต้องการความช่วยเหลือในการเขียนสคริปต์ คุณสามารถค้นหาเทมเพลตโครงร่าง คำแนะนำในการเขียนสคริปต์ และเครื่องมือเขียนสคริปต์ที่มีประโยชน์มากขึ้นใน TechSmith Academy
สำหรับตัวอย่างนี้ เราจะใช้สคริปต์ง่ายๆ ด้านล่างนี้คือตัวอย่างเทมเพลตสคริปต์ที่เราใช้ใน TechSmith มีโครงสร้างสามคอลัมน์ แถวที่มีตัวเลขแต่ละแถวช่วยให้คุณติดตามตำแหน่งที่คุณอยู่ในวิดีโอของคุณ คอลัมน์ 'การดำเนินการ' จะบอกคุณว่าควรบันทึกภาพใดบ้างสำหรับส่วนนั้น และคอลัมน์ 'การบรรยาย' คือสิ่งที่คุณต้องบันทึกเสียง
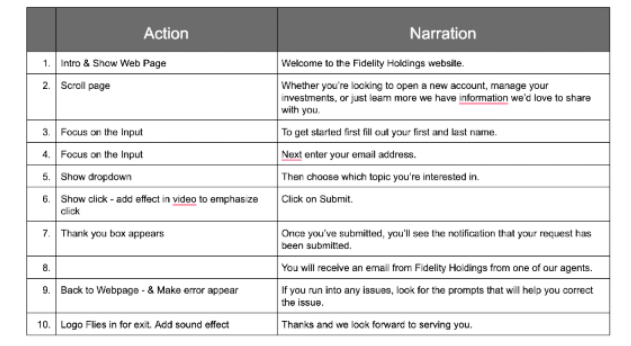
2. บันทึกเสียง
ใช้สคริปต์ของคุณเพื่อบันทึกส่วนคำบรรยายสำหรับวิดีโอของคุณ เพื่อให้การแก้ไขง่ายขึ้น ให้หยุดระหว่างแต่ละประโยค คุณจะรู้ว่าควรหยุดเมื่อใดหากคุณใช้สคริปต์หรือกรอบงาน เช่น เทมเพลตด้านบน ซึ่งจะทำให้คำบรรยายแตกเป็นเสี่ยงๆ

หากคุณทำผิดพลาดขณะบันทึกบรรทัด หรือต้องการบันทึกใหม่ คุณสามารถปรับปรุงกระบวนการแก้ไขของคุณได้โดยการระบุข้อผิดพลาดด้วยรูปคลื่นแหลม คุณสามารถทำได้โดยการปรบมือหรือคลิกสองครั้ง
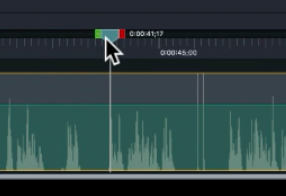
สไปค์คู่นี้เป็นตัวบ่งชี้ที่คุณสามารถใช้เพื่อค้นหาชิ้นส่วนที่คุณไม่ต้องการใช้ได้อย่างรวดเร็ว จากนั้นคุณสามารถลบส่วนนี้ของเสียงได้ อย่างไรก็ตาม อย่าลืมหยุดเสียงข้างใดข้างหนึ่งไว้ชั่วคราว
เมื่อไฟล์เสียงของคุณถูกต้องแล้ว คุณสามารถเริ่มบันทึกภาพได้
3. บันทึกวิดีโอ
มีสองวิธีที่คุณสามารถบันทึกวิดีโอโดยใช้เวิร์กโฟลว์ที่เน้นเสียงเป็นหลัก คุณสามารถใช้เสียงเพื่อช่วยในการบันทึกวิดีโอหรือคุณสามารถใช้สคริปต์ได้ หากคุณมีสคริปต์ที่มีรายการการทำงาน เช่น เทมเพลตตัวอย่างด้านบน ขอแนะนำให้ใช้สคริปต์
โปรดจำไว้ว่าวิดีโอที่บันทึกหน้าจอสามารถยืดหยุ่นได้มากในขั้นตอนการแก้ไข ความเร็วของคุณมีความสำคัญน้อยกว่าเมื่อบันทึกวิดีโอดิบมากกว่าเสียง เนื่องจากจะทำให้วิดีโอที่บันทึกหน้าจอเร็วขึ้นหรือช้าลงได้ง่ายกว่า
ฝึกการบันทึกของคุณก่อน มีอะไรไม่คาดคิดที่คุณไม่ต้องการในวิดีโอของคุณ เช่น คำตอบของเมนูแบบเลื่อนลงหรือไม่ คุณสามารถดำเนินการแต่ละอย่างตามที่คุณต้องการสำหรับบทช่วยสอนของคุณหรือไม่?
เมื่อคุณพร้อมที่จะบันทึกแล้ว อย่าลืมดูสคริปต์ของคุณ จากนั้นดำเนินการทีละอย่าง
เคล็ดลับยอดนิยมคือการหยุดชั่วคราวหลังจากทุกๆ การกระทำ เช่นเดียวกับตอนที่คุณบันทึกเสียง เมื่อคุณหยุดชั่วคราว ให้เลื่อนเคอร์เซอร์ของเมาส์ไปด้านใดด้านหนึ่งและหยุดเคลื่อนไหวอย่างมีสติ วิธีนี้จะป้องกันการข้ามหากคุณจำเป็นต้องตัดระหว่างการกระทำและช่วยสร้างวิดีโอที่ราบรื่นยิ่งขึ้น
4. แก้ไขวิดีโอของคุณ
การใช้สคริปต์และเสียงที่บันทึกไว้ล่วงหน้าของคุณเป็นแนวทาง คุณสามารถแก้ไขแต่ละส่วนของวิดีโอได้ทีละส่วน เพิ่มความเร็ว ลดความเร็ว หรือตัดแต่งไฟล์วิดีโอให้พอดีกับเสียง
คุณจะต้องพิจารณาว่าคุณต้องการสั่งซื้อคำแนะนำอย่างไร
ตัวอย่างเช่น คุณต้องการให้ผู้ชมของคุณได้ยินคำแนะนำแล้วดูคำแนะนำบนหน้าจอหรือไม่? หรือคุณต้องการให้พวกเขาได้รับข้อมูลทั้งสองขณะที่มันเกิดขึ้น?
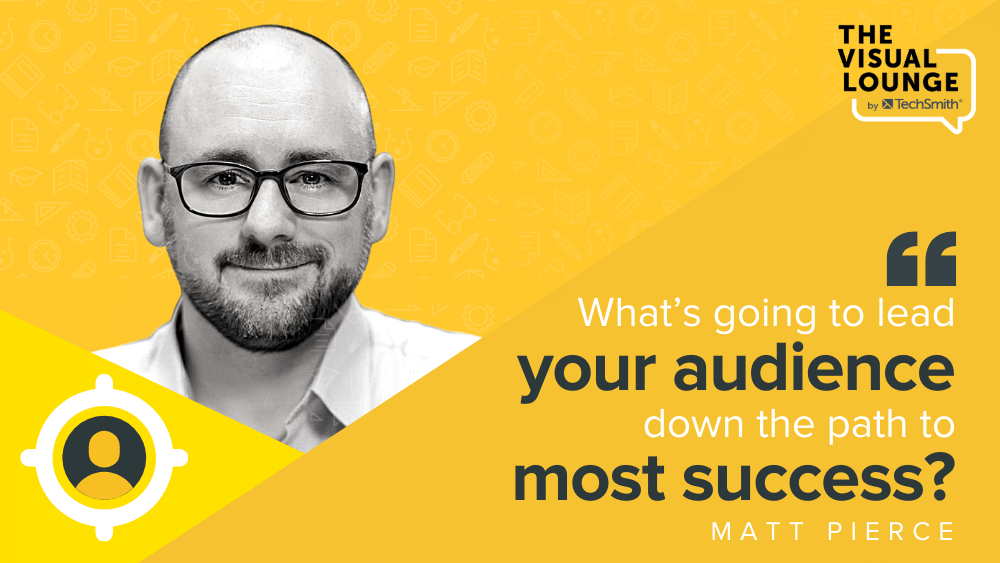
หากคุณกำลังแนะนำผู้ชมของคุณผ่านกระบวนการที่ซับซ้อน พวกเขาอาจต้องใช้เวลามากขึ้นในการแยกแยะข้อมูลแต่ละส่วน บอกพวกเขาแล้วแสดงคำแนะนำอาจเหมาะสมกว่า อย่างไรก็ตาม หากวิดีโอของคุณเป็นเวิร์กโฟลว์ที่เรียบง่าย จะทำให้บทแนะนำที่ราบรื่นและรวดเร็วยิ่งขึ้นเพื่อแสดงและบอกพวกเขาไปพร้อม ๆ กัน
สำหรับวิดีโอใดๆ แต่โดยเฉพาะอย่างยิ่งเนื้อหาการสอน สิ่งสำคัญคือต้องจำไว้ว่าคุณกำลังช่วยเหลือผู้ชมของคุณอย่างไร
คุณยังสามารถใช้ซอฟต์แวร์เช่น Camtasia เพื่อแก้ไขเพิ่มเติมในวิดีโอของคุณเพื่อความชัดเจนและการเข้าถึงที่มากขึ้น ตัวอย่างเช่น คุณสามารถเพิ่มขนาดเคอร์เซอร์เพื่อให้ผู้ชมติดตามการเคลื่อนไหวของคุณได้ดีขึ้นหรือรวมเอฟเฟกต์ เอฟเฟกต์อย่างความเร็วคลิปสามารถช่วยให้วิดีโอของคุณเคลื่อนไหวอย่างรวดเร็วในบางส่วน ซึ่งอาจใช้เวลานานกว่าที่คุณจะบันทึกได้
เวิร์กโฟลว์ที่เน้นเสียงเป็นหลักช่วยให้คุณมีอิสระในการแก้ไข และคุณควบคุมความเร็วของวิดีโอได้อย่างง่ายดาย
แม้ว่าวิดีโอของคุณอาจซับซ้อนและเป็นไดนามิกมากกว่าตัวอย่างนี้ แต่ขั้นตอนการทำงานพื้นฐานยังคงเหมือนเดิม ตรวจสอบให้แน่ใจว่าเสียงของคุณได้รับการบันทึกและแก้ไขก่อน จากนั้นจึงสร้างการบันทึกวิดีโอและทำให้พอดีกับเสียงของคุณ
หากต้องการเรียนรู้เพิ่มเติมเกี่ยวกับการบันทึกหน้าจอ ตั้งแต่การเรียนรู้พื้นฐานไปจนถึงการปัดฝุ่นทักษะของคุณ ไปที่ TechSmith Academy
สำหรับคำแนะนำและเคล็ดลับจากผู้เชี่ยวชาญเพิ่มเติม โปรดไปที่ TechSmith Academy บน YouTube หรือฟัง The Visual Lounge Podcast
