「git」が内部コマンドまたは外部コマンドとして認識されない問題を修正
公開: 2022-08-11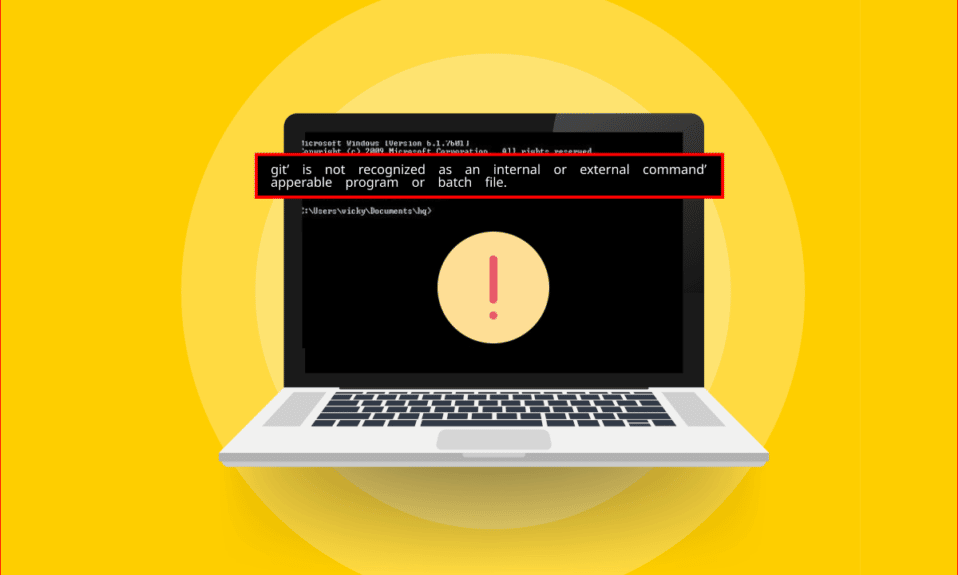
あなたは意欲的な開発者ですか? もしそうなら、同じ会社で働く開発者が使用する Git ソフトウェアに注意する必要があります。 このソフトウェアに関連するエラーの 1 つは、 「git」が内部コマンドまたは外部コマンド、操作可能なプログラムまたはバッチ ファイル メッセージとして認識されないことです。 PC にエラー メッセージが表示される理由はさまざまで、このエラー メッセージに戸惑うかもしれません。 この記事では、Windows 10 PC で git が内部コマンドまたは外部コマンドとして認識されないというエラー メッセージを修正する方法について説明します。
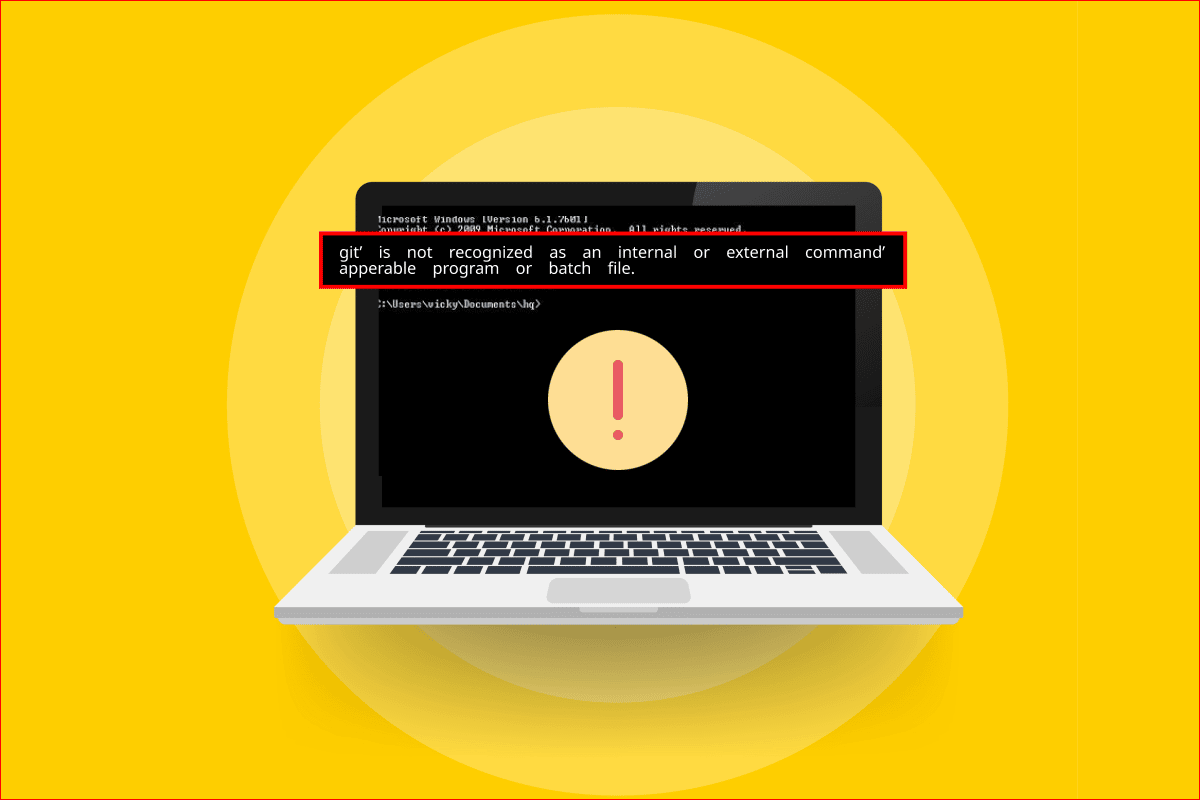
コンテンツ
- 「git」が内部コマンドまたは外部コマンドとして認識されない問題を修正する方法
- 「git」が内部または外部コマンド エラーとして認識されない原因は何ですか?
- 方法 1: コマンド プロンプトを再起動する
- 方法 2: 変数パスを手動で追加する
- 方法 3: Git ソフトウェアを再インストールする
「git」が内部コマンドまたは外部コマンドとして認識されない問題を修正する方法
Git ソフトウェアは、Linux カーネルの開発を担当する Linus Torvalds によって 2005 年に作成されました。
- Git ソフトウェアは、ソース コード管理に使用される DevOps ツールです。
- このソフトウェアは、開発者が開発したコードのコピーを PC 上にローカルに作成します。
- これにより、開発者はコードのバックアップを作成し、ソース コードの変更を追跡することもできます。
- このようにして、開発者間の定期的なコミュニケーションが確立され、開発者は非線形開発に協力できます。
- このソフトウェアの主な利点は、無料でオープンソースのソフトウェアであることです。
- この制御システムにより、開発者は小規模から非常に大規模なプロジェクトを効率的に処理できます。
「git」が内部または外部コマンド エラーとして認識されない原因は何ですか?
Git ソフトウェアのエラー メッセージの原因のリストを以下に示します。
- Git ソフトウェアが PCにインストールされていません – Git ソフトウェアが PC にインストールされていない可能性があります。
- コマンド プロンプト アプリの問題– インストール プロセス中にコマンド プロンプト アプリが開いているか、インストール後に再読み込みされていない可能性があります。 この場合、コマンド プロンプト アプリは Git ソフトウェアにアクセスできません。
- PC で Git パスが使用できないか、設定されていません– Git ソフトウェアの場所のパスが設定されていないか、PC に存在しない可能性があります。
方法 1: コマンド プロンプトを再起動する
エラーを修正するための基本的なトラブルシューティング方法は、PC でコマンド プロンプト アプリを再起動することです。
ステップ I: コマンド プロンプト アプリを閉じる
最初の手順は、タスク マネージャー アプリを使用して、コマンド プロンプト アプリのすべてのインスタンスを閉じることです。
1. Ctrl+Shift+Esc キーを同時に押して、タスク マネージャーアプリを開きます。
2. [アプリ] セクションでWindows コマンド プロセッサアプリを選択し、[タスクの終了] ボタンをクリックします。
![[アプリ] セクションで Windows コマンド プロセッサ アプリを選択し、[タスクの終了] ボタンをクリックします。](/uploads/article/5375/XvEp7JhWZ7eWQDjL.png)
ステップ II: コマンド プロンプト アプリを起動する
次のステップは、PC でコマンド プロンプト アプリを起動し、アプリで git コマンドを有効にすることです。 git が内部コマンドまたは外部コマンドとして認識されないかどうかを確認するエラー メッセージが修正されました。
1. Windows キーを押し、「コマンド プロンプト」と入力し、[開く] オプションをクリックして、コマンド プロンプト アプリを起動します。
注:または、コマンド プロンプト アプリを使用できない場合は、[管理者として実行] オプションをクリックすることもできます。
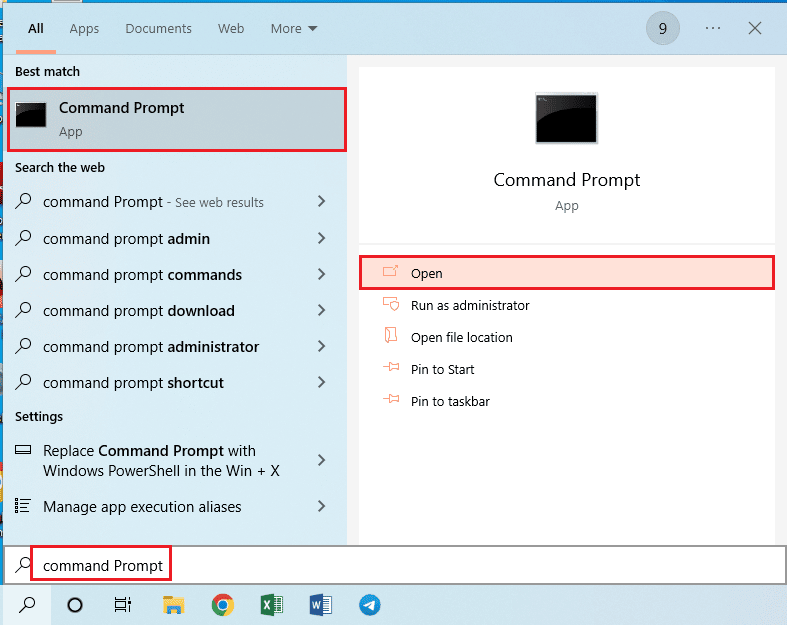
2. gitコマンドを入力します を押して、 Enter キーを押します。
また読む: Gitマージエラーを修正する方法
方法 2: 変数パスを手動で追加する
エラーを修正する次のステップは、Git ソフトウェアの変数パスを PC に手動で追加することです。
ステップ I: git.exe ファイルのロケーション パスをコピーする
最初のステップとして、Windows エクスプローラーのダウンロード場所から Git ソフトウェアの実行可能ファイルの場所のパスをコピーする必要があります。
1. Windows+ Eキーを使用してWindows エクスプローラーを開き、次の場所のパスを使用してcmdフォルダーに移動します。
この PC > ローカル ディスク (C:) > プログラム ファイル (x86) > Git > cmd
注:上記のパスは、 x86アーキテクチャの Windows PC で有効です。 x64バージョンを使用している場合は、ロケーション パスを次のように使用します。
この PC > ローカル ディスク (C:) > プログラム ファイル > Git > cmd
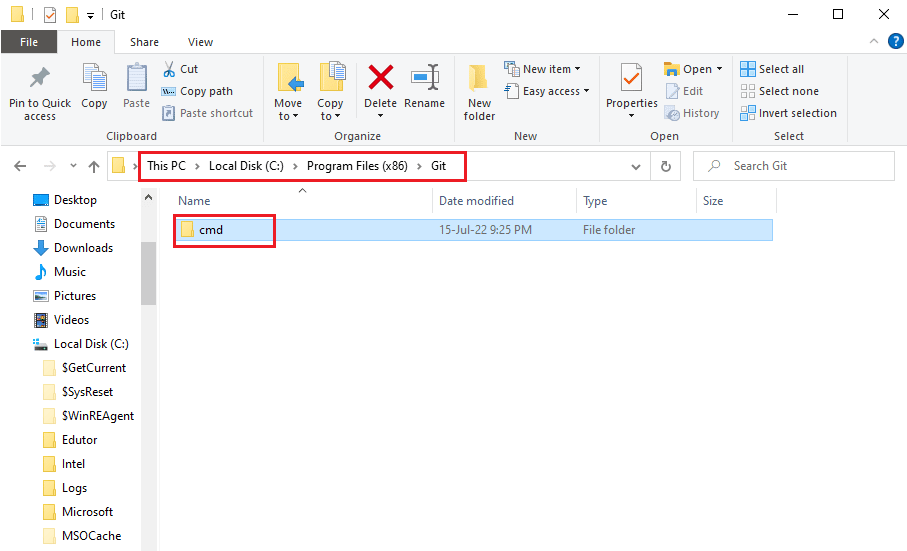
2. cmdフォルダーで、 git.exeファイルを右クリックし、リストの [プロパティ] オプションをクリックします。
![リストの [プロパティ] オプションをクリックします。](/uploads/article/5375/2ygK4vGhq2TGwM5R.png)
3. [全般] タブで、[場所] セクションのデフォルトの場所をCtrl+Cキーを使用してコピーします。
![[全般] タブで、[場所] セクションのデフォルトの場所をコピーします。 git が内部コマンドまたは外部コマンドとして認識されない問題を修正](/uploads/article/5375/AChkiqBz4LUjHWU0.png)
また読む:このコマンドを処理するのに十分なストレージが利用できない問題を修正
ステップ II: システム プロパティでパスを設定する
次のステップは、Git ソフトウェアのパスを設定するか、システム プロパティを使用して PC に変数パスを手動で追加することです。 これにより、git が内部コマンドまたは外部コマンドとして認識されない、操作可能なプログラムまたはバッチ ファイルのエラー メッセージを修正できます。
1. Windows + R キーを同時に押して、[ファイル名を指定して実行] ダイアログ ボックスを開きます。
2. Openバーにsysdm.cplを入力し、[ OK ] ボタンをクリックします。
![sysdm.cpl を入力し、[OK] ボタンをクリックします。](/uploads/article/5375/JYfBhBz7hAQi3dAy.png)

3. System Propertiesで、 Advancedタブに移動し、 Experimental Variables…ボタンをクリックします。
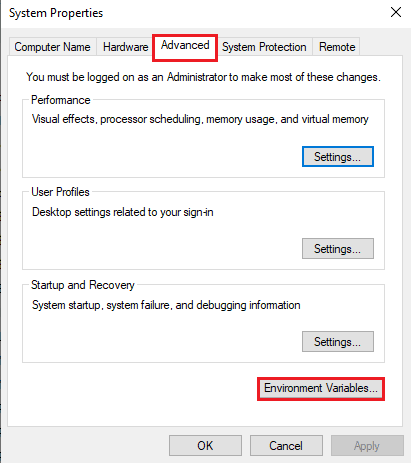
4. [システム変数] セクションで [パス] エントリを選択し、[編集… ] ボタンをクリックします。
![[システム変数] セクションで [パス] エントリを選択し、[編集…] ボタンをクリックします。 git が内部コマンドまたは外部コマンドとして認識されない問題を修正](/uploads/article/5375/3vc7HP3xh4pqsz7P.png)
5. [環境変数の編集] 画面で [新規] ボタンをクリックします。
![[新規] ボタンをクリックします](/uploads/article/5375/QaPMzYh92UdLp2lr.png)
6. Ctrl + V キーを同時に押して、コピーした場所をgit プロパティウィンドウから貼り付け、[ OK ] ボタンをクリックします。
![コピーした場所を git プロパティ ウィンドウから貼り付け、[OK] ボタンをクリックします。 git が内部コマンドまたは外部コマンドとして認識されない問題を修正](/uploads/article/5375/SNhfOiPSRz0teLRv.png)
7. [環境変数] ウィンドウで [ OK ] ボタンをクリックします。
![[環境変数] ウィンドウの [OK] ボタンをクリックします。](/uploads/article/5375/BIe4zKNA0FWGL06u.png)
8. 最後に、[システムのプロパティ] ウィンドウの [適用] ボタンと [ OK ] ボタンをクリックします。
![[システムのプロパティ] ウィンドウで [適用] ボタンと [OK] ボタンをクリックします。 git が内部コマンドまたは外部コマンドとして認識されない問題を修正](/uploads/article/5375/SCcVwVmf4SFR8mlI.png)
方法 3: Git ソフトウェアを再インストールする
git が内部コマンドまたは外部コマンドとして認識されない、操作可能なプログラムまたはバッチ ファイル エラーを修正する最後の方法は、PC に Git ソフトウェアを再インストールすることです。
ステップ I: GIT ソフトウェアをアンインストールする
最初のステップとして、コントロール パネル アプリを使用して、PC にインストールされている Git ソフトウェアをアンインストールする必要があります。
1. Windows キーを押して、「コントロール パネル」と入力し、[開く] をクリックします。
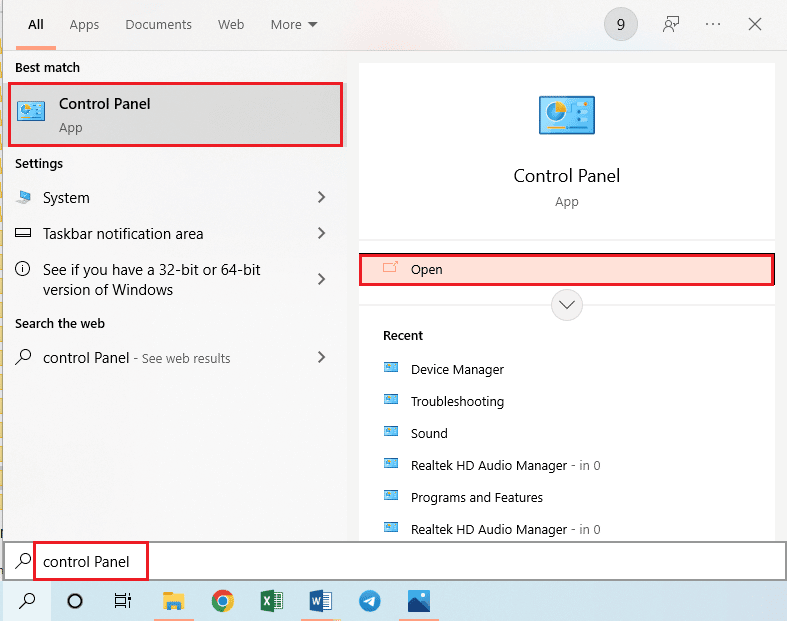
2. [View by] > [Category] を設定し、[ Programs ] セクションで [ Uninstall a Program ] オプションをクリックします。
![[プログラム] カテゴリの [プログラムのアンインストール] オプションをクリックします。 git が内部コマンドまたは外部コマンドとして認識されない問題を修正](/uploads/article/5375/fHnaeG9FpXb52lKy.png)
3. GITアプリを選択し、上部バーの [アンインストール] ボタンをクリックします。
4. 画面の指示に従って GIT アプリをアンインストールし、[スタート] メニューから PC を再起動します。
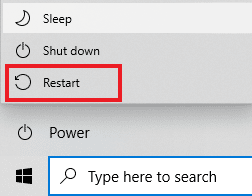
また読む:修正コマンドがエラーコード1 Python Egg Infoで失敗しました
ステップ II: GIT ソフトウェアを再インストールする
次のステップは、PC の既定の Web ブラウザーから Git ソフトウェアの最新バージョンをインストールすることです。
1. Windows キーを押してGoogle Chromeと入力し、[開く] をクリックします。
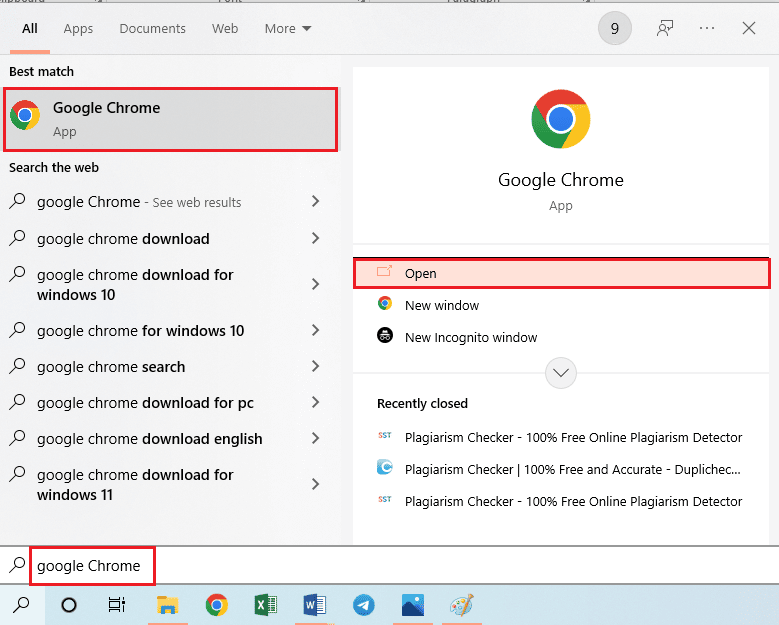
2. Git-Downloads の公式 Web サイトを開き、[ダウンロード] セクションの [ Windows 用のダウンロード]ボタンをクリックします。
![Git ダウンロードの公式 Web サイトを開き、[ダウンロード] をクリックします。](/uploads/article/5375/fB15Iz95TrzhTlpl.png)
3. Gitの実行可能ファイルをダブルクリックしてファイルを実行します。
4. インストール ウィザードの画面上の指示では、すべてのオプションをデフォルトのままにして、[次へ] ボタンをクリックします。
5. [ PATH 環境の調整] ウィンドウで、コマンド ラインとサードパーティ ソフトウェア オプションから [Git ] を選択し、[次へ] ボタンをクリックします。
注:このオプションは、PC 上で Git ソフトウェアの変数パスを手動で設定します。
6. 以降のウィンドウの指示に従い、[実験オプションの構成] ウィンドウの [インストール] ボタンをクリックします。
7. 最後に、 PC を再起動すると、コマンド プロンプトアプリからコマンドを直接実行できるようになります。
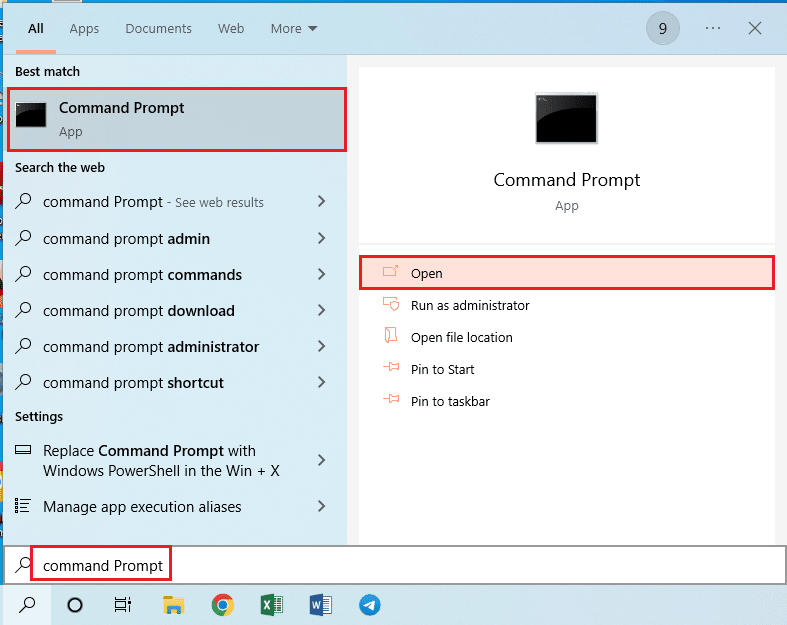
おすすめされた:
- マインクラフトでキャンプファイヤーを消す方法
- Upwork アカウントを削除する方法
- プログラムを開始できない問題を修正 Visual Studio アクセスが拒否されました
- Github アカウントを完全に削除する方法
git が内部コマンドまたは外部コマンドとして認識されない、操作可能なプログラムまたはバッチ ファイルのエラー メッセージを修正する方法は、この記事に記載されています。 コメントにエラー メッセージに関するご提案を残してください。
