リーグを修正してこのインストール エラーを復元しました
公開: 2022-08-11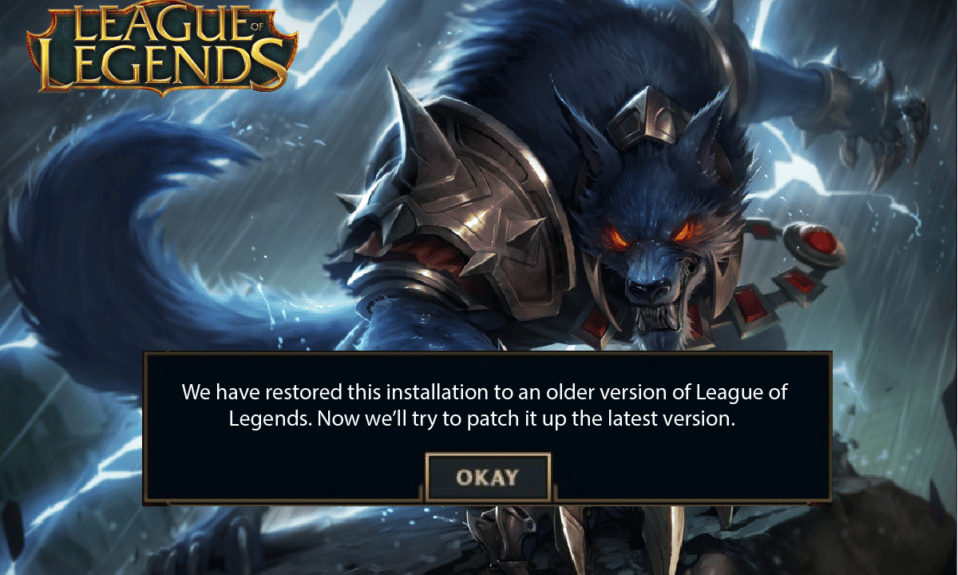
League of Legends は、2022 年の時点で月間 1 億 8,000 万人を超えるプレイヤーがいる、最も人気のあるオンライン マルチプレイヤー ゲームの 1 つです。その人気の背後にある最も一般的な理由は、制限のない基本プレイ無料のゲームであることです。 そのため、PCがあれば安心してゲームを楽しむことができます。 それでも、すべてのゲームと同様に、League of Legends にエラーや問題がないわけではありません。 そのような問題の 1 つは、ゲームにパッチを適用するときに発生する古いバージョンの League of Legends にこのインストールを復元しました. このエラーは、更新と復元のループに残ります。 この問題は、PC の日付と時刻の構成が正しくないことが原因で発生しますが、この記事では、考えられる他のいくつかの理由とトラブルシューティングの裏技を紹介します。 この記事を読み続けて、League を修正し、Windows 10 でこのインストール エラーを復元しました。
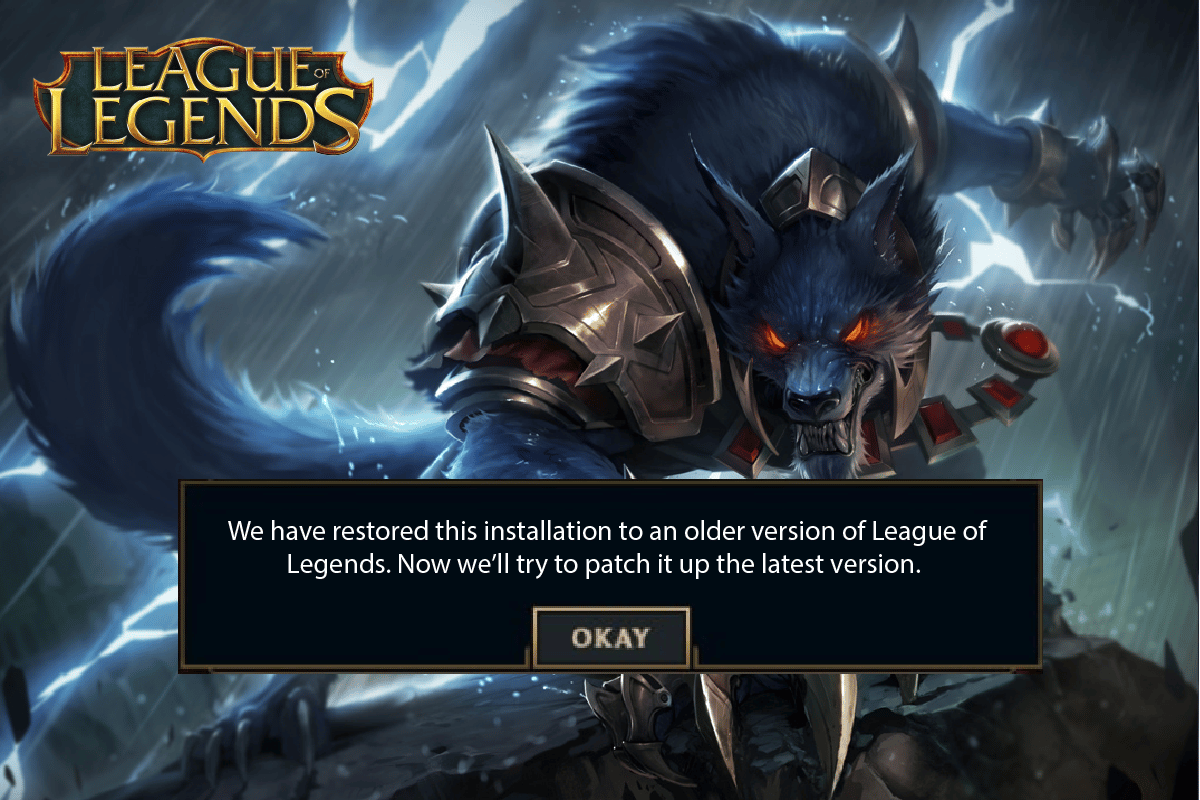
コンテンツ
- Windows 10でこのインストールを復元したLeagueを修正する方法
- 方法 1: 基本的なトラブルシューティング方法
- 方法 2: League of Legends を管理者として実行する
- 方法 3: League of Legends を手動で実行する
- 方法 4: すべてのバックグラウンド プロセスを閉じる
- 方法 5: 日付と時刻の設定を変更する
- 方法 6: lol_air_client フォルダーを削除する (該当する場合)
- 方法 7: ホスト ファイルを微調整する
- 方法 8: DNS キャッシュとデータをクリアする
- 方法 9: レジストリ経由で DirectX を削除する
- 方法 10: League of Legends を再インストールする
Windows 10でこのインストールを復元したLeagueを修正する方法
いくつかの理由により、このインストールを Windows 10 PC 上の古いバージョンのリーグ オブ レジェンドに復元しました。 ここにそれらのいくつかがあります。
- 起動したゲームには管理者権限がありません。 したがって、お使いの PC ではパッチを適用できません。
- PC に十分な空き容量がありません。 パッチ (ゲームを強化するために追加のコードを含める行為) には、ある程度のスペースが必要です。
- ゲームのインストール ファイルと構成ファイルが破損しているため、交換する必要があります。
- PC のゲーム クライアントが壊れているか壊れています。
- 過保護なウイルス対策プログラムまたはファイアウォールがゲームをブロックしています。
- 古い Windows 10 オペレーティング システムとドライバー。
- ゲームを起動してプレイするための安定したインターネット接続がありません。
- ゲーム インストール ファイルの設定ミス。
League of Legendsのエラーコード004を修正するのに役立つトラブルシューティング方法のリストを次に示します. 最良の結果を得るには、同じ順序でそれらに従ってください。
方法 1: 基本的なトラブルシューティング方法
以下は、上記のエラーを修正するためのいくつかの基本的なトラブルシューティング方法です。
1A。 PCを再起動する
League of Legends に関連するすべての一時的な不具合を解決する一般的な方法は、コンピューターを再起動することです。 手順に従ってPCを再起動できます。
1. Windows キーと X キーを同時に押して、Windows Power User メニューに移動します。
2. [シャットダウンまたはサインアウト] を選択します。
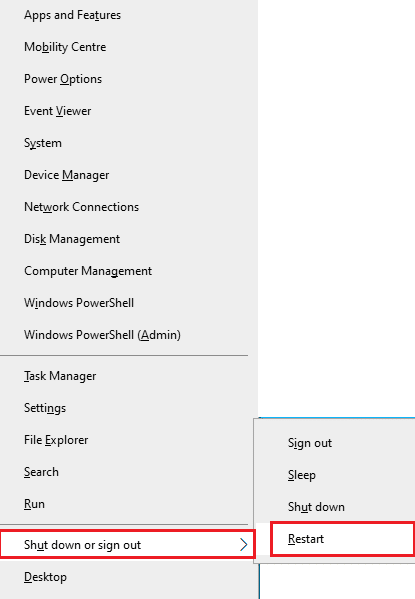
3. 最後に、[再起動] をクリックします。
1B. ルーターの再起動
これは、簡単な手順でこのインストールを古いバージョンのリーグ オブ レジェンドに復元するのに役立つ簡単なトラブルシューティング方法です。 ガイドに従ってルーターまたはモデムを再起動することで、ルーターを再起動できます。 ルーターが再起動したら、説明したエラーを修正できるかどうかを確認してください.

1C。 Riot Games のサービス ステータスにアクセスする
多くの場合、サーバー側の問題により、League We Have Restored This Installation の修正に直面することがあります。 サーバーがオフラインであるか、技術的な問題があるかどうかを確認するには、以下の手順に従います。
1. ライアット サーバーの公式ステータス更新ページにアクセスします。
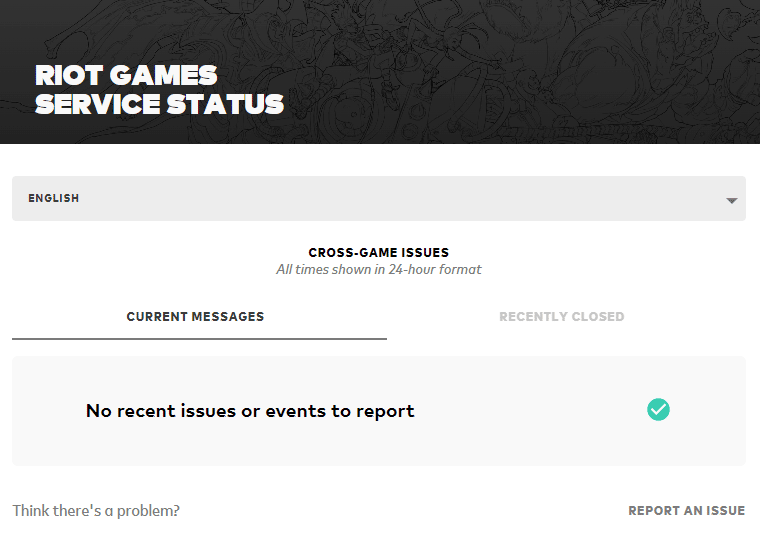
2. 次に、下にスクロールして、 League of Legends を選択します。
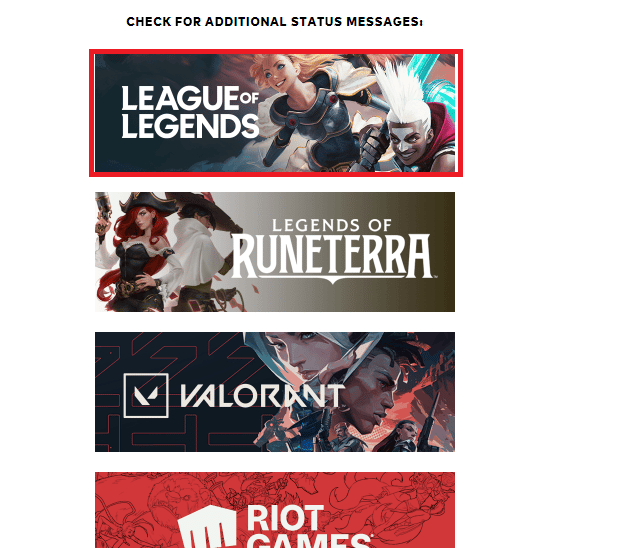
3. 次に、地域と言語を選択して続行します。
4. 次のページで、サーバー終了エラーの通知を確認できます。 ある場合は、解決されるまで待つ必要があります。
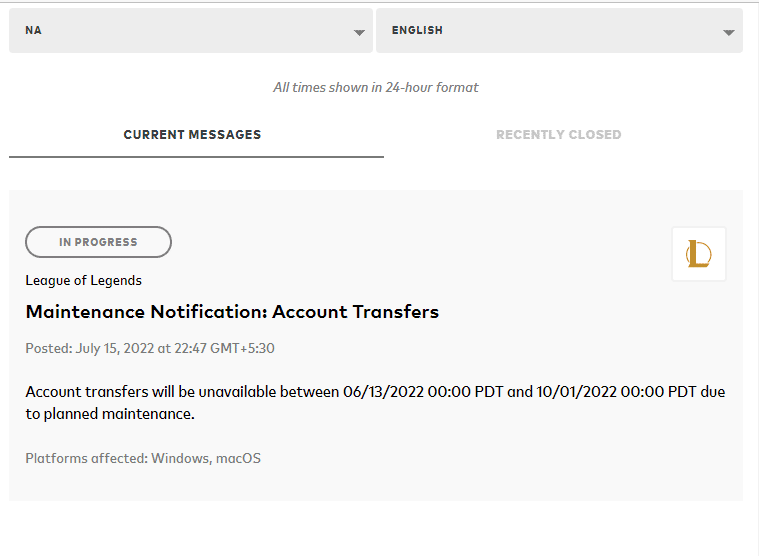
また読む: Windows 10でLeague of Legendsの黒い画面を修正する
1D。 Windows の更新
コンピューターのすべてのバグと誤ったパッチは、Windows の更新プログラムによって修正できます。 Microsoft は、これらすべての問題を修正するために頻繁に更新プログラムをリリースしています。 したがって、更新されたバージョンの Windows オペレーティング システムを使用しているかどうかを確認し、保留中の更新がある場合は、Windows 10 の最新の更新プログラムをダウンロードしてインストールする方法のガイドを使用してください。
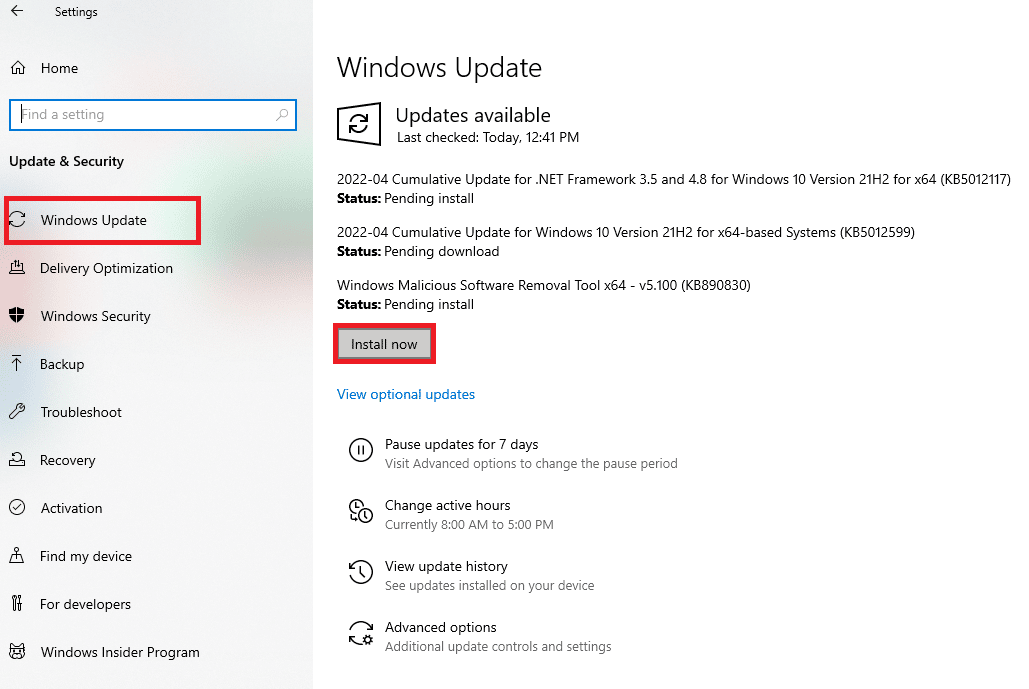
Windows オペレーティング システムを更新した後、できるかどうかを確認してください。このインストールを古いバージョンの League of Legends に復元しました。
1E. GPU ドライバーの更新
グラフィカルなゲームをエラーなく楽しみたい場合は、ドライバーが完璧な状態である必要があります。 ドライバーが古いか、または欠陥がある場合は、必ず更新してください。 公式 Web サイトからドライバーの最新リリースを検索するか、手動で更新することができます。 Windows 10 でグラフィックス ドライバーを更新する 4 つの方法のガイドに従って、ドライバーを更新し、修正されたかどうかを確認してください。LoL でこのインストールを復元しました。
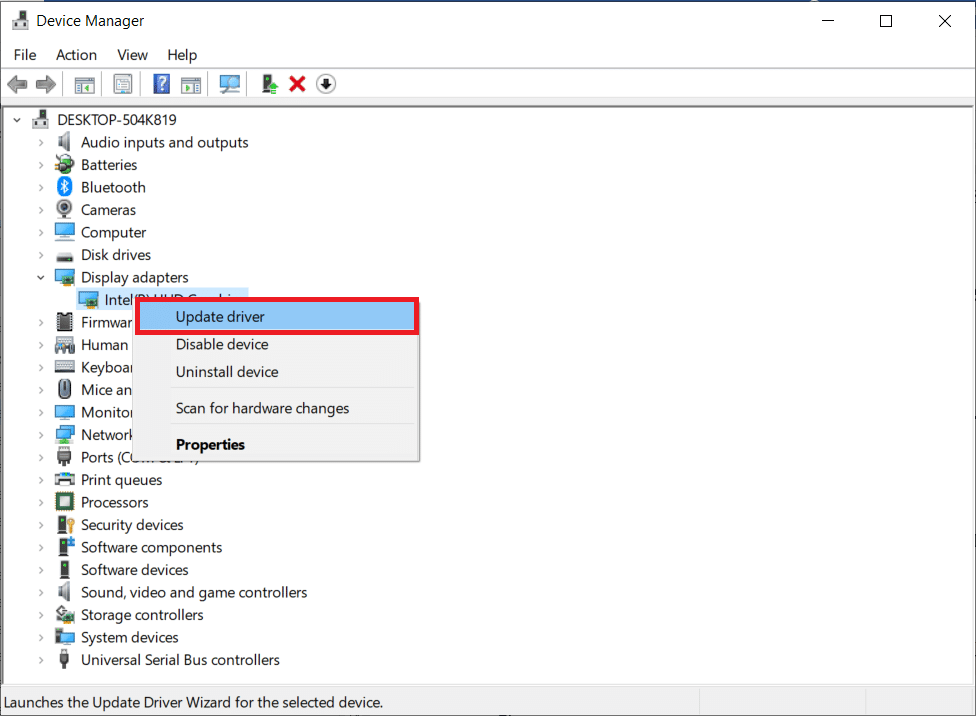
1F。 GPU ドライバーの更新をロールバックする
グラフィックス ドライバーの現在のバージョンがゲームで競合を引き起こす場合があります。この場合、インストールされているドライバーの以前のバージョンを復元する必要があります。 このプロセスはドライバーのロールバックと呼ばれ、Windows 10 でドライバーをロールバックする方法のガイドに従って、コンピューターのドライバーを以前の状態に簡単にロールバックできます。
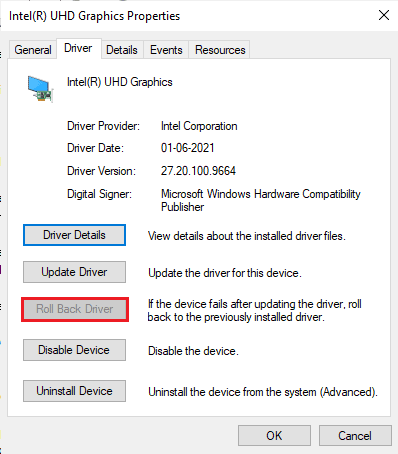
また読む:グラフィックカードが死にかけているかどうかを確認する方法
1G。 GPU ドライバーを再インストールする
League を修正できない場合は、GPU ドライバーを更新した後にこのインストールを復元し、デバイス ドライバーを再インストールして非互換性の問題を修正します。 コンピューターにドライバーを再インストールするには、いくつかの方法があります。 それでも、Windows 10でドライバーをアンインストールおよび再インストールする方法のガイドに従って、グラフィックドライバーを簡単に再インストールできます。
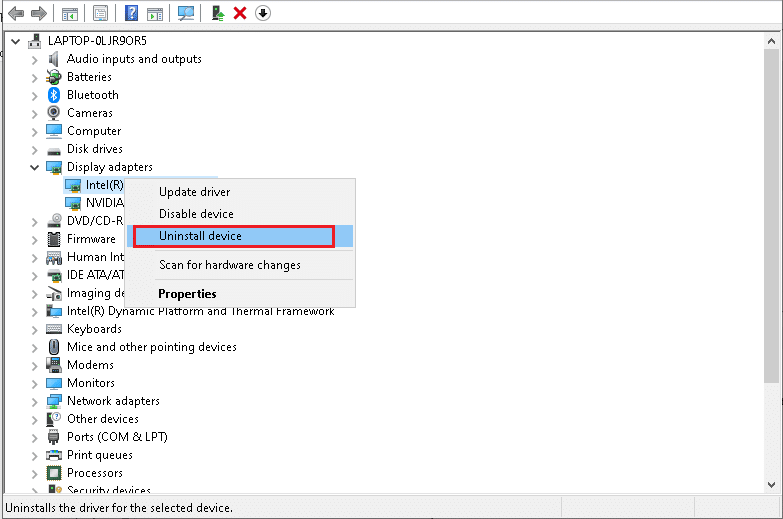
GPU ドライバーを再インストールした後、League of Legends にエラーなくアクセスできるかどうかを確認します。
1H. ディスク クリーンアップの実行
ゲームから新しいパッチをインストールするためのドライブ容量が PC にない場合、League We Have Restored This Installation を修正することはできません。 したがって、まずドライブの容量を確認し、必要に応じて一時ファイルを消去してください。
ステップ I: ドライブ容量を確認する
Windows 10 PC のドライブ容量を確認するには、以下の手順に従ってください。
1. Windows + E キーを同時に押して、ファイル エクスプローラーを起動します。
2. 次に、左側の画面で [この PC ] をクリックします。
3. 図のように、[デバイスとドライブ]の下のディスク容量を確認します。 赤で表示されている場合は、一時ファイルをクリアすることを検討してください。
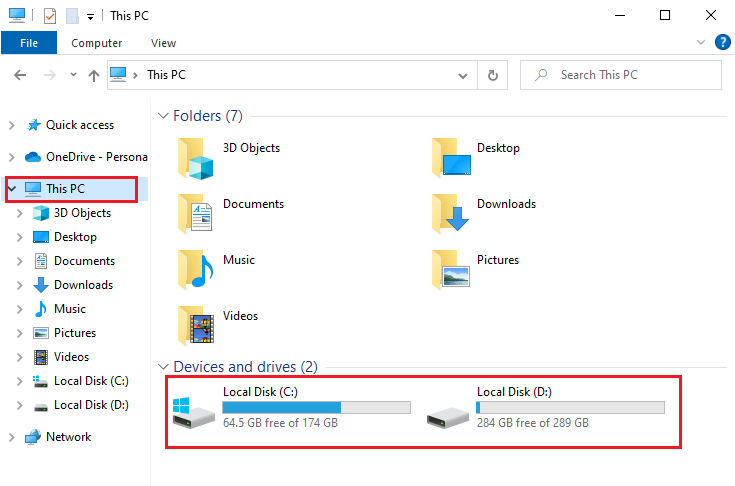
ステップ II: 一時ファイルを消去する
議論されている問題の原因となっているコンピューターに最小限の使用可能なスペースがある場合は、ガイドに従ってください Windowsでハードディスクスペースを解放する10の方法 コンピューター内の不要なファイルをすべて消去するのに役立ちます.
![[その他のオプション] タブに切り替えて、[システムの復元とシャドウ コピー] の下にある [クリーンアップ…] ボタンをクリックします。](/uploads/article/5372/Agq2wmsPQd0a7pZ3.png)
1I. DNS アドレスの変更
複数のユーザーが、Google DNS アドレスへの切り替えが問題の解決に役立つことを示唆しています。このインストールを古いバージョンの League of Legends の問題に復元しました。 ゲームを正常に起動してもエラー プロンプトが表示される場合は、ガイドに従って DNS アドレスを変更してください。 これにより、すべての DNS (ドメイン ネーム システム) の問題を解決できるため、手間をかけずにゲームを起動できます。
![[次の DNS サーバー アドレスを使用する] アイコンを選択します。 Windows 10でこのインストールを復元した修正リーグ](/uploads/article/5372/0eQxWGnDkN4X3LtW.png)
DNSアドレスを変更したら、エラー画面が表示されずにLoLを起動できるか確認してください。
1J. ウイルス対策を一時的に無効にする (該当する場合)
議論されている問題を引き起こすもう 1 つの考えられる理由は、セキュリティ スイートです。 ウイルス対策プログラムが LoL ファイルとフォルダーを脅威として検出すると、いくつかの競合に直面します。 そのため、Windows 10でウイルス対策を一時的に無効にする方法に関するガイドを読み、指示に従って、PCでウイルス対策プログラムを一時的に無効にします.
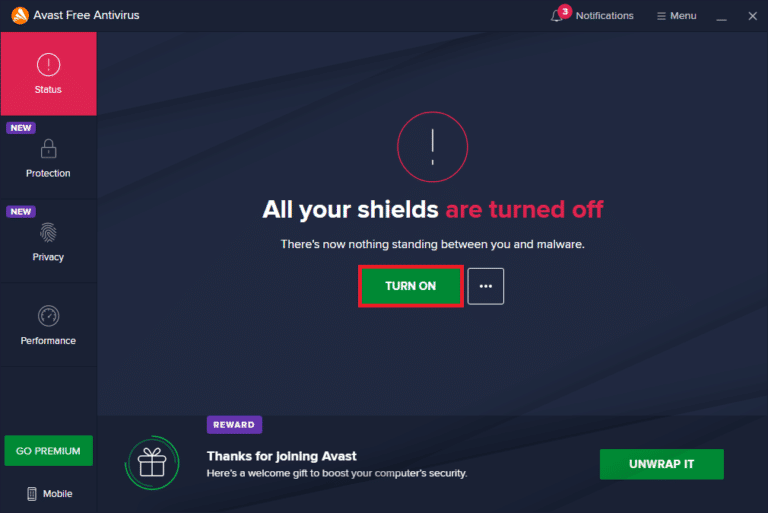
Leagueを修正した後、Windows 10 PCでこのインストールを復元しました。セキュリティスイートのないシステムは常に脅威であるため、ウイルス対策プログラムを再度有効にしてください.
また読む:アバストのブロッキング リーグ オブ レジェンドの修正 (LOL)
1K。 Windows Defender ファイアウォールを無効にする (非推奨)
セキュリティ上の理由により、コンピューターの Windows Defender ファイアウォールによって、ゲームを開くことができない場合があります。 この場合、Windows Defender ファイアウォールが原因でゲームがクラッシュする可能性があります。 Windows Defender ファイアウォールを無効にする方法がわからない場合は、ガイドの「Windows 10 ファイアウォールを無効にする方法」を参照し、表示される指示に従ってください。 このガイドに従って、Windows ファイアウォールを介してアプリを許可またはブロックすることで、アプリを許可できます。
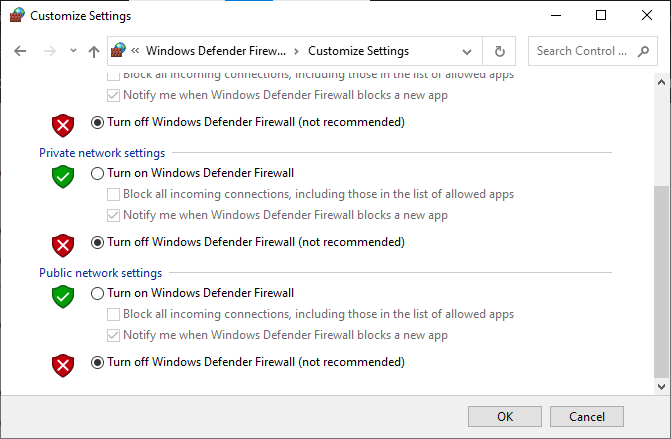
ファイアウォール プログラムのないコンピューターは脅威であるため、デバイスを更新した後、ファイアウォール スイートを再度有効にしてください。
1L。 仮想プライベート ネットワークを使用する
それでも問題を解決できない場合は、Virtual Private Network を使用してみてください。 接続がよりプライベートで暗号化された状態に保たれるようにします。 VPN設定を使用して地理的地域を変更できるため、League We Have Restored This Installationを簡単に修正できます. インターネット上で利用できる無料の VPN は数多くありますが、信頼できる VPN サービスを使用して、プレミアム バージョンと機能を利用することをお勧めします。 私たちのガイドを一目見てみましょう VPNとは何ですか? Virtual Private Limited の詳細については、こちらをご覧ください。 Windows 10 コンピューターで VPN をセットアップする方法がわかりにくい場合は、Windows 10 で VPN をセットアップして同じものを実装する方法に関するガイドに従ってください。
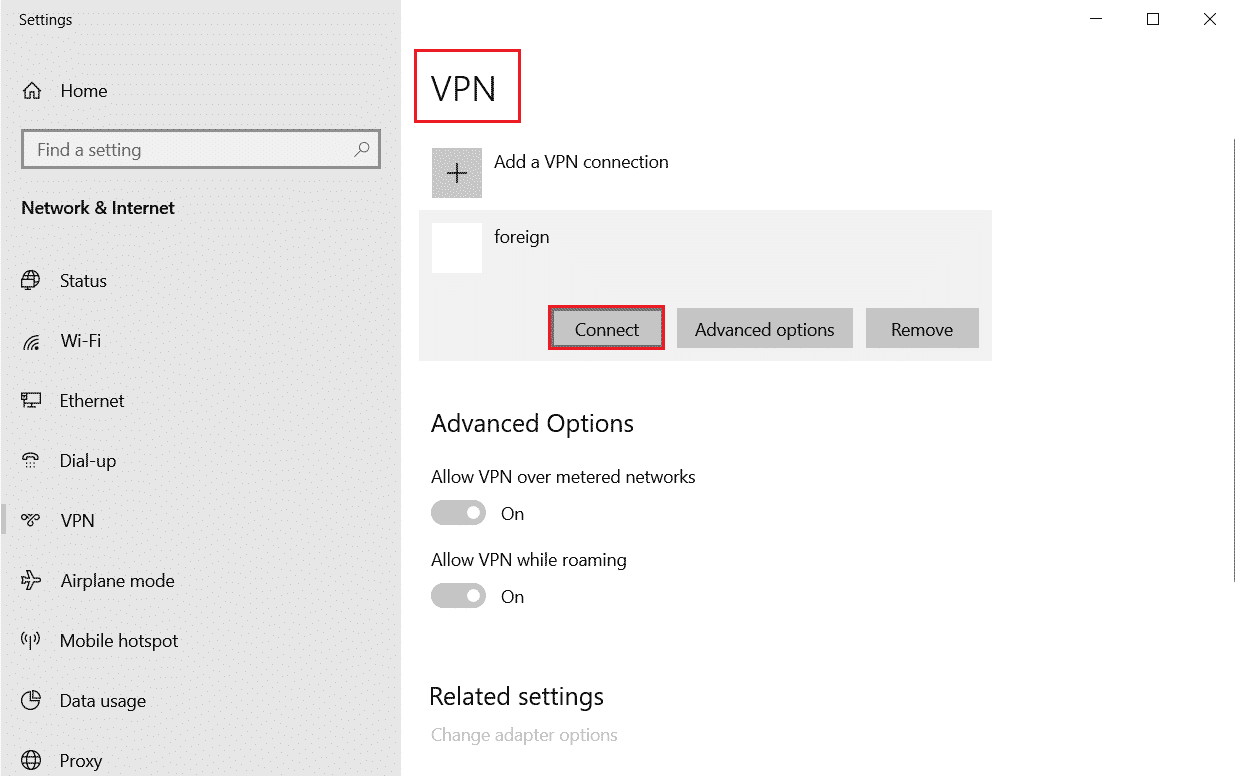
VPN 接続を設定したら、修正されたかどうかを確認してください。このインストールの問題は復元されました。
方法 2: League of Legends を管理者として実行する
回避するには、Windows 10 コンピューターでこのインストールを古いバージョンのリーグ オブ レジェンドに復元しました。以下の手順に従って、リーグ オブ レジェンドを管理者として実行してください。
1. デスクトップの League of Legendsショートカットを右クリックするか、インストール ディレクトリに移動して右クリックします。
2. 次に、[プロパティ] を選択します。
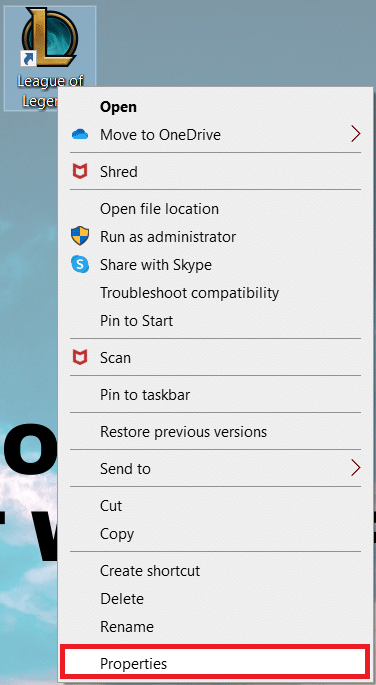
3. 次に、[互換性] タブに切り替えて、[管理者としてこのプログラムを実行する] チェックボックスをオンにします。
![[互換性] タブに切り替えて、[管理者としてこのプログラムを実行する] チェックボックスをオンにします。 Windows 10でこのインストールを復元した修正リーグ](/uploads/article/5372/2sosMdFiquP9hsvf.png)
4. 最後に、[適用] > [OK ] をクリックして変更を保存します。
また読む: League of Legendsのフレームドロップを修正する
方法 3: League of Legends を手動で実行する
お使いのコンピューターに League of Legends のパッチを適用するのにさらに時間がかかる場合は、次のような問題が発生します。このインストールを古いバージョンの League of Legends に復元しました。 ただし、以下の手順に従って手動でゲームにパッチを当てることができます。
1.ファイル エクスプローラーを起動します。
2. 次に、次のロケーションパスに移動します。
C:\Riot Games\League of Legends\RADS\projects\lolpatcher\releases\deploy
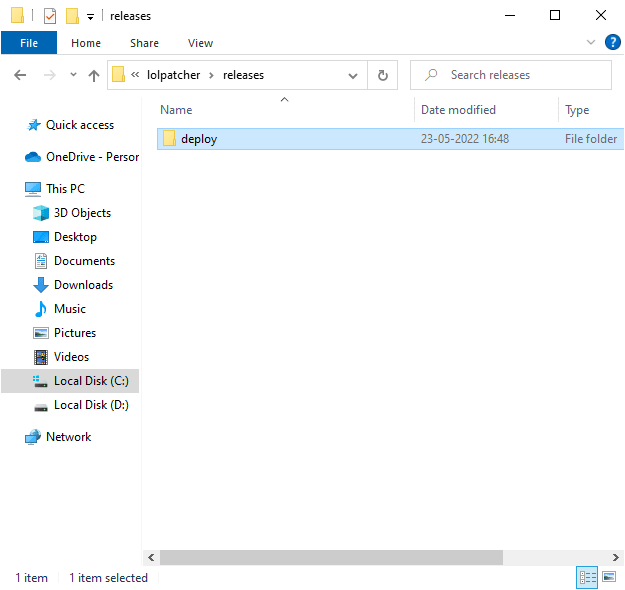
3. Deployフォルダで、 lolPatcher.xe 実行可能ファイルを右クリックし、 Run as administrator をクリックします。
![[管理者として実行] をクリックします。 Windows 10でこのインストールを復元した修正リーグ](/uploads/article/5372/LKOO6EdJuHHnm8Pl.png)

ゲームを手動で起動したら、League of Legends で再び問題が発生するかどうかを確認してください。
方法 4: すべてのバックグラウンド プロセスを閉じる
Windows 10 PC にバックグラウンド プロセスが多すぎると、ネットワーク接続に簡単にアクセスできません。これらのすべてのタスクがネットワークを共有するためです。 また、RAM の消費量が多くなり、ゲームのパフォーマンスが明らかに遅くなります。 Windows 10 でタスクを終了する方法のガイドに従って、Windows 10 PC の他のすべてのバックグラウンド プロセスを閉じます。
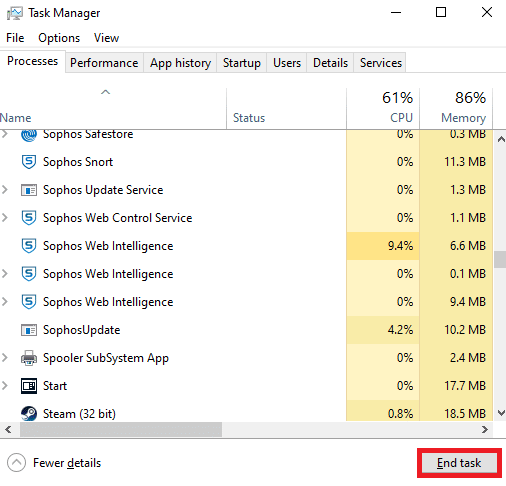
すべてのバックグラウンド プロセスを閉じた後、League of Legends のエラーが修正されているかどうかを確認します。
また読む:リーグオブレジェンドクライアントが開かない問題を修正する方法
方法 5: 日付と時刻の設定を変更する
コンピューターの日付と時刻の設定が正しくないと、Windows PC で League We Have Restored This Installation が修正される可能性があります。 Windows 10 コンピューターの日付、地域、時刻の設定を同期するには、以下の手順に従ってください。
1. Windows + I キーを同時に押して、 Windows 設定を開きます。
2.時刻と言語の設定を選択します。
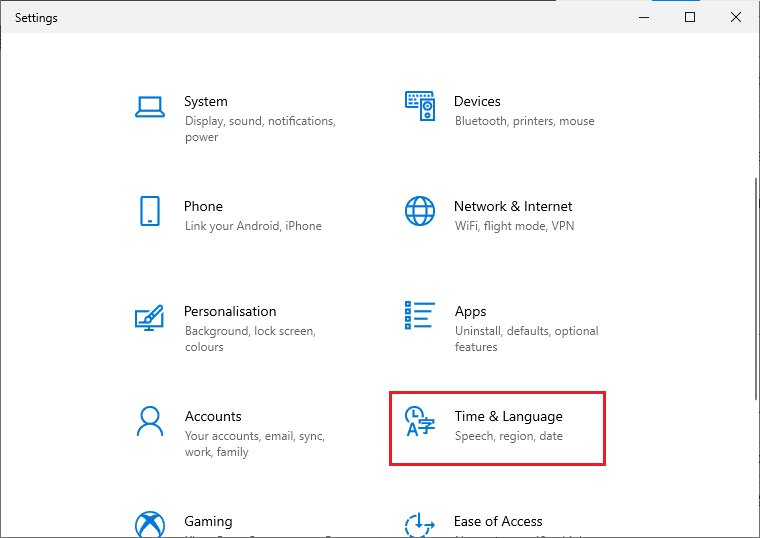
3. 次に、[日付と時刻] タブで、[時刻を自動的に設定する] オプションと [タイム ゾーンを自動的に設定する] オプションの 2 つの値がオンになっていることを確認します。
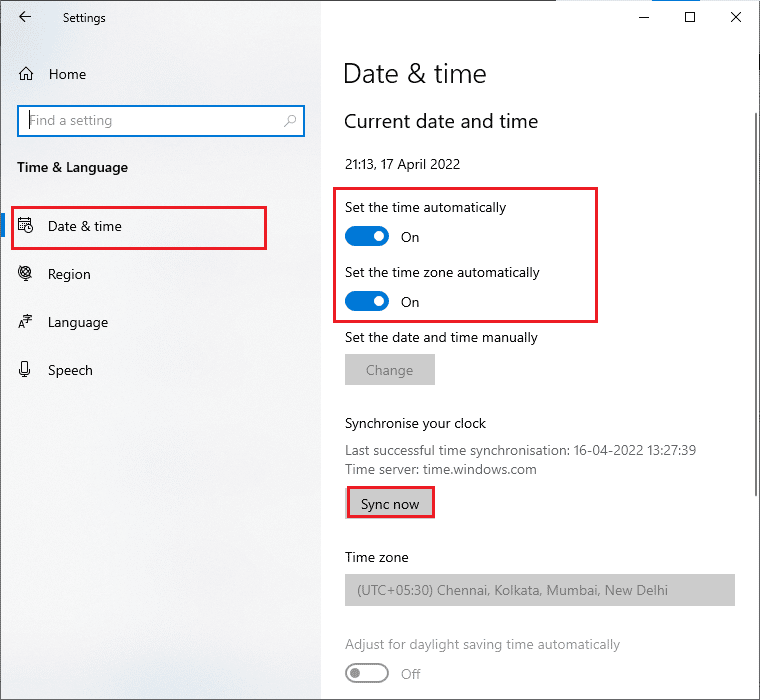
4. 次に、上で強調表示されている [今すぐ同期] をクリックします。 問題が解決したかどうかを確認します。
方法 6: lol_air_client フォルダーを削除する (該当する場合)
League We Have Restored This Installation を修正するもう 1 つの簡単な方法は、ファイル エクスプローラーで特定のフォルダーを削除することです。 これにより、ゲームに関連する Windows 10 の破損したコンポーネントが削除されます。 フォルダを削除する手順は次のとおりです。
1. Windows + E キーを同時に押してファイル エクスプローラーを開きます。
2. 次に、次の場所に移動して開きます。
C:\Riot Games\League of Legends\RADS\projects\lol_air_client
注: lol_air_client フォルダーが別の場所にある場合もあります。 フォルダの検索には少し注意してください。
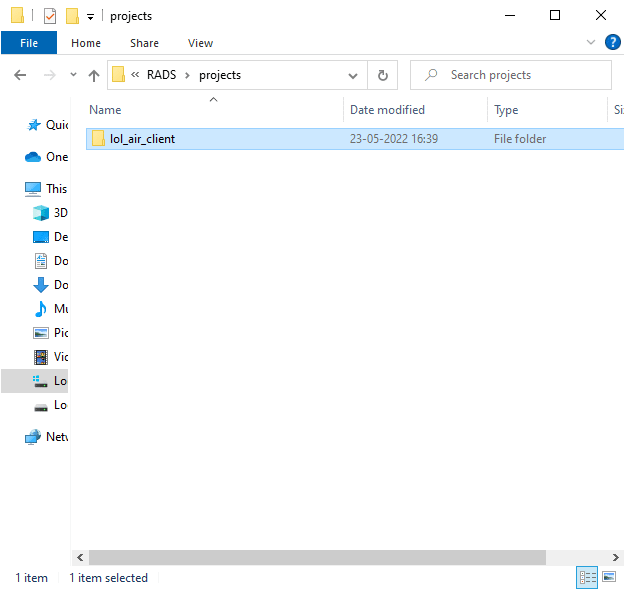
3. lol_air_client フォルダを右クリックし、[削除] をクリックします。
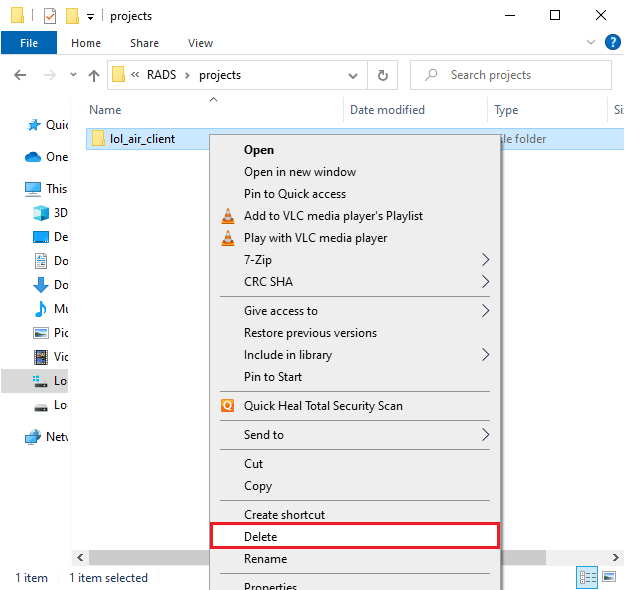
フォルダーを削除したら、コンピューターを再起動し、League of Legends で問題が解決したかどうかを確認します。
また読む:リーグ・オブ・レジェンドのサモナー名を変更する方法
方法 7: ホスト ファイルを微調整する
ホスト ファイルに League of Legends のエントリが編集されている場合、League We Have Restored This Installation の問題を修正する必要があります。 したがって、同じ問題を解決するには、エントリを削除する必要があります。 ここでは、ホスト エントリを微調整するためのいくつかの手順を示します。
1.ファイル エクスプローラーを開きます。
2. 次に、 [表示] タブに切り替えて、[表示/非表示] セクションの [非表示のアイテム] ボックスをオンにします。
![[表示] タブに切り替えて、[非表示の表示] セクションの [非表示のアイテム] ボックスをオンにします。 Windows 10でこのインストールを復元した修正リーグ](/uploads/article/5372/XtSsoZbw4kmfZweK.png)
3. 次に、ファイル エクスプローラーで次のパスに移動します。
C:\Windows\System32\drivers\etc
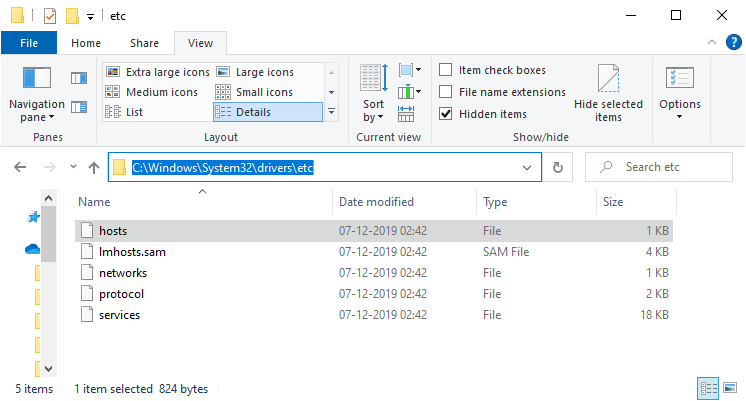
4. ここで、 hostsファイルを選択して右クリックし、[プログラムから開く] を選択します。
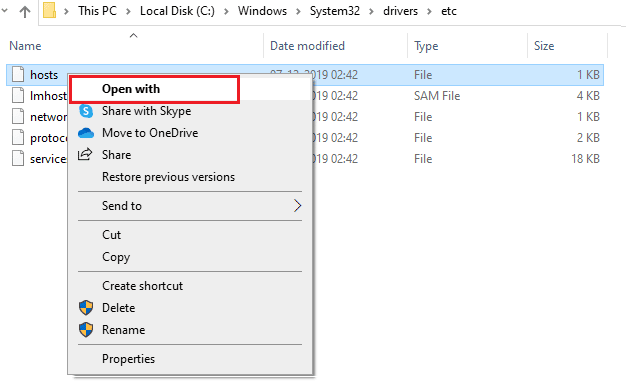
5. 次に、リストから [メモ帳] オプションを選択し、図のように [ OK ] をクリックします。
![リストからメモ帳オプションを選択し、[OK]をクリックします](/uploads/article/5372/XfF8GKyOyzDQPukf.png)
6. これで、 hostsファイルが次のようにメモ帳で開かれます。
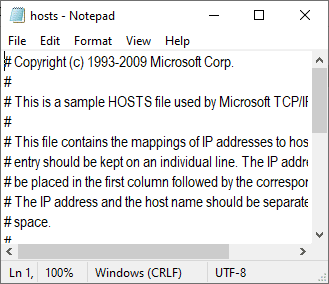
7. この行67.69.196.42 l3cdn.riotgames.comをファイルの末尾に追加します。
8. ここで、 Ctrl+S キーを同時に押してファイルを保存します。
9.メモ帳を終了し、修正されたかどうかを確認します。このインストールの問題は復元されました。
方法 8: DNS キャッシュとデータをクリアする
PC の DNS キャッシュとデータを消去することで問題が解決したというユーザーはほとんどいません。このインストールを古いバージョンの League of Legends に復元しました。 指示に従ってください。
1. Windows キーを押してcmdと入力し、[開く] をクリックしてコマンド プロンプトを起動します。
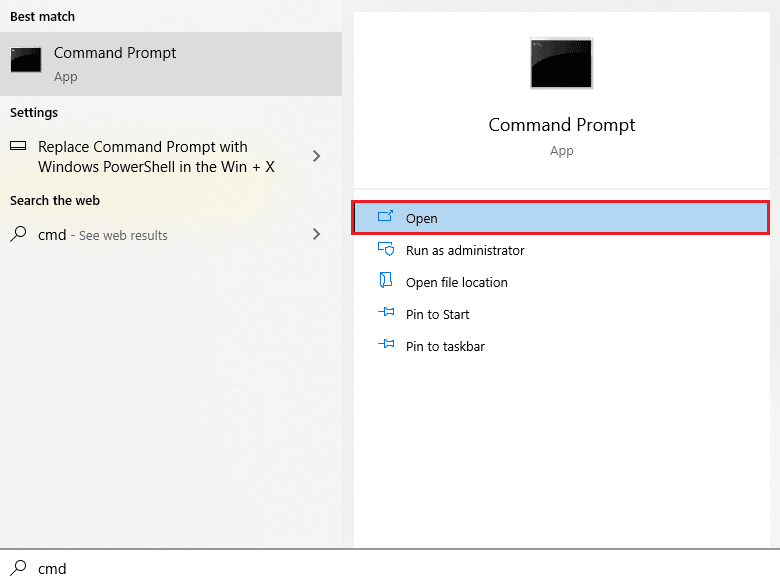
2. 次に、次のコマンドを1 つずつ実行します。
ipconfig/flushdns ipconfig/registerdns ipconfig/リリース ipconfig/更新 netsh winsock リセット
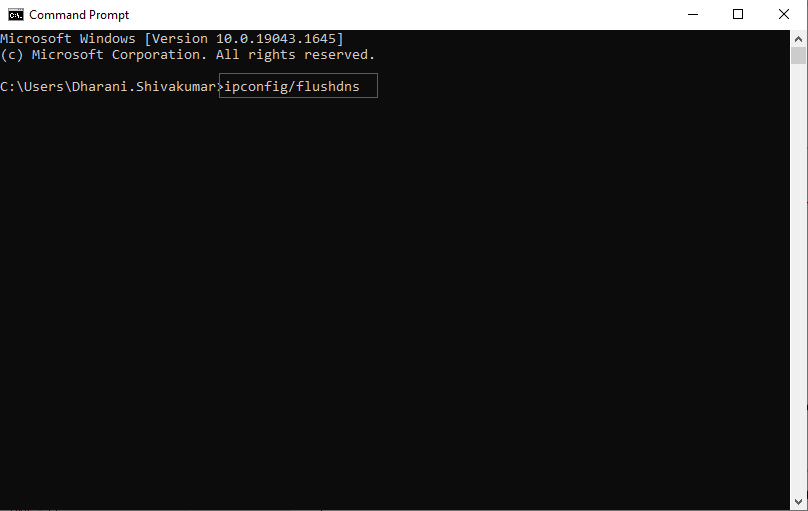
3. コマンドが実行されるのを待ち、PC を再起動します。
方法 9: レジストリ経由で DirectX を削除する
一部のゲーマーは、PC に DirectX を再インストールすると問題が解決したことを確認しています。 DirectX がインストールされたファイルをレジストリから削除する方法は次のとおりです。
1. Windows + R キーを同時に押して、[ファイル名を指定して実行] ダイアログ ボックスを起動します。
2. 次に、 regeditと入力してEnter キーを押し、レジストリ エディタを開きます。
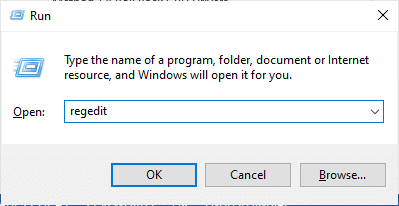
3. 次に、次のキー フォルダーの場所のパスに移動します。
コンピューター\HKEY_LOCAL_MACHINE\SOFTWARE\Microsoft\DirectX
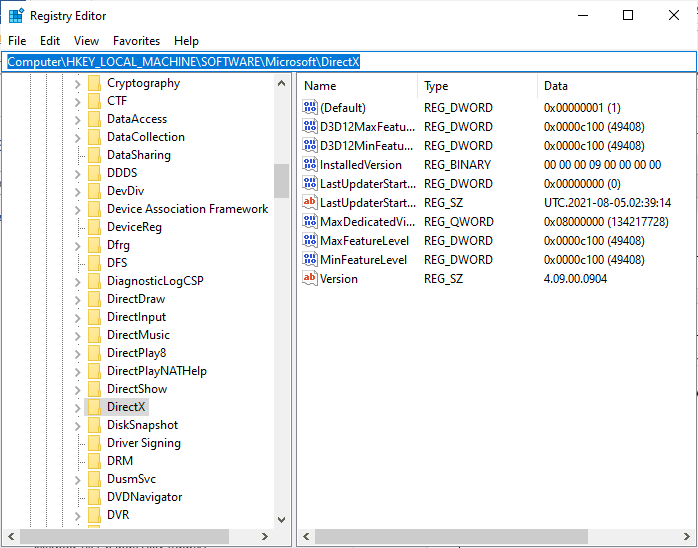
4. 次に、 InstalledVersionファイルを右クリックし、[削除]オプションをクリックします。
![InstalledVersion ファイルを右クリックし、[削除] オプションをクリックします。 Windows 10でこのインストールを復元した修正リーグ](/uploads/article/5372/scUPBM07ngihnejS.png)
5. 次に、[バージョンファイル] を右クリックし、[削除]オプションを選択します。
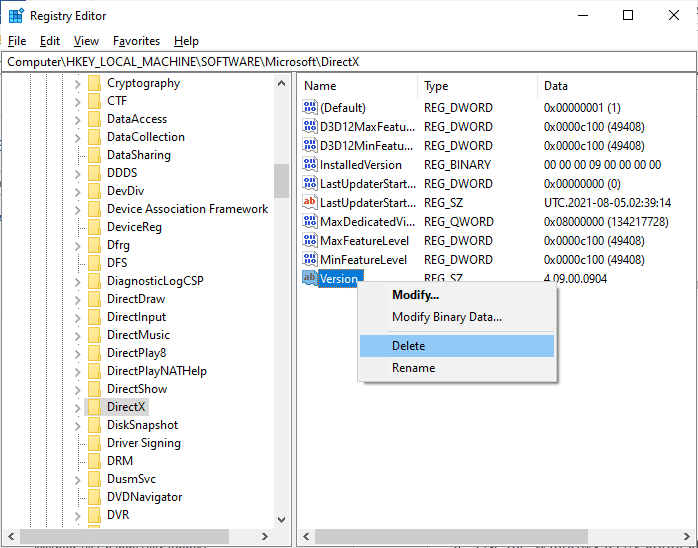
6.次に、Windows 10 に DirectX をダウンロードしてインストールするガイドに従って、Windows 10 PC に DirectX を再インストールします。
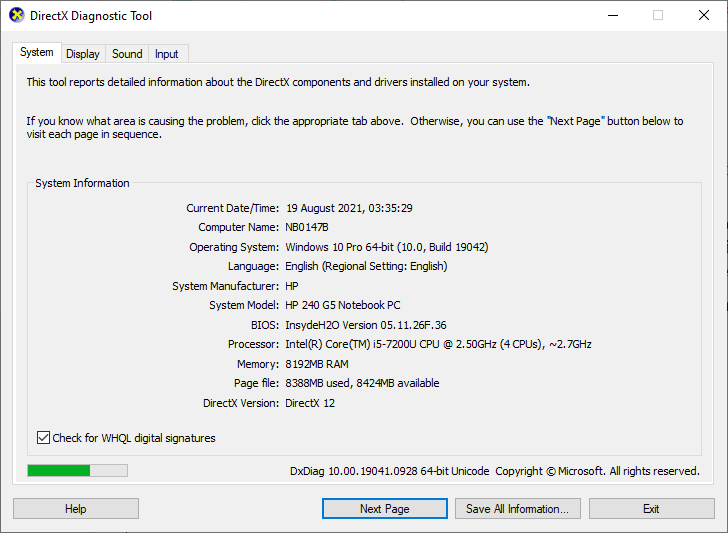
また読む: League of Legendsのサウンドの問題を修正する
方法 10: League of Legends を再インストールする
上記のすべての方法に従い、保留中のすべてのアクションを更新した場合でも、リーグ・オブ・レジェンドで誤って構成されたファイルは、修正につながります。 したがって、この場合、ゲームを再インストールする以外に選択肢はありません。 ゲームはアカウントに関連付けられており、ゲームを再インストールしても進行状況が失われることはありません。 League of Legendsを再インストールする方法は次のとおりです。
1. Windows キーを押して、「アプリと機能」と入力します。 次に、[開く] をクリックします。
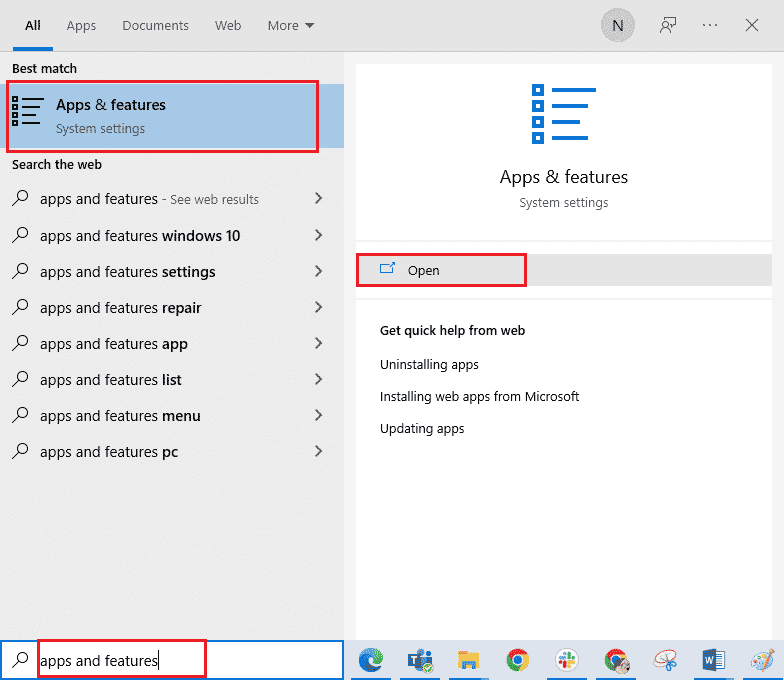
2. 次に、リストでLeague of Legendsを検索してクリックします。 次に、[アンインストール] オプションを選択します。
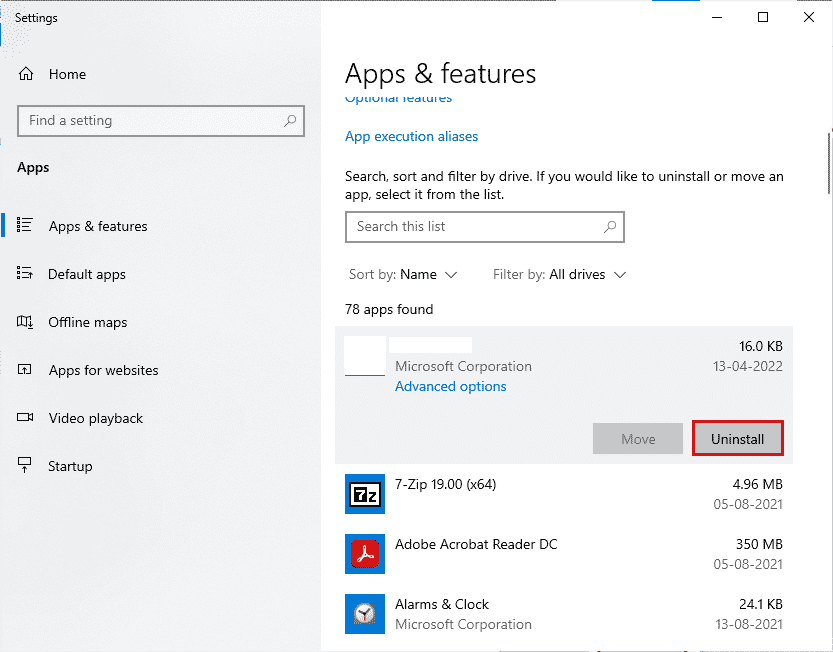
3. プロンプトが表示されたら、再度 [アンインストール] をクリックします。
4. ゲームがアンインストールされるのを待ち、[完了] をクリックします。
![[完了] をクリックします。 Windows 10でこのインストールを復元した修正リーグ](/uploads/article/5372/bSlUs9EmHKKufW4X.png)
5. Windows キーを押して%appdata%と入力し、[開く] をクリックします。
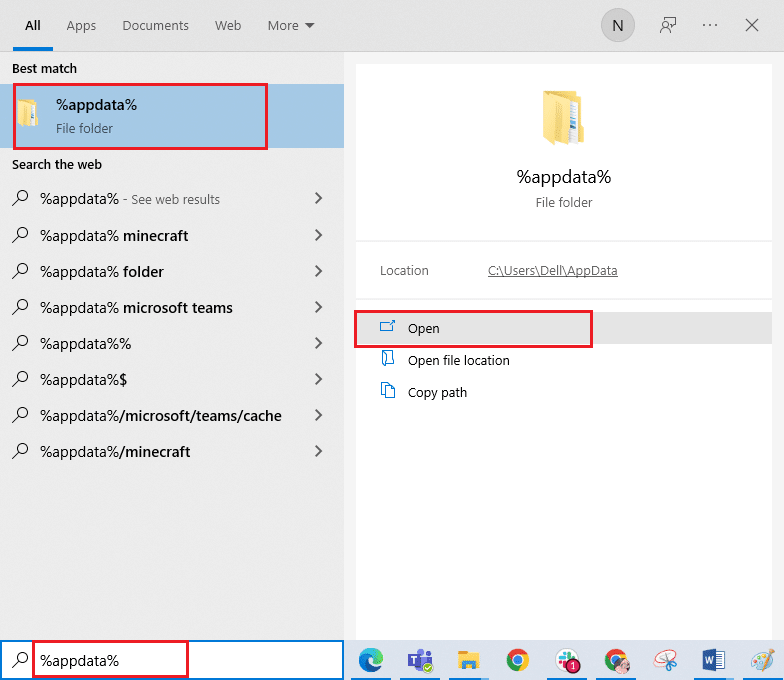
6. Riot Gamesをダブルクリックしてフォルダを開きます。
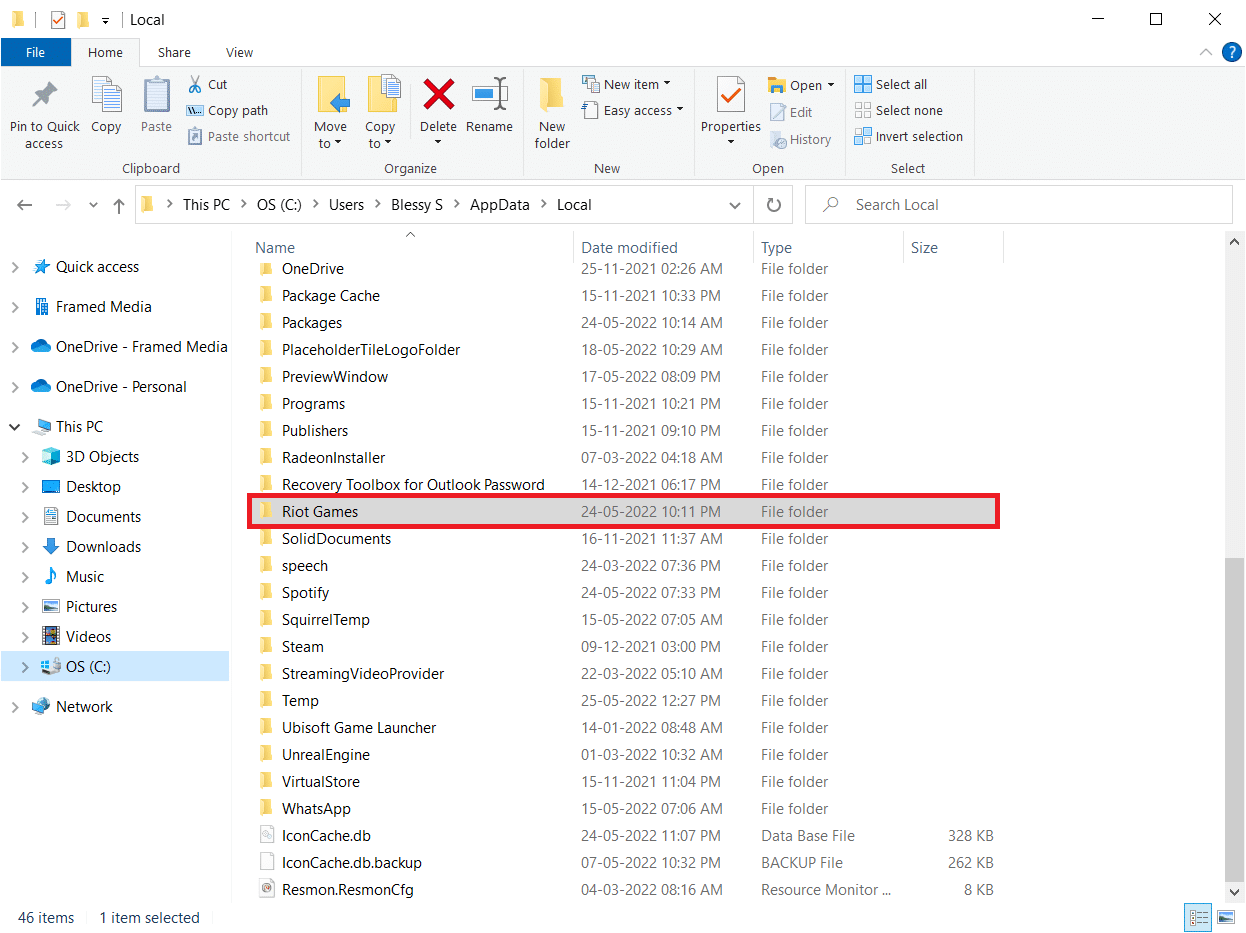
7. 次に、 Install League of Legends euwフォルダを右クリックして削除します。
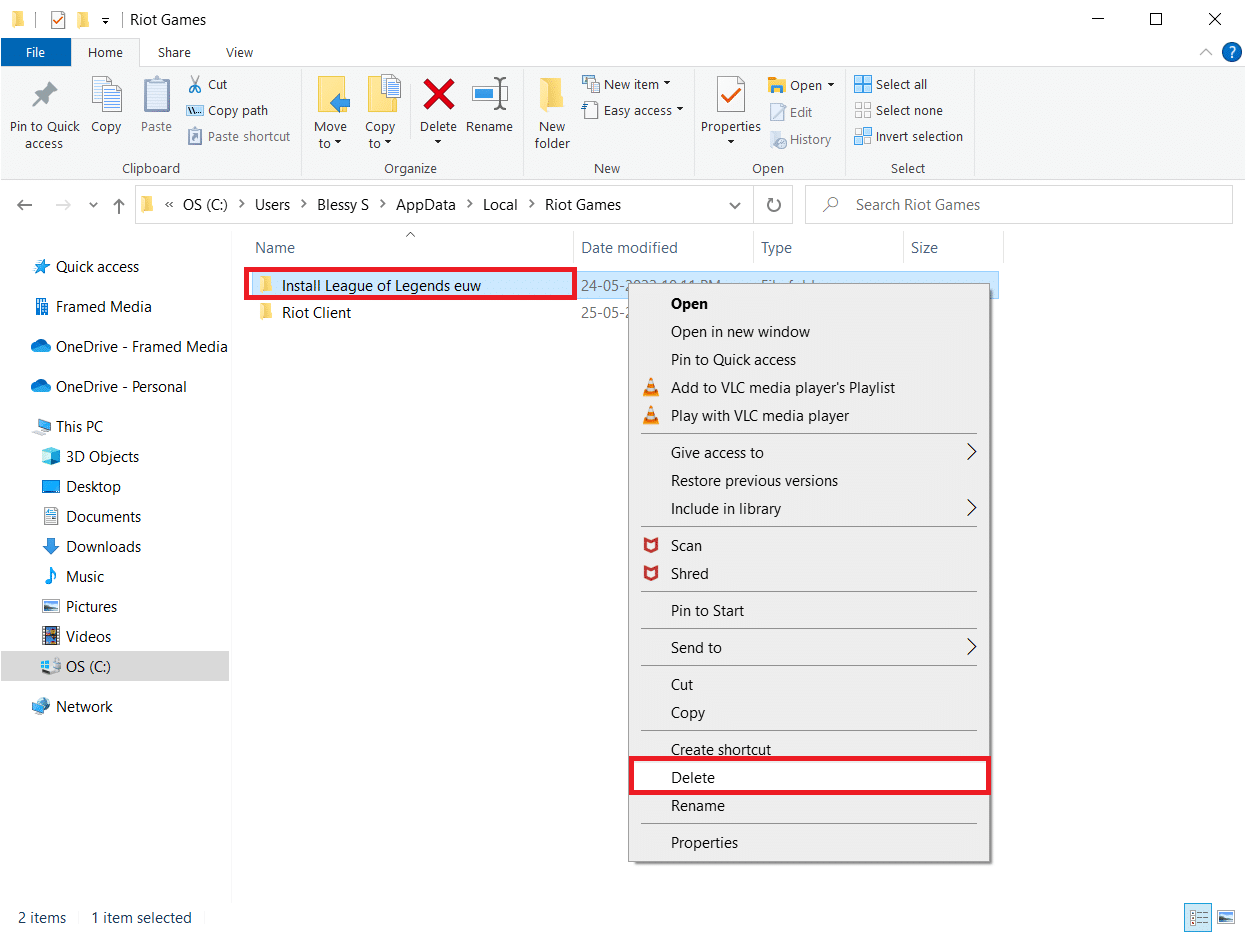
8. Windows キーを押して%localappdata%と入力し、[開く] をクリックします。
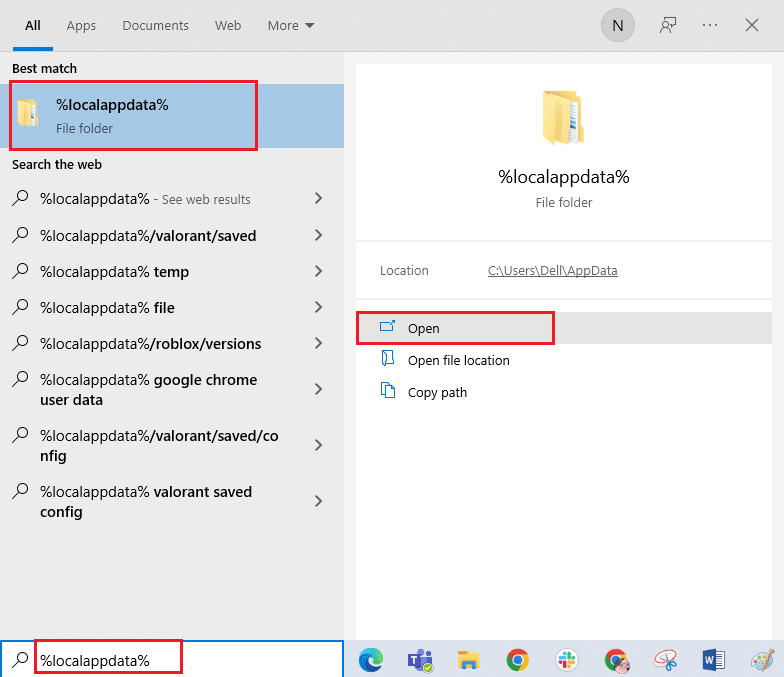
9. 前のステップ 7で行ったようにLeague of Legendsフォルダを削除し、PC を再起動します。
10. 次に、 League of Legends公式 Web サイトのダウンロード ページに移動し、[無料でプレイ] オプションをクリックします。
![League of Legends の公式 Web サイトのダウンロード ページに移動し、[無料でプレイ] オプションをクリックします。](/uploads/article/5372/BhXIFVpKf7C7ywHD.png)
11. アカウントにサインアップし、[ Windows 用のダウンロード] オプションをクリックします。 次に、[インストール]オプションをクリックします。
![アカウントにサインアップし、[Windows 用のダウンロード] オプションをクリックします。 Windows 10でこのインストールを復元した修正リーグ](/uploads/article/5372/1YayKLWEPx6zqBEp.png)
12. ゲームがインストールされるまで待ちます。 ファイル エクスプローラーで [マイ ダウンロード] に移動し、セットアップファイルをダブルクリックしてアプリケーションを実行します。
13.画面の指示に従って、Windows 10 PC にゲームをインストールします。
![プロンプトで[インストール]ボタンをクリックします](/uploads/article/5372/luXtFSrvyjk6KSBC.png)
注:多くのユーザーとオンライン フォーラムは、Hextech 修復ツールを使用してゲームを再インストールするとエラーが修正されたと報告しています。 Hextech 修復ツールの公式サイトにアクセスして、プログラムをダウンロードします。 無料なので、ツールをインストールして起動すると、ゲームを再インストールするオプションが表示されます。 指示に従って問題を解決してください。
おすすめされた:
- Upwork アカウントを削除する方法
- Windows 10 で World of Warcraft エラー 51900101 を修正
- Windows 10でLeague of Legendsエラー004を修正
- Windows 10 でのリーグ オブ レジェンド Directx エラーの修正
このガイドがお役に立ち、Windows 10 でこのインストールを復元した League を修正できることを願っています。どの方法が最適かをお知らせください。 また、この記事に関する質問や提案がある場合は、コメント セクションに自由にドロップしてください。
