Windows10のロード画面でPUBGがスタックする問題を修正
公開: 2022-05-13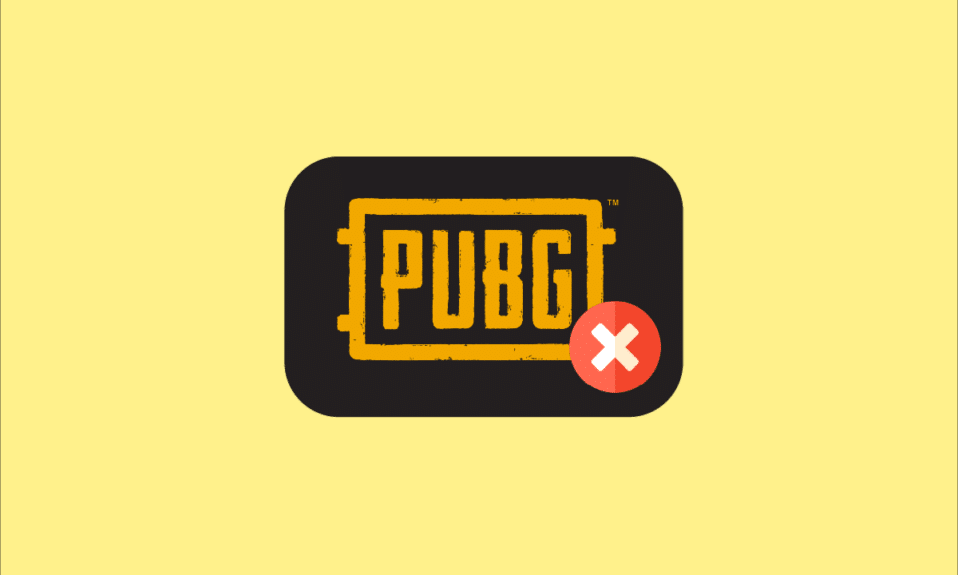
PUBGは、PLAYERUNKNOWN'S BATTLEGROUNDSとしても知られています。これは、ゲームの世界で今日利用できる最も有名なマルチプレイヤーゲームの1つです。 PUBGは、Android、Windows、iOS、Xbox One、PS4などの多くのプラットフォームで楽しむことができます。PLAYERUNKNOWNのBATTLEGROUNDSゲームは、Windows 10のSteamからダウンロードできます。これは何百万人ものゲーマーに愛されている堅実なゲームですが、より頻繁にいくつかのエラーと問題。 最も広まっている問題の1つは、ロード画面でPUBGがスタックしていることです。 PUBGモバイルのロード画面とロード画面の問題で立ち往生しているPUBGPCは、会社によって公式に認められており、オンラインディスカッションプラットフォームに関するいくつかの回避策が投稿されています。 この問題は、アプリの不具合から古いPC設定に至るまで、さまざまな理由で発生します。 それでも、ロード画面の問題でPUBGがスタックするのを防ぐのに役立つ完璧なトラブルシューティングガイドを提供します。 だから、読み続けてください!

コンテンツ
- Windows10のロード画面でPUBGスタックを修正する方法
- 基本的なトラブルシューティング手順
- 方法1:ディスプレイの解像度を変更する
- 方法2:管理者としてPUBGを実行する
- 方法3:BEServicesを終了する
- 方法4:ネットワークを再構成する
- 方法5:ディスククリーンアップを実行する
- 方法6:Steamクライアントとゲームを更新する
- 方法7:ゲームユーザー設定を削除する
- 方法8:破損したファイルを修復する
- 方法9:PUBGのアフィニティを変更する
- 方法10:実験的機能を無効にする(NVIDIA GeForce Experienceのみ)
- 方法11:Windowsを更新する
- 方法12:DNSアドレスを変更する
- 方法13:GPUドライバーを更新する
- 方法14:GPUドライバーを再インストールする
- 方法15:GPUドライバーをロールバックする
- 方法16:ウイルス対策アプリを一時的に無効にする(該当する場合)
- 方法17:Windowsファイアウォールを無効にする(非推奨)
- 方法18:PUBGを再インストールする
- 方法19:システムの復元を実行する
- 方法20:PCをリセットする
- 方法21:PUBGサポートに連絡する
Windows10のロード画面でPUBGスタックを修正する方法
あなたがWindows10でロード画面の問題で立ち往生しているPUBGPCに悩まされているなら、問題を解決するためにそれらを注意深く分析しなければならないいくつかの考えられる理由がここにあります。
- PCはゲームの基本的な要件を満たしていません。
- ディスプレイの解像度が高すぎるか低すぎます。
- ゲームに管理者権限は付与されていません。
- インターネット接続の問題。
- 互換性のないサービスがバックグラウンドで実行されています。
- 時代遅れのゲーム、ドライバー、オペレーティングシステム。
- 破損したシステムファイルとフォルダ。
- ゲームをブロックしている互換性のないファイアウォールとアンチウイルスの設定。
- オーバークロック。
- GeForceExperienceアプリケーションでいくつかの実験的な機能を有効にしました。
- PUBGはあなたの国で禁止されているかもしれません。
次に、次のセクションに進んで、PUBGがロードされない問題を修正するためのトラブルシューティング方法を学びます。 ロード画面の問題でPUBGPCがスタックする問題を修正するのに役立ついくつかの可能なトラブルシューティング方法を次に示します。 同じ順序で示されているようにそれらに従ってください。運が良ければ、最初の数ステップで問題の解決策を得ることができます。
基本的なトラブルシューティング手順
最初のステップとして、コンピューターが安定したネットワークに接続されているかどうかを確認します。 インターネットに接続しないと、エラーなしでPUBGを楽しむことはできません。
1.また、必要に応じてルーターを再起動またはリセットします。

2.ルーターファームウェアを更新します。
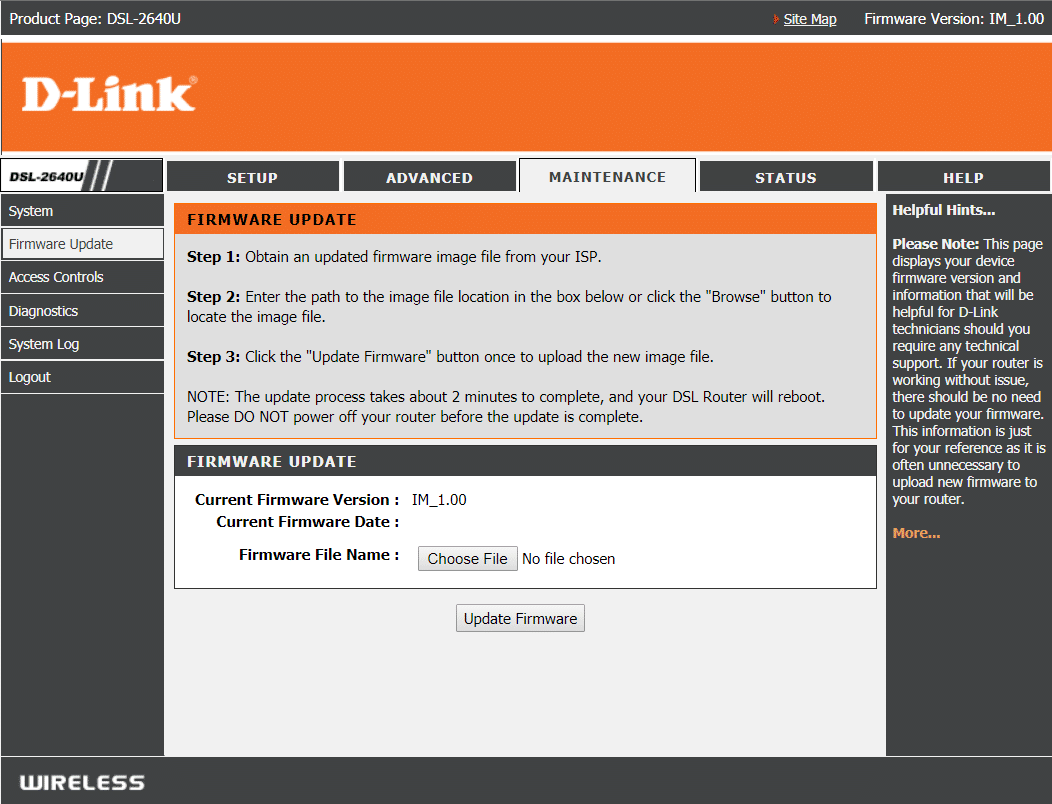
3.イーサネットケーブルに切り替えて、インターネット接続を確認します。

4.セルラーネットワーク接続に接続し、どの接続がPUBGで適切に機能するかを確認します。
5.オーバークロックを避けてください。
6.デバイスがPCの最小要件を満たしていることを確認します。 PUBGモバイルのロード画面に直面している場合でも、PUBG PCがロード画面の問題でスタックしている場合でも、デバイスがゲームの要件を満たしているかどうかを確認する必要があります。 PUBGゲームの基本的なPC要件は次のとおりです。
- 64ビットオペレーティングシステムとプロセッサ。
- 8GBのRAM。
- NVIDIA GeForce GTX 960 2GB / AMD Radeon R73702GBグラフィックプロセッシングユニット。
- ブロードバンドネットワーク接続。
- DirectXのバージョン11 。
- PCで利用可能な最小50GBの空き容量。
方法1:ディスプレイの解像度を変更する
PUBG PCがロード画面で動かなくなった場合は、コンピューターのディスプレイ解像度がゲームと競合している可能性があります。 この場合、以下の手順に従って、ディスプレイの解像度を下げて、後で再試行する必要があります。
1. Windows + Iキーを同時に押し続けて、 [設定]を開きます。
2.次に、[システム]をクリックします。
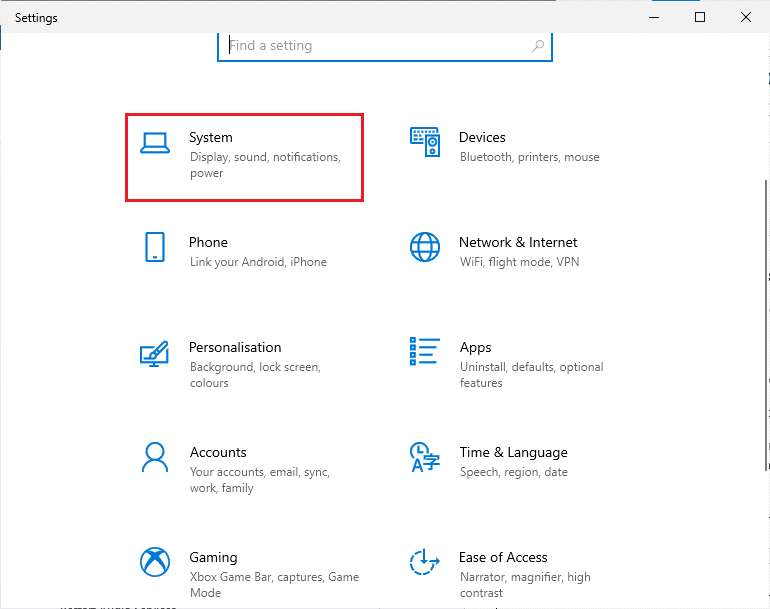
3. [表示]メニューで、図のように[表示解像度]で低い画面解像度を選択します。
![[ディスプレイ]をクリックし、[ディスプレイの解像度]で低い画面解像度を選択します](/uploads/article/4579/QfFEST2KQqxL1f72.png)
ディスプレイの解像度を調整したら、ロード画面でPUBGがスタックする問題を修正できたかどうかを確認します。
方法2:管理者としてPUBGを実行する
PUBGPCがWindows10コンピューターのロード画面の問題でスタックしないようにするには、以下の手順に従って管理者としてPUBGを実行します。
1.デスクトップのPUBGショートカットを右クリックします。
2.次に、[プロパティ]オプションを選択します。
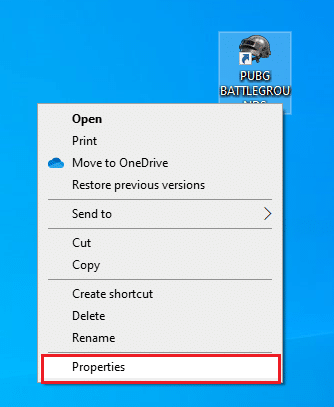
3.次に、[互換性]タブに切り替えて、[このプログラムを管理者として実行する]チェックボックスをオンにします。
![[このプログラムを管理者として実行する]チェックボックスをオンにします。ロード画面でPUBGがスタックする問題を修正](/uploads/article/4579/2mAHPrLMPgDzJ457.png)
4.最後に、[適用]> [OK ]をクリックして、変更を保存します。
注: Windows 10でスタートアッププログラムを無効にする4つの方法に関するガイドに従って、コンピューターでスタートアッププログラムを無効にすることもお勧めします。これにより、バックグラウンドで実行されている不要なスタートアッププログラムのメモリが節約されます。
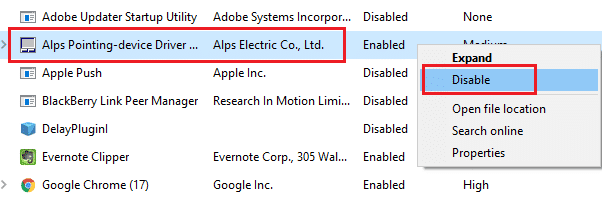
また読む:コンピューターでPUBGクラッシュを修正する7つの方法
方法3:BEServicesを終了する
タスクマネージャーからBEServicesを閉じると、ロード画面でスタックするPUBGPCの問題を解決できると示唆しているユーザーはほとんどいません。 同じことを行うためのいくつかの手順を次に示します。
1. Ctrl + Shift + Escキーを同時に押して、タスクマネージャーを開きます。
2.次に、下にスクロールしてBEServicesを検索します。
3.次に、このサービスを右クリックして、以下に示すように[タスクの終了]を選択します。
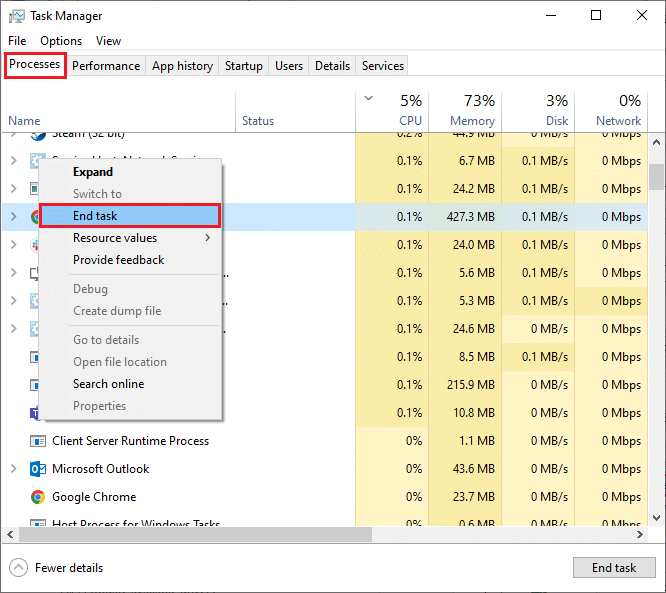
方法4:ネットワークを再構成する
インターネットの問題により、PUBGだけでなく、他のオンラインゲームやプログラムにも関連するいくつかの問題に直面することがあります。 ネットワーク接続を再構成するための簡単な手順は次のとおりです。
1. Windowsキーを押してcmdと入力し、[管理者として実行]をクリックします。
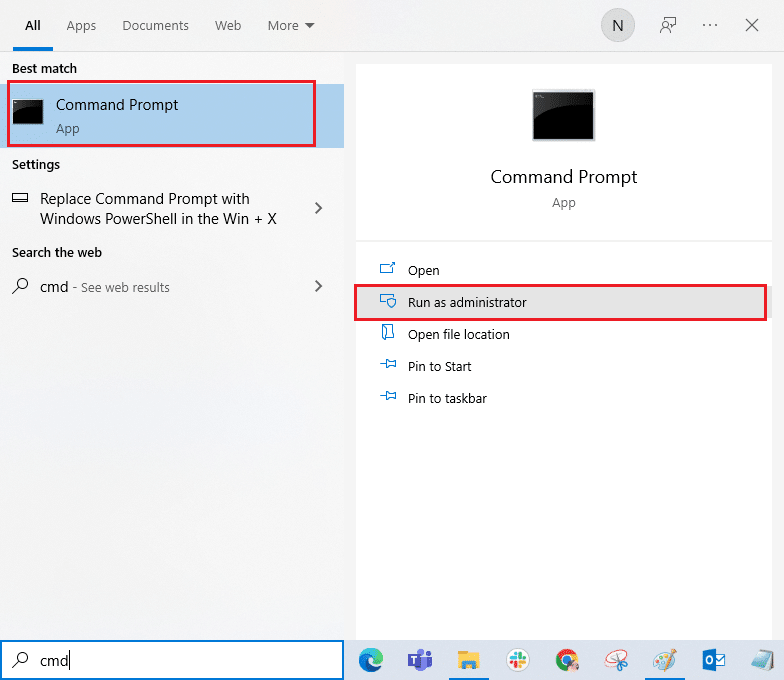
2.次に、次のコマンドを1つずつ入力し、 Enterキーを押します。
ipconfig / release ipconfig / all ipconfig / flush ipconfig / renew netsh int ip set dns netshwinsockリセット
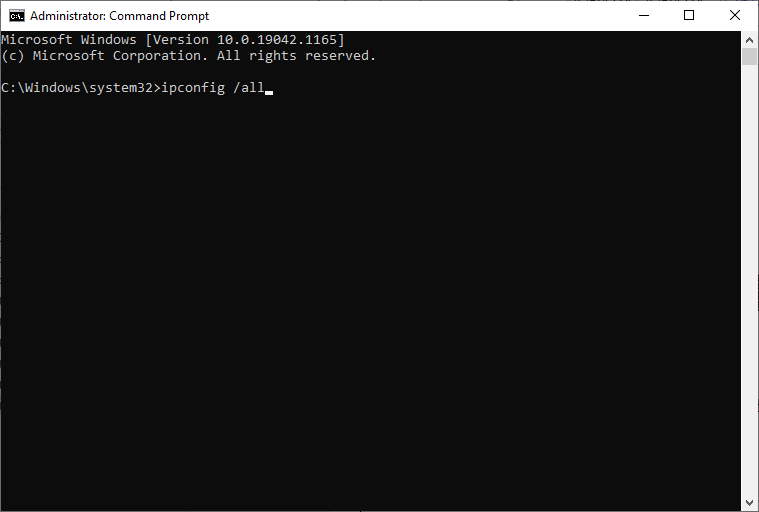
3.すべてのコマンドが実行されるまで待ち、PUBGがロードされない問題を修正したかどうかを確認します。
また読む: PUBGMobileでクイックチャットボイスを変更する
方法5:ディスククリーンアップを実行する
コンピュータに利用可能な最小スペースがある場合、ロード画面の問題でPUBGPCがスタックすることに直面します。 私たちのガイドに従ってくださいあなたがあなたのコンピュータ上のすべての不必要なファイルをクリアするのを助けるWindowsでハードディスクスペースを解放する10の方法。

方法6:Steamクライアントとゲームを更新する
古いSteamアプリケーションを使用すると、ゲームにスムーズにアクセスできなくなります。 したがって、SteamとPUBGゲームを起動する前に、必ず更新バージョンを使用してください。
1. Windowsキーを押してSteamと入力し、[開く]をクリックします。
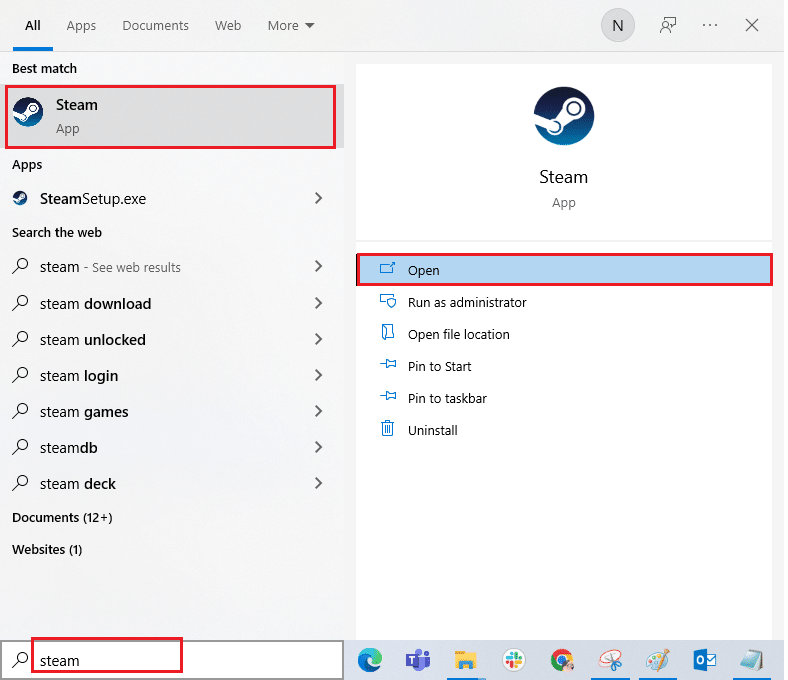
2.次に、画面の左上隅にあるSteamをクリックしてから、以下で強調表示されているように、Steamクライアントの更新を確認します。
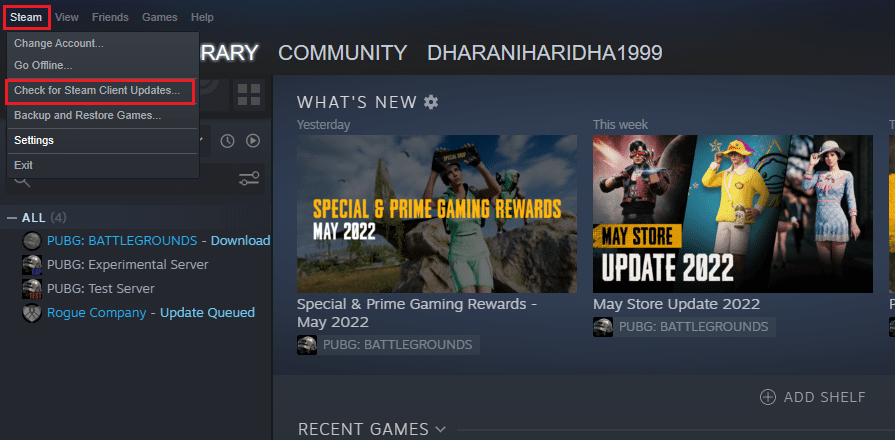
3.ダウンロードする新しいアップデートがある場合は、それらをインストールして、 Steamクライアントが最新であることを確認します。

4.ここで、 Steamを再起動し、問題が解決したかどうかを確認します。
同様に、競合を回避するために、ゲームを最新バージョンで実行することが常に不可欠です。 ゲームが更新されるまで、PUBGサーバーに正常にログインすることはできません。 ゲームを更新するには、以下の手順に従ってください。
1. Steamを起動し、 LIBRARYに移動します。
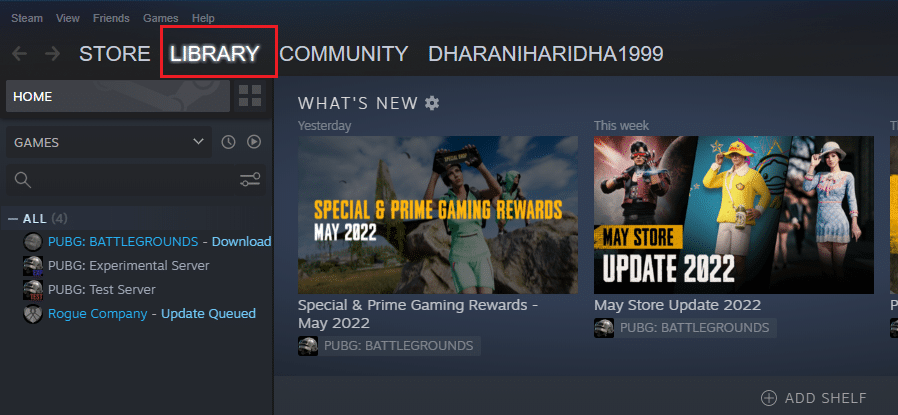
2.次に、[ホーム]をクリックして、ゲームを検索します。
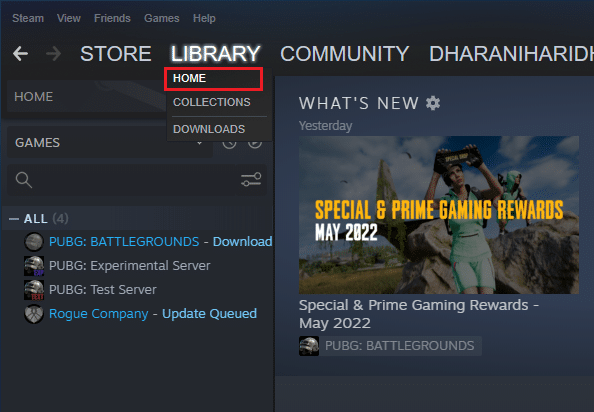
3.次に、ゲームを右クリックして、[プロパティ... ]オプションを選択します。

4.ここで、[更新]タブに切り替えて、保留中の更新があるかどうかを確認します。 その場合は、画面の指示に従って最新のアップデートをダウンロードしてください。
![[更新]タブに切り替えます。ロード画面でPUBGがスタックする問題を修正](/uploads/article/4579/YDiv4DCrdLHn5LgM.png)
更新後、PUBGPCがロード画面でスタックする問題が修正されているかどうかを確認します。
また読む: PUBGモバイルアプリのインターネットエラーを修正
方法7:ゲームユーザー設定を削除する
この回避策は、PUBGが読み込まれない問題を修正するために、ゲームの所有者によって正式にリリースされています。 技術担当者からの報告によると、コンピューターのゲームユーザー設定(これらのユーザー設定には解像度などの構成設定が保存されています)を削除すると、説明した問題を解決するのに役立ちます。 これがその方法です。
1. PCで実行されているすべてのバックグラウンドアプリケーションを閉じ、 Windows+Eキーを同時に押してファイルエクスプローラーを起動します。
2.次に、次のロケーションパスに移動します。
C:\ Users \ USERNAME \ AppData \ Local \ TslGame \ Saved \ Config \ WindowsNoEditor
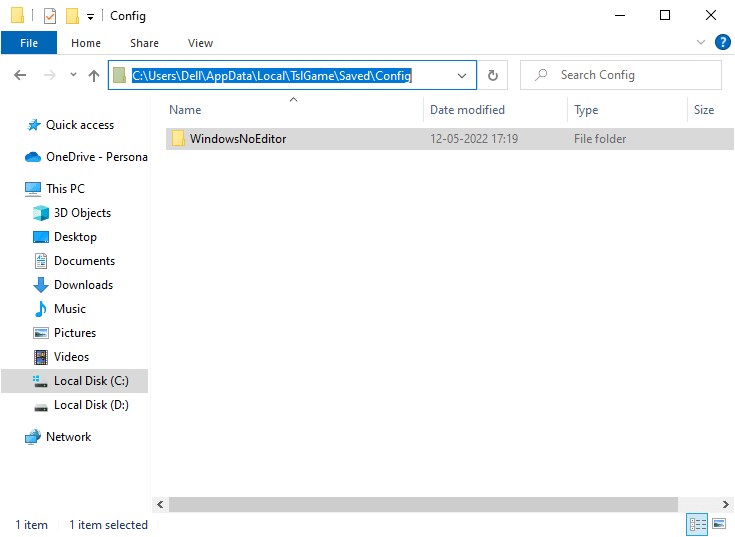
3.ここで、 GameUserSettings.iniファイルを削除し、 PCを再起動します。
4.次に、 Steamを起動し、 LIBRARYに移動します。
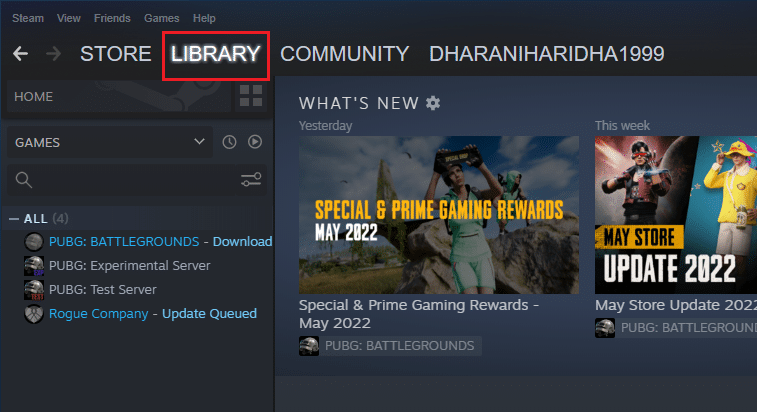
5.次に、 HOMEをクリックして、 PUBG:BATTLEGROUNDSを検索します。
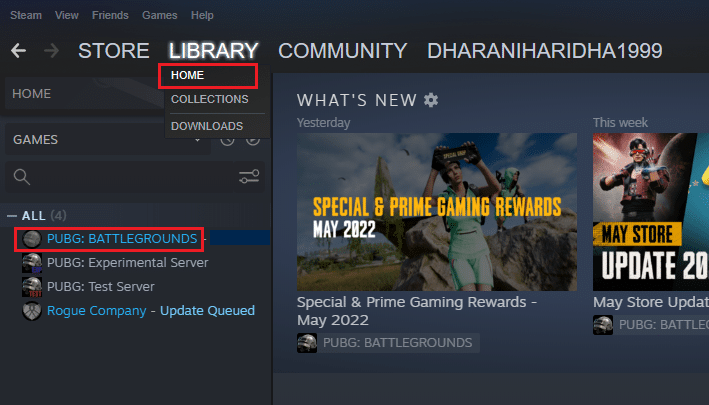
6.次に、ゲームを右クリックして、[プロパティ... ]オプションを選択します。
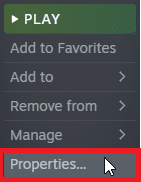

7.次に、[ローカルファイル]タブに切り替えて、次の図に示すように、[ゲームファイルの整合性を確認する]をクリックします。
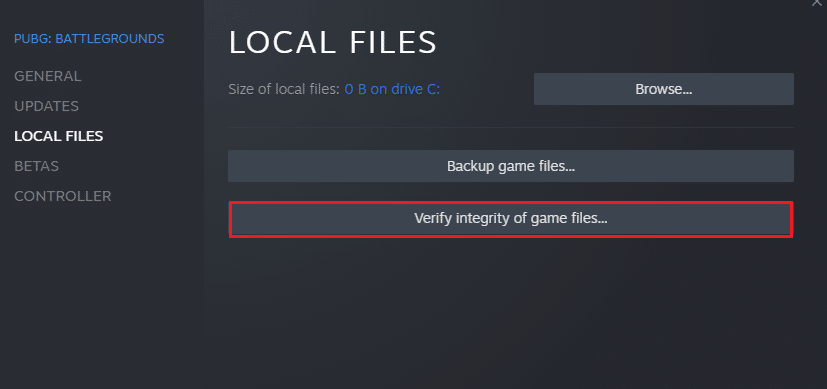
8. Steamが検証プロセスを完了するのを待ち、完了したら、ロードするために必要なファイルをダウンロードします。
9.ホーム画面に戻り、メニューバーのSteamオプションをクリックします。
10.ここで、ドロップダウンリストから[設定]を選択します。
![[設定]を選択します](/uploads/article/4579/XFGzmULyKbZZRfSg.png)
11.次に、左側のペインから[ダウンロード]をクリックし、[コンテンツライブラリ]の下の[ STEAMLIBRARYFOLDERS ]を選択します。
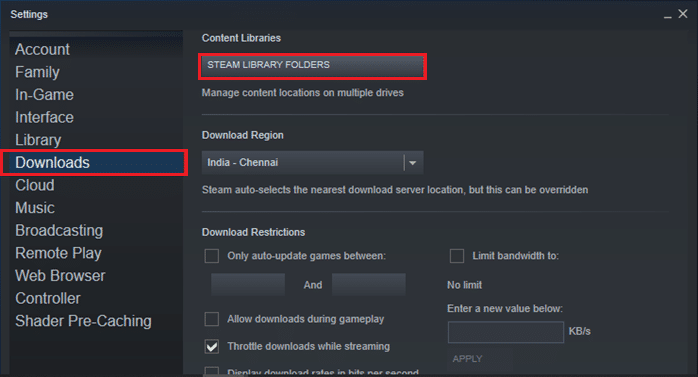
12.新しいウィンドウが開きます。 Steamライブラリフォルダーを右クリックし、[ライブラリフォルダーの修復]をクリックします。
すべてのSteamライブラリフォルダーを修復したら、Steamを再起動して、問題が修正されたかどうかを確認します。
方法8:破損したファイルを修復する
Windows 10 PCに不足しているファイルや破損しているファイルがある場合は、ロード画面でPUBGがスタックする問題が発生します。 それでも、組み込みのユーティリティ、つまりシステムファイルチェッカーと展開イメージのサービスと管理を使用して、これらの破損したファイルを修復しています。 Windows 10でシステムファイルを修復する方法に関するガイドを読み、すべての破損したファイルを修復するために指示された手順に従います。
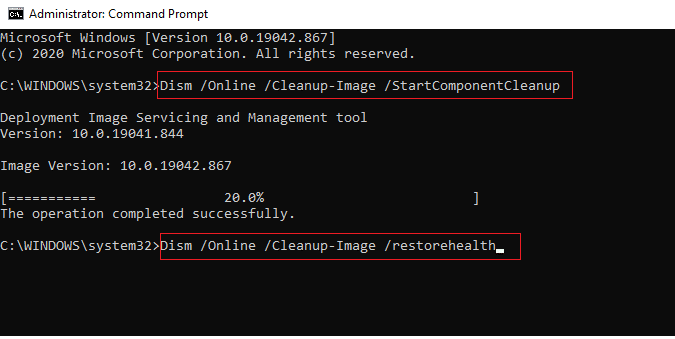
また読む: Steamゲームをバックアップする方法
方法9:PUBGのアフィニティを変更する
CPUコアは、コンピューターのキャッシュとコンピューターのメモリ処理を担当します。 PUBGを正しく起動できない場合、CPUコアの全体的なパフォーマンスが完全に使用されます。 したがって、この場合、以下の手順に従ってゲームのアフィニティを変更できます。
1. Ctrl + Shift + Escキーを同時に押して、タスクマネージャーを開きます。
2.次に、[詳細]タブに切り替えて、アプリの使用状況の詳細を監視します。
![[詳細]タブに切り替えて、アプリの使用状況の詳細を監視します](/uploads/article/4579/cGvGZ3QGrPCYPdDB.png)
3.ここで、 Steamクライアントを起動し、[ライブラリ]タブの下にあるPUBGゲームに対応する[再生]ボタンをクリックします。
4.次に、[タスクマネージャー]ウィンドウに切り替えてTslGame.exeを右クリックし、図のように[アフィニティの設定]オプションを選択します。
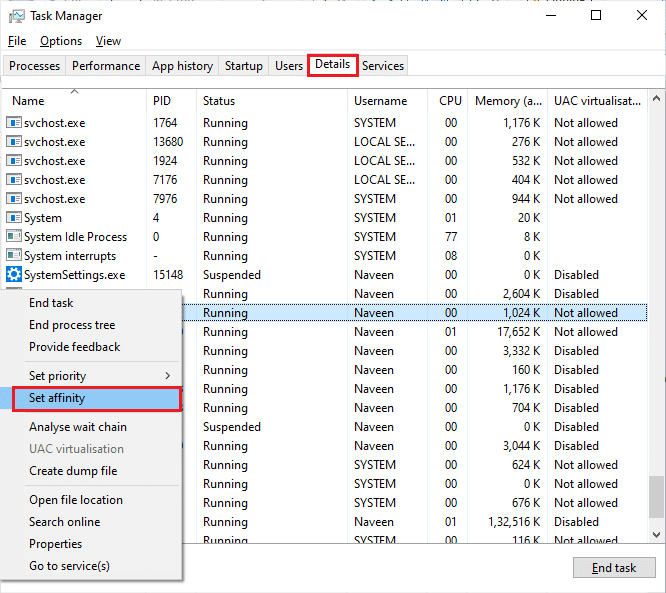
5.次に、[すべてのプロセッサ]ボックスのチェックを外してから、図のように[ CPU0 ]ボックスをオンにします。 次に、[ OK ]をクリックします。
注:ゲームを開始する前に、必ずこのプロセスを実行してください。
![[すべてのプロセッサ]チェックボックスをオフにしてから、[CPU0]ボックスをオンにします](/uploads/article/4579/FScsh64GKFGIOP2t.png)
6.ここで、PUBGがロードされないという問題がまだ発生していないかどうかを確認します。
6A。 ゲームがスムーズに起動する場合は、手順4と5を繰り返しますが、手順5で[すべてのプロセッサ]チェックボックスを再度オンにします。
![[すべてのプロセッサ]ボックスをオンにします](/uploads/article/4579/Dkv6i9yYjIcvFcNG.png)
それでも、上記の問題に直面した場合は、次の方法にスキップしてください。
方法10:実験的機能を無効にする(NVIDIA GeForce Experienceのみ)
NVIDIAは、一般にGeForceとして知られている一連のグラフィカル処理ユニットを設計しました。 これらは、PCゲームおよびアプリケーションで高性能を提供することを目的としています。 コンピューターでGeForceExperienceアプリケーションを使用している場合は、実験機能が無効になっていることを確認する必要があります。 実験的な機能は、ゲームの記録、ドライバーの更新、ゲームの最適化に役立ちますが、これらの機能は永続的に実装されているわけではなく、多くの問題を引き起こします。 以下の手順に従って、この機能を無効にすることをお勧めします。
1. GeForceアプリケーションを起動し、歯車のアイコンをクリックして[設定]を開きます。
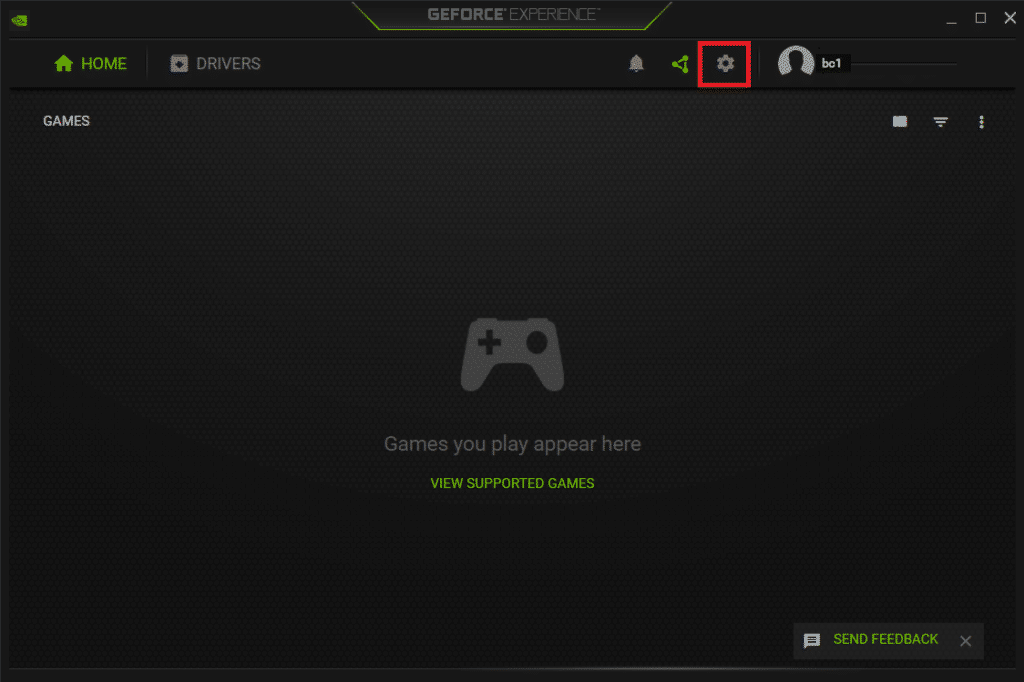
2.次に、[実験的機能を有効にする]のチェックを外します。 GeForceExperienceのアップデートが必要な機能である可能性があります。
また読む: Steamゲームをアンインストールする方法
方法11:Windowsを更新する
PCにインストールするのが保留中の新しいMicrosoftUpdateがある場合、いくつかのバグや問題をコンピューターで解決できません。 多くのユーザーが示唆しているように、Windows 10コンピューターを更新すると、ロード画面でスタックするPUBGPCの問題を解決するのに役立ちます。 ガイドに従ってWindows10最新の更新プログラムをダウンロードしてインストールし、Windows10コンピューターを更新します。

方法12:DNSアドレスを変更する
ドメインネームシステム(DNS)は、適切なインターネット接続を確立する責任があります。 インターネットサービスプロバイダーから提供されたDNSアドレスは、インターネットの速度と帯域幅と互換性がない可能性があります。 したがって、この場合は、Windows 10でDNS設定を変更してPCのDNSアドレスを変更する方法に関するガイドの指示に従って、DNSアドレスを変更することをお勧めします。 WindowsでOpenDNSまたはGoogleDNSに切り替える方法に関するガイドに従って、Windows10PCでOpenDNSまたはGoogleDNSに切り替えることをお勧めします。
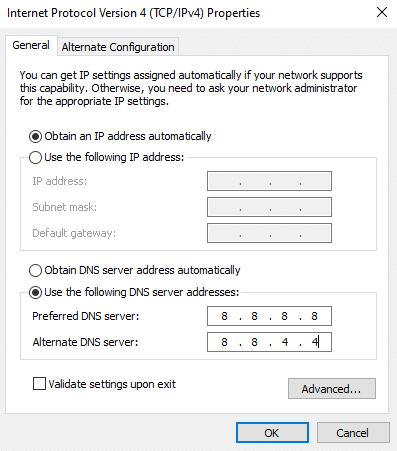
また読む: Windows11でDNSサーバー設定を変更する方法
方法13:GPUドライバーを更新する
グラフィックを多用するゲームであるため、グラフィックドライバはゲーム体験にとって非常に重要です。 ドライバーが古くなっているか故障している場合は、必ずドライバーを更新してください。 公式Webサイトから最新リリースのドライバーを検索するか、手動で更新することができます。 ガイドに従って、Windows 10でグラフィックスドライバーを更新する4つの方法でドライバーを更新し、問題が修正されたかどうかを確認します。
![[ドライバーの更新]を選択します](/uploads/article/4579/8DKoWznPcqIuFv0v.jpeg)
方法14:GPUドライバーを再インストールする
GPUドライバーを更新した後もロード画面でPUBGがスタックする場合は、デバイスドライバーを再インストールして、非互換性の問題を修正してください。 コンピューターにドライバーを再インストールする方法はいくつかあります。 ただし、ガイド「Windows 10でドライバーをアンインストールして再インストールする方法」の説明に従って、グラフィカルドライバーを簡単に再インストールできます。
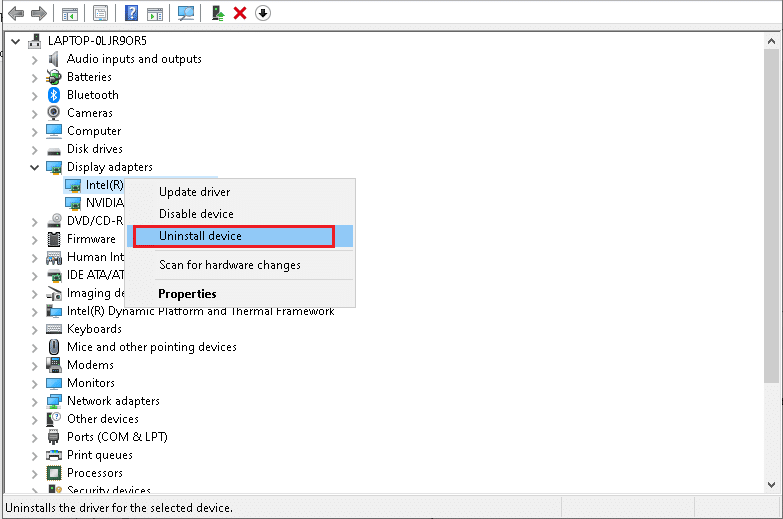
GPUドライバーを再インストールした後、エラーなしでPUBGにアクセスできるかどうかを確認します。
方法15:GPUドライバーをロールバックする
現在のバージョンのGPUドライバーが起動の競合を引き起こす場合があります。この場合、インストールされているドライバーの以前のバージョンを復元する必要があります。 このプロセスはドライバーのロールバックと呼ばれ、ガイド「Windows 10でドライバーをロールバックする方法」に従って、コンピュータードライバーを以前の状態に簡単にロールバックできます。
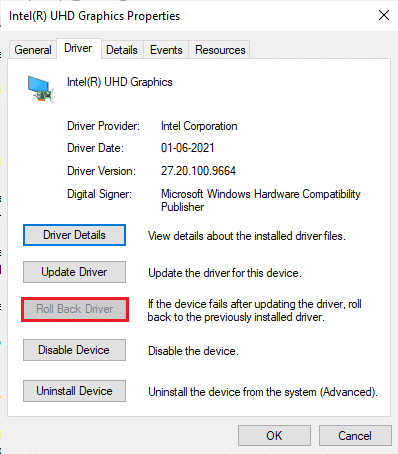
方法16:ウイルス対策アプリを一時的に無効にする(該当する場合)
コンピューターのウイルス対策セキュリティスイートが、脅威と見なしてアプリやプログラムをデバイスにインストールするのを防ぐのは事実です。 この問題を解決するには、ガイド「Windows 10でウイルス対策プログラムを一時的に無効にする方法」の指示に従って、デバイスでウイルス対策プログラムを無効にすることを検討してください。アプリケーションをインストールした後、ウイルス対策プログラムを再度有効にしてください。
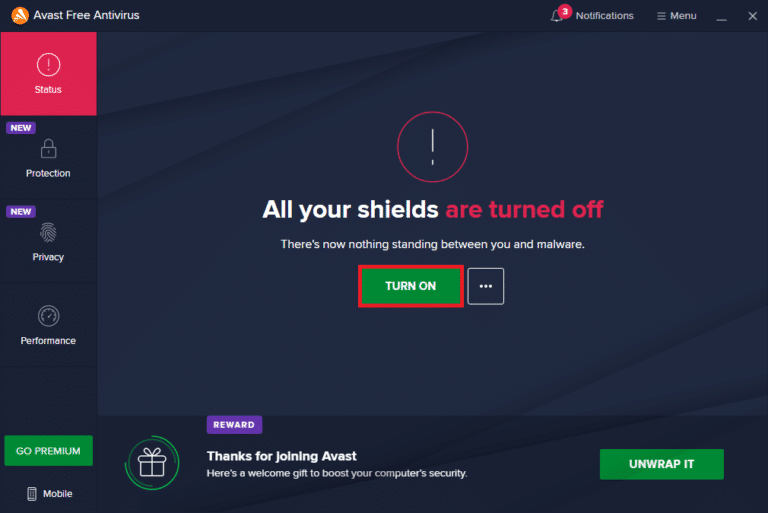
また読む: PCにPubgをインストールする3つの方法
方法17:Windowsファイアウォールを無効にする(非推奨)
ウイルス対策プログラムを無効にした後、PUBGが開かないようにするWindowsDefenderファイアウォールを無効にすることをお勧めします。 同じことを行うには、ガイド「Windows10ファイアウォールを無効にする方法」で説明されている手順を実装します。
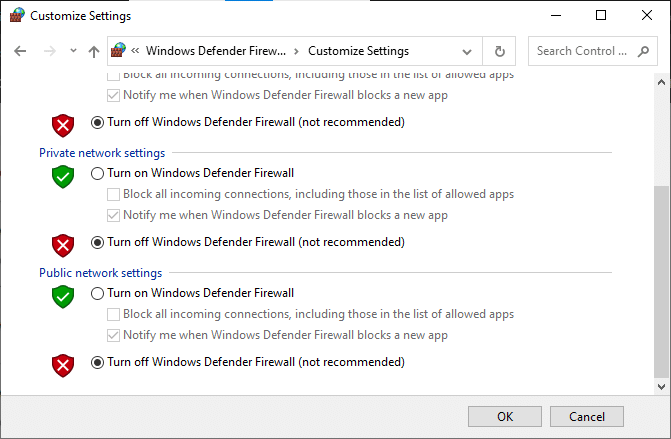
方法18:PUBGを再インストールする
どの方法でも役に立たなかった場合は、ゲームを再インストールして、ゲーム内の重要な破損した構成ファイルを修復する必要があります。 以下は、SteamにPUBGを再インストールするためのいくつかの手順です。
注:ここでは、 ROGUECOMPANYを例として取り上げます。 PUBGゲームに従って手順に従ってください。
1. Steamクライアントに移動し、[ライブラリ]タブに切り替えます。
2.次に、 PUBGを右クリックし、 [管理]オプションを選択してから、[アンインストール]を選択します。
![次に、PUBGを右クリックし、[管理]オプションを選択してから[アンインストール]を選択します。](/uploads/article/4579/xN2HmWfp5fl1wP2D.png)
3.ここで、もう一度[アンインストール]をクリックしてプロンプトを確認します。
![もう一度[アンインストール]をクリックして、プロンプトを確認します。ロード画面でPUBGがスタックする問題を修正](/uploads/article/4579/TlGGMOX9xB4GMP8D.png)
4.次に、 PCを再起動して、手順1を繰り返します。
5.次に、 PUBGを右クリックして、[インストール]をクリックします。
![[インストール]をクリックします](/uploads/article/4579/cJlORbeJjkCuj6TC.png)
6.最後に、画面の指示に従ってPCにゲームをインストールします。
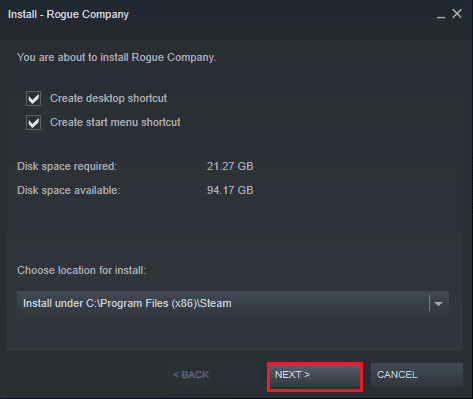
ゲームを再インストールすると、問題は発生しなくなります。
また読む: PUBGメダルリストとその意味
方法19:システムの復元を実行する
それでも、ロード画面の問題でPUBGがスタックすることに悩まされている場合は、Windows10コンピューターを以前のバージョンに復元してみてください。 Windows 10でシステムの復元を使用する方法に関するガイドに従うことで、コンピューターを以前のバージョンに簡単に戻すことができます。
![[完了]ボタンをクリックして、復元ポイントを確認します。ロード画面でPUBGがスタックする問題を修正](/uploads/article/4579/SRZXTNq6yw1AKdSv.png)
方法20:PCをリセットする
深刻な破損したWindowsコンポーネントを扱っている状況がいくつかあります。 これらの破損したコンポーネントをすべてクリーンアップしてデータを起動する効率的な方法は、ガイド「データを失うことなくWindows10をリセットする方法」の説明に従ってPCを修復インストールすることです。 この記事の指示に従ってください。最後に、説明した問題を修正します。
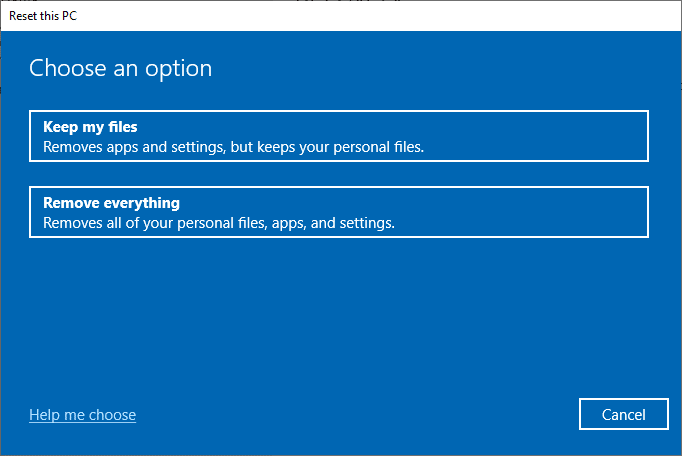
また読む: PUBGの「サーバーが忙しすぎる」エラーを修正する8つの方法
方法21:PUBGサポートに連絡する
最後になりましたが、PUBGがロードされないという問題に直面した場合、どの方法でも役に立たなかった場合は専門家の助けを求めることがより良い選択肢になります。
1.公式のPUBGサポートページに移動します。
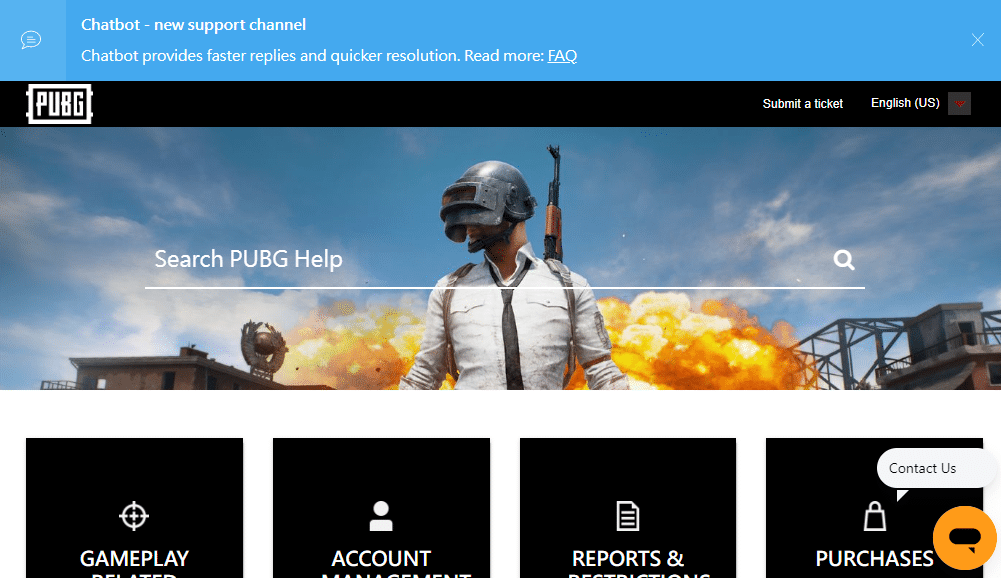
2.次に、画面を下にスクロールして、図のように[チケットを送信]ボタンをクリックします。
![画面を下にスクロールして、[チケットを送信]ボタンをクリックします](/uploads/article/4579/IsEKbIApbNrROZlh.png)
3.次に、ドロップダウンリストからPUBGプラットフォームを選択します。

4.最後に、問題とともに必要なすべての詳細を入力し、[送信]ボタンをクリックします。 専門家チームが解決策を提案するまで待ちます。
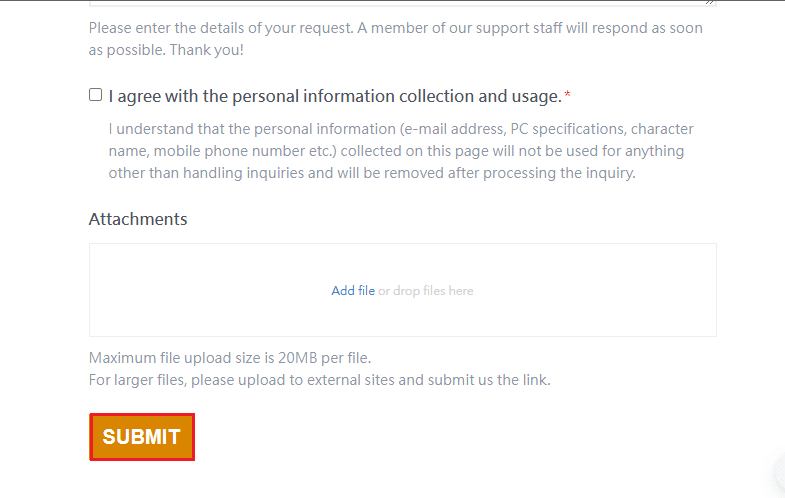
おすすめされた:
- Windows10でファイルまたはフォルダーのフルパスをコピーする方法
- FrostyModManagerがWindows10でゲームを起動しない問題を修正
- Windows10で欠落しているsteam_api64.dllを修正
- Windows10でPUBGが機能しない問題を修正
このガイドがお役に立てば幸いです。Windows10でのロード画面の問題でPUBGがスタックする問題を修正できます。どの方法が最適かをお知らせください。 以下のコメントセクションから、ご質問やご提案をお気軽にお問い合わせください。
