修复 PUBG 卡在 Windows 10 上的加载屏幕上
已发表: 2022-05-13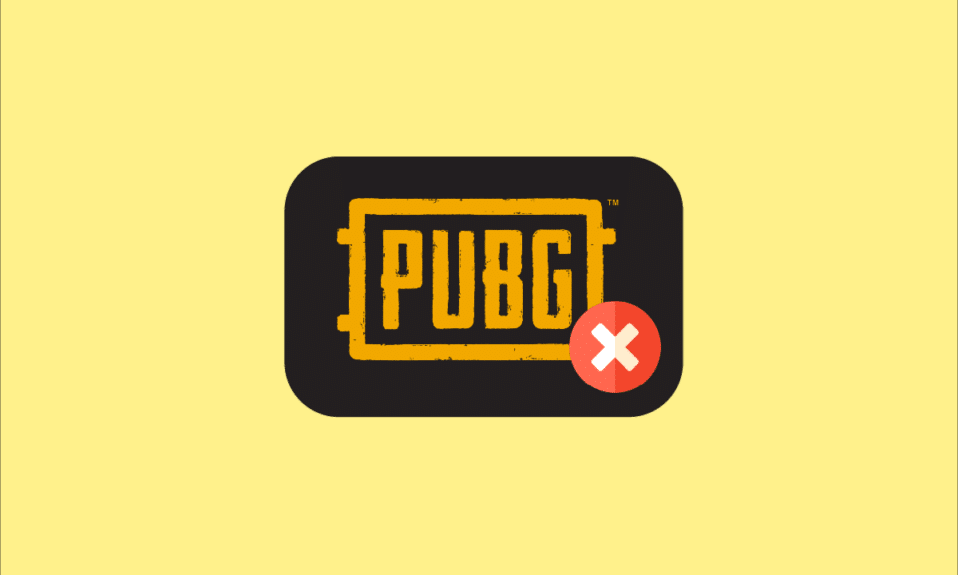
PUBG 也被称为 PLAYERUNKNOWN'S BATTLEGROUNDS 是当今游戏界最著名的多人游戏之一。 您可以在Android、Windows、iOS、Xbox One、PS4等许多平台上享受PUBG。您可以在Windows 10上通过Steam下载PLAYERUNKNOWN'S BATTLEGROUNDS游戏。虽然这是一款受到数百万游戏玩家喜爱的可靠游戏,但它也受到了很少出现错误和问题。 最普遍的问题之一是 PUBG 卡在加载屏幕上。 PUBG 移动加载屏幕和 PUBG PC 卡在加载屏幕问题已得到公司的正式承认,并且围绕在线讨论平台发布的解决方法很少。 出现此问题的原因有很多,从应用程序中的故障到过时的 PC 设置。 尽管如此,我们还是提供了一个完美的故障排除指南,以帮助您摆脱 PUBG 卡在加载屏幕上的问题。 所以,继续阅读!

内容
- 如何修复 PUBG 卡在 Windows 10 上的加载屏幕
- 基本故障排除步骤
- 方法 1:更改显示分辨率
- 方法2:以管理员身份运行PUBG
- 方法3:结束BEServices
- 方法四:重新配置网络
- 方法 5:执行磁盘清理
- 方法六:更新 Steam 客户端和游戏
- 方法七:删除游戏用户设置
- 方法 8:修复损坏的文件
- 方法9:改变PUBG的亲和力
- 方法 10:禁用实验性功能(仅限 NVIDIA GeForce Experience)
- 方法 11:更新 Windows
- 方法 12:更改 DNS 地址
- 方法 13:更新 GPU 驱动程序
- 方法 14:重新安装 GPU 驱动程序
- 方法 15:回滚 GPU 驱动程序
- 方法 16:暂时禁用防病毒应用程序(如果适用)
- 方法 17:禁用 Windows 防火墙(不推荐)
- 方法 18:重新安装 PUBG
- 方法 19:执行系统还原
- 方法20:重置电脑
- 方法 21:联系 PUBG 支持
如何修复 PUBG 卡在 Windows 10 上的加载屏幕
如果您对 PUBG PC 卡在 Windows 10 中的加载屏幕问题感到烦恼,这里有一些可能的原因,您必须仔细分析它们以解决问题。
- PC不满足游戏的基本要求。
- 显示分辨率太高或太低。
- 您的游戏未授予管理权限。
- 互联网连接问题。
- 后台运行的服务不兼容。
- 过时的游戏、驱动程序和操作系统。
- 损坏的系统文件和文件夹。
- 阻止您的游戏的防火墙和防病毒设置不兼容。
- 超频。
- 您已在 GeForce Experience 应用程序中启用了一些实验性功能。
- PUBG 可能在您所在的国家/地区被禁止。
现在,继续下一部分,了解解决 PUBG 无法加载问题的故障排除方法。 以下是一些可能的故障排除方法,可帮助您修复 PUBG PC 卡在加载屏幕问题。 按照相同的顺序按照它们进行操作,如果幸运的话,您可以在最初的几个步骤中找到解决问题的方法!
基本故障排除步骤
首先,检查您的计算机是否连接到稳定的网络。 如果没有互联网连接,您将无法毫无错误地享受 PUBG。
1. 此外,如有必要,重新启动或重置您的路由器。

2. 更新路由器固件。
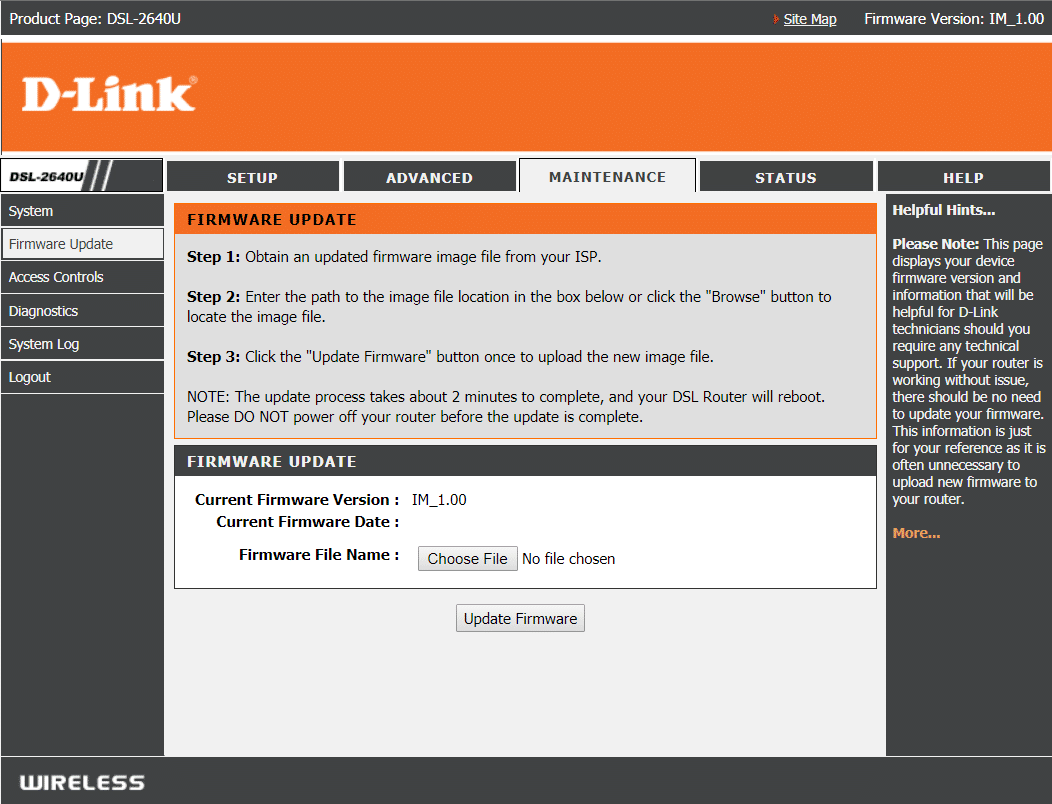
3. 切换到以太网电缆并检查互联网连接。

4. 连接到蜂窝网络连接并检查哪个连接适用于 PUBG。
5.避免超频。
6. 确保设备满足最低 PC 要求。 无论您是面对 PUBG 移动加载屏幕还是 PUBG PC 卡在加载屏幕问题,您都必须检查您的设备是否符合游戏要求。 以下是 PUBG 游戏的一些基本 PC 要求。
- 64 位操作系统和处理器。
- 8 GB内存。
- NVIDIA GeForce GTX 960 2GB / AMD Radeon R7 370 2GB图形处理单元。
- 宽带网络连接。
- DirectX版本 11 。
- 您的 PC 上至少有50 GB的可用空间。
方法 1:更改显示分辨率
如果PUBG PC卡在加载屏幕上,则有几种可能是您的计算机显示分辨率与游戏冲突。 在这种情况下,您必须降低显示分辨率,然后按照以下说明稍后重试。
1. 同时按住Windows + I 键打开设置。
2. 现在,点击系统。
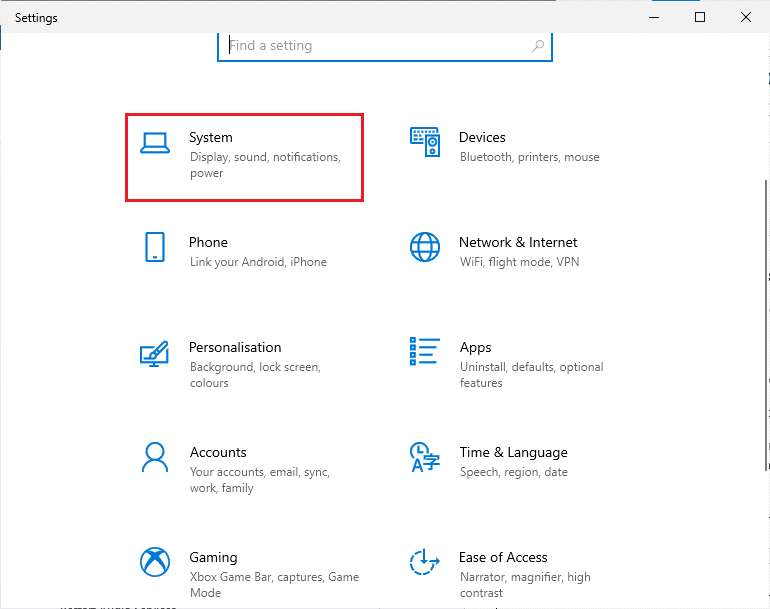
3. 在显示菜单中,在显示分辨率下选择较低的屏幕分辨率,如图所示。

调整显示分辨率后,检查是否能够修复 PUBG 卡在加载屏幕问题。
方法2:以管理员身份运行PUBG
为避免 PUBG PC 卡在 Windows 10 计算机中的加载屏幕问题,请按照以下说明以管理员身份运行 PUBG。
1.右键单击桌面上的PUBG快捷方式。
2. 现在,选择属性选项。
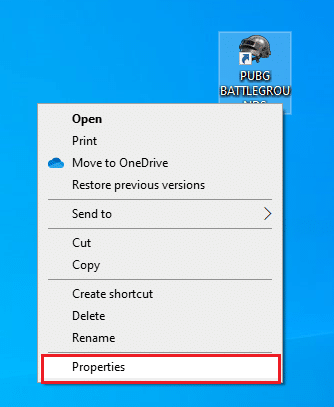
3. 然后,切换到兼容性选项卡并选中以管理员身份运行此程序复选框。
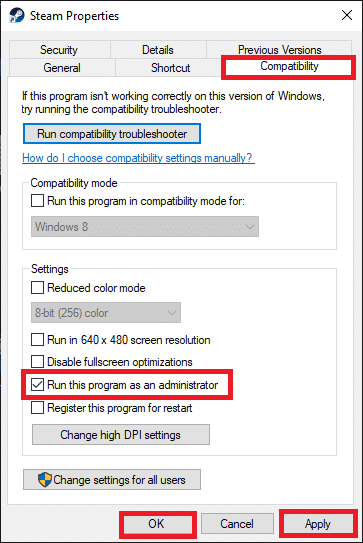
4. 最后,单击应用 > 确定以保存更改。
注意:还建议您按照我们关于在 Windows 10 中禁用启动程序的 4 种方法的指南禁用计算机上的启动程序。这将节省在后台运行的不必要的启动程序的内存。
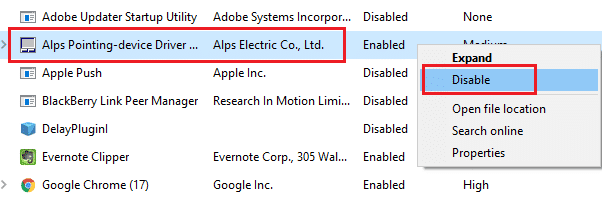
另请阅读:修复计算机上 PUBG 崩溃的 7 种方法
方法3:结束BEServices
很少有用户建议从任务管理器中关闭 BEServices 有助于解决 PUBG PC 卡在加载屏幕问题。 以下是一些执行相同操作的说明。
1. 同时按下Ctrl + Shift + Esc 键打开任务管理器。
2. 现在,向下滚动并搜索BEServices 。
3. 然后,右键单击此服务并选择结束任务,如下图所示。
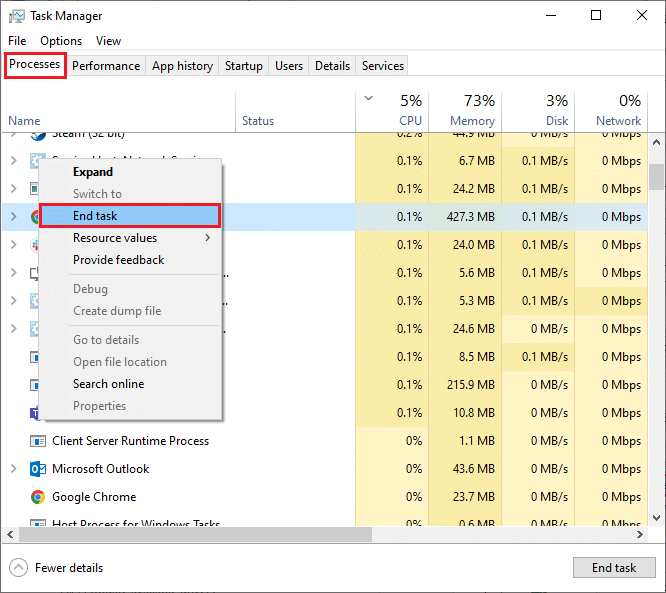
方法四:重新配置网络
有时,由于互联网问题,您可能会遇到一些不仅与 PUBG 相关的问题,而且还与其他在线游戏和程序相关。 以下是重新配置网络连接的几个简单步骤。
1. 按Windows 键并键入cmd ,然后单击以管理员身份运行。
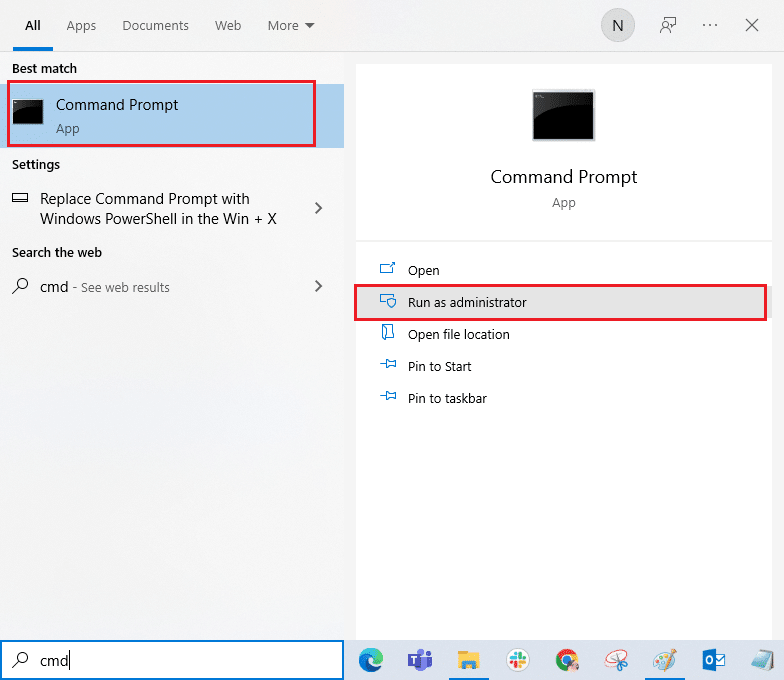
2. 现在,一一键入以下命令,然后按 Enter 键。
ipconfig/发布 ipconfig/全部 ipconfig/刷新 ipconfig/更新 netsh int ip 设置 dns netsh winsock 重置
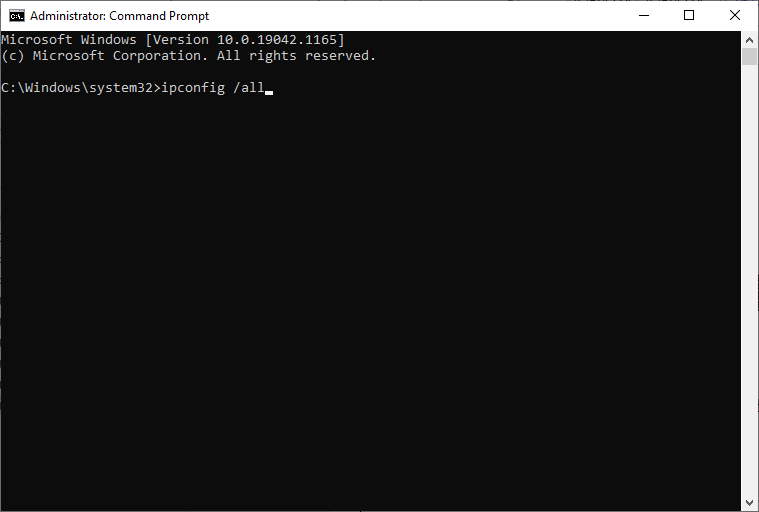
3. 等到所有命令都执行完毕,检查是否修复了PUBG 无法加载的问题。
另请阅读:在 PUBG Mobile 上更改快速聊天语音
方法 5:执行磁盘清理
如果您的计算机中有最小的可用空间,您将面临 PUBG PC 卡在加载屏幕问题。 按照我们的指南在 Windows 上释放硬盘空间的 10 种方法可以帮助您清除计算机上所有不必要的文件。

方法六:更新 Steam 客户端和游戏
如果您使用过时的 Steam 应用程序,您将无法顺利访问任何游戏。 因此,请始终确保在启动之前使用更新版本的 Steam 和 PUBG 游戏。
1. 点击Windows 键并输入Steam ,然后点击打开。
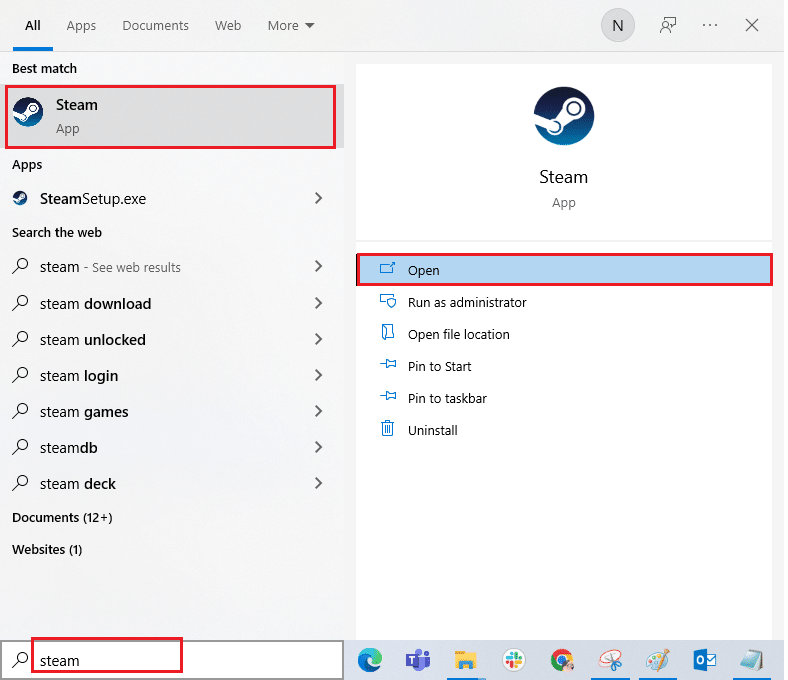
2. 现在,点击屏幕左上角的Steam ,然后点击Check for Steam Client Updates... ,如下所示。
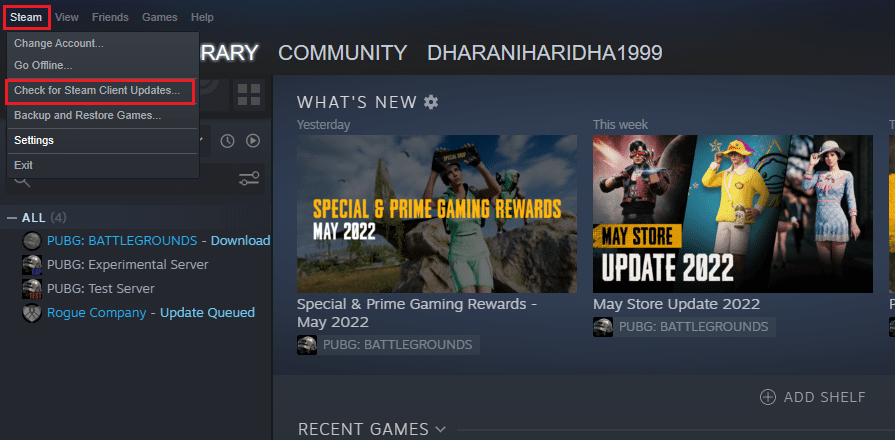
3. 如果您有任何新的更新要下载,请安装它们并确保您的Steam 客户端是最新的。

4. 现在,重新启动 Steam并检查问题是否已解决。
同样,您的游戏必须以最新版本运行以避免任何冲突。 在您的游戏更新之前,您无法成功登录 PUBG 服务器。 要更新您的游戏,请按照以下步骤操作。
1. 启动Steam并导航到LIBRARY 。
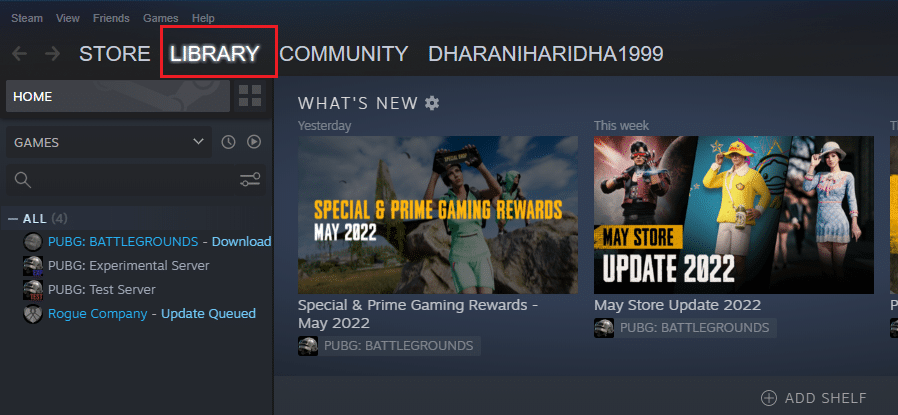
2. 现在,点击HOME并搜索您的游戏。
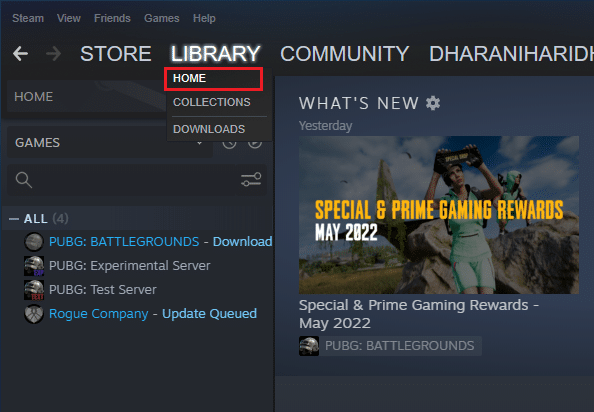
3. 然后,右键单击游戏并选择属性...选项。

4. 现在,切换到UPDATES选项卡并检查是否有任何更新待处理。 如果是这样,请按照屏幕上的说明下载最新更新。

更新后,检查PUBG PC卡在加载屏幕问题是否已修复。
另请阅读:修复 PUBG 移动应用程序上的 Internet 错误
方法七:删除游戏用户设置
此解决方法由游戏所有者正式发布,以修复 PUBG 无法加载问题。 根据技术官员给出的报告,在您的计算机中删除游戏用户设置(这些用户设置存储配置设置,如分辨率)将帮助您解决所讨论的问题。 这是如何做到的。
1.关闭PC上运行的所有后台应用程序,同时按Windows + E键启动文件资源管理器。
2. 现在,导航到以下位置路径。
C:\Users\USERNAME\AppData\Local\TslGame\Saved\Config\WindowsNoEditor
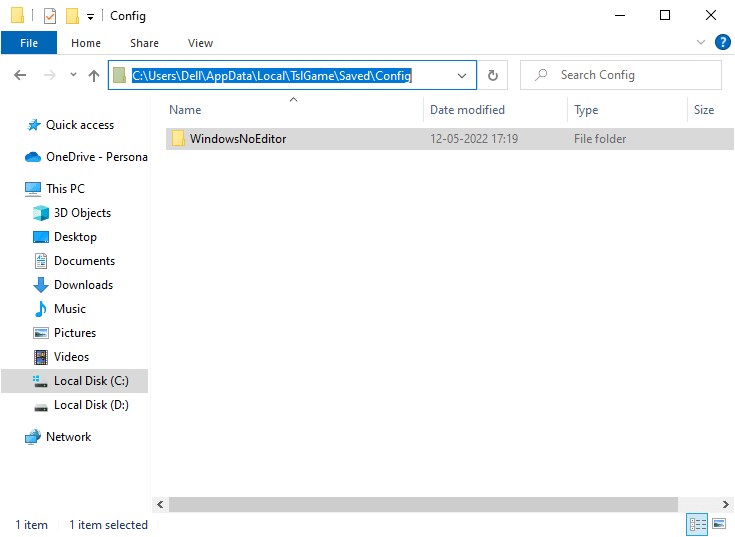
3. 现在,删除GameUserSettings.ini 文件并重新启动您的 PC 。
4. 然后,启动Steam并导航到LIBRARY 。
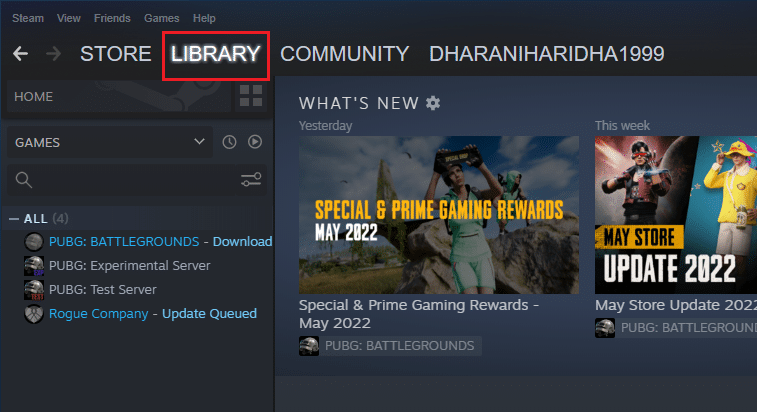
5. 现在,点击HOME并搜索PUBG: BATTLEGROUNDS 。
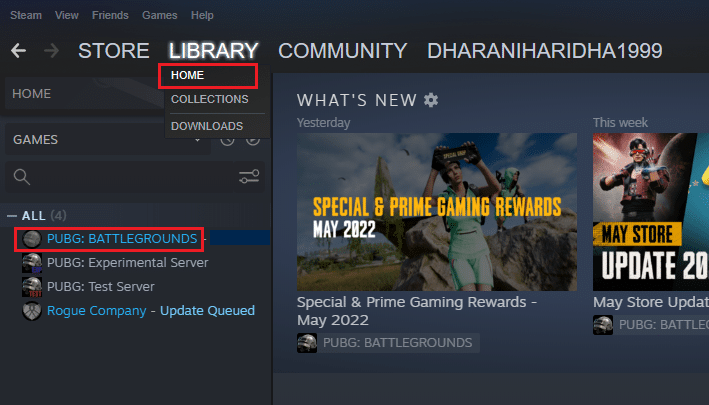
6. 然后,右键单击游戏并选择属性...选项。
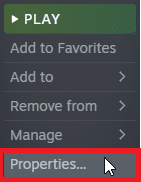

7. 现在,切换到本地文件选项卡并单击验证游戏文件的完整性... ,如下图所示。
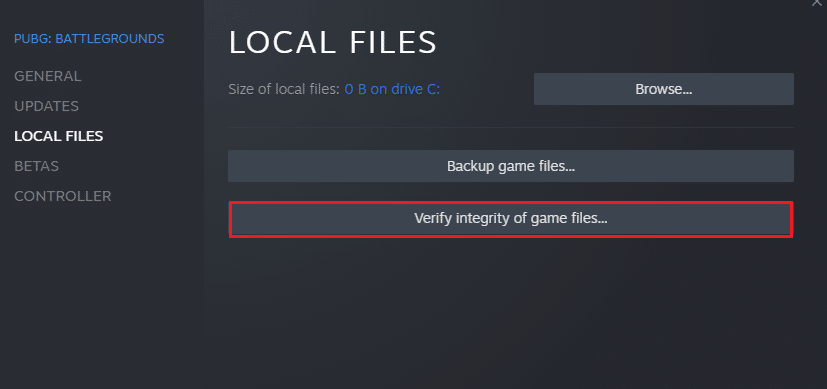
8. 等待 Steam 完成验证过程,完成后,下载必要的文件进行加载。
9. 返回主屏幕并单击菜单栏中的Steam选项。
10. 现在,从下拉列表中选择设置。

11. 现在,单击左侧窗格中的下载并选择内容库下的STEAM LIBRARY FOLDERS 。
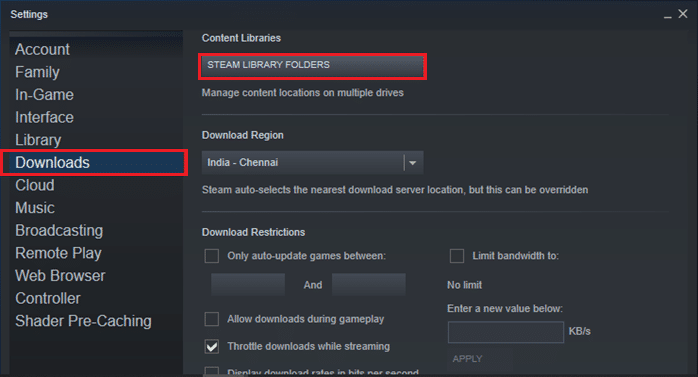
12. 将打开一个新窗口。 右键单击Steam 库文件夹,然后单击修复库文件夹。
修复所有 Steam 库文件夹后,重新启动 Steam 并检查您是否已解决问题。
方法 8:修复损坏的文件
如果您的 Windows 10 PC 上有任何丢失或损坏的文件,您将面临 PUBG 卡在加载屏幕问题。 然而,您正在使用内置实用程序修复这些损坏的文件,即系统文件检查器和部署映像服务和管理。 阅读我们关于如何在 Windows 10 上修复系统文件的指南,并按照说明的步骤修复所有损坏的文件。
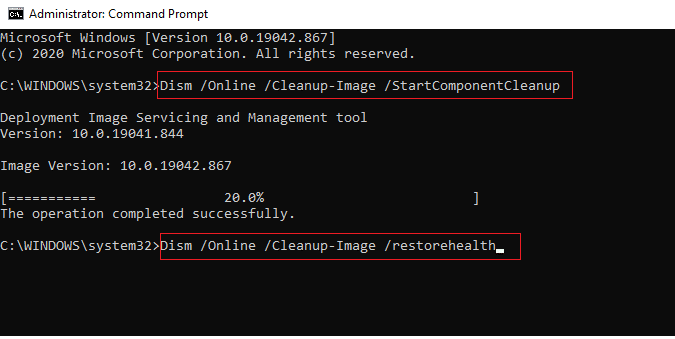
另请阅读:如何备份 Steam 游戏
方法9:改变PUBG的亲和力
CPU 内核负责计算机中的计算机缓存和内存处理。 如果您无法正常启动 PUBG,CPU 内核的整体性能将被完全使用。 因此,在这种情况下,您可以按照以下说明更改游戏的亲和力。
1. 同时按下Ctrl + Shift + Esc 键打开任务管理器。
2. 现在,切换到详细信息选项卡并监控应用程序使用详细信息。
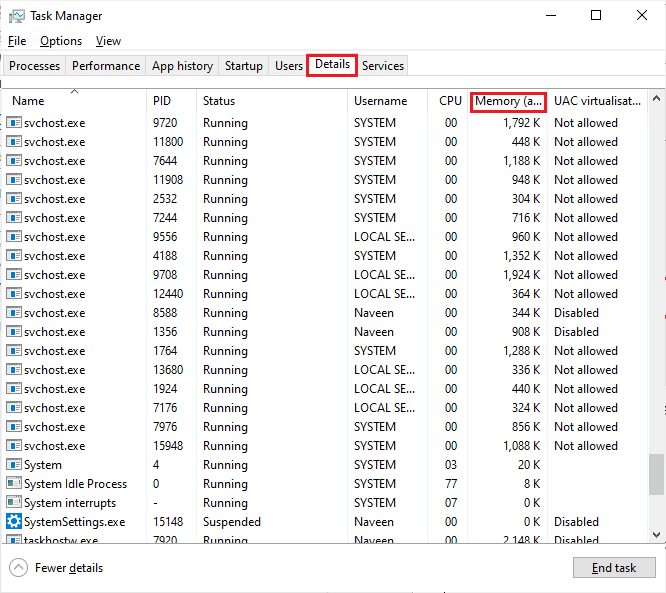
3. 现在,启动Steam 客户端,然后单击LIBRARY选项卡下与 PUBG 游戏对应的Play按钮。
4. 然后,切换到任务管理器窗口并右键单击TslGame.exe ,然后选择如图所示的Set Affinity选项。
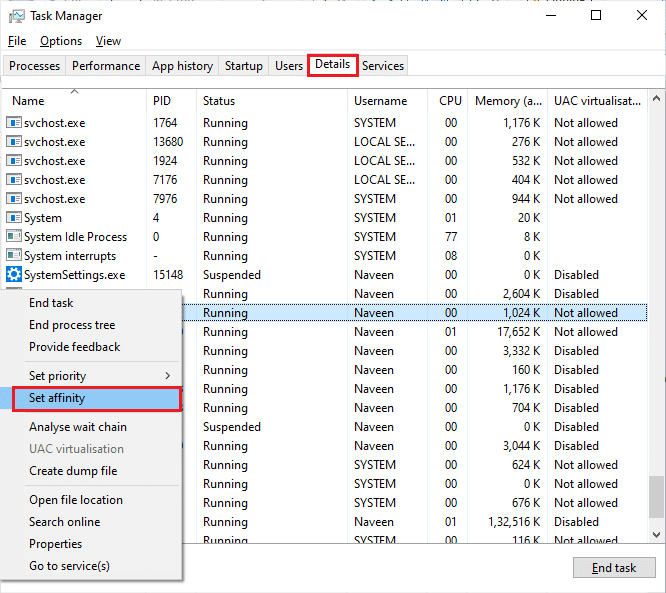
5. 然后,取消选中所有处理器框,然后选中CPU 0框,如图所示。 然后,点击OK 。
注意:确保在游戏开始前完成此过程。

6.现在,检查您是否仍然面临PUBG无法加载的问题。
6A。 如果您的游戏顺利启动,请重复第 4 步和第 5 步,但在第 5 步中,再次选中“所有处理器”框。
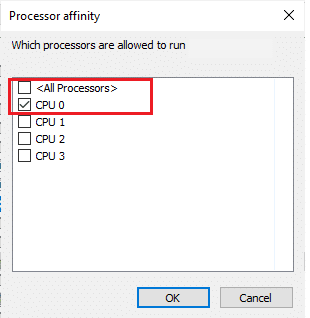
不过,如果您遇到上述问题,请跳到下一个方法。
方法 10:禁用实验性功能(仅限 NVIDIA GeForce Experience)
NVIDIA 设计了一组通常称为 GeForce 的图形处理单元。 它们旨在为您的 PC 游戏和应用程序提供高性能。 如果您在计算机上使用 GeForce Experience 应用程序,则必须确保禁用实验性功能。 虽然实验性功能有助于记录您的游戏、更新驱动程序和优化游戏,但这些功能并非永久实施,会导致许多问题。 建议您按照以下说明禁用此功能。
1. 启动GeForce应用程序并单击齿轮图标打开设置。
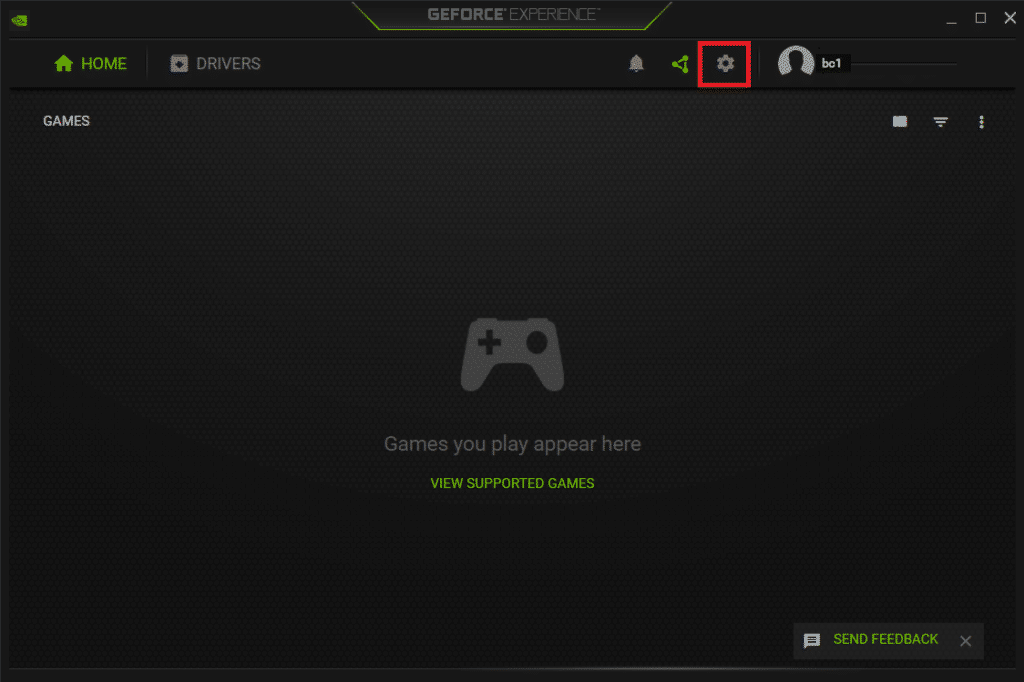
2. 然后,取消选中启用实验功能。 GeForce Experience 更新可能是必需的功能。
另请阅读:如何卸载 Steam 游戏
方法 11:更新 Windows
如果有任何新的 Microsoft 更新待安装在您的 PC 上,则一些错误和问题无法在您的计算机上解决。 正如许多用户所建议的那样,更新 Windows 10 计算机将帮助您解决 PUBG PC 卡在加载屏幕问题。 按照我们的指南如何下载和安装 Windows 10 最新更新来更新您的 Windows 10 计算机。

方法 12:更改 DNS 地址
域名系统 (DNS) 负责建立正确的互联网连接。 您的互联网服务提供商提供的 DNS 地址可能与互联网速度和带宽不兼容。 因此,在这种情况下,建议您按照我们关于如何更改 Windows 10 中的 DNS 设置以更改 PC 上的 DNS 地址的指南中的说明更改 DNS 地址。 建议您按照我们关于如何在 Windows 上切换到 OpenDNS 或 Google DNS 的指南,在您的 Windows 10 PC 上切换到任何Open DNS或Google DNS 。
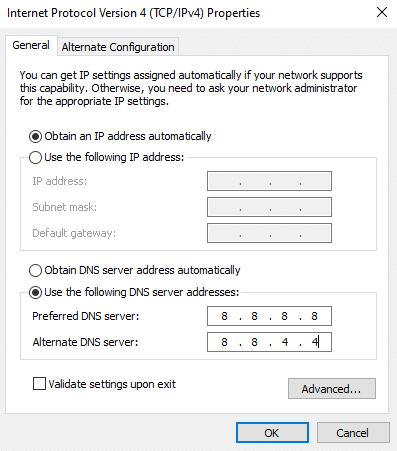
另请阅读:如何在 Windows 11 上更改 DNS 服务器设置
方法 13:更新 GPU 驱动程序
作为一款图形密集型游戏,您的图形驱动程序对于您的游戏体验至关重要。 如果驱动程序已过时或有故障,请确保更新它们。 您可以从其官方网站搜索最新版本的驱动程序,也可以手动更新它们。 按照我们的指南在 Windows 10 中更新图形驱动程序的 4 种方法来更新您的驱动程序并检查您是否已解决问题。
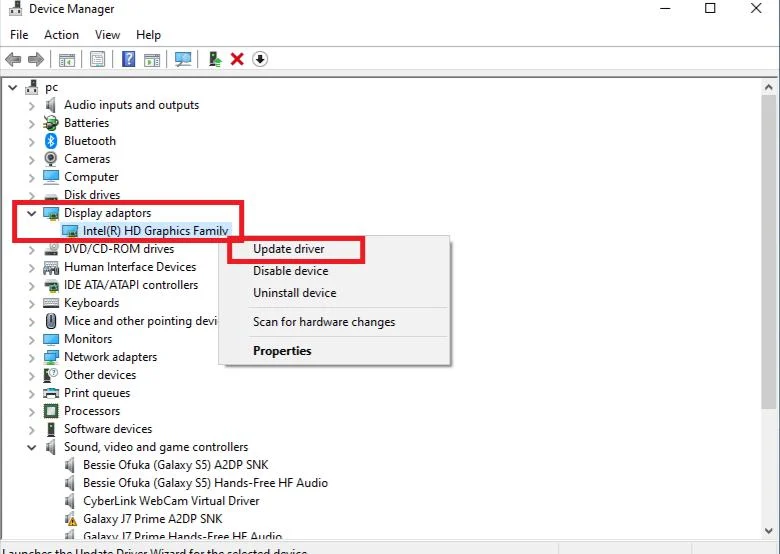
方法 14:重新安装 GPU 驱动程序
如果您在更新 GPU 驱动程序后仍然面临 PUBG 卡在加载屏幕上的问题,请重新安装设备驱动程序以解决任何不兼容问题。 有几种方法可以在您的计算机上重新安装驱动程序。 但是,您可以按照我们的指南如何在 Windows 10 上卸载和重新安装驱动程序中的说明轻松重新安装图形驱动程序。
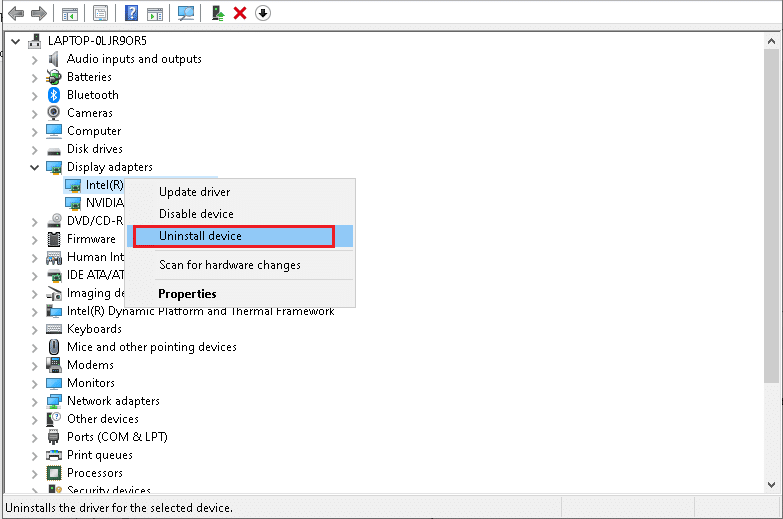
重新安装 GPU 驱动程序后,检查是否可以正常访问 PUBG。
方法 15:回滚 GPU 驱动程序
有时,当前版本的 GPU 驱动程序可能会导致任何启动冲突,在这种情况下,您必须恢复已安装驱动程序的先前版本。 此过程称为驱动程序回滚,您可以按照我们的指南如何在 Windows 10 上回滚驱动程序,轻松将计算机驱动程序回滚到之前的状态。
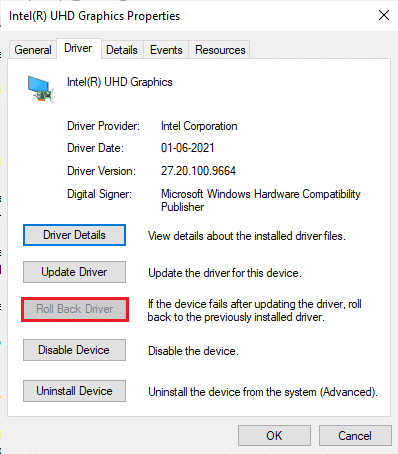
方法 16:暂时禁用防病毒应用程序(如果适用)
事实上,您计算机上的防病毒安全套件会阻止在您的设备上安装应用程序和程序,因为这是一种威胁。 要解决此问题,请考虑按照我们的指南如何在 Windows 10 上临时禁用防病毒程序中的说明禁用设备上的防病毒程序。安装应用程序后,请确保再次启用防病毒程序。
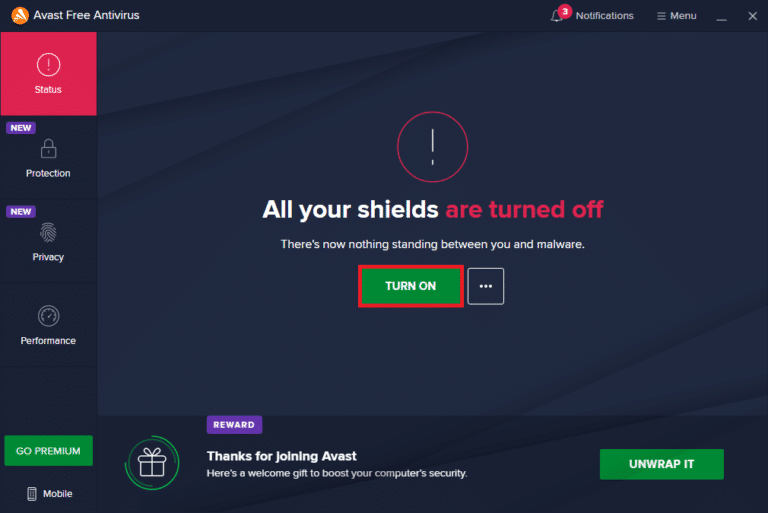
另请阅读:在 PC 上安装 Pubg 的 3 种方法
方法 17:禁用 Windows 防火墙(不推荐)
禁用杀毒程序后,建议禁用阻止PUBG被打开的Windows Defender防火墙。 执行我们的指南如何禁用 Windows 10 防火墙中指示的步骤以执行相同操作。
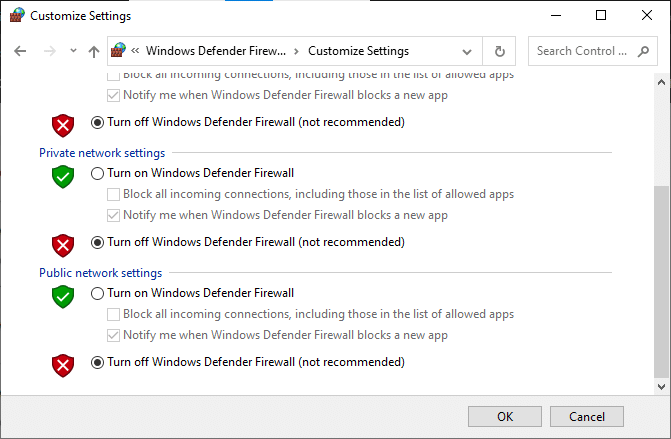
方法 18:重新安装 PUBG
如果这些方法都没有帮助到你,那么你必须重新安装游戏来修复游戏中一些重要的损坏配置文件。 以下是在 Steam 上重新安装 PUBG 的一些说明。
注:此处以 ROGUE COMPANY为例。 按照PUBG游戏的步骤进行操作。
1. 导航到Steam客户端并切换到LIBRARY选项卡。
2.然后,右键单击PUBG ,然后选择管理选项,然后选择卸载。
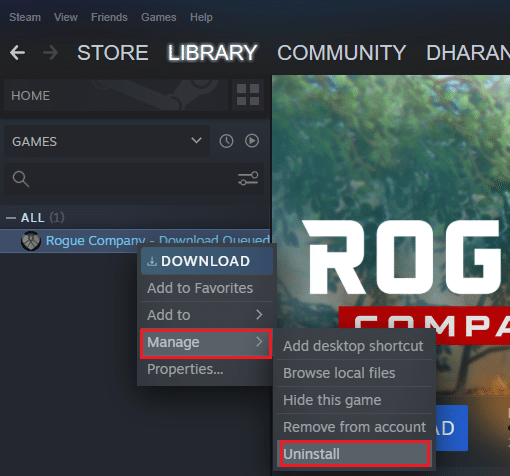
3. 现在,再次单击“卸载”确认提示。

4. 然后,重新启动您的 PC并重复步骤 1。
5.现在,右键单击PUBG ,然后单击安装。
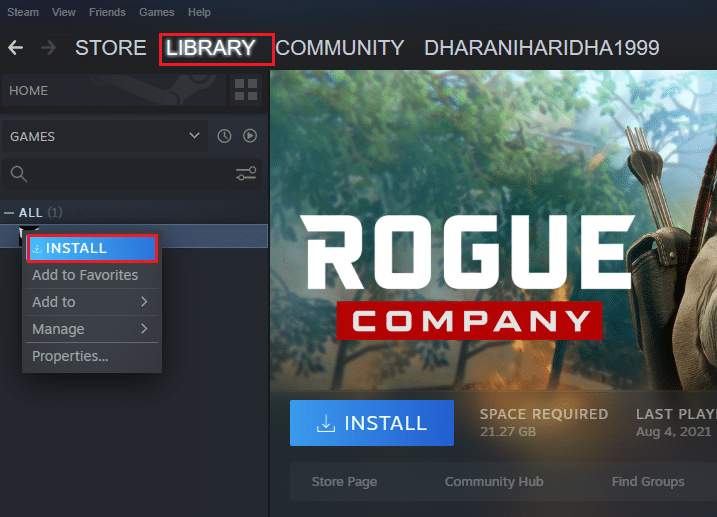
6. 最后,按照屏幕上的说明在您的 PC 上安装游戏。
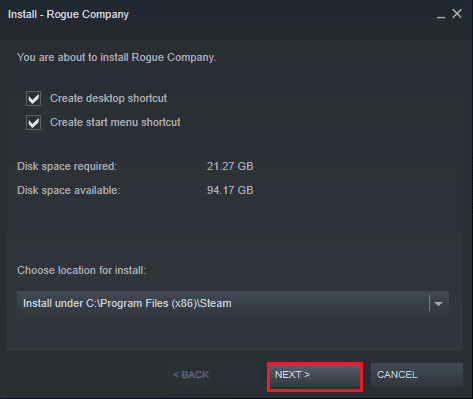
重新安装游戏后,您将不再遇到任何问题。
另请阅读: PUBG 奖牌列表及其含义
方法 19:执行系统还原
不过,如果您对 PUBG 卡在加载屏幕问题感到恼火,请尝试将您的 Windows 10 计算机恢复到之前运行良好的版本。 按照我们关于如何在 Windows 10 上使用系统还原的指南,您可以轻松地将计算机恢复到以前的版本。
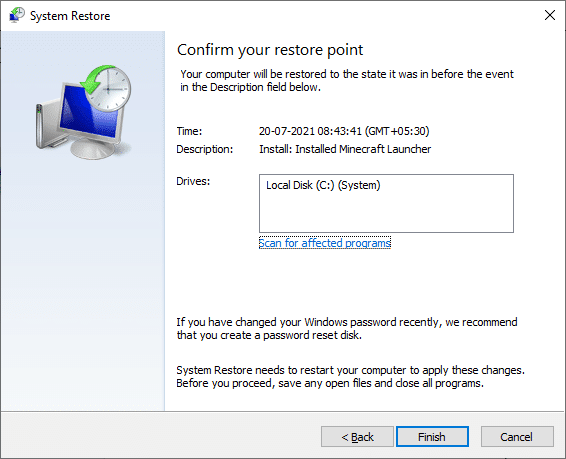
方法20:重置电脑
在某些情况下,您正在处理严重损坏的 Windows 组件。 清理所有这些损坏的组件并启动数据的一种有效方法是按照我们的指南如何在不丢失数据的情况下重置 Windows 10 中的说明修复安装 PC。 按照本文中的说明进行操作,最后,您将解决所讨论的问题。
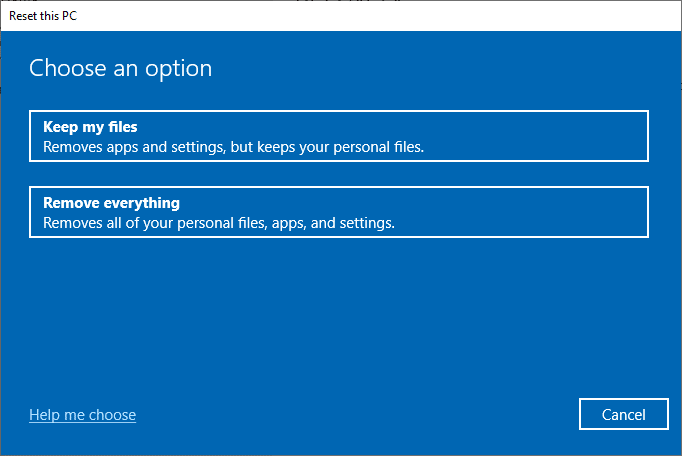
另请阅读:修复 PUBG 上“服务器太忙”错误的 8 种方法
方法 21:联系 PUBG 支持
最后但并非最不重要的一点是,当您遇到 PUBG 无法加载问题时,如果这些方法都没有帮助您,寻求专业帮助将是更好的选择。
1.导航到官方PUBG支持页面。
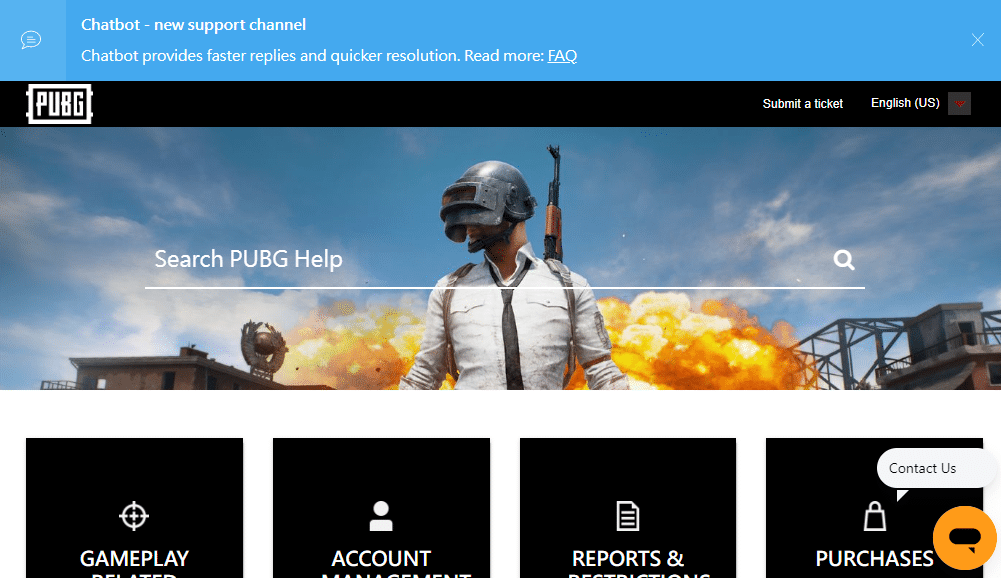
2. 然后,向下滚动屏幕并单击SUBMIT A TICKET按钮,如图所示。
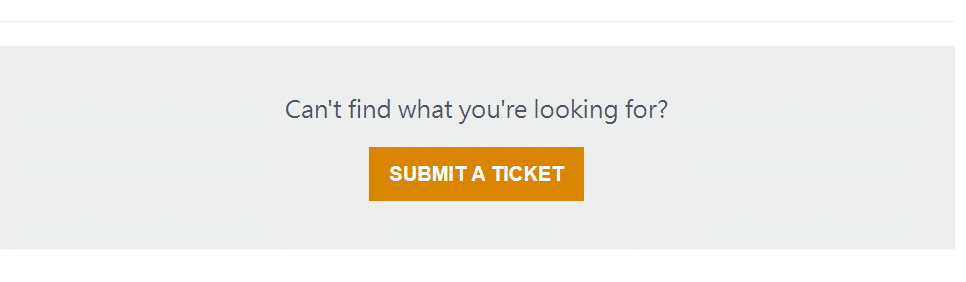
3. 现在,从下拉列表中选择您的PUBG 平台。

4. 最后,填写所有必要的详细信息以及您的问题,然后单击提交按钮。 等到专业团队为您提供解决方案。
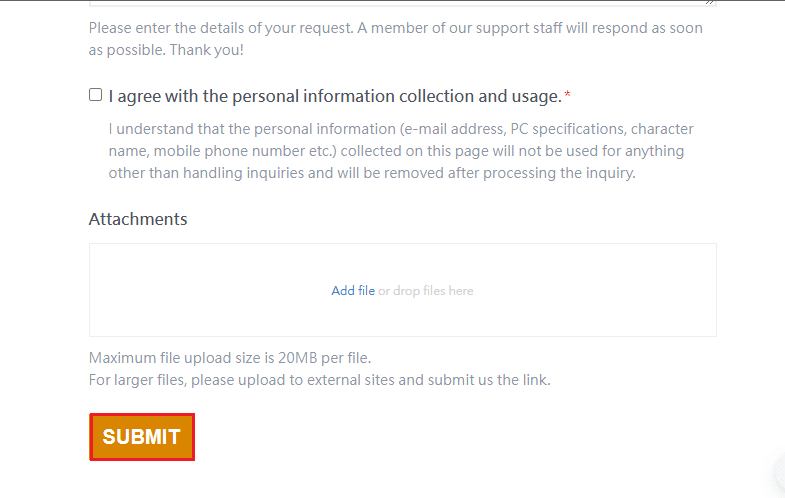
推荐的:
- 如何在 Windows 10 上复制文件或文件夹的完整路径
- 修复 Frosty Mod Manager 无法在 Windows 10 中启动游戏
- 修复 Steam_api64.dll 在 Windows 10 上丢失
- 修复 PUBG 无法在 Windows 10 上运行
我们希望本指南对您有所帮助,并且您可以修复PUBG 在 Windows 10 上的加载屏幕问题。让我们知道哪种方法最适合您。 请随时通过下面的评论部分与我们联系,提出您的疑问和建议。
