Windows10のWindowsストアエラー0x803F7000を修正
公開: 2017-10-24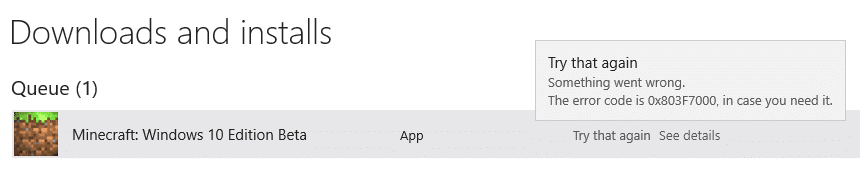
Windows 10でのWindowsストアエラー0x803F7000の修正:Windows 10を更新した後、ユーザーはWindowsストアのアプリをダウンロードまたは更新できなくなります。 Windowsストアで更新またはダウンロードする特定のアプリを選択すると、ライセンスを取得すると表示され、突然アプリのダウンロードがエラーコード0x803F7000で失敗します。 このエラーの主な原因は、日付/時刻の誤り、Windowsストアのキャッシュの破損、WindowsStoreサーバーの過負荷などのようです。時間を無駄にすることなく、Windows10でWindowsストアエラー0x803F7000を実際に修正する方法を以下の助けを借りて見てみましょう-リストされたトラブルシューティングガイド。
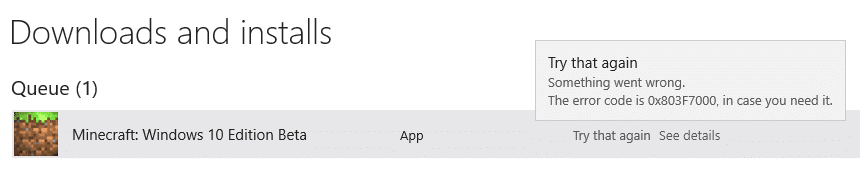
コンテンツ
- Windows10のWindowsストアエラー0x803F7000を修正
- 方法1:日付/時刻を調整する
- 方法2:Windowsストアキャッシュをリセットする
- 方法3:WindowsStoreのトラブルシューティングを実行する
- 方法4:正しい地域と言語を設定する
- 方法5:Windowsが最新であることを確認します
- 方法6:Windowsストアを再登録する
- 方法7:TokenBroker内のキャッシュフォルダーを削除する
- 方法8:新しいローカルアカウントを作成する
- 方法9:修復インストールWindows 10
Windows10のWindowsストアエラー0x803F7000を修正
何か問題が発生した場合に備えて、必ず復元ポイントを作成してください。
方法1:日付/時刻を調整する
1.Windowsキー+ Iを押して[設定]を開き、[時間と言語]を選択します。
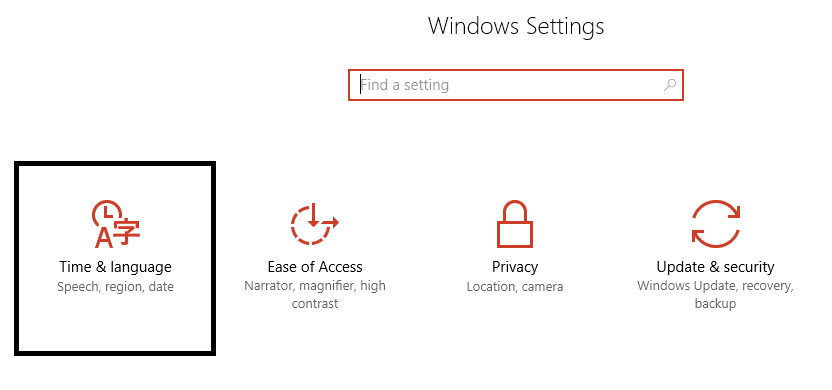
2.次に、追加の日付、時刻、および地域の設定を見つけます。
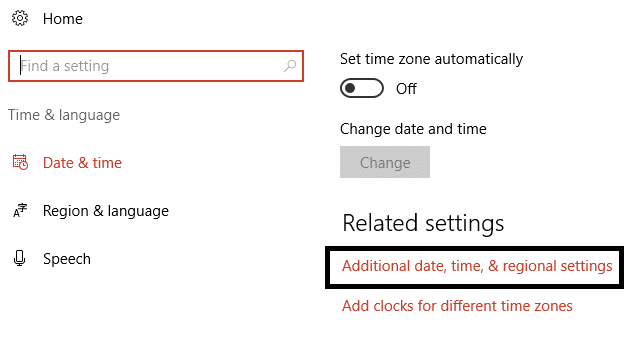
3.次に、[日付と時刻]をクリックし、[インターネット時刻]タブを選択します。
![[インターネット時間]を選択し、[設定の変更]をクリックします](/uploads/article/180/MOtGnsHg7h3qwga0.png)
4.次に、[設定の変更]をクリックし、[インターネットタイムサーバーと同期する]がオンになっていることを確認してから、[今すぐ更新]をクリックします。
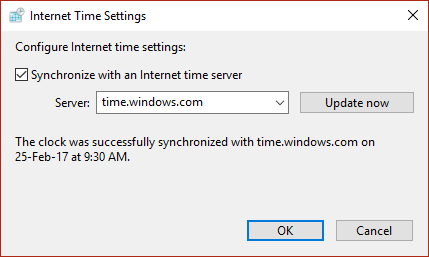
5. [OK]をクリックし、[適用]、[OK]の順にクリックします。 コントロールパネルを閉じます。
6. [日付と時刻]の[設定]ウィンドウで、[時刻を自動的に設定する]が有効になっていることを確認します。
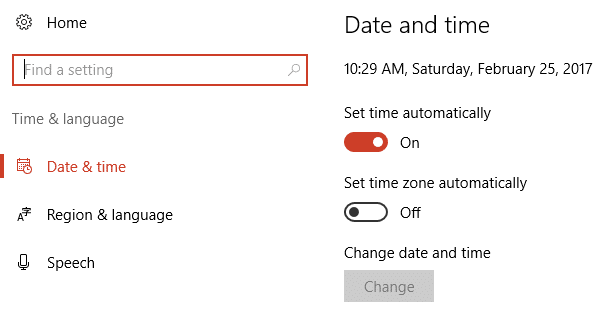
7.「タイムゾーンを自動的に設定する」を無効にしてから、目的のタイムゾーンを選択します。
8.すべてを閉じて、PCを再起動します。
方法2:Windowsストアキャッシュをリセットする
1.Windowsキー+ Rを押してから、「 wsreset.exe 」と入力し、Enterキーを押します。
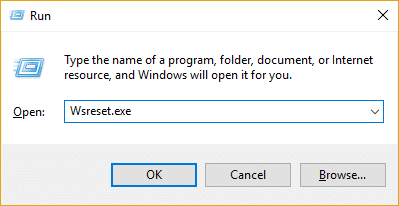
2.上記のコマンドを実行して、Windowsストアのキャッシュをリセットします。
3.これが完了したら、PCを再起動して変更を保存します。 Windows10でWindowsストアエラー0x803F7000を修正できるかどうかを確認してください。
方法3:WindowsStoreのトラブルシューティングを実行する
1.このリンクにアクセスして、 Windowsストアアプリのトラブルシューティングツールをダウンロードします。
2.ダウンロードファイルをダブルクリックして、トラブルシューティングを実行します。
![[詳細設定]をクリックし、[次へ]をクリックしてWindowsストアアプリのトラブルシューティングを実行します](/uploads/article/180/0v1a4JXqiVxWOxPu.png)
3.必ず[詳細]をクリックし、[自動的に修復を適用する]チェックマークをオンにします。 「「
4.トラブルシューティングを実行して、 Windowsストアが機能しない問題を修正します。
5.Windowsの検索バーに「トラブルシューティング」と入力し、[トラブルシューティング]をクリックします。
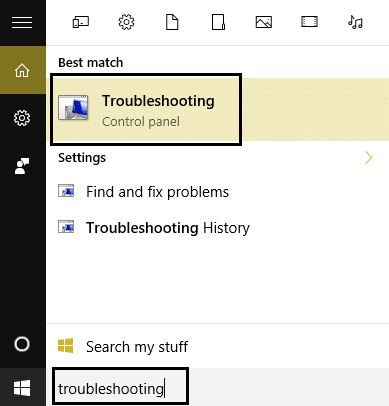
6.次に、左側のウィンドウペインから[すべて表示]を選択します。
7.次に、[コンピューターの問題のトラブルシューティング]リストから[ Windowsストアアプリ]を選択します。
![[コンピューターの問題のトラブルシューティング]リストから、[Windowsストアアプリ]を選択します](/uploads/article/180/wq9VRUMIxkzCHcEt.png)
8.画面の指示に従い、WindowsUpdateのトラブルシューティングを実行します。
9. PCを再起動すると、Windows10でWindowsストアエラー0x803F7000を修正できる場合があります。
方法4:正しい地域と言語を設定する
1.Windowsキー+ Iを押して[設定]を開き、[時間と言語]をクリックします。
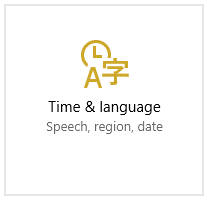
2.左側のメニューから[地域と言語]をクリックします。
3. [言語]で目的の言語をデフォルトとして設定します。言語が使用できない場合は、[言語の追加]をクリックします。
![[地域と言語]を選択し、[言語]で[言語の追加]をクリックします](/uploads/article/180/CHEAqNQX7CkcnWE3.png)
4.リストで目的の言語を検索し、それをクリックしてリストに追加します。
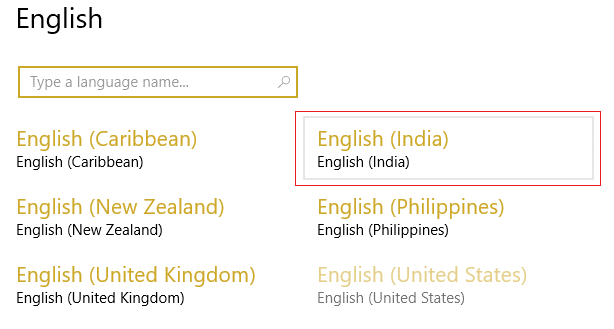
5.新しく選択したロケールをクリックして、 [オプション]を選択します。

![新しく選択したロケールをクリックして、[オプション]を選択します](/uploads/article/180/6R1ildA24OdEDwuC.png)
6. [言語パック、手書き、およびスピーチのダウンロード]で、 [1つずつダウンロード]をクリックします。
![[言語パック、手書き、およびスピーチのダウンロード]で、[1つずつダウンロード]をクリックします](/uploads/article/180/tIO0aagx0UAmLBUH.png)
7.上記のダウンロードが完了したら、戻ってこの言語をクリックし、[デフォルトに設定]オプションを選択します。
![目的の言語パックの下にある[デフォルトとして設定]をクリックします](/uploads/article/180/8X3d2TJFYDlihWU4.png)
8. PCを再起動して、変更を保存します。
9.次に、[地域と言語の設定]に戻り、[国]または[地域]で、選択した国が[言語]設定で設定されたWindowsの表示言語と一致していることを確認します。
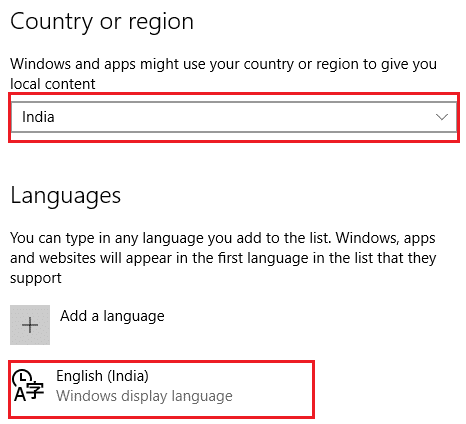
10.もう一度[時間と言語の設定]に戻り、左側のメニューから[音声]をクリックします。
11.音声言語の設定を確認し、[地域と言語]で選択した言語と一致していることを確認します。
![音声言語が[地域と言語]で選択した言語と一致していることを確認してください。](/uploads/article/180/yGgByHYQ213biJJi.png)
12.また、「この言語の非ネイティブアクセントを認識します。 「「
13. PCを再起動して、変更を保存します。
方法5:Windowsが最新であることを確認します
1.Windowsキー+ Iを押してから、[更新とセキュリティ]を選択します。
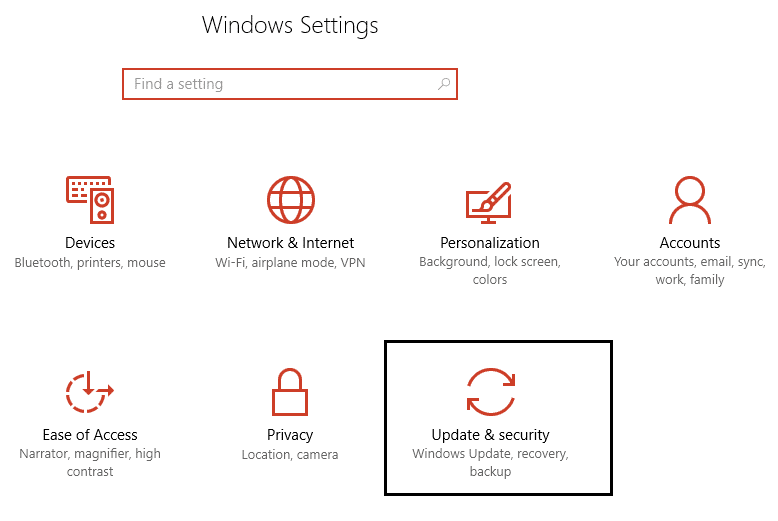
2.次に、もう一度[更新の確認]をクリックし、保留中の更新があれば必ずインストールします。
![[WindowsUpdate]で[更新の確認]をクリックします](/uploads/article/180/MveuoHE3bWZHXAwK.png)
3.アップデートがインストールされたら、PCを再起動し、 Windows10でWindowsストアエラー0x803F7000を修正できるかどうかを確認します。
方法6:Windowsストアを再登録する
1. Windows検索でPowershellと入力し、Windows PowerShellを右クリックして、[管理者として実行]を選択します。
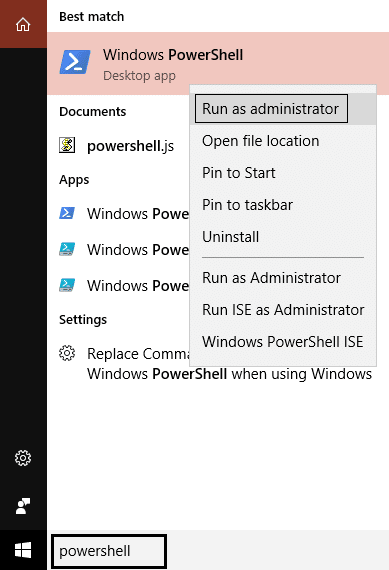
2.ここで、Powershellに次のように入力し、Enterキーを押します。
Get-AppXPackage | Foreach {Add-AppxPackage -DisableDevelopmentMode -Register "$($_。InstallLocation)\ AppXManifest.xml"} 
3.上記のプロセスを終了してから、PCを再起動します。
方法7:TokenBroker内のキャッシュフォルダーを削除する
1.Windowsキー+ Rを押してから、次のように入力してEnterキーを押します。
%USERPROFILE%\ AppData \ Local \ Microsoft \ TokenBroker \
2.TokenBroker内のキャッシュフォルダを完全に削除します。

3. PCを再起動し、Windows10でWindowsストアエラー0x803F7000を修正できるかどうかを確認します。
方法8:新しいローカルアカウントを作成する
1.Windowsキー+ Iを押して[設定]を開き、[アカウント]をクリックします。

2.左側のメニューの[家族と他の人]タブをクリックし、[他の人]の下の[このPCに他の人を追加]をクリックします。
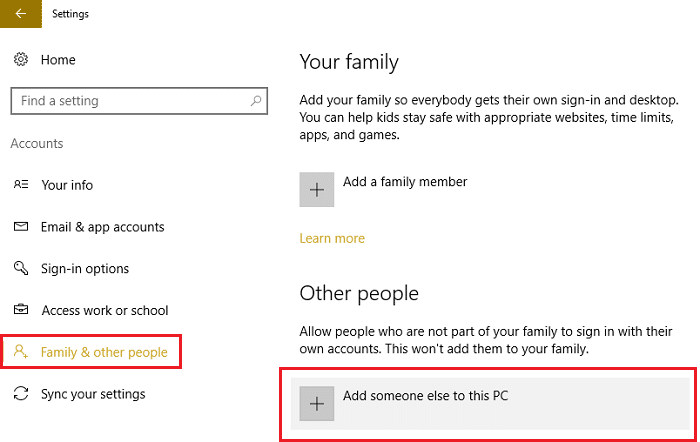
3.下部にこの人のサインイン情報がありませんをクリックします。
![[この人のログイン情報がありません]をクリックします](/uploads/article/180/2FHltdDmTQ68qMAS.png)
4.下部にある[Microsoftアカウントのないユーザーの追加]を選択します。
![[Microsoftアカウントなしでユーザーを追加する]を選択します](/uploads/article/180/K79qfISqAnXHQLTy.png)
5.新しいアカウントのユーザー名とパスワードを入力し、[次へ]をクリックします。
![次に、新しいアカウントのユーザー名とパスワードを入力して、[次へ]をクリックします](/uploads/article/180/sjjI8okzjPwSx2fI.png)
この新しいユーザーアカウントにサインインして、Windowsストアが機能しているかどうかを確認します。 この新しいユーザーアカウントでWindows10のWindowsストアエラー0x803F7000を正常に修正できる場合、問題は破損している可能性のある古いユーザーアカウントにあります。とにかく、ファイルをこのアカウントに転送し、古いアカウントを削除して完了します。この新しいアカウントへの移行。
方法9:修復インストールWindows 10
何もうまくいかない場合、この方法は確実にPCのすべての問題を修復し、Windows 10のWindowsストアエラー0x803F7000を修正するため、この方法は最後の手段です。修復インストールは、インプレースアップグレードを使用して、削除せずにシステムの問題を修復します。システムに存在するユーザーデータ。 したがって、この記事に従って、Windows10を簡単に修復インストールする方法を確認してください。
あなたにおすすめ:
- Windows10での無効なMS-DOS機能エラーを修正
- GWXUXの修正方法が機能しなくなった
- 修正Windowsは、発行元を確認できないため、このソフトウェアをブロックしました
- Windows10で音の問題を修正する8つの方法
これで、Windows 10でWindowsストアエラー0x803F7000を正常に修正できましたが、このガイドに関してまだ質問がある場合は、コメントのセクションで質問してください。
