Napraw błąd Sklepu Windows 0x803F7000 w systemie Windows 10
Opublikowany: 2017-10-24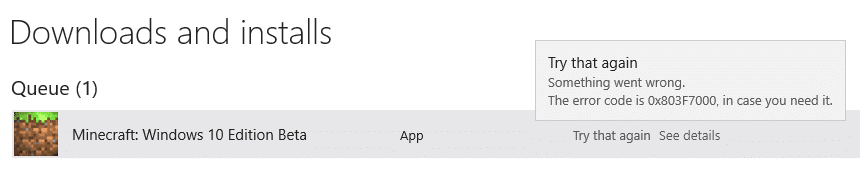
Napraw błąd Sklepu Windows 0x803F7000 w systemie Windows 10: Po aktualizacji systemu Windows 10 użytkownicy nie mogą pobrać ani zaktualizować żadnej aplikacji w Sklepie Windows. Po wybraniu konkretnej aplikacji do aktualizacji lub pobrania w Sklepie Windows pojawia się komunikat o uzyskaniu licencji, a następnie nagle pobieranie aplikacji kończy się niepowodzeniem z kodem błędu 0x803F7000. Główną przyczyną tego błędu wydaje się być nieprawidłowa data/godzina, uszkodzona pamięć podręczna Sklepu Windows, serwer WindowsStore może być przeciążony itp. Więc nie tracąc czasu, zobaczmy, jak faktycznie naprawić błąd Sklepu Windows 0x803F7000 w systemie Windows 10 za pomocą poniższych: wymieniony przewodnik rozwiązywania problemów.
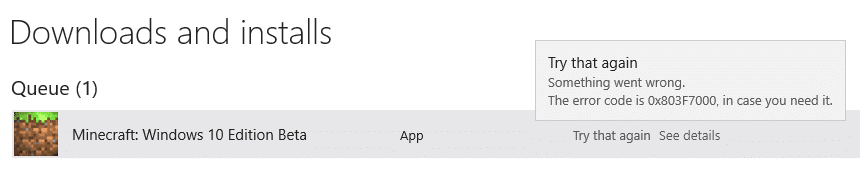
Zawartość
- Napraw błąd Sklepu Windows 0x803F7000 w systemie Windows 10
- Metoda 1: Dostosuj datę/godzinę
- Metoda 2: Zresetuj pamięć podręczną Sklepu Windows
- Metoda 3: Uruchom narzędzie do rozwiązywania problemów ze Sklepem Windows
- Metoda 4: Ustaw prawidłowy region i język
- Metoda 5: Upewnij się, że system Windows jest aktualny
- Metoda 6: Ponownie zarejestruj Sklep Windows
- Metoda 7: Usuń folder pamięci podręcznej wewnątrz TokenBroker
- Metoda 8: Utwórz nowe konto lokalne
- Metoda 9: Napraw instalację systemu Windows 10
Napraw błąd Sklepu Windows 0x803F7000 w systemie Windows 10
Upewnij się, że utworzyłeś punkt przywracania na wypadek, gdyby coś poszło nie tak.
Metoda 1: Dostosuj datę/godzinę
1. Naciśnij Klawisz Windows + I, aby otworzyć Ustawienia, a następnie wybierz Czas i język.
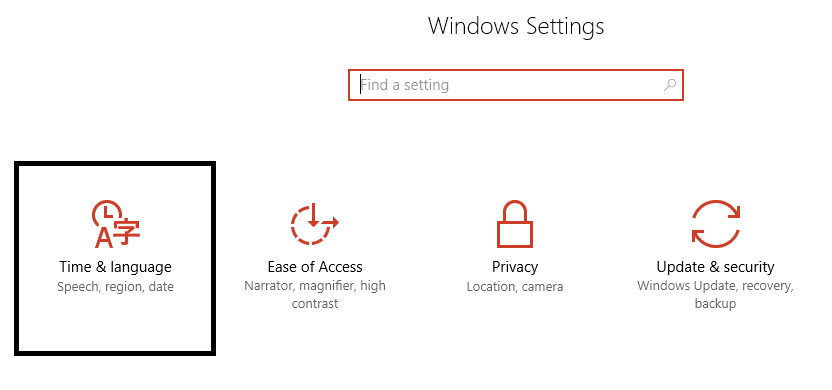
2. Następnie znajdź dodatkowe ustawienia daty, godziny i regionu.
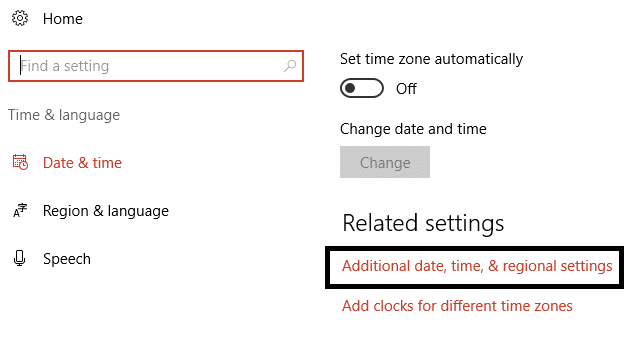
3. Teraz kliknij Data i godzina, a następnie wybierz kartę Czas internetowy.
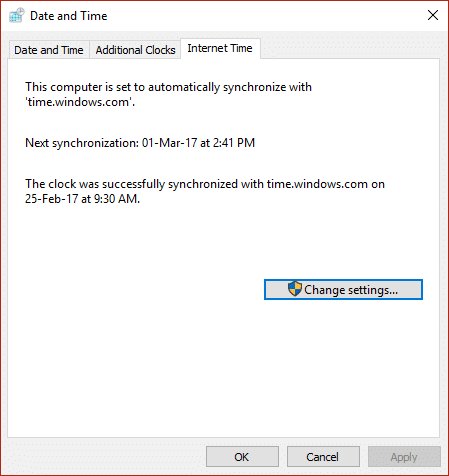
4. Następnie kliknij Zmień ustawienia i upewnij się, że zaznaczono opcję „ Synchronizuj z internetowym serwerem czasu ”, a następnie kliknij Aktualizuj teraz.
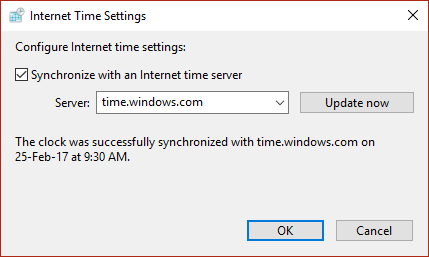
5. Kliknij OK, a następnie Zastosuj, a następnie OK. Zamknij panel sterowania.
6. W oknie ustawień w obszarze Data i czas upewnij się, że opcja „ Ustaw czas automatycznie ” jest włączona.
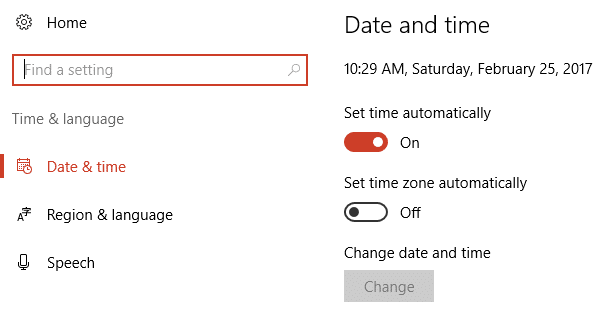
7. Wyłącz opcję „ Ustaw strefę czasową automatycznie ”, a następnie wybierz żądaną strefę czasową.
8.Zamknij wszystko i uruchom ponownie komputer.
Metoda 2: Zresetuj pamięć podręczną Sklepu Windows
1. Naciśnij klawisz Windows + R, a następnie wpisz „ wsreset.exe ” i naciśnij Enter.
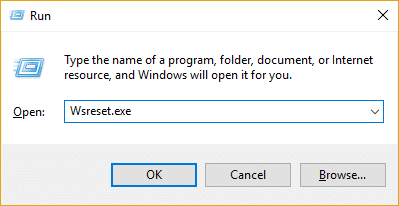
2.Uruchom powyższe polecenie, które zresetuje pamięć podręczną Sklepu Windows.
3. Po wykonaniu tej czynności uruchom ponownie komputer, aby zapisać zmiany. Sprawdź, czy jesteś w stanie naprawić błąd Sklepu Windows 0x803F7000 w systemie Windows 10.
Metoda 3: Uruchom narzędzie do rozwiązywania problemów ze Sklepem Windows
1. Przejdź do tego łącza i pobierz narzędzie do rozwiązywania problemów z aplikacjami Windows Store.
2. Kliknij dwukrotnie pobrany plik, aby uruchomić narzędzie do rozwiązywania problemów.
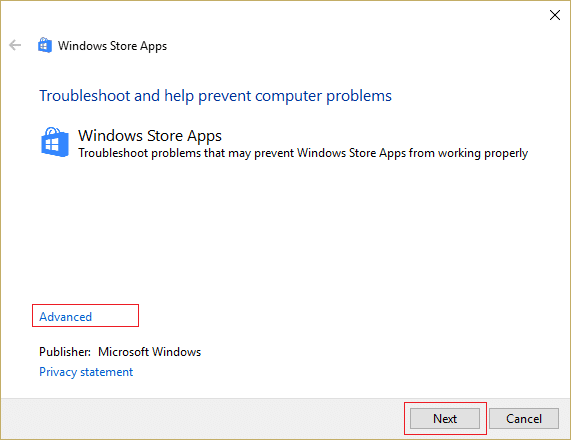
3. Pamiętaj, aby kliknąć Zaawansowane i zaznaczyć „ Zastosuj naprawę automatycznie. “
4. Uruchom narzędzie do rozwiązywania problemów i napraw niedziałający sklep Windows.
5. Teraz wpisz „rozwiązywanie problemów” w pasku wyszukiwania systemu Windows i kliknij Rozwiązywanie problemów.
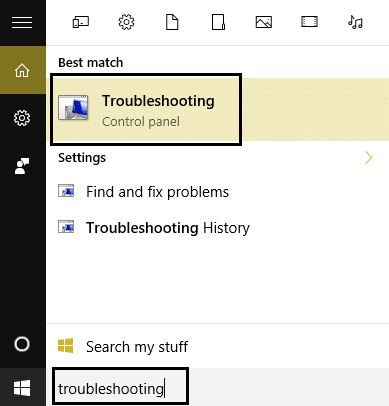
6. Następnie z lewego okienka wybierz opcję Wyświetl wszystko.
7. Następnie z listy Rozwiązywanie problemów z komputerem wybierz Aplikacje Windows Store.

8. Postępuj zgodnie z instrukcjami wyświetlanymi na ekranie i uruchom narzędzie Windows Update Rozwiązywanie problemów.
9. Uruchom ponownie komputer i możesz naprawić błąd Sklepu Windows 0x803F7000 w systemie Windows 10.
Metoda 4: Ustaw prawidłowy region i język
1. Naciśnij Klawisz Windows + I, aby otworzyć Ustawienia, a następnie kliknij Czas i język.
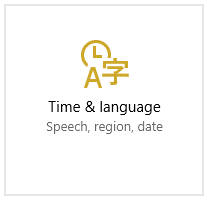
2. Teraz z menu po lewej stronie kliknij Region i język.
3. W obszarze Języki ustaw żądany język jako domyślny , jeśli Twój język nie jest dostępny, kliknij Dodaj język.
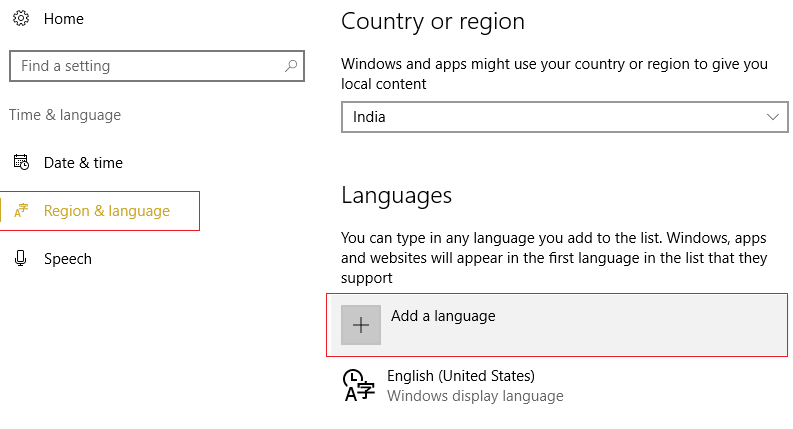
4.Wyszukaj żądany język na liście i kliknij go , aby dodać go do listy.
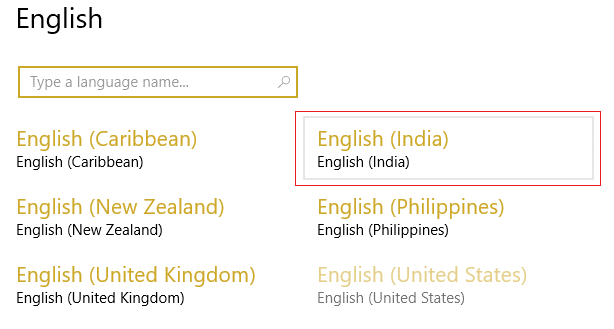
5. Kliknij nowo wybraną lokalizację i wybierz Opcje.

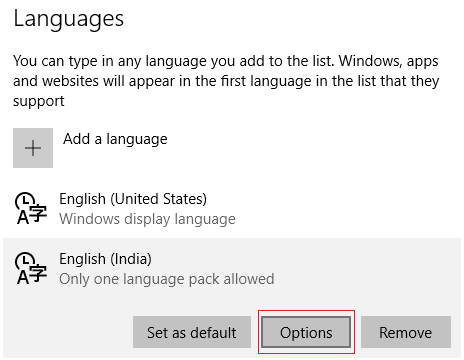
6. W obszarze Pobierz pakiet językowy, pismo ręczne i mowę kliknij opcję Pobierz jeden po drugim.
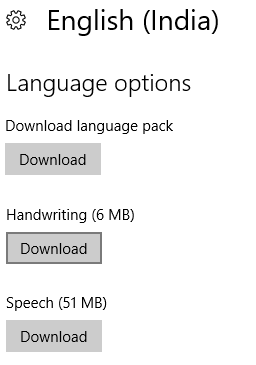
7. Po zakończeniu pobierania powyższych plików wróć i kliknij ten język, a następnie wybierz opcję Ustaw jako domyślny.
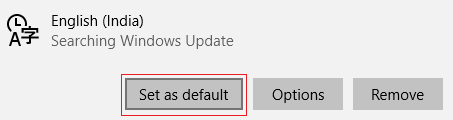
8.Uruchom ponownie komputer, aby zapisać zmiany.
9. Teraz ponownie wróć do ustawień regionu i języka i upewnij się, że w obszarze Kraj lub region wybrany kraj odpowiada językowi wyświetlania systemu Windows ustawionemu w ustawieniach języka.
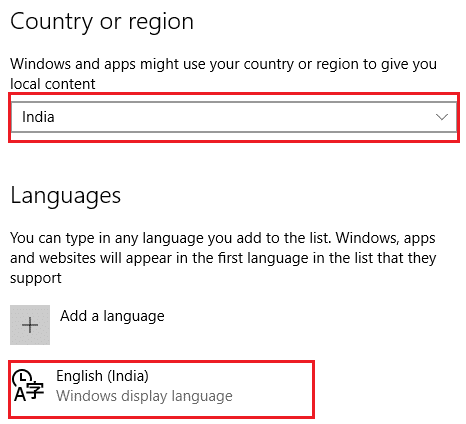
10. Teraz ponownie wróć do ustawień czasu i języka, a następnie kliknij opcję Mowa w menu po lewej stronie.
11. Sprawdź ustawienia mowy-języka i upewnij się, że odpowiada językowi wybranemu w obszarze Region i język.
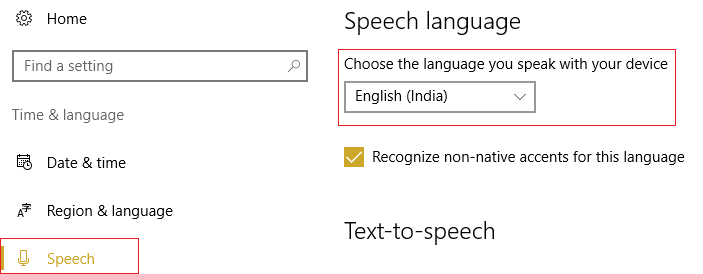
12.Zaznacz również znak „ Rozpoznawaj obce akcenty dla tego języka. “
13. Uruchom ponownie komputer, aby zapisać zmiany.
Metoda 5: Upewnij się, że system Windows jest aktualny
1. Naciśnij Klawisz Windows + I, a następnie wybierz Aktualizacja i zabezpieczenia.
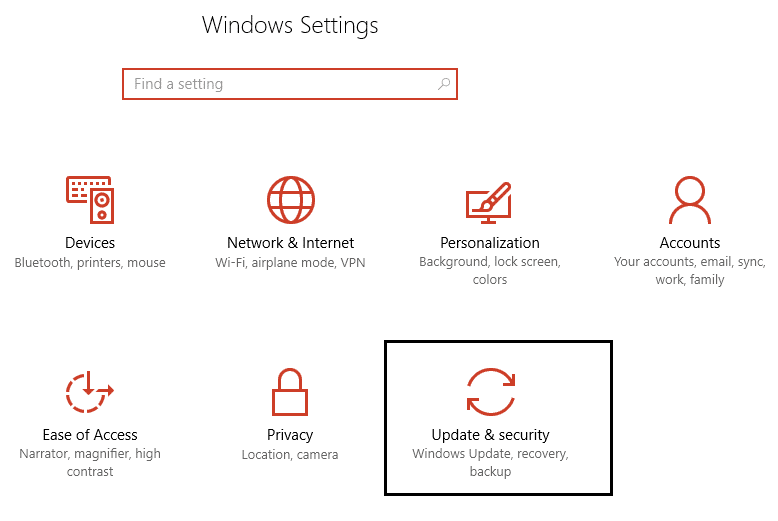
2. Następnie ponownie kliknij Sprawdź aktualizacje i upewnij się, że zainstalowałeś wszystkie oczekujące aktualizacje.
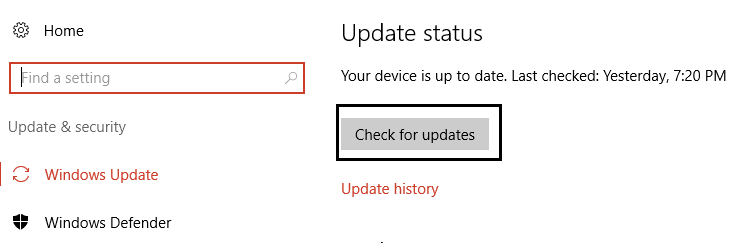
3. Po zainstalowaniu aktualizacji uruchom ponownie komputer i sprawdź, czy jesteś w stanie naprawić błąd Sklepu Windows 0x803F7000 w systemie Windows 10.
Metoda 6: Ponownie zarejestruj Sklep Windows
1. W wyszukiwaniu Windows wpisz Powershell , a następnie kliknij prawym przyciskiem myszy Windows PowerShell i wybierz Uruchom jako administrator.
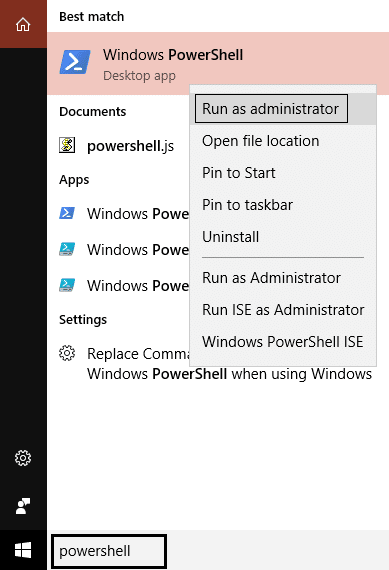
2. Teraz wpisz następujące polecenie w Powershell i naciśnij Enter:
Get-AppXPackage | Foreach {Add-AppxPackage -DisableDevelopmentMode -Register "$($_.InstallLocation)\AppXManifest.xml"} 
3. Niech powyższy proces się zakończy, a następnie uruchom ponownie komputer.
Metoda 7: Usuń folder pamięci podręcznej wewnątrz TokenBroker
1. Naciśnij klawisz Windows + R, a następnie wpisz następujące polecenie i naciśnij Enter:
%USERPROFILE%\AppData\Local\Microsoft\TokenBroker\
2. Teraz trwale usuń folder Cache wewnątrz TokenBroker.

3. Uruchom ponownie komputer i sprawdź, czy jesteś w stanie naprawić błąd Sklepu Windows 0x803F7000 w systemie Windows 10.
Metoda 8: Utwórz nowe konto lokalne
1. Naciśnij Klawisz Windows + I, aby otworzyć Ustawienia , a następnie kliknij Konta.

2. Kliknij kartę Rodzina i inne osoby w menu po lewej stronie i kliknij Dodaj kogoś innego do tego komputera w obszarze Inne osoby.
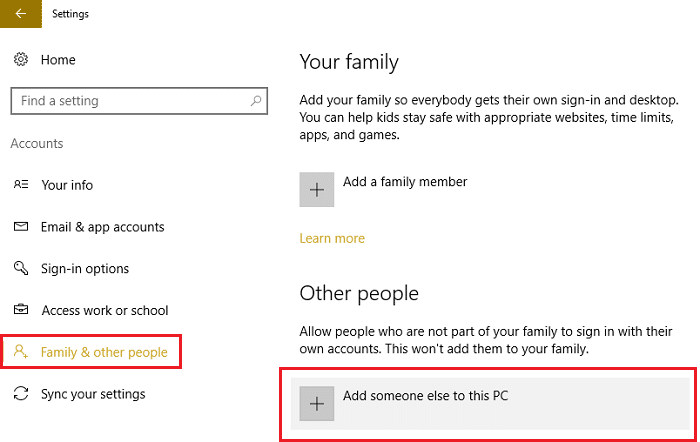
3. Kliknij opcję Nie mam danych logowania tej osoby na dole.
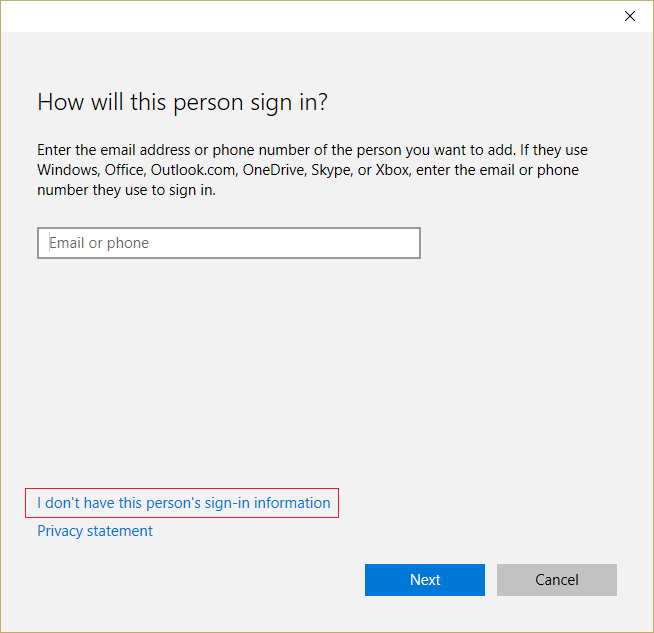
4. Wybierz na dole Dodaj użytkownika bez konta Microsoft .

5. Teraz wpisz nazwę użytkownika i hasło do nowego konta i kliknij Dalej.
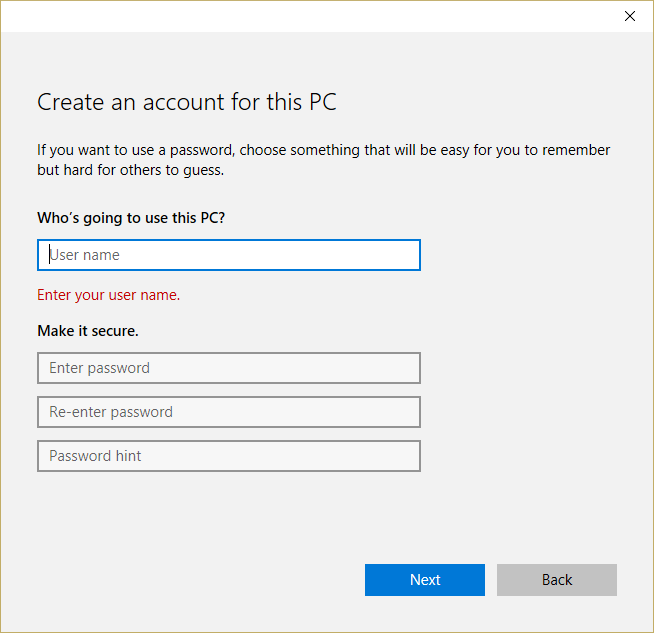
Zaloguj się na to nowe konto użytkownika i sprawdź, czy Sklep Windows działa, czy nie. Jeśli z powodzeniem możesz naprawić błąd Sklepu Windows 0x803F7000 w systemie Windows 10 na tym nowym koncie użytkownika, problem dotyczył starego konta użytkownika, które mogło zostać uszkodzone, w każdym razie przenieś pliki na to konto i usuń stare konto, aby zakończyć przejście na to nowe konto.
Metoda 9: Napraw instalację systemu Windows 10
Ta metoda jest ostatecznością, ponieważ jeśli nic nie zadziała, ta metoda z pewnością naprawi wszystkie problemy z komputerem i naprawi błąd Sklepu Windows 0x803F7000 w systemie Windows 10. Naprawa instalacji używa tylko uaktualnienia w miejscu, aby naprawić problemy z systemem bez usuwania dane użytkownika obecne w systemie. Postępuj zgodnie z tym artykułem, aby zobaczyć, jak łatwo naprawić instalację systemu Windows 10.
Polecany dla Ciebie:
- Napraw błąd nieprawidłowej funkcji MS-DOS w systemie Windows 10
- Jak naprawić GWXUX przestał działać
- Napraw system Windows zablokował to oprogramowanie, ponieważ nie może zweryfikować wydawcy
- 8 sposobów na naprawienie problemów z dźwiękiem w systemie Windows 10
To jest to, że pomyślnie naprawiłeś błąd Sklepu Windows 0x803F7000 w systemie Windows 10 , ale jeśli nadal masz jakieś pytania dotyczące tego przewodnika, możesz je zadać w sekcji komentarzy.
