Solucionar el problema de bloqueo en Journey to the Savage Planet
Publicado: 2020-07-20En Journey to the Savage Planet, te conviertes en un astronauta en busca de un nuevo hogar para la humanidad. El viaje está plagado de desafíos y decisiones difíciles, como debería ser la exploración espacial.
Sin embargo, un desafío que los desarrolladores nunca quisieron que enfrentaras son los bloqueos constantes del juego. Si está pasando por este molesto problema, este artículo es el conjunto de herramientas que necesita para volver a su viaje.
Hemos compilado diferentes guías efectivas sobre cómo solucionar el problema de bloqueo en Journey to the Savage Planet.
Confirme que su computadora puede ejecutar Journey to the Savage Planet
Lo primero que debe hacer antes de instalarlo es verificar que su computadora pueda jugar el juego. Si no lo ha hecho, debe revisar los requisitos mínimos de Journey to the Savage Planet que se proporcionan a continuación. También hay una guía que le mostrará cómo verificar si su computadora está a la par.
Requisitos mínimos para ejecutar Journey to the Savage Planet
Sistema Operativo: Windows 7; ventanas 8; ventanas 10
GPU: NVIDIA GeForce GTX 660; AMD Radeon HD 7950
CPU: Intel Core i5-750, 2,67 GHz
RAM: 4GB
DirectX: Versión 11
Use la guía a continuación para verificar si su sistema puede jugar el juego:
- Presione la tecla del logotipo de Windows y la tecla I en su teclado simultáneamente para iniciar la aplicación Configuración.
- Una vez que llegue a la aplicación Configuración, haga clic en la etiqueta Sistema en la primera fila.
- Después de que se abra la interfaz del sistema, vaya a la parte inferior del panel izquierdo y haga clic en Acerca de.
- Vaya a la pestaña Acerca de en la ventana principal para encontrar las especificaciones de su PC en Especificaciones del dispositivo. Aquí es donde verá la marca, el modelo y la velocidad de su CPU, el tamaño de su RAM y la arquitectura de su CPU.
- Ahora, siga los pasos a continuación para verificar las especificaciones de su adaptador de video:
- Vuelva al panel izquierdo, desplácese hacia arriba y haga clic en Mostrar.
- Navegue hasta la parte inferior de la pestaña Pantalla y haga clic en el enlace "Configuración avanzada de pantalla".
- Después de que aparezca la pantalla Configuración avanzada de pantalla, haga clic en el enlace que dice "Propiedades del adaptador de pantalla para la pantalla 1".
- Ahora encontrará las especificaciones de su tarjeta gráfica en la pestaña Adaptador del cuadro de diálogo Propiedades que aparece.
- Los pasos a continuación le mostrarán cómo verificar su versión de DirectX:
- Use la combinación de teclado Windows + S para abrir el cuadro de búsqueda junto al botón Inicio. También puede hacer clic en el ícono de lupa en su barra de tareas para invocarlo.
- Una vez que aparezca la utilidad de búsqueda, escriba "dxdiag" (sin las comillas) en el cuadro de texto y luego seleccione la primera entrada en la lista de resultados.
- Después de que aparezca la herramienta de diagnóstico de DirectX, busque la versión del programa en la sección Información del sistema de la pestaña Sistema.
Después de verificar las especificaciones de su PC, asegúrese de tomar las medidas necesarias para actualizar los componentes que no son suficientes. Si tiene eso fuera del camino, continúe y aplique las soluciones que siguen.
Asegúrese de que su sistema operativo y el controlador de la tarjeta gráfica estén actualizados
Sin una tarjeta gráfica que funcione, no puedes jugar a Journey to the Savage Planet. El juego, como cualquier otro videojuego de PC, se basa en la tarjeta gráfica más que en cualquier otro componente de la PC. Entonces, si experimenta bloqueos aleatorios, lo primero que debe mirar es el controlador de pantalla.
El controlador es responsable de la comunicación que va y viene entre su tarjeta gráfica y su sistema operativo. Si falla, la GPU finalmente fallará y, como resultado, los controladores de pantalla necesitan mantenimiento de vez en cuando. El controlador podría ser problemático, perdido o desactualizado.
Afortunadamente, los fabricantes de tarjetas gráficas publican actualizaciones periódicas para solucionar problemas generales y mejorar el rendimiento de las GPU. Estas actualizaciones se lanzan principalmente para hacer que los controladores transmitan la información de procesamiento adecuada, especialmente de juegos nuevos o actualizados.
La mejor manera de actualizar su controlador es realizar una instalación limpia de su última versión. Entonces, siga los pasos a continuación para eliminar el controlador actual, usando el Administrador de dispositivos:
- Use la combinación de teclado Windows + S para abrir el cuadro de búsqueda junto al botón Inicio. También puede hacer clic en el ícono de lupa en su barra de tareas para invocarlo.
- Una vez que aparezca la utilidad de búsqueda, escriba "administrador de dispositivos" (sin las comillas) en el cuadro de texto y luego seleccione Administrador de dispositivos en la lista de resultados.
- Después de que aparezca la ventana del Administrador de dispositivos, busque el menú desplegable Adaptadores de pantalla y expándalo haciendo clic en la flecha al lado.
- Haga clic derecho en su tarjeta gráfica en Adaptadores de pantalla, luego elija Desinstalar dispositivo en el menú contextual.
- Una vez que aparezca el cuadro de diálogo de confirmación Desinstalar dispositivo, marque la casilla de verificación "Eliminar el software del controlador para este dispositivo" y luego haga clic en el botón Desinstalar.
- Permita que Windows desinstale el dispositivo, luego reinicie su sistema.
Si desea asegurarse de haber eliminado todos los restos del controlador, instale el Desinstalador de controladores de pantalla. Es un programa gratuito diseñado para desinstalar controladores de tarjetas de video y sus archivos sobrantes. Hacer eso elimina el riesgo de que un controlador dañado afecte la nueva instalación.
Una vez que haya desinstalado correctamente su controlador actual, debe asegurarse de instalar la versión actualizada de la manera correcta. Hay diferentes formas de hacerlo, y te las mostraremos una tras otra. sigue leyendo
Actualizar Windows
Windows Update puede ayudarlo a instalar el controlador más reciente para su tarjeta gráfica, especialmente si la tarjeta es compatible con Microsoft. Muchos jugadores han informado cómo actualizaron sus controladores a través de la utilidad.
Además de instalar el controlador actualizado, también debe actualizar su PC si todo va a funcionar sin problemas. Hay diferentes componentes de software en los que se basa el juego y que deben actualizarse. Entonces, comience con la actualización de su sistema operativo.
Los siguientes pasos le mostrarán cómo ejecutar la utilidad de actualización de Windows para buscar actualizaciones e instalarlas:
- Presione la tecla del logotipo de Windows y la tecla I en su teclado simultáneamente para iniciar la aplicación Configuración.
- Una vez que llegue a la aplicación Configuración, haga clic en el ícono Actualización y seguridad ubicado en la parte inferior de la ventana.
- Después de que aparezca la interfaz de Actualización y seguridad, haga clic en el botón Buscar actualizaciones en la pestaña Actualización de Windows.
- Si no tiene actualizaciones pendientes, verá el mensaje "Está actualizado" junto a la marca de verificación verde. En este caso, omita este método.
- Si tiene actualizaciones pendientes, Windows Update le notificará y comenzará a descargarlas.
- Una vez que la herramienta descargue las actualizaciones, haga clic en el botón Reiniciar ahora para permitirle reiniciar su sistema e instalarlas.
- Una vez que se complete el proceso de instalación, su computadora se iniciará normalmente.
- Ahora puede ejecutar Journey to the Savage Planet y comprobar si se bloquea de nuevo.
Usar el Administrador de dispositivos
Si su PC está actualizada, la siguiente herramienta integrada que debe utilizar es el Administrador de dispositivos. Puede usarlo para realizar una búsqueda en línea del controlador actualizado e instalarlo automáticamente. Si no sabe qué hacer, los siguientes pasos lo guiarán a través del proceso:
- Abra el cuadro de búsqueda junto al botón Inicio presionando las teclas Windows y S simultáneamente. También puede invocar la función haciendo clic en el icono de lupa en la barra de tareas.
- Después de que se abra la barra de búsqueda, escriba "administrador de dispositivos" (sin las comillas) en el campo de texto.
- Haga clic en Administrador de dispositivos una vez que aparezca en la lista de resultados.
- Después de que se abra la ventana del Administrador de dispositivos, vaya al menú Adaptadores de pantalla y expándalo.
- En Adaptadores de pantalla, haga clic con el botón derecho en su tarjeta gráfica y seleccione Actualizar controlador.
- A continuación, haga clic en "Buscar automáticamente el software del controlador actualizado" una vez que vea la ventana Actualizar controlador.
- Windows ahora obtendrá el controlador de Internet y lo instalará automáticamente.
- Una vez que se complete el proceso, ejecute el juego y verifique el problema.
Ir a un programa dedicado
Una herramienta de actualización de controladores dedicada, como Auslogics Driver Updater, tendrá éxito donde fallan Windows Update y el Administrador de dispositivos. La herramienta tiene un historial comprobado y millones de usuarios globales y expertos de la industria confían en ella.

Una vez instalado, verificará su sistema en busca de controladores de dispositivos problemáticos e instalará automáticamente sus actualizaciones. El programa puede realizar esta comprobación de forma rutinaria. Los controladores que obtendrá con Auslogics Driver Updater han sido verificados por los fabricantes de los dispositivos y son compatibles con su sistema.
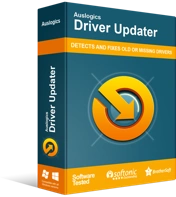
Resuelva problemas de PC con Driver Updater
El rendimiento inestable de la PC a menudo es causado por controladores obsoletos o corruptos. Auslogics Driver Updater diagnostica problemas de controladores y le permite actualizar los controladores antiguos todos a la vez o uno a la vez para que su PC funcione mejor
Para utilizar la herramienta, siga los siguientes pasos:
- Vaya a la página web de Auslogics Driver Updater siguiendo este enlace.
- Una vez que se carga la página web, haga clic en el botón Descargar.
- Permita que su navegador guarde el archivo.
- Debería tomar unos segundos descargar el archivo, ya que no tiene más de 16 megabytes.
- Una vez que su navegador descargue el archivo de instalación, haga clic en Ejecutar o Abrir, o vaya a la carpeta donde lo guardó y haga doble clic en él.
- Haga clic en el botón Sí una vez que aparezca el cuadro de diálogo Control de cuentas de usuario.
- Después de que aparezca el asistente de configuración, vaya al menú desplegable para elegir un idioma.
- Haga clic en las tres líneas punteadas debajo del Directorio de instalación para señalar la configuración a la carpeta donde desea instalar el programa.
- Después de eso, use la casilla de verificación junto a "Iniciar automáticamente al iniciar Windows" para decidir si desea que la herramienta se inicie cada vez que se inicie su PC.
- La casilla de verificación "Crear un icono de escritorio" lo ayudará a decidir si desea crear un acceso directo en su escritorio.
- Marque la casilla de verificación "Enviar información anónima para ayudar a mejorar nuestro servicio" si desea que la herramienta envíe informes a sus desarrolladores de forma anónima.
- Después de ingresar sus preferencias, haga clic en el botón que dice "Haga clic para instalar".
- Una vez que la configuración complete la instalación, la herramienta se iniciará automáticamente y comenzará a revisar su computadora en busca de controladores de dispositivos problemáticos. Si la aplicación no se inicia por sí sola, abra el menú Inicio y ejecútelo, luego haga clic en el botón Iniciar escaneo una vez que aparezca.
- Cuando la herramienta complete el escaneo, verá una lista de controladores obsoletos, faltantes y dañados. Si el controlador de su tarjeta gráfica tiene algún problema, aparecerá en la lista.
- Haga clic en el botón Actualizar para que el programa descargue e instale la versión actualizada del controlador.
- Una vez que se complete el proceso de actualización, reinicie su sistema e inicie el juego.
Verifica la integridad de los archivos de tu juego
Después de actualizar el controlador de su tarjeta gráfica, lo siguiente que debe hacer es asegurarse de que ninguno de los archivos del juego falte o esté dañado. Los archivos de instalación dañados o faltantes se encuentran entre las causas más comunes de bloqueos del juego. Estos archivos pueden haber sido dañados por malware, eliminados por su programa antivirus o dañados después de un apagado repentino del sistema mientras jugaba.
La reparación de archivos de juegos problemáticos implica usar el cliente del juego para encontrarlos y reemplazarlos. En este caso, utilizará Epic Games Launcher. Los siguientes pasos le mostrarán qué hacer:
- Haga doble clic en el acceso directo de Epic Games Launcher en el escritorio o vaya al menú Inicio para buscar la aplicación.
- Después de que se abra el programa, dirígete a tu Biblioteca y cambia a la pestaña del juego.
- Haga clic en los tres puntos junto a su título y seleccione Verificar en el menú desplegable.
- El cliente ahora comenzará a escanear los archivos del juego en su sistema. Cualquier archivo que no coincida con su versión actualizada en el iniciador de Epic Games se reemplazará automáticamente.
- Una vez que se complete el proceso, reinicie el cliente e inicie Journey to the Savage Planet para verificar si el problema se resolvió.
Evite que su programa antivirus bloquee Journey to the Savage Planet
Los programas antivirus no siempre funcionan bien con los juegos nuevos o con los que se han actualizado recientemente. Journey to the Savage Planet no es inmune a esto. Es posible que su programa de seguridad marque el juego como una amenaza y lo bloquee como resultado. Este fue el caso de muchos otros jugadores.
Deshacerse del problema, en este caso, implica agregar el juego como una exclusión en el programa de protección del sistema. Aunque muchos jugadores recurrieron a deshabilitar sus programas antivirus, evitar que la aplicación bloquee el juego es la forma más segura de hacerlo.
La opción Exclusiones tiene diferentes nombres en diferentes programas antivirus. Es posible que deba buscar la opción Excepciones, Exenciones, Lista blanca o Lista segura. Dicho esto, podrás identificarlo fácilmente. Si aún no sabes qué hacer, puedes encontrar una guía sencilla en el sitio web del desarrollador de la aplicación.
Los pasos a continuación lo guiarán a través del proceso de agregar el juego como una exclusión en la herramienta Protección contra virus y amenazas del programa de seguridad de Windows:
- Abra la aplicación Configuración tocando la tecla del logotipo de Windows y haciendo clic en el icono de la rueda dentada en el menú Inicio o haciendo clic con el botón derecho en el botón Inicio y eligiendo Configuración en el menú Acceso rápido. También puede presionar Windows + I para invocar la aplicación más rápido.
- Después de que aparezca la pantalla de inicio de Configuración de Windows, haga clic en la etiqueta Actualización y seguridad.
- Una vez que aparezca la interfaz de Actualización y seguridad, navegue hasta el panel izquierdo y haga clic en Seguridad de Windows.
- Cambie al área principal (la pestaña Seguridad de Windows) y haga clic en Protección contra virus y amenazas en Áreas de protección.
- Una vez que vea la interfaz de Protección contra virus y amenazas, desplácese hacia abajo y haga clic en Administrar configuración en Configuración de protección contra virus y amenazas.
- Después de que aparezca la pantalla Configuración de protección contra virus y amenazas, desplácese hacia abajo hasta la sección Exclusiones y haga clic en "Agregar o eliminar exclusiones".
- Una vez que se abra la pantalla Exclusiones, haga clic en el signo más junto a Agregar una exclusión y luego elija la opción Carpeta en el menú contextual.
- Después de que aparezca el cuadro de diálogo Seleccionar carpeta, ubique la carpeta de instalación de Journey to the Savage Planet, haga clic con el botón izquierdo y luego haga clic en el botón Seleccionar carpeta.
- Compruebe si el problema de bloqueo persiste.
Aumente su archivo de paginación
Su archivo de paginación es una memoria adicional que Windows crea en su disco duro para complementar la memoria principal del sistema cuando alcanza su capacidad máxima. El archivo de paginación, también conocido como memoria virtual, puede causar problemas si no es lo suficientemente grande. Entonces, intente aumentarlo para verificar si el problema desaparece.
Siga los pasos a continuación para hacerlo:
- Haga clic con el botón derecho en el botón Inicio y seleccione Explorador de archivos en el menú Acceso rápido. Puede abrir el Explorador de archivos más rápido tocando el logotipo de Windows y las teclas E simultáneamente.
- Una vez que vea la ventana del Explorador de archivos, diríjase al panel izquierdo, haga clic con el botón derecho en Esta PC y luego haga clic en Propiedades una vez que se despliegue el menú contextual.
- Después de que aparezca la ventana Sistema, cambie al panel izquierdo y haga clic en Configuración avanzada del sistema.
- Cuando aparezca la pestaña Avanzado de la ventana de diálogo Propiedades del sistema, vaya a Rendimiento y haga clic en Configuración.
- Una vez que aparezca el cuadro de diálogo Opciones de rendimiento, cambie a su pestaña Avanzado.
- Dirígete a Memoria virtual y haz clic en el botón Cambiar.
- Una vez que vea el cuadro de diálogo Memoria virtual, desmarque la casilla que dice "Administrar automáticamente el tamaño de los archivos de paginación para todas las unidades".
- A continuación, haga clic izquierdo en el volumen que contiene el archivo de paginación, luego haga clic en el botón de radio para "Tamaño personalizado".
- Ahora, ajuste los tamaños inicial y máximo a un valor más alto. Se recomienda que el tamaño sea el doble de la capacidad de la memoria del sistema.
- Haga clic en el botón Aceptar en todos los cuadros de diálogo que están abiertos y luego ejecute Journey to the Savage Planet para verificar el problema de bloqueo.
Conclusión
El problema de bloqueo ahora debería haber desaparecido. Si tiene más problemas o desea informar cómo resolvió con éxito el problema, puede utilizar la sección de comentarios a continuación.
