Memperbaiki masalah mogok di Perjalanan ke Planet Savage
Diterbitkan: 2020-07-20Perjalanan ke Planet Savage melihat Anda menjadi astronot yang mencari rumah baru bagi umat manusia. Pelayaran ini penuh dengan tantangan dan keputusan sulit sebagaimana eksplorasi ruang angkasa seharusnya.
Namun, satu tantangan yang tidak pernah dimaksudkan oleh pengembang untuk Anda hadapi adalah game yang terus-menerus mogok. Jika Anda mengalami masalah yang mengganggu ini, artikel ini adalah perangkat yang Anda butuhkan untuk kembali ke perjalanan Anda.
Kami telah menyusun berbagai panduan efektif tentang cara memperbaiki masalah mogok di Perjalanan ke Planet Savage.
Konfirmasikan bahwa komputer Anda dapat menjalankan Perjalanan ke Planet Savage
Memeriksa apakah komputer Anda dapat memainkan game adalah hal pertama yang harus Anda lakukan sebelum menginstalnya. Jika Anda belum melakukannya, maka Anda harus melihat persyaratan minimum Perjalanan ke Planet Savage yang disediakan di bawah ini. Ada juga panduan yang akan menunjukkan kepada Anda cara memeriksa apakah komputer Anda sudah normal.
Persyaratan minimum untuk menjalankan Perjalanan ke Planet Savage
Sistem Operasi: Windows 7; Windows 8; Windows 10
GPU: NVIDIA GeForce GTX 660; AMD Radeon HD 7950
CPU: Intel Core i5-750, 2,67 GHz
RAM: 4 GB
DirectX: Versi 11
Gunakan panduan di bawah ini untuk memeriksa apakah sistem Anda dapat memainkan game:
- Tekan tombol logo Windows dan tombol I pada keyboard Anda secara bersamaan untuk meluncurkan aplikasi Pengaturan.
- Setelah Anda masuk ke aplikasi Pengaturan, klik pada label Sistem di baris pertama.
- Setelah antarmuka Sistem terbuka, pergi ke bagian bawah panel kiri dan klik Tentang.
- Buka tab Tentang di jendela utama untuk menemukan spesifikasi PC Anda di bawah Spesifikasi Perangkat. Di sinilah Anda akan melihat merek, model dan kecepatan CPU Anda, ukuran RAM Anda, dan arsitektur CPU Anda.
- Sekarang, ikuti langkah-langkah di bawah ini untuk memeriksa spesifikasi adaptor video Anda:
- Beralih kembali ke panel kiri, gulir ke atas, lalu klik Tampilan.
- Arahkan ke bagian bawah tab Tampilan dan klik tautan "Pengaturan Tampilan Lanjutan".
- Setelah layar Pengaturan Tampilan Lanjutan muncul, klik tautan yang bertuliskan, "Properti adaptor tampilan untuk Tampilan 1."
- Anda sekarang akan menemukan spesifikasi kartu grafis Anda di bawah tab Adaptor dari dialog Properties yang muncul.
- Langkah-langkah di bawah ini akan menunjukkan cara memeriksa versi DirectX Anda:
- Gunakan kombinasi keyboard Windows + S untuk memanggil kotak pencarian di sebelah tombol Start. Anda juga dapat mengeklik ikon kaca pembesar di bilah tugas untuk memanggilnya.
- Setelah utilitas pencarian muncul, ketik "dxdiag" (tanpa tanda kutip) ke dalam kotak teks, lalu pilih entri pertama pada daftar Hasil.
- Setelah Alat Diagnostik DirectX muncul, cari versi program di bagian Informasi Sistem pada tab Sistem.
Setelah memeriksa spesifikasi PC Anda, pastikan Anda mengambil langkah-langkah yang diperlukan untuk mengupgrade komponen yang tidak memotongnya. Jika Anda berhasil mengatasinya, lanjutkan dan terapkan solusi berikut.
Pastikan sistem operasi dan driver kartu grafis Anda mutakhir
Tanpa kartu grafis yang berfungsi, Anda tidak dapat memainkan Perjalanan ke Planet Savage. Gim ini, seperti gim video PC lainnya, lebih mengandalkan kartu grafis daripada komponen PC lainnya. Jadi, jika Anda mengalami crash acak, hal pertama yang harus Anda perhatikan adalah driver tampilan.
Pengemudi bertanggung jawab atas komunikasi yang bolak-balik antara kartu grafis dan sistem operasi Anda. Jika menjadi rusak, GPU pada akhirnya akan tidak berfungsi, dan ternyata, driver tampilan memerlukan pemeliharaan dari waktu ke waktu. Pengemudi bisa bermasalah, hilang atau ketinggalan zaman.
Untungnya, produsen kartu grafis merilis pembaruan rutin untuk memperbaiki masalah umum dan meningkatkan kinerja GPU. Pembaruan ini sebagian besar dirilis untuk membuat driver menyampaikan informasi pemrosesan yang tepat, terutama dari game baru atau yang diperbarui.
Cara terbaik untuk memperbarui driver Anda adalah dengan melakukan instalasi bersih dari versi terbarunya. Jadi, ikuti langkah-langkah di bawah ini untuk menghapus driver saat ini, menggunakan Device Manager:
- Gunakan kombinasi keyboard Windows + S untuk memanggil kotak pencarian di sebelah tombol Start. Anda juga dapat mengeklik ikon kaca pembesar di bilah tugas untuk memanggilnya.
- Setelah utilitas pencarian muncul, ketik "pengelola perangkat" (tanpa tanda kutip) ke dalam kotak teks, lalu pilih Pengelola Perangkat dari daftar Hasil.
- Setelah jendela Device Manager muncul, cari menu drop-down Display Adapters dan perluas dengan mengklik panah di sebelahnya.
- Klik kanan kartu grafis Anda di bawah Display Adapters, lalu pilih Uninstall Device dari menu konteks.
- Setelah kotak dialog konfirmasi Uninstall Device muncul, centang kotak “Delete the driver software for this device”, lalu klik tombol Uninstall.
- Izinkan Windows untuk menghapus instalan perangkat, lalu reboot sistem Anda.
Jika Anda ingin memastikan bahwa Anda telah menghapus semua sisa driver, instal Display Driver Uninstaller. Ini adalah program gratis yang dirancang untuk menghapus driver kartu video dan file sisa mereka. Melakukan hal itu menghilangkan risiko pengandar rusak yang memengaruhi penginstalan baru.
Setelah Anda mencopot pemasangan driver saat ini dengan benar, Anda harus memastikan bahwa Anda menginstal versi yang diperbarui dengan cara yang benar. Ada berbagai cara untuk melakukannya, dan kami akan menunjukkannya kepada Anda satu demi satu. Baca terus.
Perbarui Windows
Pembaruan Windows dapat membantu Anda menginstal driver terbaru untuk kartu grafis Anda, terutama jika kartu tersebut didukung oleh Microsoft. Banyak gamer telah melaporkan bagaimana mereka memperbarui driver mereka melalui utilitas.
Selain menginstal driver yang diperbarui, Anda juga perlu memperbarui PC Anda jika semuanya berjalan lancar. Ada berbagai komponen perangkat lunak yang diandalkan oleh permainan dan yang perlu diperbarui. Jadi, mulailah dengan memperbarui OS Anda.
Langkah-langkah berikut akan menunjukkan kepada Anda cara menjalankan utilitas Pembaruan Windows untuk memeriksa pembaruan dan menginstalnya:
- Tekan tombol logo Windows dan tombol I pada keyboard Anda secara bersamaan untuk meluncurkan aplikasi Pengaturan.
- Setelah Anda masuk ke aplikasi Pengaturan, klik ikon Perbarui & Keamanan yang terletak di bagian bawah jendela.
- Setelah antarmuka Pembaruan & Keamanan muncul, klik tombol Periksa Pembaruan di bawah tab Pembaruan Windows.
- Jika Anda tidak memiliki pembaruan yang tertunda, Anda akan melihat pesan “Anda terbarui” di samping tanda centang hijau. Dalam hal ini, lewati metode ini.
- Jika Anda memiliki pembaruan yang tertunda, Pembaruan Windows akan memberi tahu Anda dan mulai mengunduhnya.
- Setelah alat mengunduh pembaruan, klik tombol Mulai Ulang Sekarang untuk memungkinkannya memulai ulang sistem Anda dan menginstalnya.
- Setelah proses instalasi selesai, komputer Anda akan boot secara normal.
- Anda sekarang dapat menjalankan Journey to the Savage Planet dan memeriksa apakah crash lagi.
Gunakan Pengelola Perangkat
Jika PC Anda mutakhir, alat bawaan berikutnya yang harus Anda lalui adalah Pengelola Perangkat Anda. Anda dapat menggunakannya untuk melakukan pencarian online untuk driver yang diperbarui dan menginstalnya secara otomatis. Jika Anda tidak tahu apa yang harus dilakukan, langkah-langkah berikut akan memandu Anda melalui prosesnya:
- Buka kotak pencarian di sebelah tombol Start dengan menekan tombol Windows dan S secara bersamaan. Anda juga dapat memanggil fungsi dengan mengklik ikon kaca pembesar di bilah tugas.
- Setelah bilah pencarian terbuka, ketik "pengelola perangkat" (tanpa tanda kutip) ke dalam bidang teks.
- Klik Device Manager setelah muncul di daftar hasil.
- Setelah jendela Device Manager terbuka, navigasikan ke menu Display Adapters dan perluas.
- Di bawah Display Adapters, klik kanan pada kartu grafis Anda dan pilih Update Driver.
- Selanjutnya, klik "Cari secara otomatis untuk perangkat lunak driver yang diperbarui" setelah Anda melihat jendela Perbarui Driver.
- Windows sekarang akan mengambil driver dari Internet dan menginstalnya secara otomatis.
- Setelah proses selesai, jalankan game dan periksa masalahnya.
Pergi untuk program khusus
Alat pembaruan driver khusus seperti Auslogics Driver Updater akan berhasil jika Pembaruan Windows dan Pengelola Perangkat gagal. Alat ini memiliki rekam jejak yang terbukti, dan dipercaya oleh jutaan pengguna global dan pakar industri.

Setelah diinstal, itu akan memeriksa sistem Anda untuk driver perangkat yang bermasalah dan secara otomatis menginstal pembaruan mereka. Program dapat melakukan pemeriksaan ini secara rutin. Driver yang akan Anda dapatkan menggunakan Auslogics Driver Updater telah diverifikasi oleh produsen perangkat dan kompatibel dengan sistem Anda.
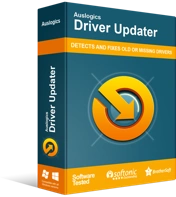
Atasi Masalah PC dengan Driver Updater
Performa PC yang tidak stabil sering kali disebabkan oleh driver yang sudah usang atau rusak. Auslogics Driver Updater mendiagnosis masalah driver dan memungkinkan Anda memperbarui driver lama sekaligus atau satu per satu agar PC Anda berjalan lebih lancar
Untuk menggunakan alat ini, ikuti langkah-langkah di bawah ini:
- Buka halaman web Auslogics Driver Updater dengan mengikuti tautan ini.
- Setelah halaman web dimuat, klik tombol Unduh.
- Izinkan browser Anda untuk menyimpan file.
- Perlu beberapa detik untuk mengunduh file, karena ukurannya tidak lebih dari 16 megabita.
- Setelah browser Anda mengunduh file pengaturan, klik Jalankan atau Buka, atau buka folder tempat Anda menyimpannya dan klik dua kali.
- Klik tombol Ya setelah dialog Kontrol Akun pengguna muncul.
- Setelah wizard pengaturan muncul, pergi ke drop-down untuk memilih bahasa.
- Klik pada tiga garis putus-putus di bawah Direktori Instalasi untuk mengarahkan pengaturan ke folder tempat Anda ingin menginstal program.
- Setelah itu, gunakan kotak centang di sebelah "Luncurkan secara otomatis saat startup Windows" untuk memutuskan apakah Anda ingin alat diluncurkan kapan pun PC Anda mulai.
- Kotak centang "Buat Ikon Desktop" akan membantu Anda memutuskan apakah Anda ingin membuat pintasan di Desktop.
- Centang kotak "Kirim info anonim untuk membantu meningkatkan layanan kami" jika Anda ingin alat ini mengirim laporan ke pengembangnya secara anonim.
- Setelah memasukkan preferensi Anda, klik tombol yang bertuliskan, "Klik untuk Menginstal."
- Setelah pengaturan menyelesaikan instalasi, alat akan mulai secara otomatis dan mulai memeriksa komputer Anda untuk driver perangkat yang bermasalah. Jika aplikasi tidak berjalan dengan sendirinya, buka menu Mulai dan luncurkan, lalu klik tombol Mulai Pindai setelah aplikasi muncul.
- Saat alat menyelesaikan pemindaian, Anda akan melihat daftar driver yang ketinggalan jaman, hilang, dan rusak. Jika driver kartu grafis Anda bermasalah, itu akan muncul di daftar.
- Klik tombol Perbarui untuk meminta program mengunduh dan menginstal versi driver yang diperbarui.
- Setelah proses pembaruan selesai, mulai ulang sistem Anda dan luncurkan game.
Verifikasi integritas file game Anda
Setelah memperbarui driver kartu grafis Anda, hal selanjutnya yang harus dilakukan adalah memastikan tidak ada file game Anda yang hilang atau rusak. File instalasi yang rusak atau hilang adalah salah satu penyebab paling umum dari game crash. File-file ini mungkin telah rusak oleh malware, dihapus oleh program antivirus Anda, atau rusak setelah sistem dimatikan secara tiba-tiba saat Anda bermain game.
Memperbaiki file game yang bermasalah melibatkan penggunaan klien game Anda untuk menemukan dan menggantinya. Dalam hal ini, Anda akan menggunakan Peluncur Epic Games. Langkah-langkah berikut akan menunjukkan kepada Anda apa yang harus dilakukan:
- Klik dua kali pada pintasan Peluncur Epic Games di Desktop atau buka menu Mulai untuk mencari aplikasi.
- Setelah program terbuka, pergilah ke Perpustakaan Anda dan alihkan ke tab permainan.
- Klik pada tiga titik di samping judulnya dan pilih Verifikasi dari menu yang turun ke bawah.
- Klien sekarang akan mulai memindai file game di sistem Anda. File apa pun yang tidak cocok dengan versi terbarunya di peluncur Epic Games akan otomatis diganti.
- Setelah proses selesai, mulai ulang klien dan luncurkan Perjalanan ke Planet Savage untuk memeriksa apakah masalah telah teratasi.
Cegah program antivirus Anda memblokir Perjalanan ke Planet Savage
Program antivirus tidak selalu cocok dengan game baru atau yang baru saja diperbarui. Perjalanan ke Planet Savage tidak kebal terhadap ini. Program keamanan Anda mungkin menandai game sebagai ancaman dan akibatnya memblokirnya. Ini adalah kasus bagi banyak pemain lain.
Menyingkirkan masalah, dalam hal ini, melibatkan penambahan game sebagai pengecualian dalam program perlindungan sistem. Meskipun banyak pemain terpaksa menonaktifkan program antivirus mereka, mencegah aplikasi memblokir permainan adalah cara paling aman untuk dilakukan.
Opsi Pengecualian berjalan dengan nama yang berbeda di program antivirus yang berbeda. Anda mungkin harus mencari opsi Pengecualian, Pengecualian, Daftar Putih, atau Daftar Aman. Yang mengatakan, Anda akan dapat dengan mudah mengidentifikasinya. Jika Anda masih tidak tahu apa yang harus dilakukan, Anda dapat menemukan panduan sederhana di situs web pengembang aplikasi.
Langkah-langkah di bawah ini akan memandu Anda melalui proses penambahan game sebagai pengecualian di alat Perlindungan Virus & Ancaman dari program Keamanan Windows:
- Buka aplikasi Pengaturan dengan mengetuk tombol logo Windows dan mengklik ikon roda gigi di menu Mulai atau dengan mengklik kanan tombol Mulai dan memilih Pengaturan di menu Akses Cepat. Anda juga dapat menekan Windows + I untuk memanggil aplikasi lebih cepat.
- Setelah layar beranda Pengaturan Windows muncul, klik pada label Perbarui & Keamanan.
- Setelah antarmuka Pembaruan & Keamanan muncul, navigasikan ke panel kiri dan klik Keamanan Windows.
- Beralih ke area utama (tab Keamanan Windows) dan klik Perlindungan Virus & Ancaman di bawah Area Perlindungan.
- Setelah Anda melihat antarmuka Perlindungan Virus & Ancaman, gulir ke bawah dan klik Kelola Pengaturan di bawah Pengaturan Perlindungan Virus & Ancaman.
- Setelah layar Pengaturan Perlindungan Virus & Ancaman muncul, gulir ke bawah ke bagian Pengecualian dan klik “Tambah atau hapus pengecualian.”
- Setelah layar Pengecualian terbuka, klik tanda plus di samping Tambahkan Pengecualian, lalu pilih opsi Folder dari menu konteks.
- Setelah dialog Select Folder muncul, cari folder instalasi Journey to the Savage Planet, klik kiri, lalu klik tombol Select Folder.
- Periksa apakah masalah mogok tetap ada.
Tingkatkan file halaman Anda
File paging Anda adalah memori tambahan yang dibuat Windows pada hard drive Anda untuk melengkapi memori sistem utama Anda ketika mencapai kapasitas. File paging, juga dikenal sebagai memori virtual, dapat menyebabkan masalah jika tidak cukup besar. Jadi, coba tingkatkan untuk memeriksa apakah masalahnya hilang.
Ikuti langkah-langkah di bawah ini untuk melakukannya:
- Klik kanan pada tombol Start Anda dan pilih File Explorer di menu Quick Access. Anda dapat membuka File Explorer lebih cepat dengan mengetuk logo Windows dan tombol E secara bersamaan.
- Setelah Anda melihat jendela File Explorer, pergilah ke panel kiri, klik kanan pada PC ini, lalu klik Properties setelah menu konteks turun.
- Setelah jendela Sistem muncul, alihkan ke panel kiri dan klik Pengaturan Sistem Lanjutan.
- Ketika tab Advanced dari jendela dialog System Properties muncul, pergi ke Performance dan klik Settings.
- Setelah kotak dialog Performance Options muncul, alihkan ke tab Advanced-nya.
- Buka Memori Virtual dan klik tombol Ubah.
- Setelah Anda melihat kotak dialog Memori Virtual, hapus centang pada kotak yang bertuliskan, "Secara otomatis mengelola ukuran file paging untuk semua drive."
- Selanjutnya, klik kiri pada volume yang berisi file paging, lalu klik tombol radio untuk "Ukuran Kustom".
- Sekarang, sesuaikan ukuran awal dan maksimum ke nilai yang lebih tinggi. Disarankan agar ukurannya dua kali lipat dari kapasitas memori sistem Anda.
- Klik tombol OK di semua kotak dialog yang terbuka, lalu jalankan Journey to the Savage Planet untuk memeriksa masalah crash.
Kesimpulan
Masalah mogok sekarang seharusnya sudah lama hilang. Jika Anda memiliki masalah lebih lanjut atau ingin melaporkan bagaimana Anda berhasil menyelesaikan masalah, Anda dapat menggunakan bagian komentar di bawah.
