Arreglar Netflix Audio Video fuera de sincronización en Windows 10 PC
Publicado: 2022-05-19
¿Qué tal escuchar a tu personaje favorito decir: "Estoy caminando rápido", mientras está acostado en un sofá? ¿No es molesto que el audio y el video no estén sincronizados en tu plataforma favorita, Netflix? Si tiene problemas de audio mientras ve Netflix en Windows 10, ¡no se preocupe! Le traemos una guía perfecta que solucionará el problema de desincronización del video de audio de Netflix en una PC con Windows 10. Entonces, ¡sigue leyendo!
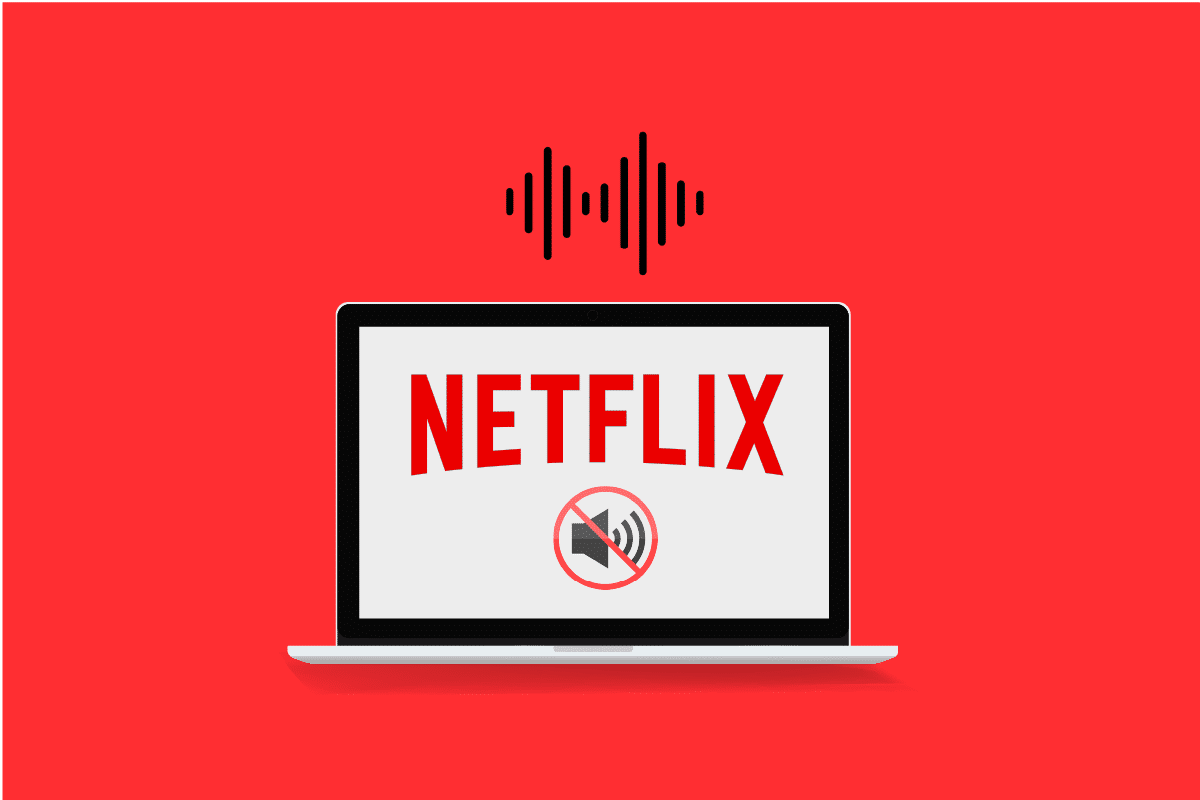
Contenido
- Cómo arreglar el video de audio de Netflix fuera de sincronización en una PC con Windows 10
- Métodos básicos de solución de problemas
- Método 1: Solucionar problemas de conexiones periféricas
- Método 2: modificar la configuración básica de Netflix
- Método 3: Actualizar Windows
- Método 4: Usar VPN Premium
- Método 5: actualizar los controladores de audio y gráficos
- Método 6: deshabilitar la función de reproducción automática
- Método 7: deshabilitar el inicio rápido
- Método 8: deshabilitar el modo exclusivo
- Método 9: cambiar las opciones de rendimiento
- Cómo arreglar audio y video fuera de sincronización en la versión web de Netflix
- Método 1: reiniciar Google Chrome
- Método 2: deshabilite las extensiones de bloqueo de anuncios
- Método 3: deshabilite la extensión de fiesta de Netflix
- Método 4: Borrar caché del navegador
- Método 5: Actualizar Google Chrome
- Método 6: deshabilite la aceleración de hardware (si corresponde)
- Método 7: Póngase en contacto con el Centro de ayuda de Netflix
Cómo arreglar el video de audio de Netflix fuera de sincronización en una PC con Windows 10
Antes de continuar, primero comprendamos las posibles causas por las cuales el audio podría no haberse sincronizado con el video en cualquier película o programa de televisión de Netflix.
- Configuración incorrecta de Netflix : es posible que Netflix se haya configurado con una configuración incorrecta y es posible que el dispositivo no lo admita, como la transmisión HD o el uso de audio estéreo.
- Conexión a Internet inestable : dado que Netflix es una plataforma en línea que requiere una conexión a Internet estable, es posible que el audio no esté sincronizado si utiliza una conexión a Internet inestable.
- Problemas con el navegador web : si está utilizando un navegador web para ver una película o un programa de televisión de Netflix, es posible que experimente el error de sincronización de audio de Netflix en la PC si hay un problema o una configuración problemática en el navegador web.
- Función de reproducción automática habilitada : si la función de reproducción automática está habilitada en su PC, es posible que no pueda ver la película en Netflix sin el error de sincronización de audio.
- Función de inicio rápido habilitada : si la función de inicio rápido está habilitada en su PC, lo que le permite iniciar su PC rápidamente; es posible que tenga un error de sincronización de audio en Netflix.
- Audio predeterminado no configurado : el audio predeterminado del sonido debe configurarse en su PC para permitirle ver los programas en Netflix sin interrupción y sin error de sincronización de audio.
- Problema con la configuración de rendimiento : la configuración de rendimiento en su PC debe configurarse para permitir que Windows decida las funciones para solucionar el problema de falta de sincronización de audio en su PC.
Siga los métodos que se enumeran a continuación para reparar el problema de sincronización de audio y video de Netflix en la aplicación de Netflix o en la versión web.
Métodos básicos de solución de problemas
1. Reinicie la PC: puede intentar reiniciar su dispositivo de transmisión, como Windows 10, como se muestra.
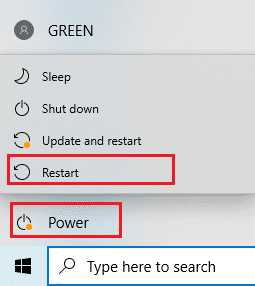
2. Verifique la velocidad de Internet: abra el sitio web de Speedtest en su navegador web predeterminado en su PC y haga clic en la opción IR para verificar la velocidad de la conexión a Internet. Si la velocidad es mínima, puede intentar cambiar el plan de datos de su conexión a Internet o continuar con otros métodos.
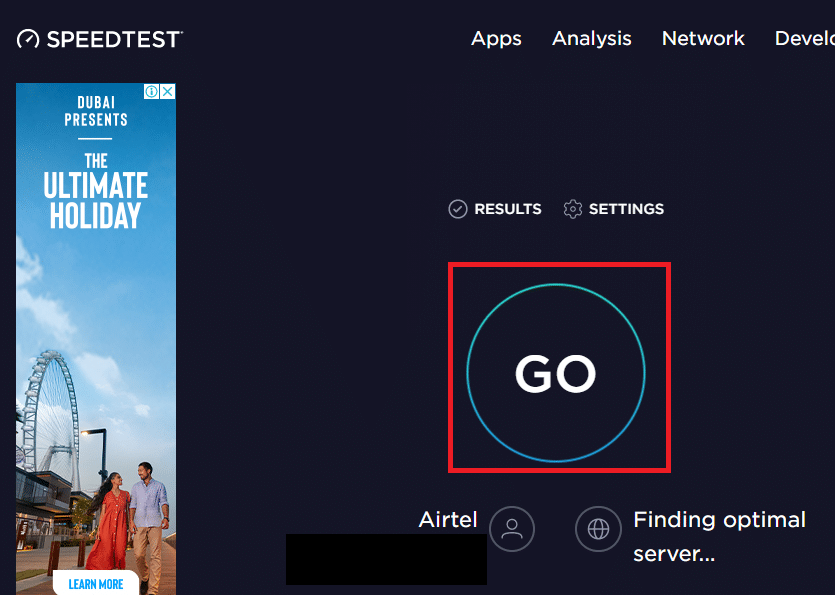
3. Pruebe otra conexión de red: si está utilizando un Wi-Fi inestable como su servicio de conexión a Internet, puede intentar cambiar a un cable Ethernet en su lugar. Puede conectarse a una conexión a Internet más fuerte o activar los datos móviles en su teléfono inteligente para resolver el error.
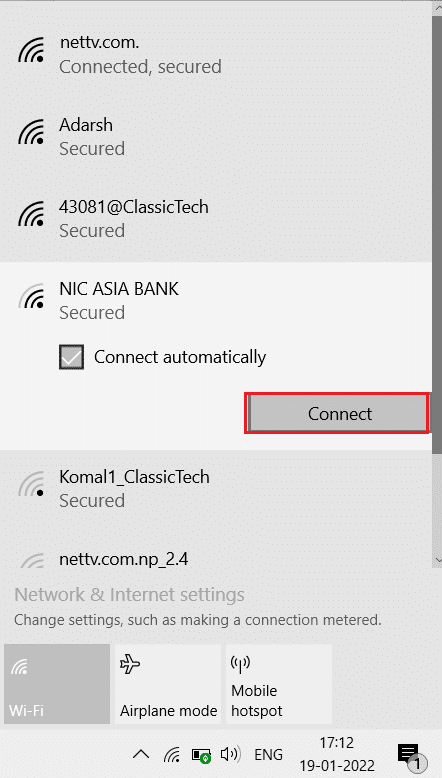
Lea también: Corrija el código de error de Netflix UI3012
Método 1: Solucionar problemas de conexiones periféricas
El problema del error de desincronización del audio de Netflix puede haber ocurrido si los periféricos no están correctamente conectados a los dispositivos de transmisión mientras se usa la plataforma. Los métodos que se explican a continuación lo ayudarán a solucionar los problemas con los dispositivos de salida de audio conectados a sus dispositivos de transmisión.
- Conecte sus auriculares: si está utilizando los parlantes incorporados en su PC, es posible que no pueda sincronizar la salida de audio con el video. Para resolver este problema, intente conectar auriculares a su PC e intente transmitir el programa en Netflix con sus auriculares.
- Conecte los parlantes al receptor correctamente: si está utilizando parlantes adicionales como salida periférica de su dispositivo de transmisión y se conecta a un puerto mediante un cable, debe asegurarse de que el parlante esté conectado correctamente al dispositivo. Intente desconectar el altavoz y volver a conectarlo al dispositivo o intente conectar el altavoz a un puerto diferente en su dispositivo.
- Vuelva a conectar los altavoces Bluetooth: si está utilizando un altavoz Bluetooth para recibir la salida de sonido, debe asegurarse de que el altavoz Bluetooth esté dentro del alcance y cerca del dispositivo de transmisión.
- Conecte correctamente los conectores HDMI u ópticos: es posible que los cables HDMI u ópticos no estén conectados correctamente a su dispositivo de transmisión y que el audio de la película de Netflix no esté sincronizado con el video que se muestra.
- Invertir HDMI o cable óptico: puede intentar invertir el cable HDMI que ha conectado entre dos dispositivos cambiando los extremos de ambos dispositivos.

Método 2: modificar la configuración básica de Netflix
Puede usar los métodos básicos que se describen a continuación para resolver el problema de sincronización de audio y video de Netflix en la propia plataforma.
1. Mire una película a velocidad normal: si está viendo una película o un programa de televisión a una velocidad diferente a la velocidad normal, como 2x, debe establecer la velocidad en Normal para solucionar el problema.
1. Abra la aplicación Netflix y reproduzca una película.

2. Haga clic en la opción Velocidad de reproducción .
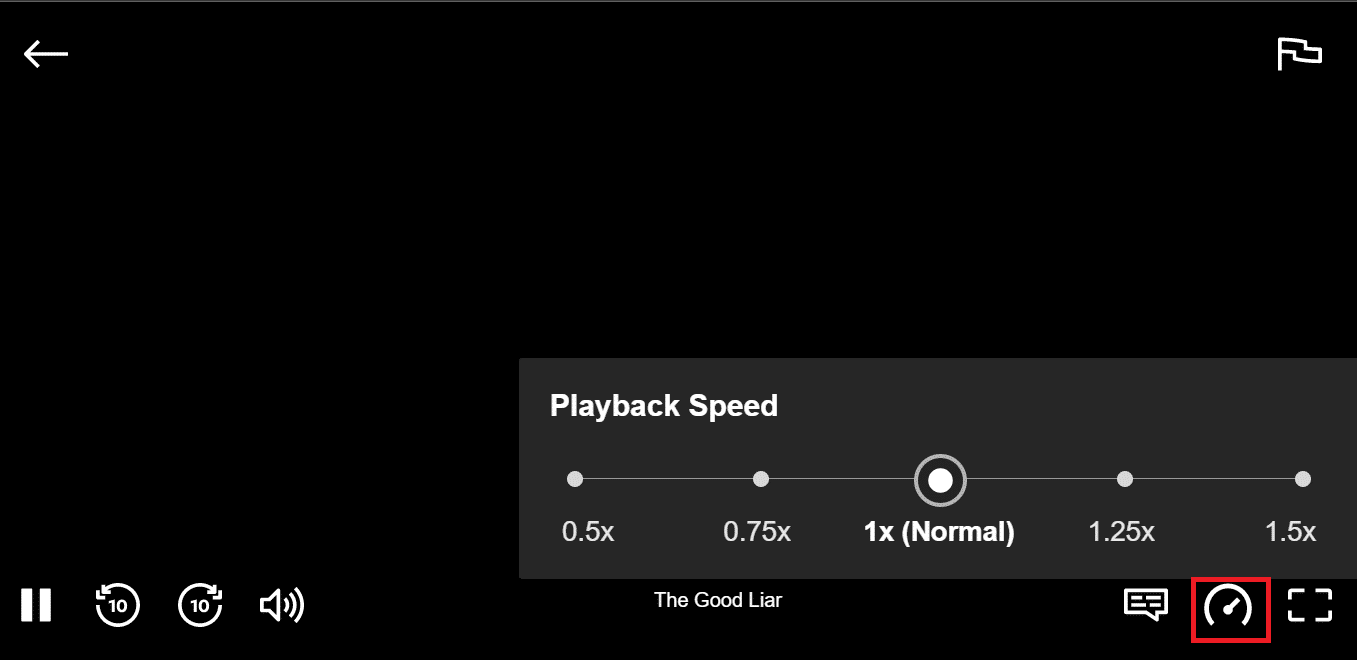
3. Seleccione la opción 1x (Normal) para establecer la velocidad Normal en la película.
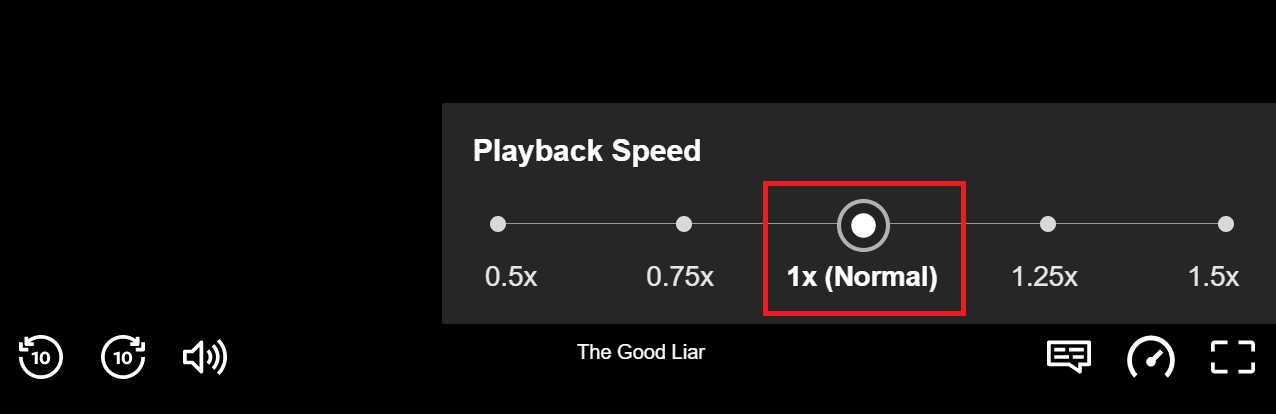
2. Verifique otras funciones: si el audio no está sincronizado con la película, debe verificar si otras funciones, como pausar, avanzar, rebobinar o reproducir, funcionan de manera efectiva en su película. Al rebobinar o adelantar la película unos segundos, es posible que pueda solucionar el problema de sincronización.
1. Inicie la aplicación Netflix y reproduzca la película.
2. Haga clic en los botones de avance, retroceso o reproducción en la pantalla para verificar si las funciones son efectivas.
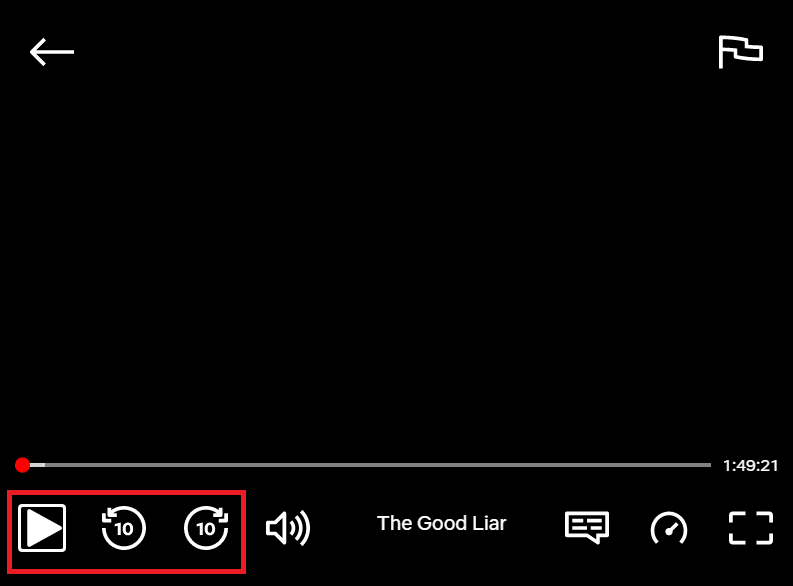
3. Deshabilite la transmisión HD y cambie a una resolución más baja: si está viendo la película con calidad de imagen HD, es posible que experimente un retraso en el audio, ya que requiere más datos; puede intentar deshabilitar la transmisión HD en la película para solucionar el problema. Puede intentar alterar la resolución de la película o el programa de televisión que está viendo en Netflix para solucionar el problema cambiándolo a una resolución más baja.
1. Abra la aplicación Netflix , mueva el cursor sobre su perfil y seleccione Cuenta en el menú Perfil y más .
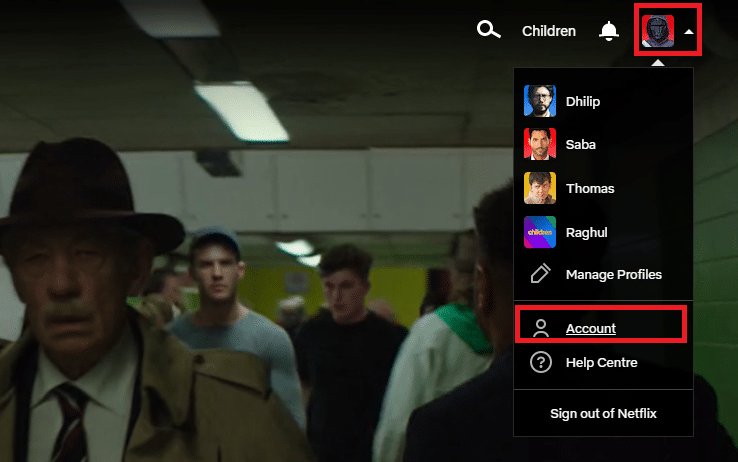
2. Vaya a la sección Perfil y control parental y seleccione su perfil en la lista.
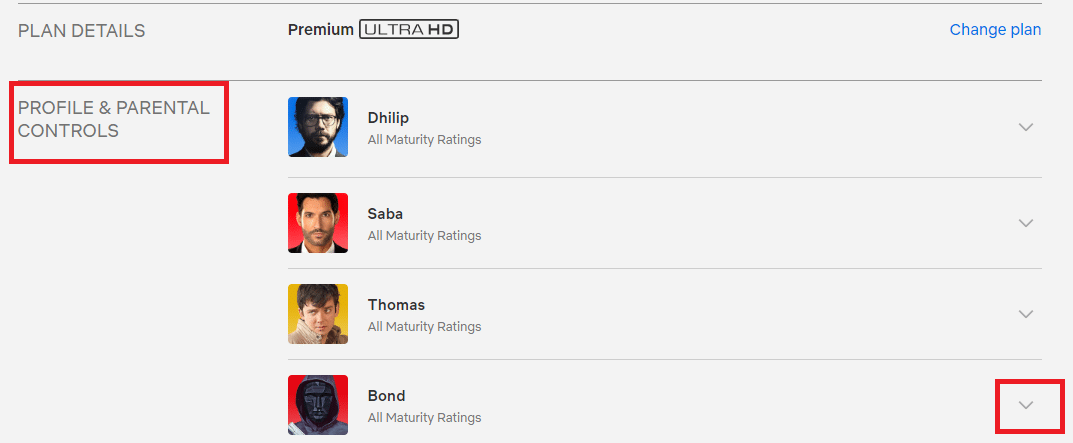
3. Abra la Configuración de reproducción y seleccione la opción Cambiar en la lista.
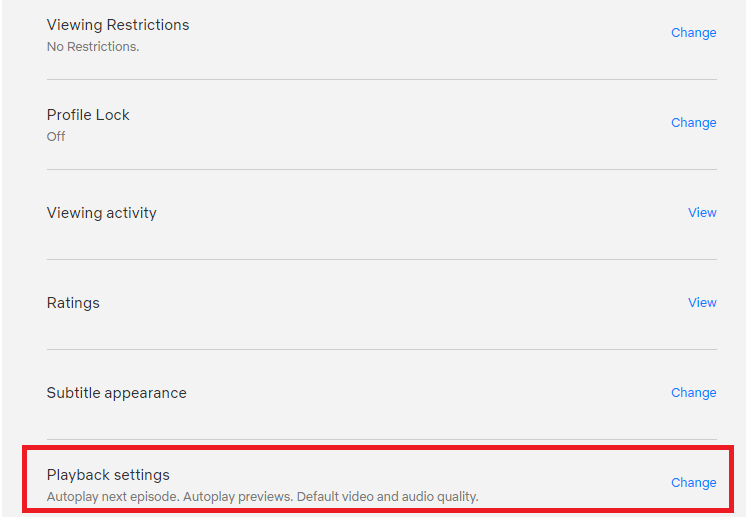
4. En la sección Uso de datos por pantalla , seleccione la opción Medio en la lista y haga clic en el botón Guardar para guardar los cambios.
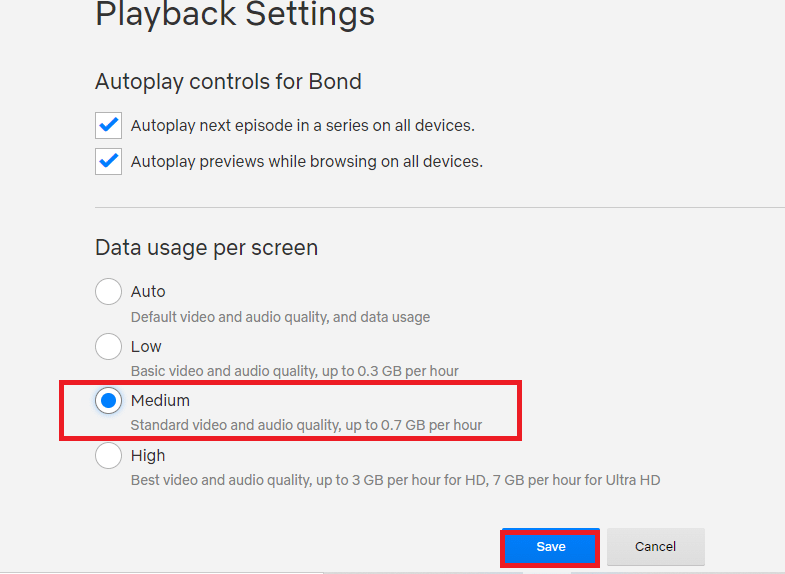
5. Cierre la página y vuelva a iniciar Netflix en su dispositivo para ver si se solucionó el problema.
4. Cambie el audio de inglés a inglés 5.1: si ha seleccionado el audio en inglés, intente seleccionarlo como inglés 5.1 y viceversa para resolver el problema de sincronización.
1. Abra la aplicación Netflix y reproduzca cualquier película en inglés en la plataforma en su dispositivo de transmisión.

2. Cambie el idioma de inglés en la sección de audio .
Lea también: Cómo cambiar la contraseña en Netflix
Método 3: Actualizar Windows
Si está utilizando un Windows obsoleto en su PC, es posible que no pueda usar Netflix en su PC y que tenga un problema de retraso en el audio. Para resolver el problema, debe actualizar Windows en su PC y luego podrá ver películas en Netflix sin el problema.
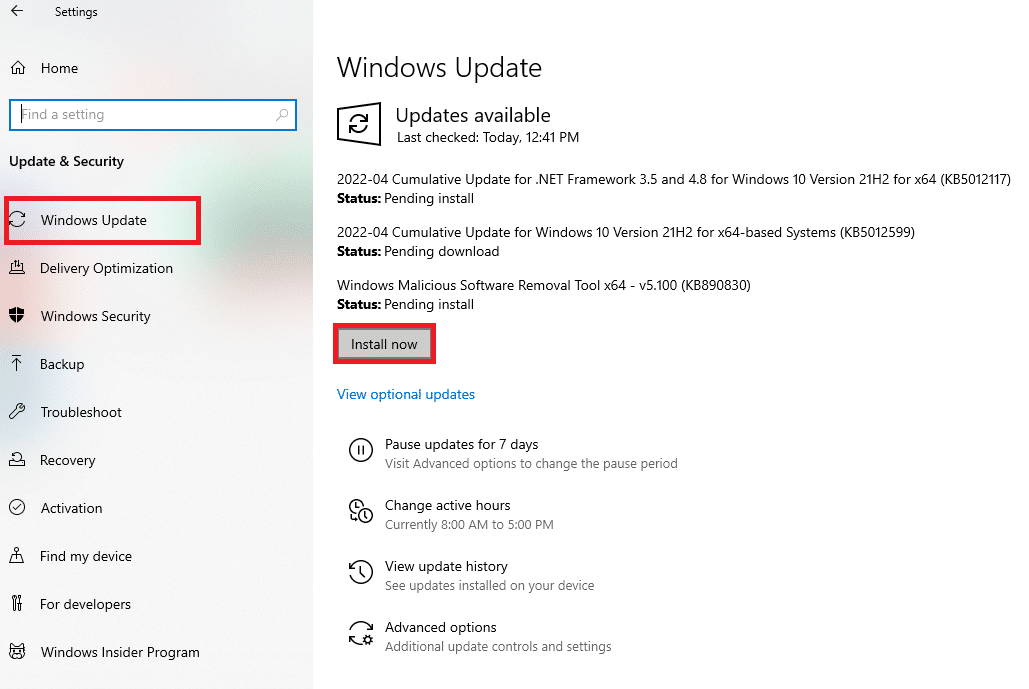
Método 4: Usar VPN Premium
Si está utilizando una VPN gratuita para ver contenido que está restringido en su país, es posible que haya algunos problemas con el audio en este caso. Debe usar una VPN premium como NordVPN para solucionar el problema de sincronización de audio y video de Netflix con la PC.
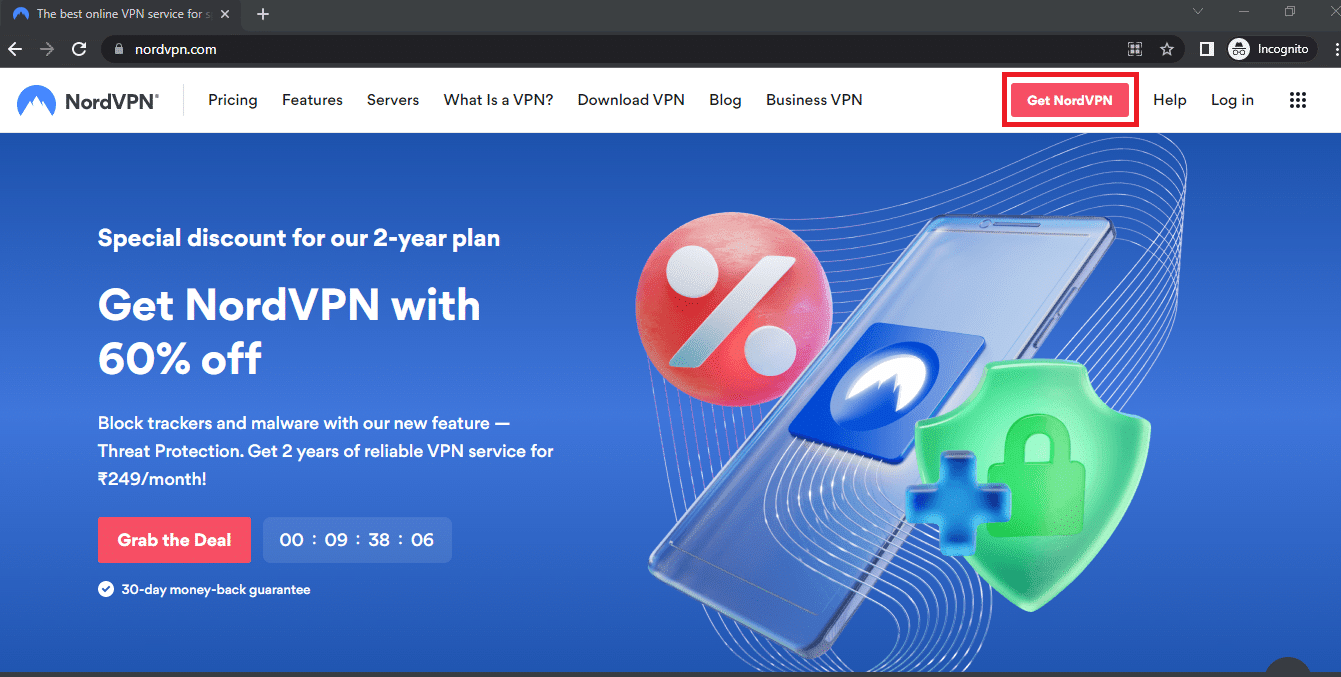
Lea también: Cómo transmitir Netflix en HD o Ultra HD
Método 5: actualizar los controladores de audio y gráficos
Dado que Netflix es una plataforma que tiene tanto contenido visual, es posible que el uso de un controlador de gráficos desactualizado no lo ayude a ver la película sin ningún problema. Debe actualizar el controlador de gráficos en su PC para solucionar este problema y ver el contenido sin errores de sincronización. El controlador de audio para el dispositivo de salida de audio predeterminado debe actualizarse para poder proporcionar una buena salida de audio. Puede utilizar el enlace proporcionado aquí para actualizar el controlador de audio en su PC.

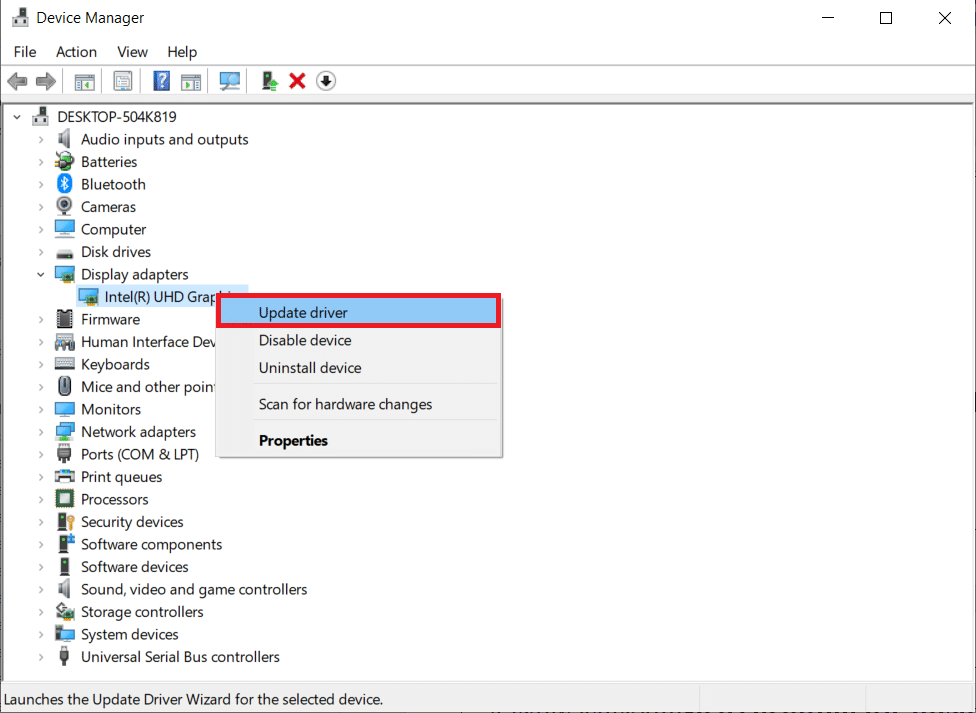
Método 6: deshabilitar la función de reproducción automática
Debe deshabilitar la función de reproducción automática en Hardware y sonido para corregir el error de sincronización de audio. Puede utilizar el enlace proporcionado en esta sección para desactivar la función de reproducción automática.
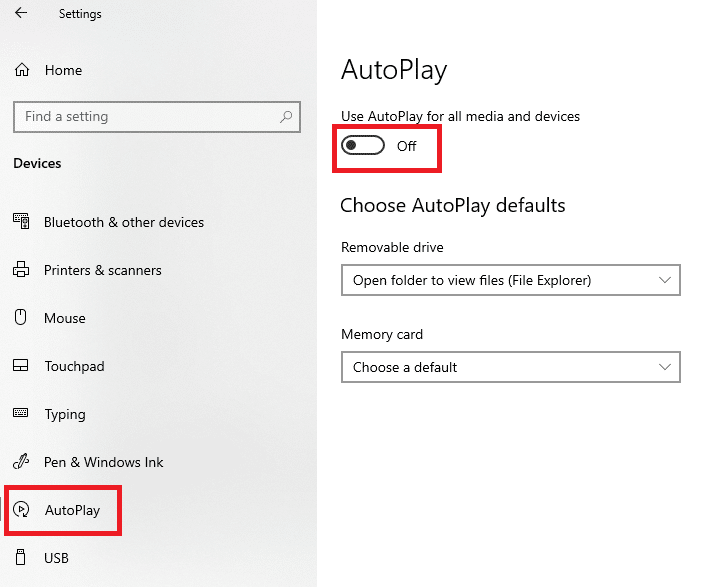
Lea también: Cómo usar Netflix Party para ver películas con amigos
Método 7: deshabilitar el inicio rápido
Si la configuración de Inicio rápido está habilitada en su PC, es posible que no pueda ver la película sin interrupciones de audio. Para solucionar el problema, debe deshabilitar la opción de inicio rápido en su PC.
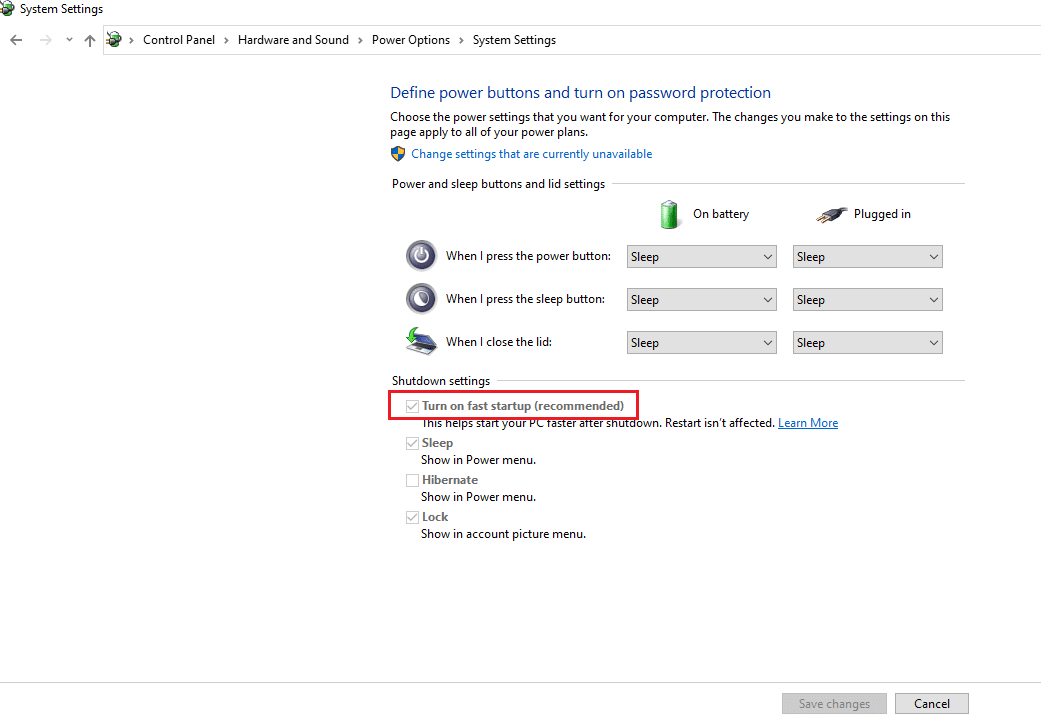
Método 8: deshabilitar el modo exclusivo
Si no puede solucionar los problemas con el dispositivo de audio, puede intentar cambiar el formato predeterminado del dispositivo de salida de audio utilizando el enlace proporcionado. Adicionalmente, puede deseleccionar la opción Permitir que las aplicaciones tomen el control exclusivo de este dispositivo en la sección Modo exclusivo , hacer clic en los botones Aplicar y luego en Aceptar para guardar los cambios.
Nota: esta opción le permitirá otorgar permiso a las aplicaciones para que tomen el control exclusivamente de este dispositivo de audio.
1. Haga clic con el botón derecho en el icono de los altavoces en la esquina inferior derecha de la pantalla y seleccione la opción Sonidos .
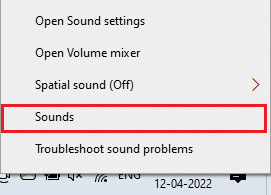
2. Luego, cambie a la pestaña Reproducción
3. Luego, seleccione el dispositivo de audio (por ejemplo, Altavoces ) y haga clic en el botón Propiedades .
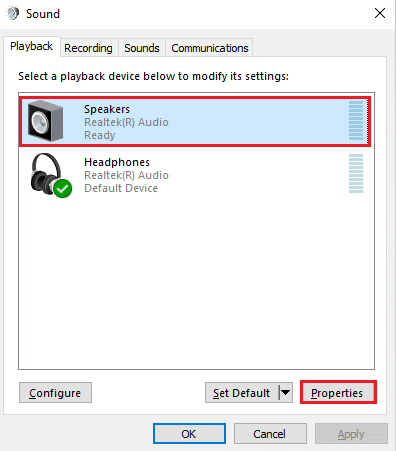
4. Cambie a la pestaña Avanzado y desmarque Permitir que las aplicaciones tomen el control exclusivo de este dispositivo .
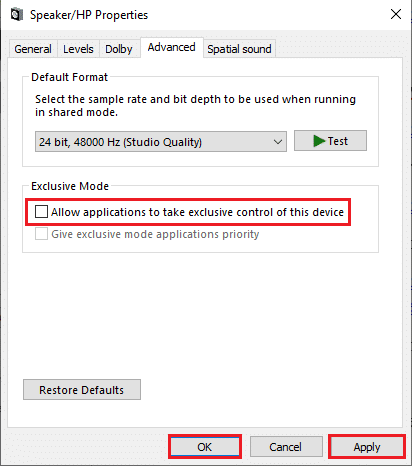
Lea también: Cómo reparar el código de error de Netflix M7111-1101
Método 9: cambiar las opciones de rendimiento
Con este método, puede permitir que Windows realice cambios en la apariencia y el rendimiento de su PC. Esto solucionará todas las fallas en su PC y debe poder solucionar el problema de sincronización de audio en Netflix.
1. Pulse la tecla de Windows , escriba ver configuración avanzada del sistema y haga clic en Abrir .
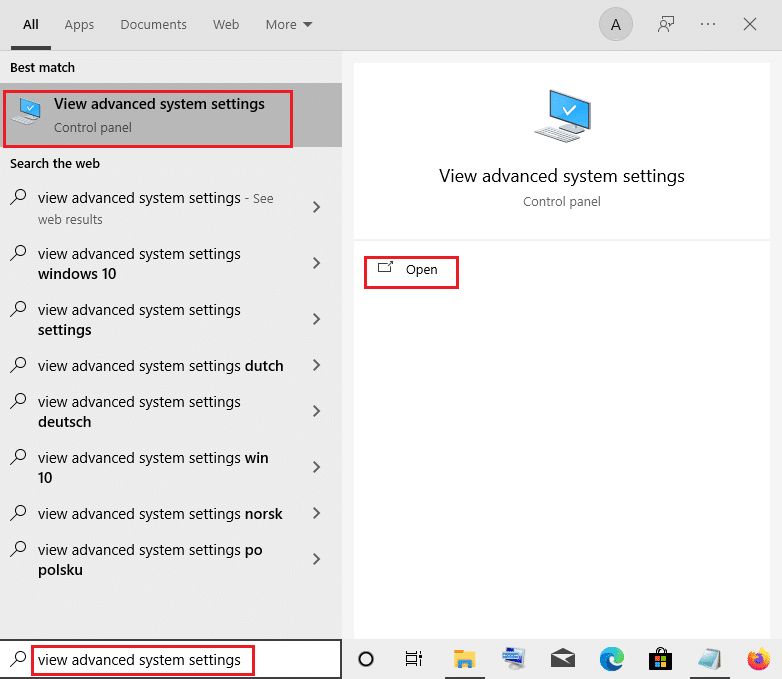
2. En Propiedades del sistema , haga clic en la pestaña Avanzado y haga clic en el botón Configuración… en la sección Rendimiento .
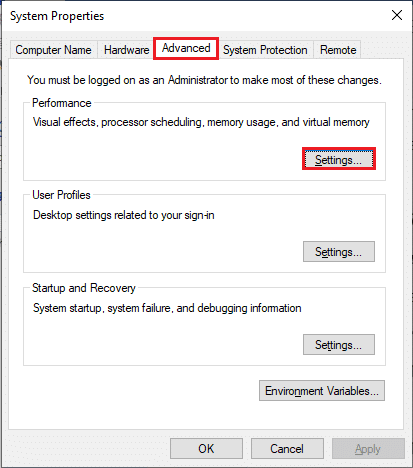
3. Luego, haga clic en la pestaña Efectos visuales y seleccione la opción Permitir que Windows elija lo que es mejor para mi computadora .
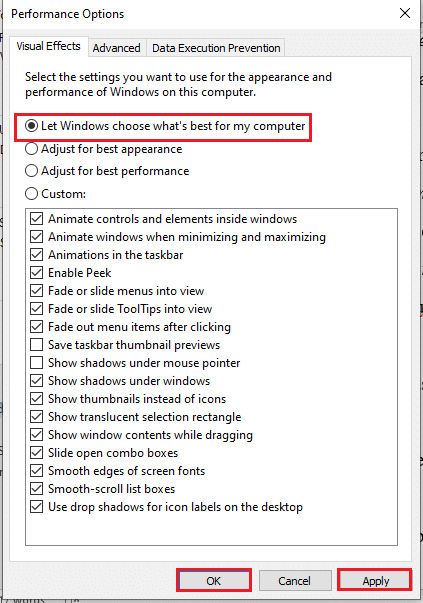
4. Haga clic en el botón Aplicar y luego en Aceptar para guardar los cambios en su PC.
Cómo arreglar audio y video fuera de sincronización en la versión web de Netflix
La sección proporcionará métodos para resolver el problema de desincronización del audio de Netflix en el navegador web de su PC. Los métodos explicados en esta sección toman Google Chrome como el navegador web predeterminado, lo que puede diferir en su PC.
Método 1: reiniciar Google Chrome
Si el problema es con el navegador web, puede intentar reiniciar el navegador web en su PC para solucionar el problema.
1. Presione las teclas Ctrl + Shift + Esc juntas para abrir el Administrador de tareas .
2. En la ventana del Administrador de tareas, seleccione Google Chrome en la sección Aplicaciones de la pestaña Procesos y haga clic en el botón Finalizar tarea para cerrar la aplicación Google Chrome.
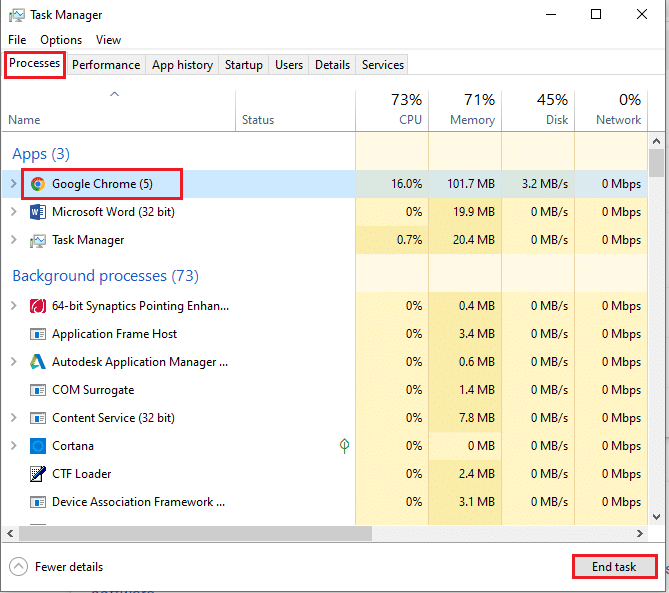
3. Busque Google Chrome en la barra de búsqueda y haga clic en el resultado de la aplicación para iniciar la aplicación Google Chrome y luego abra la página de Netflix.
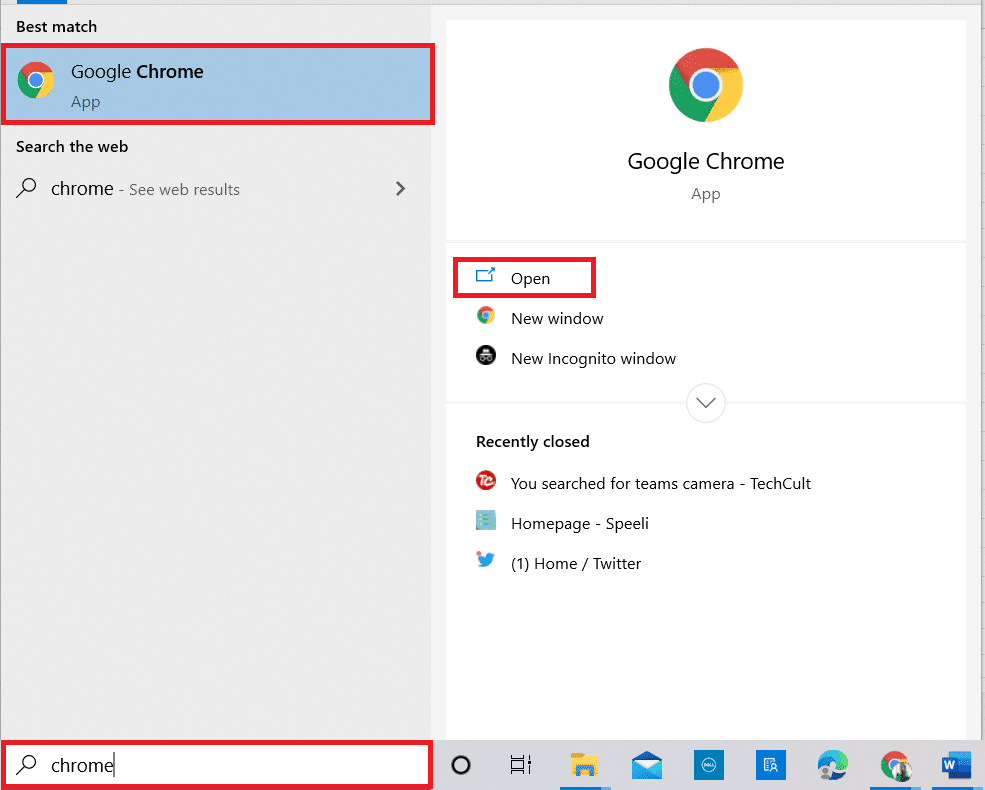
Lea también: Cómo cambiar la calidad de video de Netflix en su computadora
Método 2: deshabilite las extensiones de bloqueo de anuncios
Si está utilizando bloques de anuncios en Google Chrome, debe deshabilitarlos para corregir el problema de sincronización de audio y video de Netflix en Windows 10.
1. Inicie el navegador Google Chrome desde la búsqueda de Windows .
2. Haga clic en los tres puntos verticales en la esquina superior derecha de la página web, mueva el cursor sobre Más herramientas y seleccione la opción Extensiones en el menú adyacente.
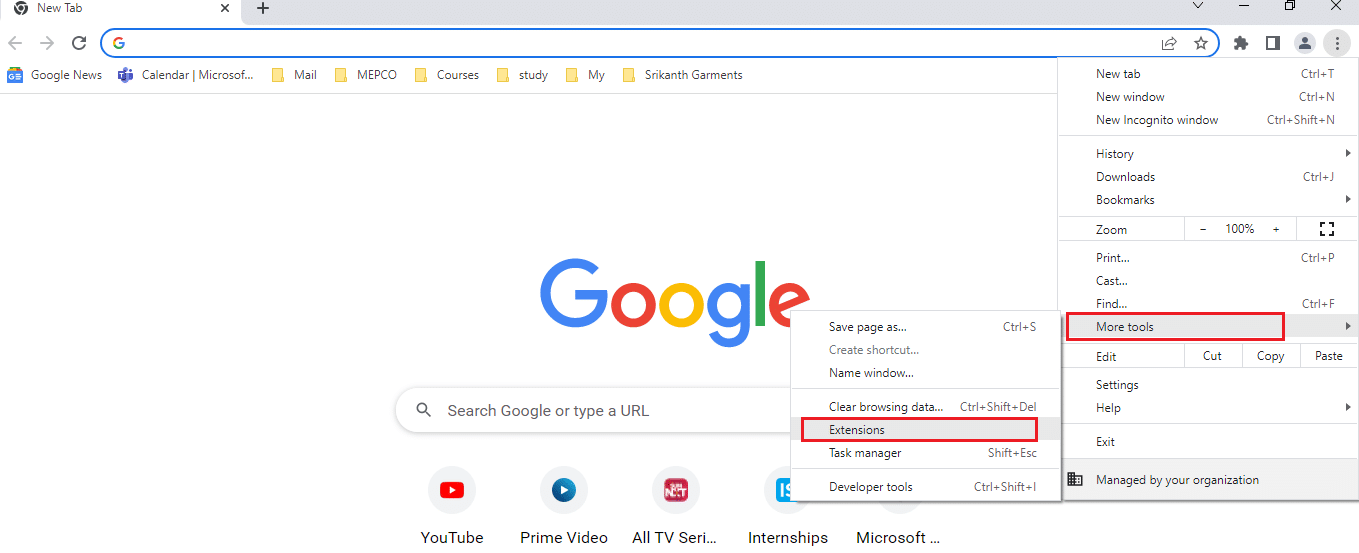
3. En la página Extensiones , desactive los bloqueadores de anuncios para deshabilitar todas las extensiones de bloqueo de anuncios en la página.
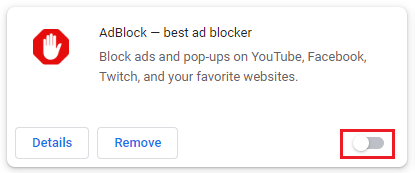
Método 3: deshabilite la extensión de fiesta de Netflix
Si está utilizando una extensión de terceros para usar Netflix Party en Google Chrome, debe deshabilitarla para corregir el problema de sincronización de audio y video de Netflix en Windows 10.
1. Abra el navegador Google Chrome .
2. Haga clic en los tres puntos verticales en la esquina superior derecha de la página web, mueva el cursor sobre Más herramientas y seleccione la opción Extensiones en el menú adyacente.
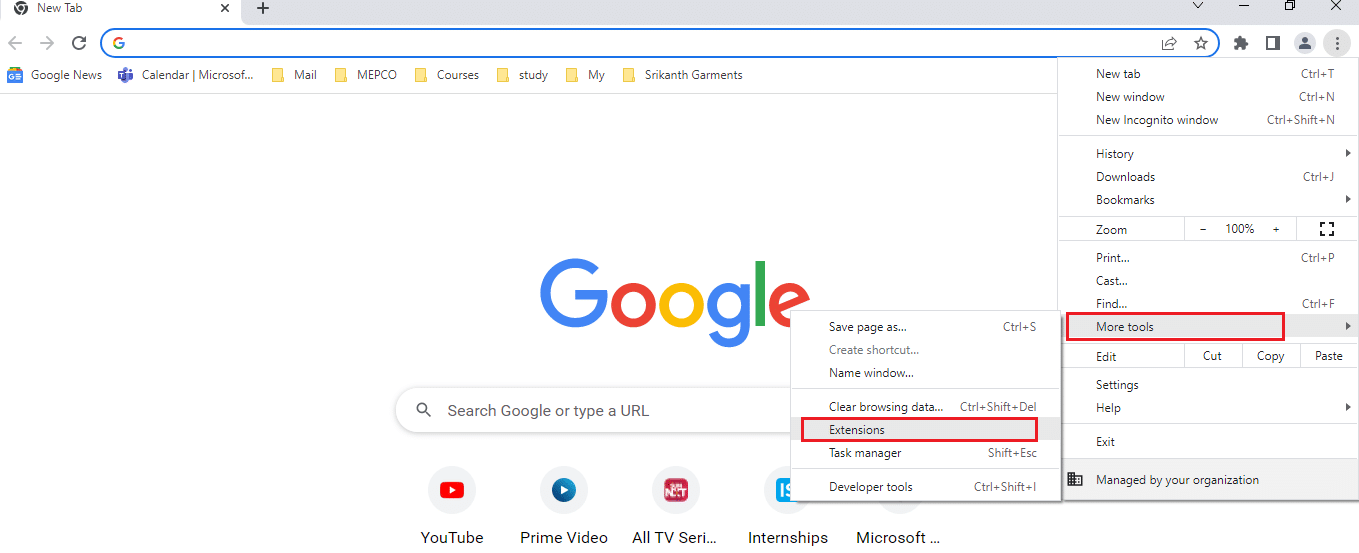
3. En la página Extensiones, desactive Netflix Party is now Teleparty extension para deshabilitarla en la página.
Método 4: Borrar caché del navegador
Los archivos de caché lo ayudan a cargar más rápido los sitios visitados con frecuencia; sin embargo, pueden ralentizar la velocidad y es posible que se haya producido el problema de sincronización. Lea el artículo vinculado para borrar los archivos de caché en Google Chrome para solucionar el problema.
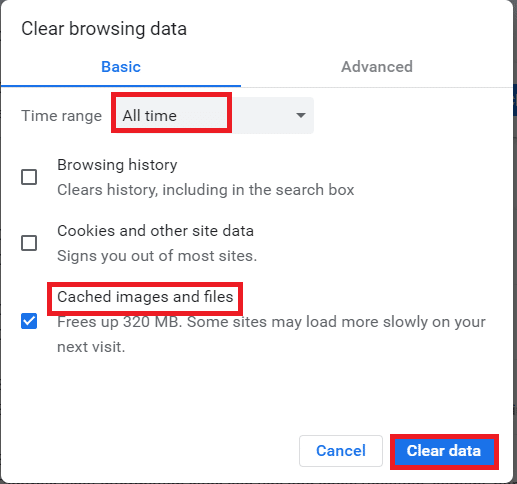
Lea también: Cómo compartir la pantalla de Netflix en Discord
Método 5: Actualizar Google Chrome
Si está utilizando una versión obsoleta de la aplicación Google Chrome, es posible que no pueda usar Netflix sin retrasos en el audio. Debe actualizar la aplicación Google Chrome para resolver el problema de sincronización de video de audio de Netflix en Windows 10.
1. Inicie el navegador Google Chrome .
2. Haga clic en los tres puntos verticales en la esquina superior derecha de Google Chrome y haga clic en la opción Configuración en la lista que se muestra.
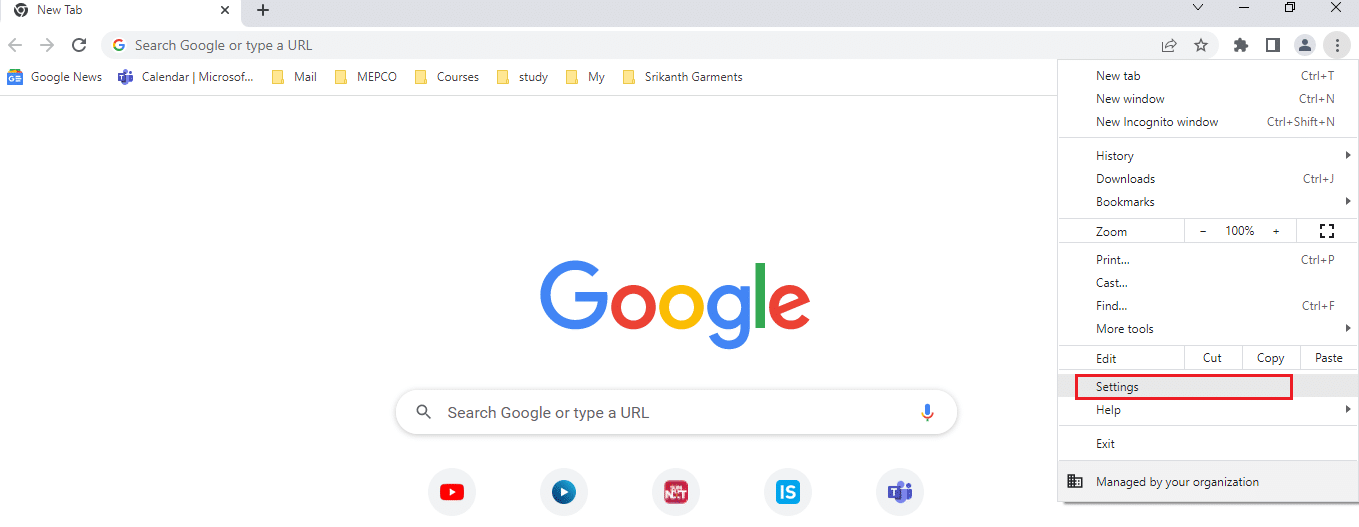
3. Haga clic en la pestaña Acerca de Chrome en el panel izquierdo de la ventana y podrá ver el mensaje Actualizado en la ventana.
Nota: si hay una actualización disponible, el navegador se actualizará automáticamente y le pedirá que lo reinicie después de la actualización.
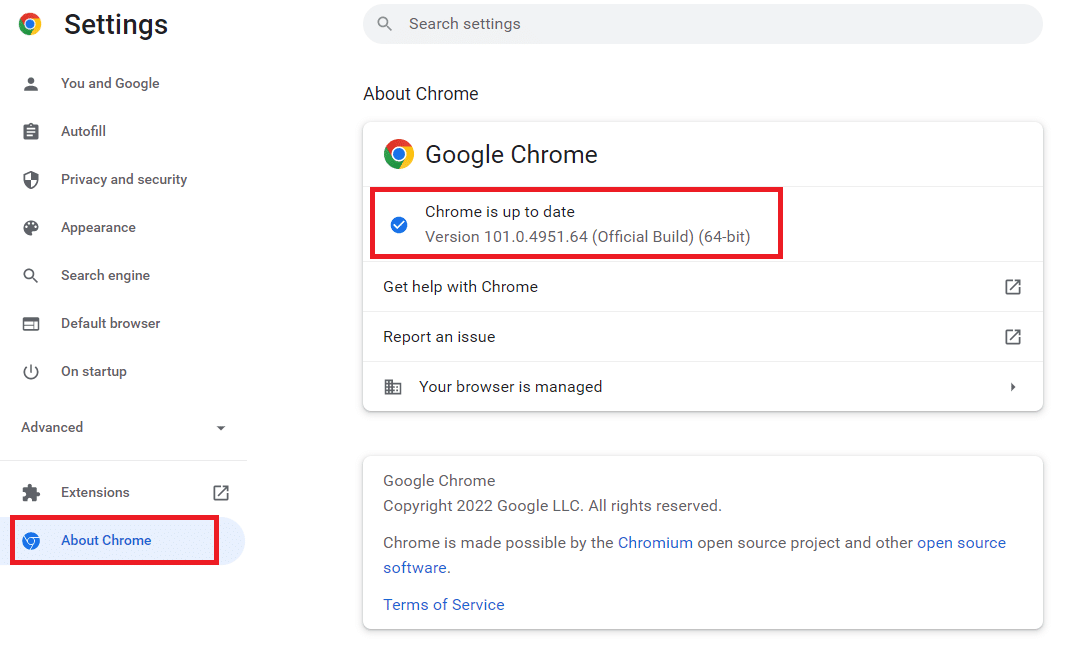
Método 6: deshabilite la aceleración de hardware (si corresponde)
La función de aceleración de hardware asigna representación visual y de texto a la GPU; puede intentar deshabilitar la función en Google Chrome para solucionar el problema.
1. Abra el navegador web Google Chrome .
2. Haga clic en los tres puntos verticales en la esquina superior derecha de Google Chrome y haga clic en la opción Configuración en la lista que se muestra.
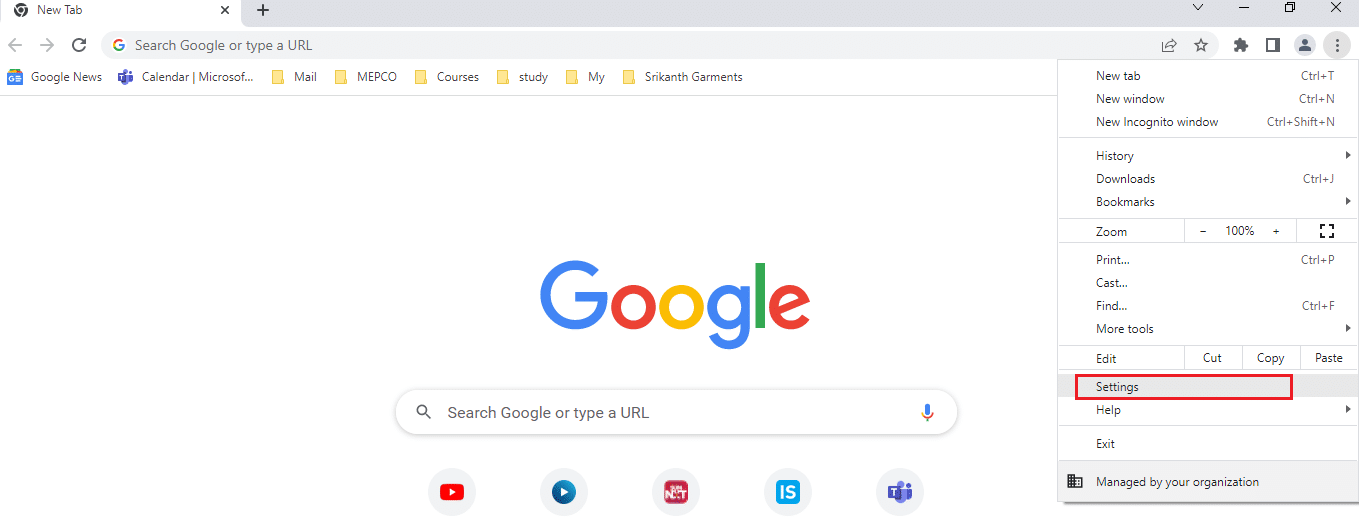
3. Expanda el menú Avanzado y haga clic en la pestaña Sistema en el panel izquierdo de la ventana; y desactive la configuración Usar aceleración de hardware cuando esté disponible , luego haga clic en el botón Relanzar para finalizar el proceso.
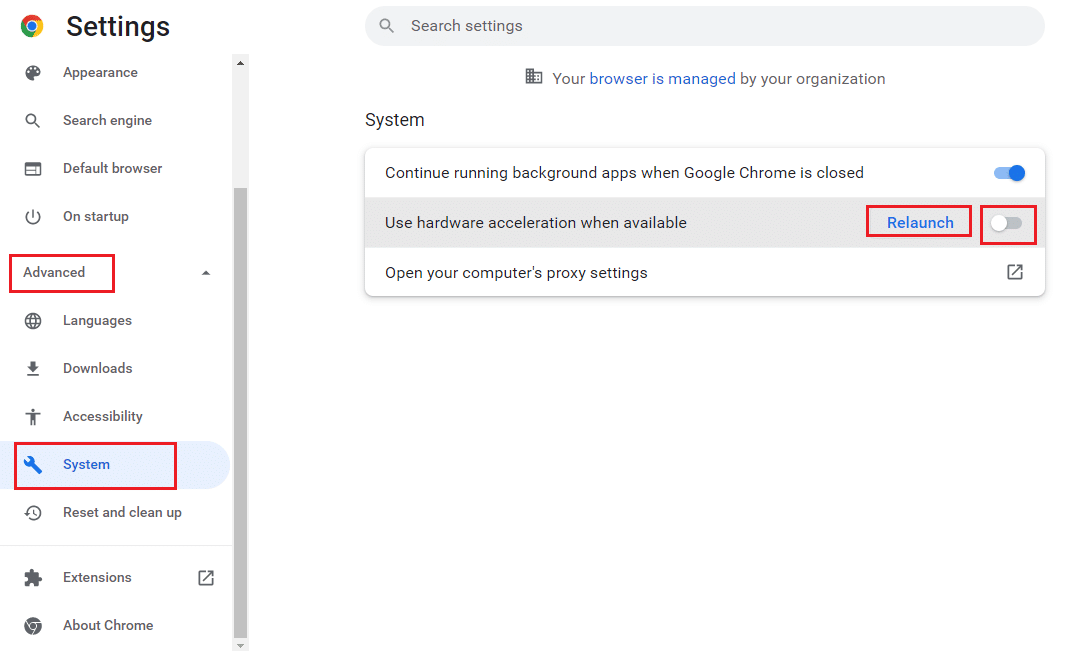
Lea también: Cómo ver bromistas poco prácticos en Netflix
Método 7: Póngase en contacto con el Centro de ayuda de Netflix
Si puede ver cualquier otra película sin un problema de sincronización, entonces el problema podría estar relacionado con la película en particular que está viendo. Intente informar la película o el programa de televisión en particular con el problema de sincronización a Netflix siguiendo los pasos a continuación.
1. Inicie el navegador Google Chrome .
2. Abra Netflix , haga clic en Perfil y seleccione Centro de ayuda .
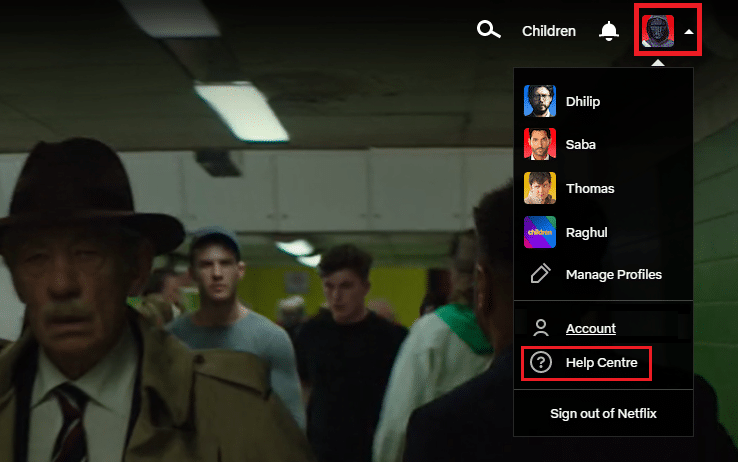
3. Puede buscar su problema en la página del Centro de ayuda de Netflix .
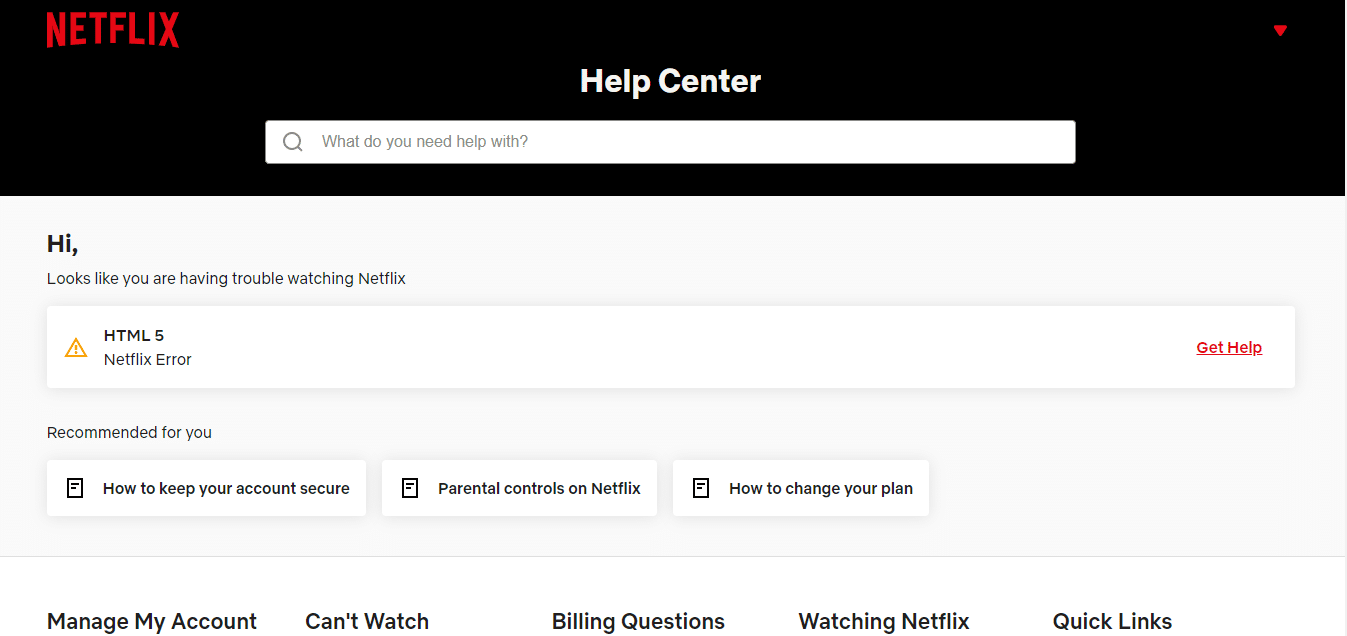
Recomendado:
- Arreglar la actualización de Windows Take Forever en Windows 10
- Arreglar el audio de Netflix fuera de sincronización en la TV
- Arreglar el audio y la imagen de Netflix fuera de sincronización en Android
- Arreglar la imagen de YouTube en la imagen no funciona
El artículo ha explicado cómo arreglar el video de audio de Netflix fuera de sincronización en una PC con Windows 10 . Si ha encontrado útil este artículo, deje sus sugerencias y comentarios en la sección de comentarios a continuación.
