Perbaiki Video Audio Netflix Tidak Sinkron di PC Windows 10
Diterbitkan: 2022-05-19
Bagaimana dengan mendengar karakter favorit Anda berkata, "Saya berjalan cepat," saat dia berbaring di sofa? Bukankah mengganggu jika audio dan video tidak tersinkronisasi di platform favoritmu, Netflix? Jika Anda menghadapi masalah audio saat menonton Netflix di Windows 10, jangan khawatir! Kami memberikan kepada Anda panduan sempurna yang akan memperbaiki masalah sinkronisasi video audio Netflix pada PC Windows 10. Jadi, lanjutkan membaca!
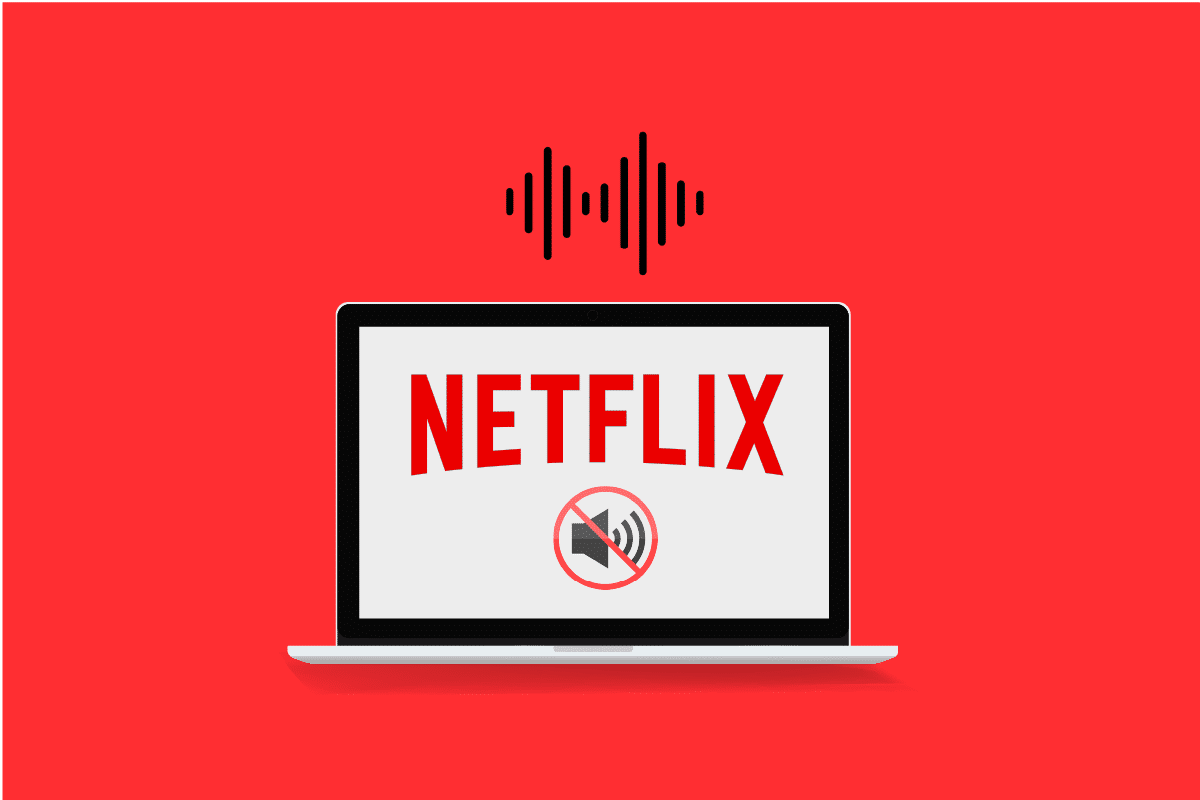
Isi
- Cara Memperbaiki Video Audio Netflix Tidak Sinkron di PC Windows 10
- Metode Pemecahan Masalah Dasar
- Metode 1: Memecahkan Masalah Koneksi Periferal
- Metode 2: Ubah Pengaturan Dasar Netflix
- Metode 3: Perbarui Windows
- Metode 4: Gunakan VPN Premium
- Metode 5: Perbarui Driver Grafis & Audio
- Metode 6: Nonaktifkan Fitur AutoPlay
- Metode 7: Nonaktifkan Fast Startup
- Metode 8: Nonaktifkan Mode Eksklusif
- Metode 9: Ubah Opsi Kinerja
- Cara Memperbaiki Audio Video Tidak Sinkron di Versi Web Netflix
- Metode 1: Mulai ulang Google Chrome
- Metode 2: Nonaktifkan Ekstensi Blok Iklan
- Metode 3: Nonaktifkan Ekstensi Pesta Netflix
- Metode 4: Hapus Cache Browser
- Metode 5: Perbarui Google Chrome
- Metode 6: Nonaktifkan Akselerasi Perangkat Keras (Jika Berlaku)
- Metode 7: Hubungi Pusat Bantuan Netflix
Cara Memperbaiki Video Audio Netflix Tidak Sinkron di PC Windows 10
Sebelum melanjutkan, mari kita pahami terlebih dahulu kemungkinan penyebabnya karena audio mana yang mungkin tidak disinkronkan dengan video di film atau Acara TV Netflix apa pun.
- Pengaturan Netflix yang tidak tepat : Netflix mungkin telah dikonfigurasi dengan pengaturan yang tidak tepat dan mungkin tidak didukung oleh perangkat seperti Streaming HD atau menggunakan audio Stereo.
- Koneksi Internet Tidak Stabil : Karena Netflix adalah platform online yang memerlukan koneksi Internet stabil, Anda mungkin mengalami audio yang tidak sinkron jika Anda menggunakan koneksi internet yang tidak stabil.
- Masalah dengan Browser Web : Jika Anda menggunakan browser web untuk menonton film atau Acara TV Netflix, Anda mungkin mengalami kesalahan audio Netflix tidak sinkron pada PC jika ada masalah atau pengaturan bermasalah di Browser Web.
- Fungsi AutoPlay diaktifkan : Jika fungsi AutoPlay diaktifkan di PC, Anda mungkin tidak dapat menonton film di Netflix tanpa kesalahan sinkronisasi audio.
- Fungsi pengaktifan cepat diaktifkan : Jika fungsi pengaktifan cepat diaktifkan pada PC Anda, yang memungkinkan Anda untuk boot ke PC Anda dengan cepat; Anda mungkin mengalami kesalahan audio yang tidak sinkron di Netflix.
- Audio default tidak dikonfigurasi : Audio default suara perlu dikonfigurasi pada PC Anda untuk memungkinkan Anda menonton Acara di Netflix tanpa gangguan dan audio tidak sinkron.
- Masalah dengan pengaturan Kinerja : Pengaturan Kinerja pada PC Anda harus diatur agar Windows dapat memutuskan fungsi untuk memperbaiki masalah audio yang tidak sinkron pada PC Anda.
Ikuti metode yang tercantum di bawah ini untuk memperbaiki video audio Netflix yang tidak sinkron dengan masalah PC pada aplikasi Netflix atau versi web.
Metode Pemecahan Masalah Dasar
1. Restart PC: Anda dapat mencoba me-restart perangkat streaming Anda, seperti Windows 10, seperti yang ditunjukkan.
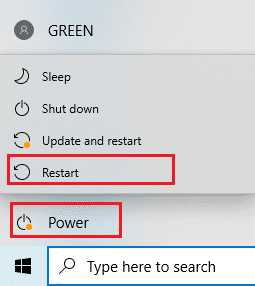
2. Periksa Kecepatan Internet: Buka situs web Speedtest di browser web default di PC Anda dan klik opsi GO untuk memeriksa kecepatan Koneksi Internet. Jika kecepatannya minimal, Anda dapat mencoba mengubah paket data koneksi Internet Anda atau melanjutkan ke metode lain.
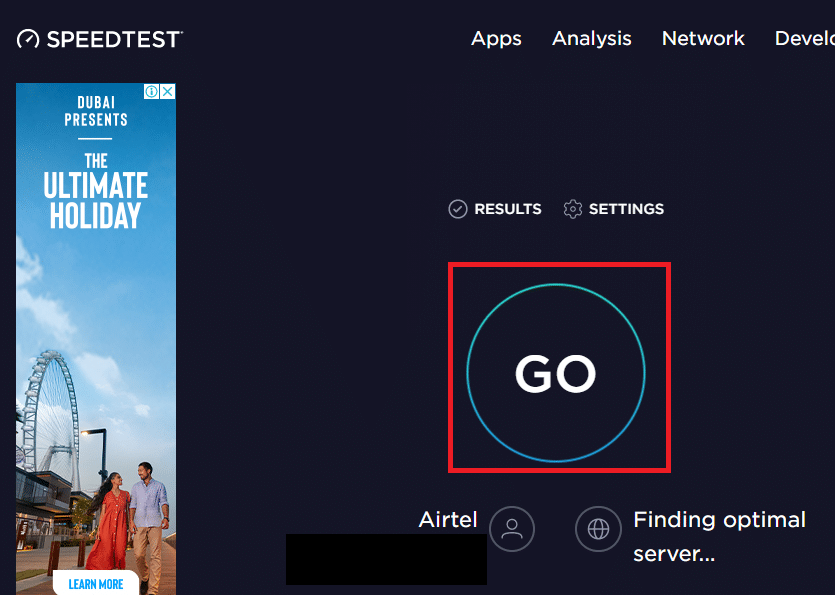
3. Coba Koneksi Jaringan Lain: Jika Anda menggunakan Wi-Fi yang tidak stabil sebagai layanan Koneksi Internet Anda, Anda dapat mencoba beralih ke kabel Ethernet. Anda dapat terhubung ke koneksi Internet yang lebih kuat atau mengaktifkan Data Seluler di Ponsel Cerdas Anda untuk mengatasi kesalahan.
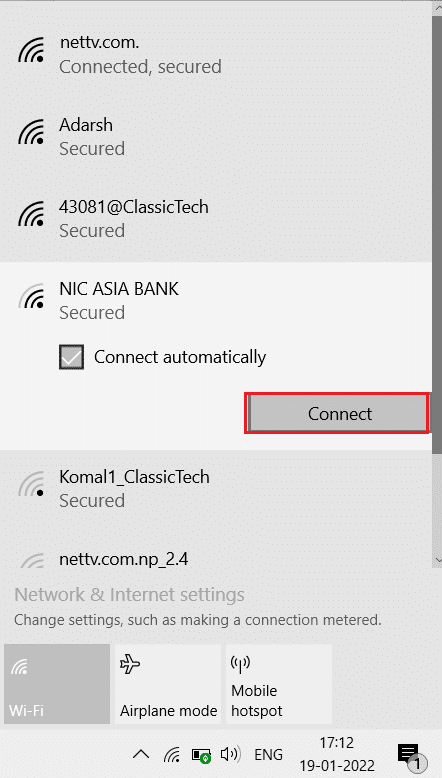
Baca Juga: Memperbaiki Kode Kesalahan Netflix UI3012
Metode 1: Memecahkan Masalah Koneksi Periferal
Masalah kesalahan sinkronisasi audio Netflix mungkin terjadi jika periferal tidak terhubung dengan benar ke perangkat Streaming saat menggunakan platform. Metode yang dijelaskan di bawah ini akan membantu Anda memperbaiki masalah dengan perangkat output audio yang terhubung ke perangkat streaming Anda.
- Hubungkan Earphone Anda: Jika Anda menggunakan speaker internal pada PC Anda, Anda mungkin tidak dapat menyinkronkan output audio dengan video. Untuk mengatasi masalah ini, coba colokkan earphone ke PC Anda dan coba streaming Acara di Netflix dengan earphone Anda.
- Hubungkan Speaker ke Penerima dengan Benar: Jika Anda menggunakan speaker tambahan sebagai output periferal dari perangkat Streaming Anda dan menghubungkan ke port menggunakan kabel, Anda perlu memastikan bahwa speaker terhubung dengan benar ke perangkat. Coba cabut speaker dan sambungkan kembali ke perangkat atau coba sambungkan speaker ke port lain di perangkat Anda.
- Hubungkan kembali Speaker Bluetooth: Jika Anda menggunakan speaker Bluetooth untuk menerima output suara, Anda perlu memastikan bahwa speaker Bluetooth berada dalam jangkauan dan dekat dengan perangkat streaming.
- Sambungkan HDMI atau Konektor Optik dengan Benar: Kabel HDMI atau optik mungkin tidak tersambung dengan benar ke perangkat streaming dan audio di film Netflix mungkin tidak sinkron dengan video yang ditampilkan.
- Reverse HDMI atau Kabel Optik: Anda dapat mencoba membalik kabel HDMI yang telah Anda sambungkan di antara dua perangkat dengan mengubah ujung kedua perangkat.

Metode 2: Ubah Pengaturan Dasar Netflix
Anda dapat menggunakan metode dasar yang dijelaskan di bawah ini untuk menyelesaikan masalah Netflix audio video tidak sinkron pada platform itu sendiri.
1. Menonton Film dengan Kecepatan Normal: Jika Anda menonton film atau Acara TV dengan kecepatan berbeda dari kecepatan Normal seperti 2x, Anda perlu mengatur kecepatan ke Normal untuk memperbaiki masalah.
1. Buka aplikasi Netflix , dan Putar film.

2. Klik opsi Kecepatan Pemutaran .
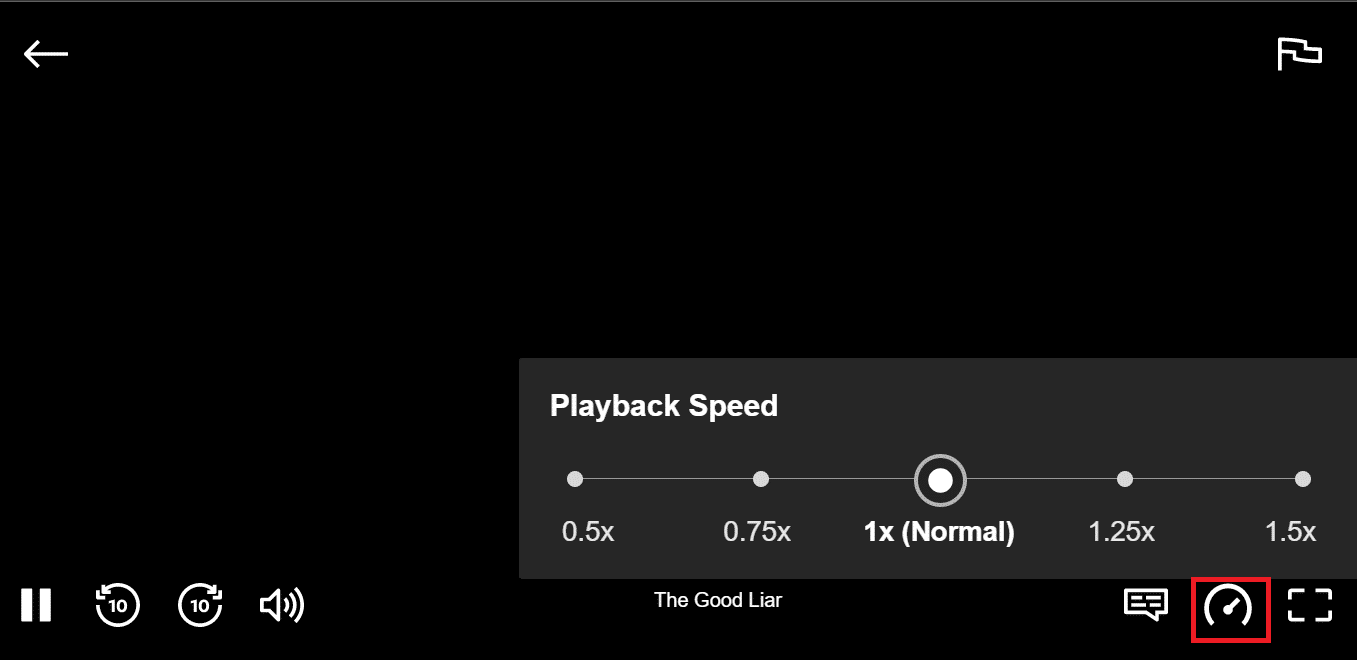
3. Pilih opsi 1x (Normal) untuk mengatur kecepatan Normal pada film.
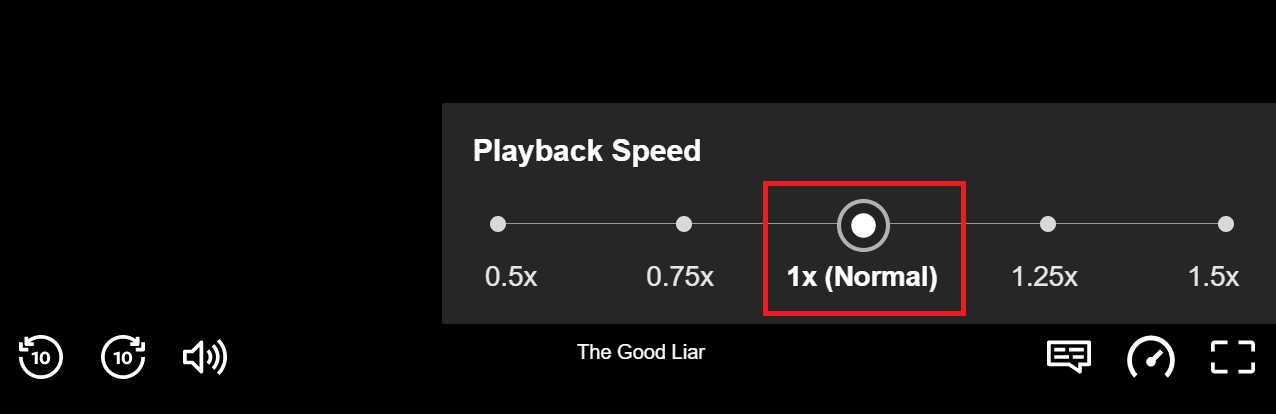
2. Periksa fungsi lainnya: Jika audio tidak sinkron dengan film, Anda perlu memeriksa apakah fungsi lain seperti jeda, maju, mundur, atau putar, berfungsi efektif pada film Anda. Dengan memundurkan atau meneruskan film ke beberapa detik, Anda mungkin dapat memperbaiki masalah sinkronisasi.
1. Luncurkan aplikasi Netflix , dan putar filmnya.
2. Klik tombol maju, mundur, atau putar di layar untuk memeriksa apakah fungsinya efektif.
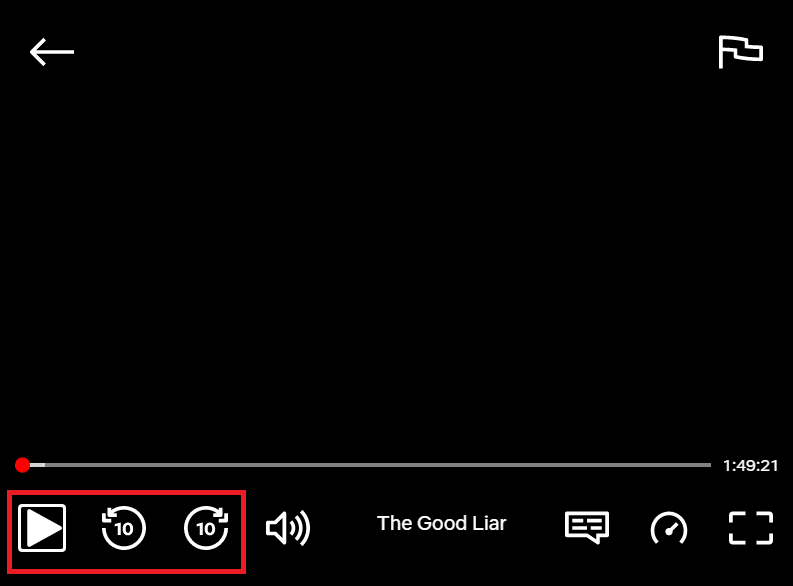
3. Nonaktifkan streaming HD dan ubah ke resolusi yang lebih rendah: Jika Anda menonton film dengan kualitas gambar HD, Anda mungkin mengalami jeda audio karena memerlukan lebih banyak data; Anda dapat mencoba menonaktifkan streaming HD pada film untuk memperbaiki masalah. Anda dapat mencoba mengubah resolusi film atau acara TV yang Anda tonton di Netflix untuk memperbaiki masalah dengan mengubahnya ke resolusi yang lebih rendah.
1. Buka aplikasi Netflix , arahkan kursor ke Profil Anda , dan pilih Akun di menu Profil & Lainnya .
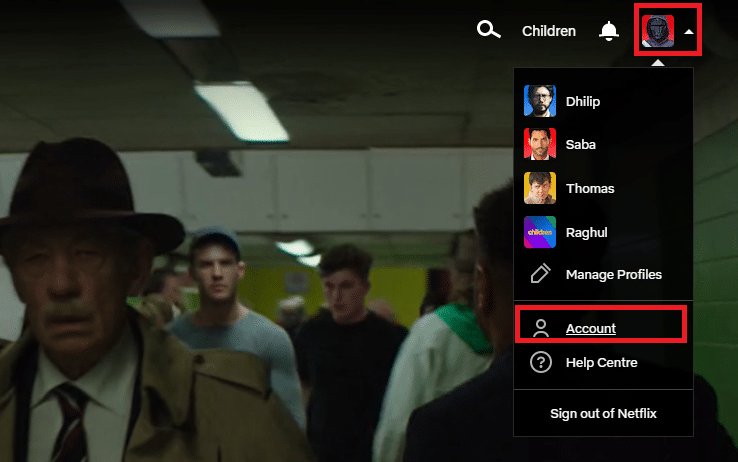
2. Pindah ke bagian Profil dan Kontrol Orang Tua dan pilih Profil Anda dalam daftar.
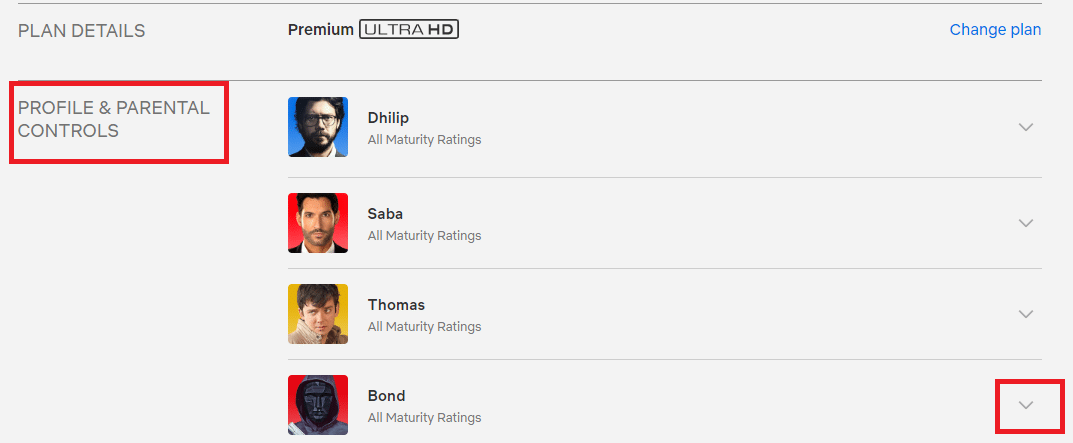
3. Buka Pengaturan Pemutaran dan pilih opsi Ubah dalam daftar.
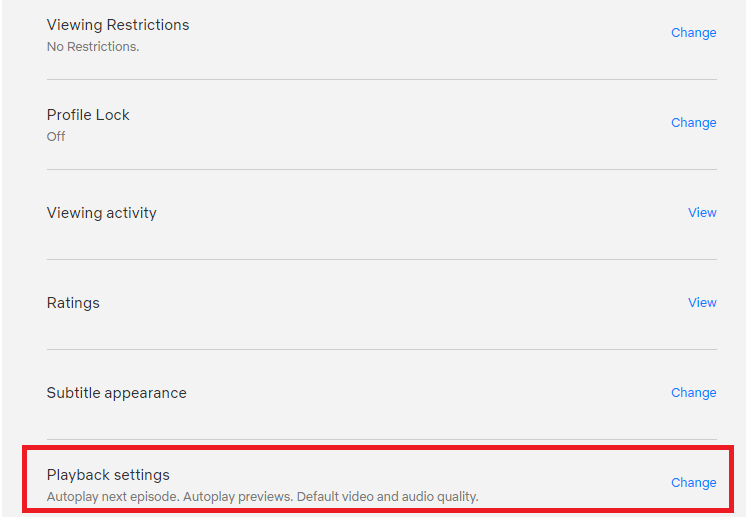
4. Di bagian Penggunaan Data Per Layar , pilih opsi Medium dalam daftar dan klik tombol Simpan untuk menyimpan perubahan.
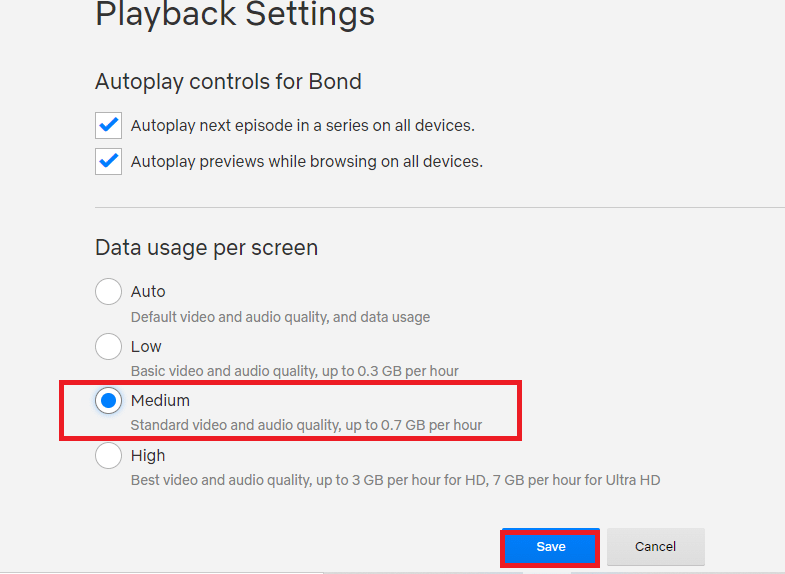
5. Tutup halaman dan luncurkan ulang Netflix di perangkat Anda untuk melihat apakah masalah telah teratasi.
4. Ubah audio dari Bahasa Inggris ke Bahasa Inggris 5.1: Jika Anda telah memilih audio sebagai Bahasa Inggris, coba pilih sebagai Bahasa Inggris 5.1 dan sebaliknya untuk mengatasi masalah sinkronisasi.
1. Buka aplikasi Netflix dan putar film berbahasa Inggris apa pun di platform di perangkat streaming Anda.

2. Ubah bahasa dari bahasa Inggris di bagian Audio .
Baca Juga: Cara Mengubah Kata Sandi di Netflix
Metode 3: Perbarui Windows
Jika Anda menggunakan Windows lama di PC, Anda mungkin tidak dapat menggunakan Netflix di PC dan mungkin mengalami masalah jeda audio. Untuk mengatasi masalah ini, Anda perlu memperbarui Windows di PC Anda dan kemudian Anda dapat menonton film di Netflix tanpa masalah.
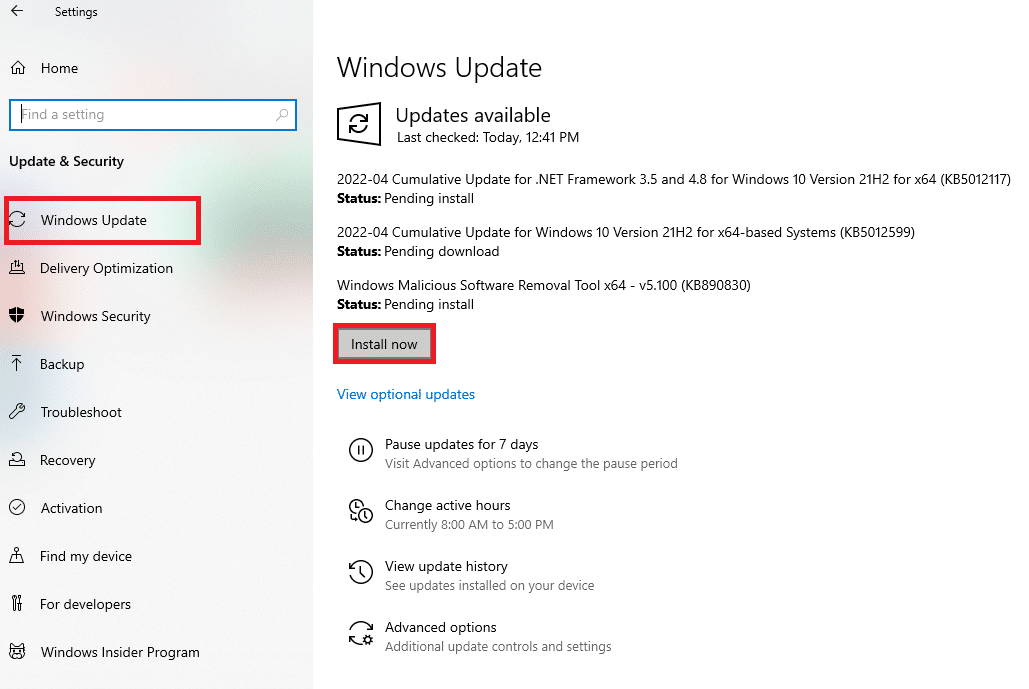
Metode 4: Gunakan VPN Premium
Jika Anda menggunakan VPN gratis untuk menonton konten yang dibatasi di negara Anda, mungkin ada beberapa masalah dengan audio dalam kasus ini. Anda perlu menggunakan VPN premium seperti NordVPN untuk memperbaiki video audio Netflix yang tidak sinkron dengan masalah PC.
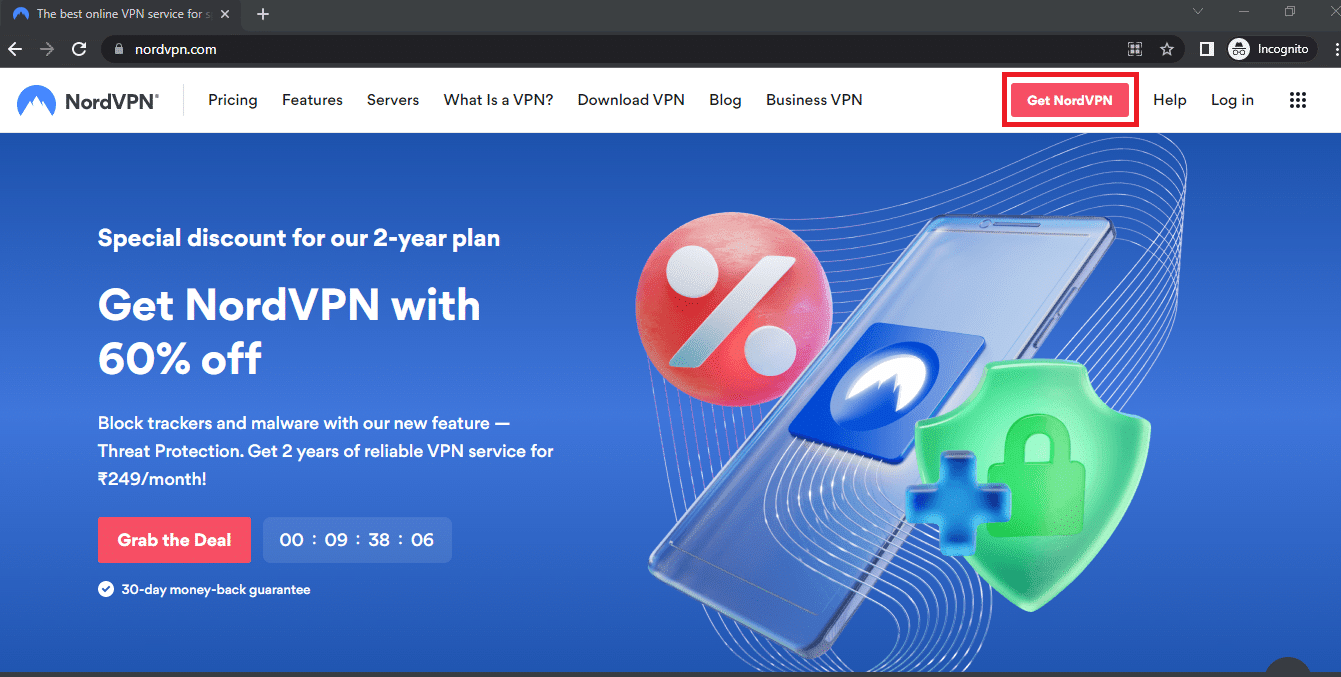
Baca Juga: Cara Streaming Netflix dalam HD atau Ultra HD
Metode 5: Perbarui Driver Grafis & Audio
Karena Netflix adalah platform yang memiliki begitu banyak konten visual, menggunakan driver Grafik yang sudah ketinggalan zaman mungkin tidak mendukung Anda menonton film tanpa masalah. Anda perlu memperbarui driver Grafik pada PC Anda untuk memperbaiki masalah ini dan menonton konten tanpa kesalahan sinkronisasi. Driver audio untuk perangkat output audio default perlu diperbarui untuk dapat memberikan output audio yang baik. Anda dapat menggunakan tautan yang disediakan di sini untuk memperbarui driver audio di PC Anda.

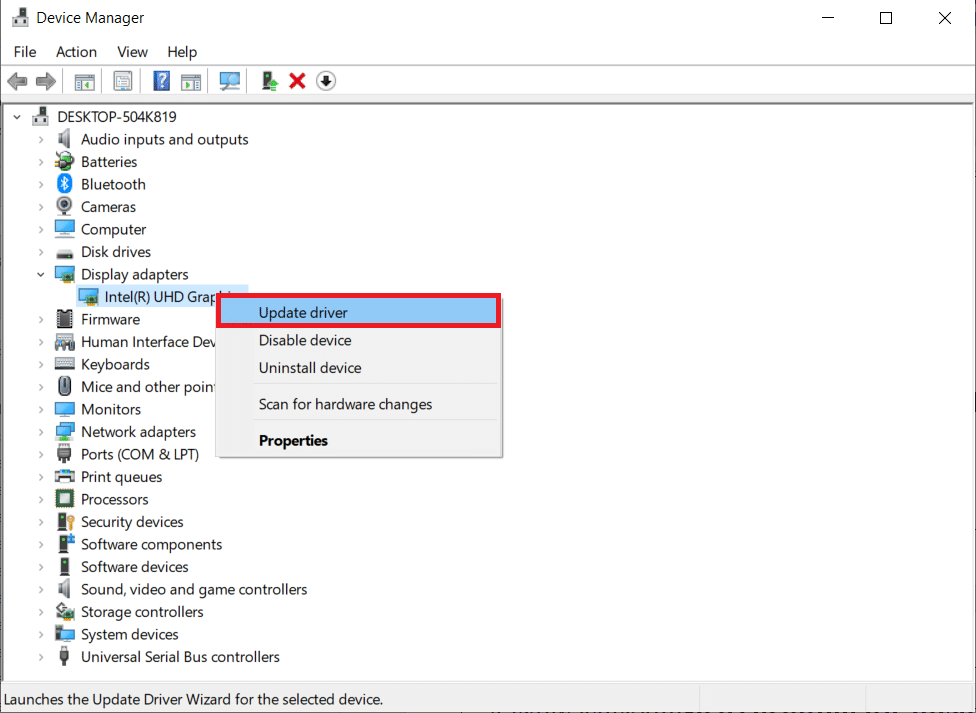
Metode 6: Nonaktifkan Fitur AutoPlay
Anda perlu menonaktifkan fitur AutoPlay di Hardware and sound untuk memperbaiki kesalahan sinkronisasi audio. Anda dapat menggunakan tautan yang diberikan di bagian ini untuk menonaktifkan fitur AutoPlay.
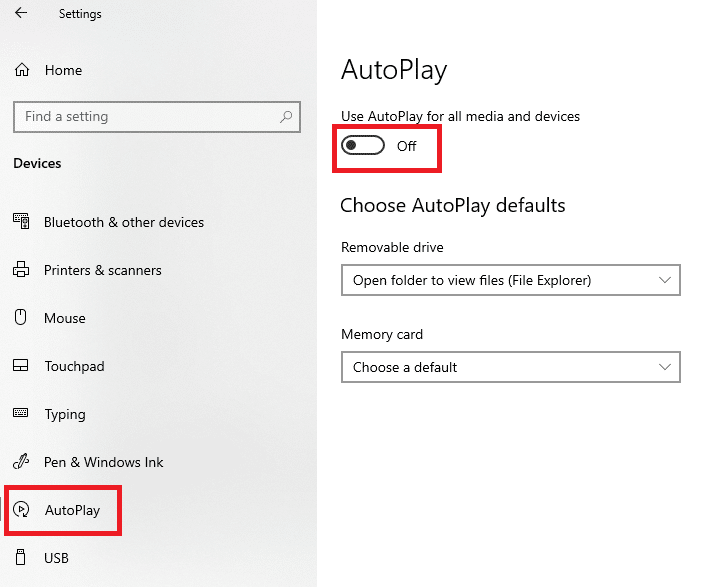
Baca Juga: Cara Menggunakan Netflix Party untuk Menonton Film Bersama Teman
Metode 7: Nonaktifkan Fast Startup
Jika pengaturan Fast startup diaktifkan pada PC Anda, Anda mungkin tidak dapat menonton film tanpa gangguan audio. Untuk memperbaiki masalah ini, Anda harus menonaktifkan opsi Fast startup di PC Anda.
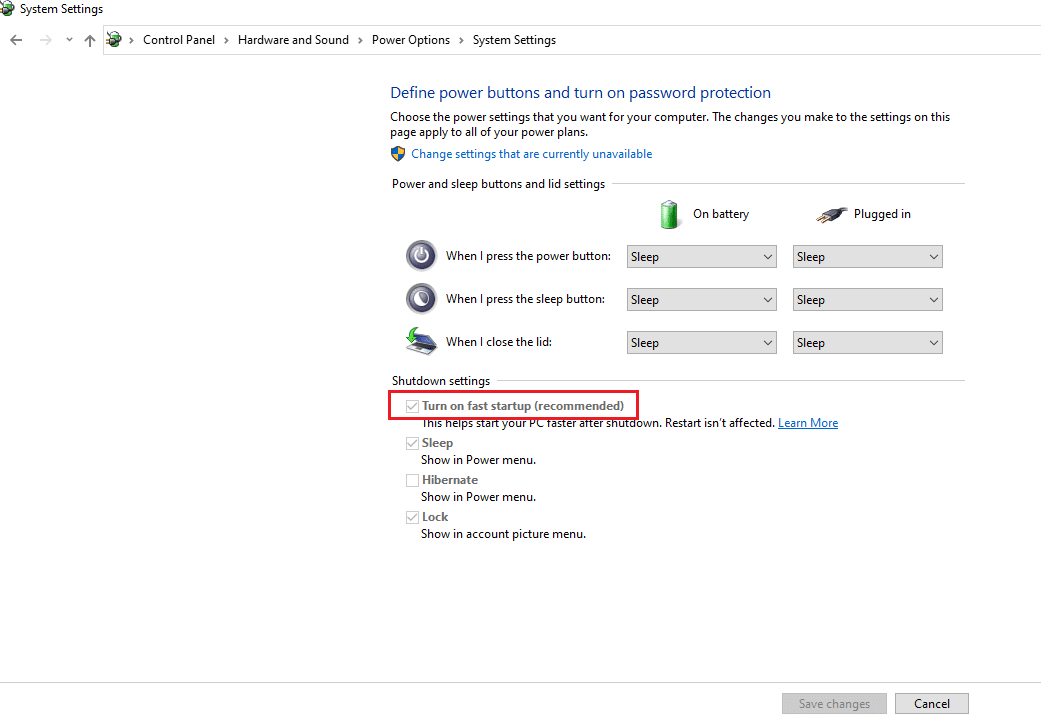
Metode 8: Nonaktifkan Mode Eksklusif
Jika Anda tidak dapat memperbaiki masalah dengan perangkat audio, Anda dapat mencoba mengubah format default perangkat output audio menggunakan tautan yang diberikan. Selain itu, Anda dapat membatalkan pilihan Izinkan aplikasi mengambil kendali eksklusif perangkat ini di bagian mode Eksklusif , klik tombol Terapkan, lalu OK untuk menyimpan perubahan.
Catatan: Opsi ini memungkinkan Anda memberikan izin kepada aplikasi untuk mengontrol perangkat audio ini secara eksklusif.
1. Klik kanan pada ikon Speakers di sudut kanan bawah layar dan pilih opsi Sounds .
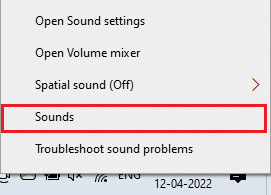
2. Kemudian, beralih ke tab Pemutaran
3. Kemudian, pilih perangkat audio (mis. Speaker ) dan klik tombol Properties .
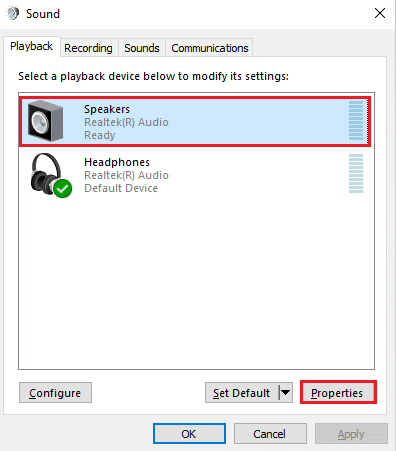
4. Beralih ke tab Lanjutan dan hapus centang pada Izinkan aplikasi mengambil kendali eksklusif perangkat ini .
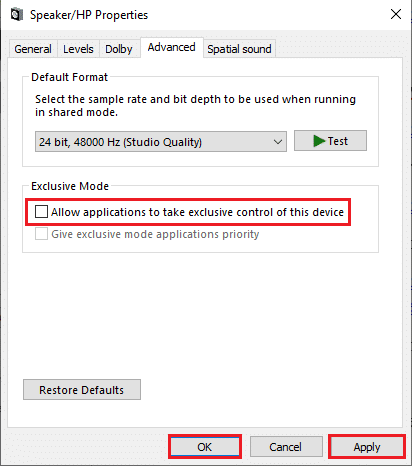
Baca Juga: Cara Memperbaiki Kode Kesalahan Netflix M7111-1101
Metode 9: Ubah Opsi Kinerja
Dengan menggunakan metode ini, Anda dapat mengizinkan Windows untuk membuat perubahan pada visual dan kinerja PC Anda. Ini akan memperbaiki semua gangguan pada PC Anda dan Anda harus dapat memperbaiki masalah sinkronisasi audio di Netflix.
1. Tekan tombol Windows , ketik view advanced system settings , dan klik Open .
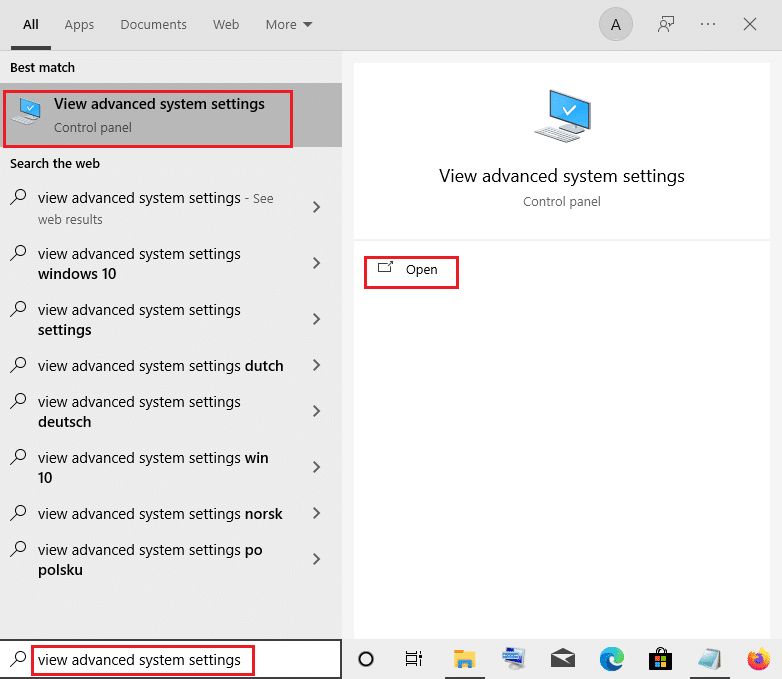
2. Di System Properties , klik tab Advanced dan klik tombol Settings… di bagian Performance .
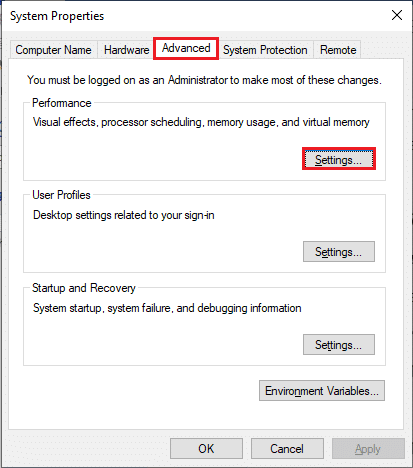
3. Kemudian, klik pada tab Visual Effects dan pilih opsi Let Windows choose what's best for my computer .
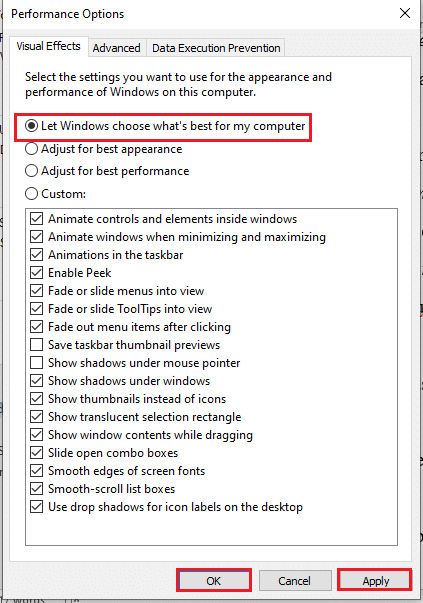
4. Klik tombol Terapkan dan kemudian OK untuk menyimpan perubahan ke PC Anda.
Cara Memperbaiki Audio Video Tidak Sinkron di Versi Web Netflix
Bagian ini akan memberikan metode untuk menyelesaikan masalah audio Netflix yang tidak sinkron di browser web di PC Anda. Metode yang dijelaskan di bagian ini menggunakan Google Chrome sebagai browser web default yang mungkin berbeda di PC Anda.
Metode 1: Mulai ulang Google Chrome
Jika masalahnya ada pada browser Web, Anda dapat mencoba memulai ulang browser web di PC Anda untuk memperbaiki masalah tersebut.
1. Tekan tombol Ctrl + Shift + Esc bersamaan untuk membuka Task Manager .
2. Di jendela Pengelola Tugas, pilih Google Chrome di bagian Aplikasi di tab Proses , dan klik tombol Akhiri Tugas untuk menutup aplikasi Google Chrome.
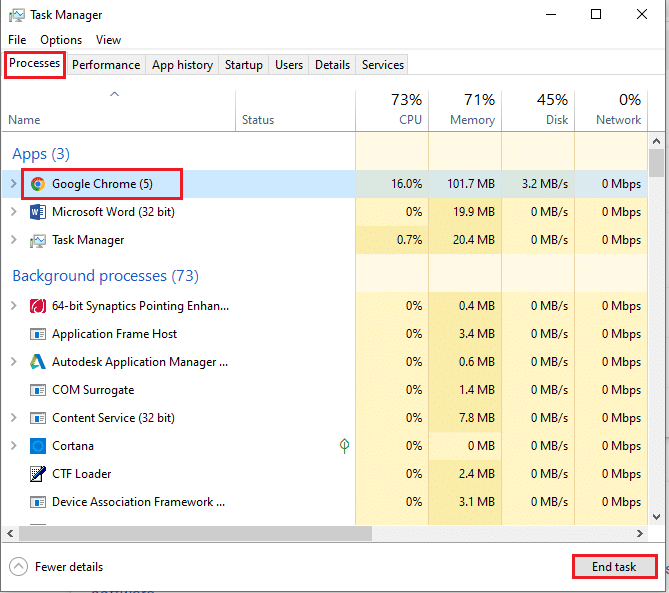
3. Cari Google Chrome di bilah pencarian dan klik hasil aplikasi untuk meluncurkan aplikasi Google Chrome , lalu buka halaman Netflix.
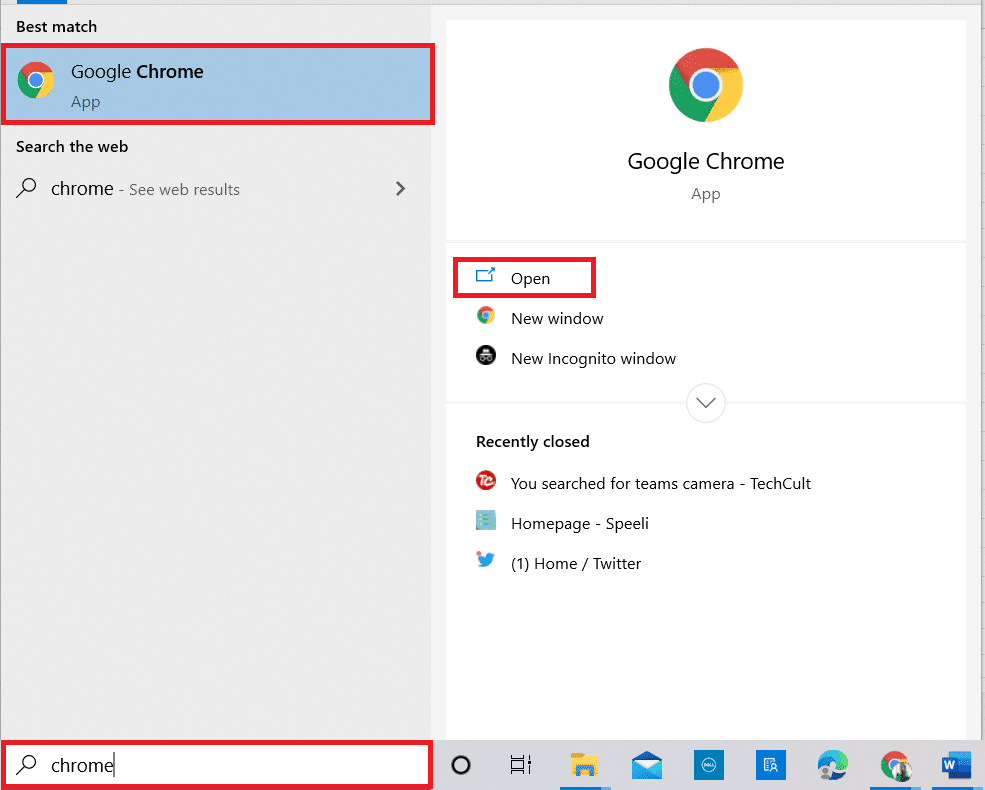
Baca Juga: Cara Mengubah Kualitas Video Netflix di Komputer Anda
Metode 2: Nonaktifkan Ekstensi Blok Iklan
Jika Anda menggunakan blok iklan apa pun di Google Chrome, Anda harus menonaktifkannya untuk memperbaiki video audio Netflix yang tidak sinkron pada masalah Windows 10.
1. Luncurkan browser Google Chrome dari Pencarian Windows .
2. Klik pada tiga titik vertikal di sudut kanan atas laman web, arahkan kursor ke Alat lainnya , dan pilih opsi Ekstensi di menu yang berdekatan.
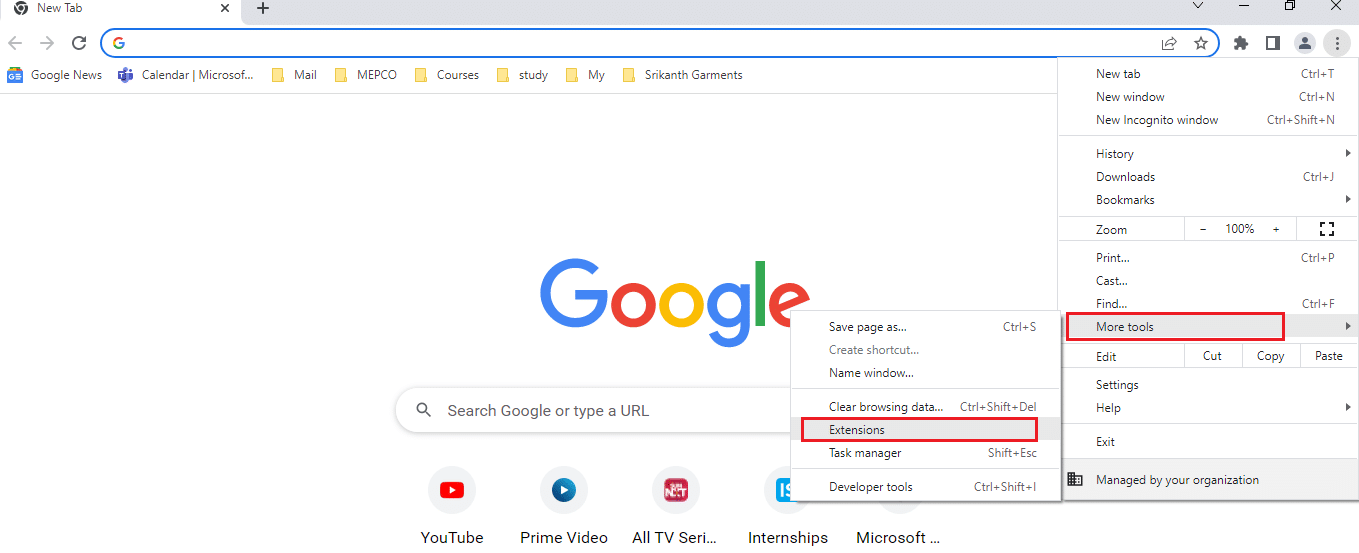
3. Pada halaman Ekstensi , matikan pemblokir iklan untuk menonaktifkan semua ekstensi pemblokiran iklan di halaman.
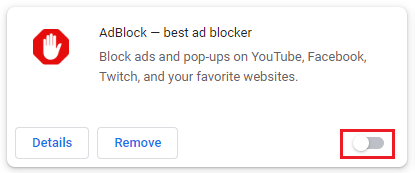
Metode 3: Nonaktifkan Ekstensi Pesta Netflix
Jika Anda menggunakan ekstensi pihak ketiga untuk menggunakan Netflix Party di Google Chrome, Anda harus menonaktifkannya untuk memperbaiki video audio Netflix yang tidak sinkron pada masalah Windows 10.
1. Buka peramban Google Chrome .
2. Klik pada tiga titik vertikal di sudut kanan atas laman web, arahkan kursor ke Alat lainnya , dan pilih opsi Ekstensi di menu yang berdekatan.
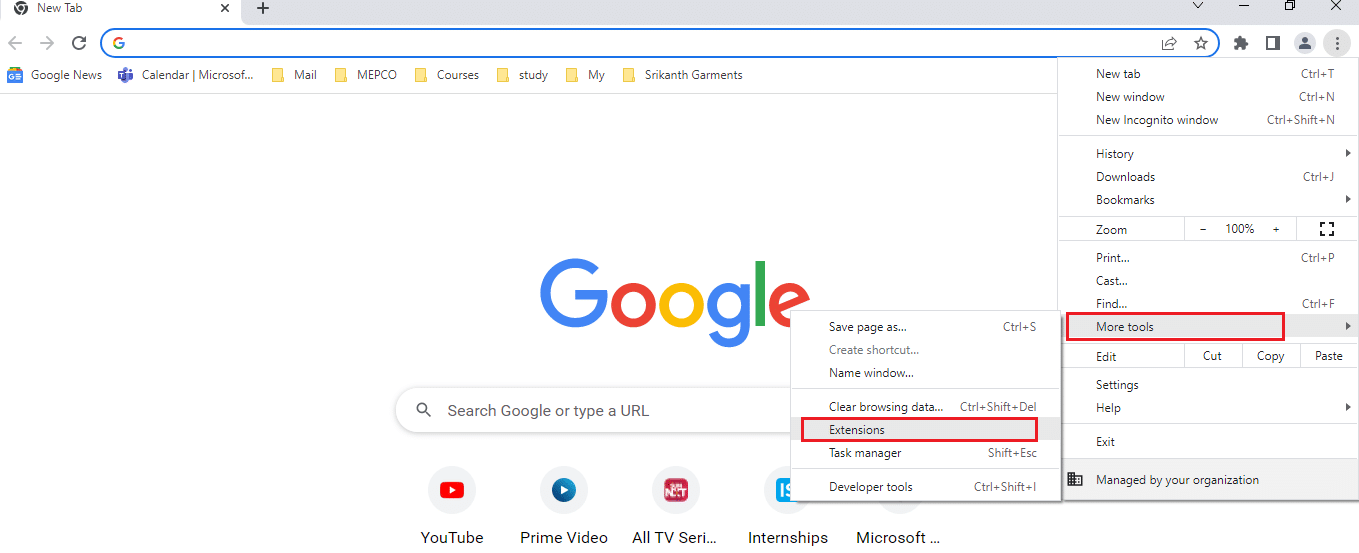
3. Di halaman Extensions, matikan Netflix Party sekarang Teleparty extension untuk menonaktifkannya di halaman.
Metode 4: Hapus Cache Browser
File cache membantu Anda memuat situs yang sering dikunjungi lebih cepat; namun, mereka dapat memperlambat kecepatan dan masalah sinkronisasi mungkin telah terjadi. Baca artikel yang ditautkan untuk menghapus file cache di Google Chrome untuk memperbaiki masalah.
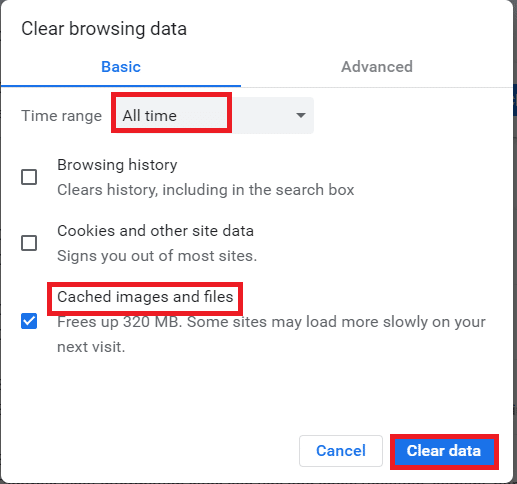
Baca Juga: Cara Screen Share Netflix di Discord
Metode 5: Perbarui Google Chrome
Jika Anda menggunakan aplikasi Google Chrome versi lama, Anda mungkin tidak dapat menggunakan Netflix tanpa jeda audio. Anda perlu memperbarui aplikasi Google Chrome untuk menyelesaikan masalah video audio Netflix yang tidak sinkron pada Windows 10.
1. Luncurkan peramban Google Chrome .
2. Klik pada tiga titik vertikal di sudut kanan atas Google Chrome dan klik opsi Pengaturan dalam daftar yang ditampilkan.
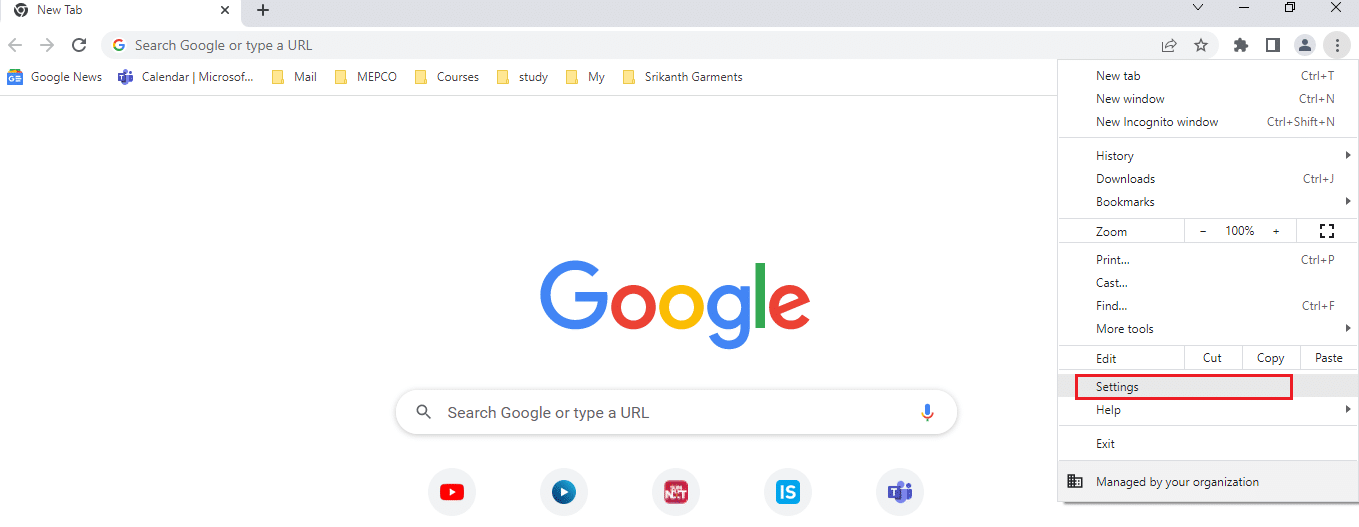
3. Klik tab Tentang Chrome di panel kiri jendela dan Anda dapat melihat pesan Terbaru di jendela.
Catatan: Jika ada pembaruan yang tersedia, browser akan memperbarui secara otomatis dan akan meminta Anda untuk meluncurkannya kembali setelah pembaruan.
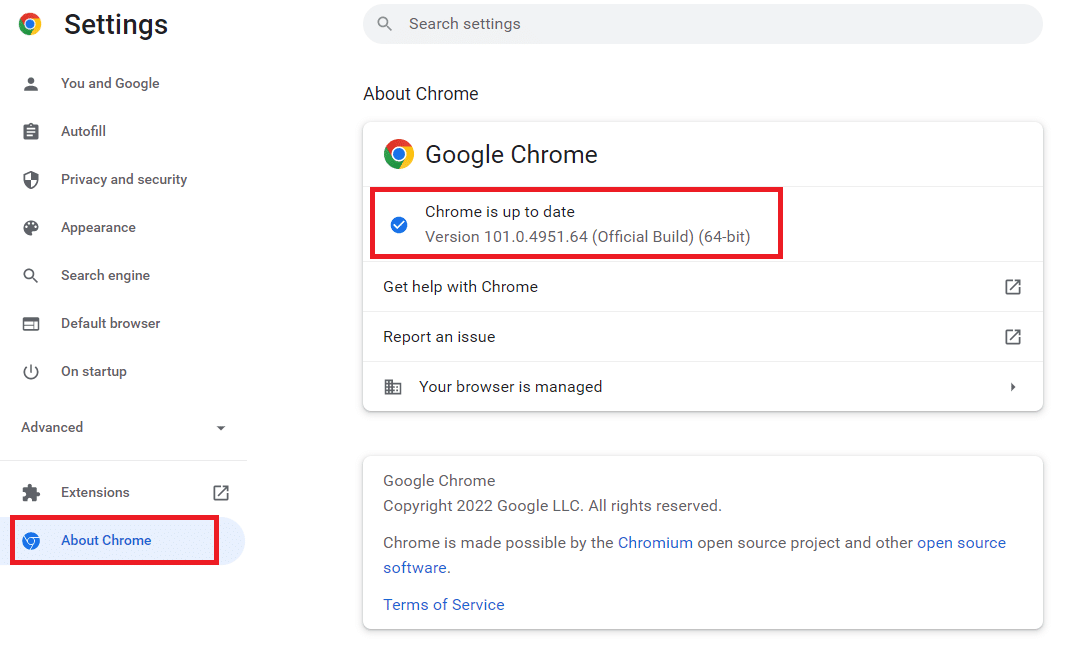
Metode 6: Nonaktifkan Akselerasi Perangkat Keras (Jika Berlaku)
Fitur akselerasi perangkat keras memberikan rendering visual dan teks ke GPU; Anda dapat mencoba menonaktifkan fitur di Google Chrome untuk memperbaiki masalah.
1. Buka peramban web Google Chrome .
2. Klik pada tiga titik vertikal di sudut kanan atas Google Chrome dan klik opsi Pengaturan dalam daftar yang ditampilkan.
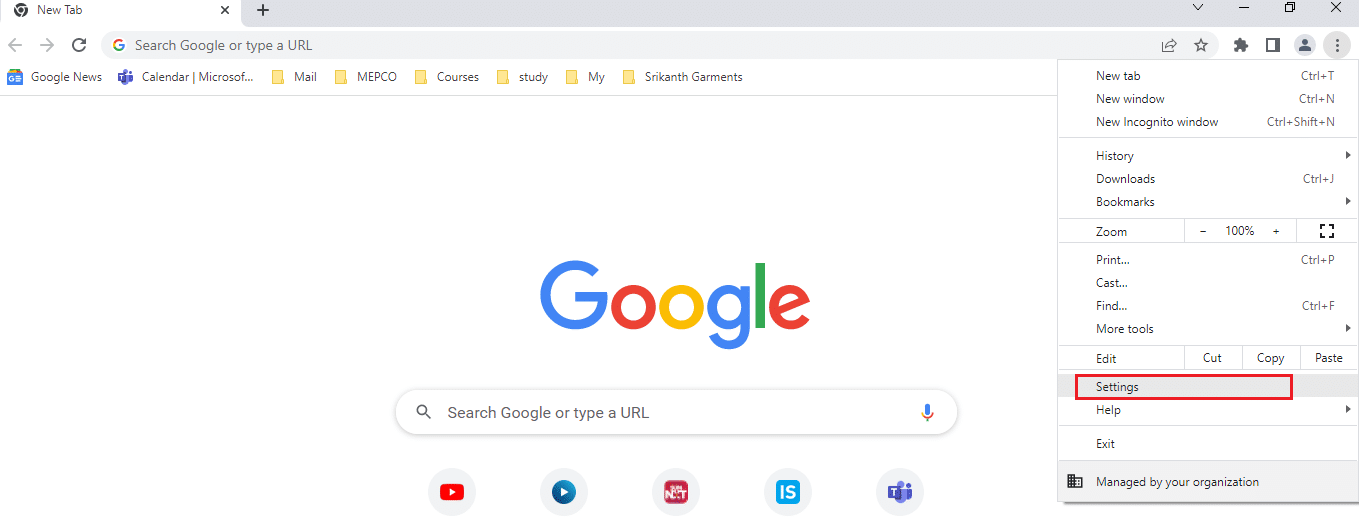
3. Buka menu Lanjutan dan klik tab Sistem di panel kiri jendela; dan matikan pengaturan Gunakan akselerasi perangkat keras saat tersedia , lalu klik tombol Luncurkan Ulang untuk mengakhiri proses.
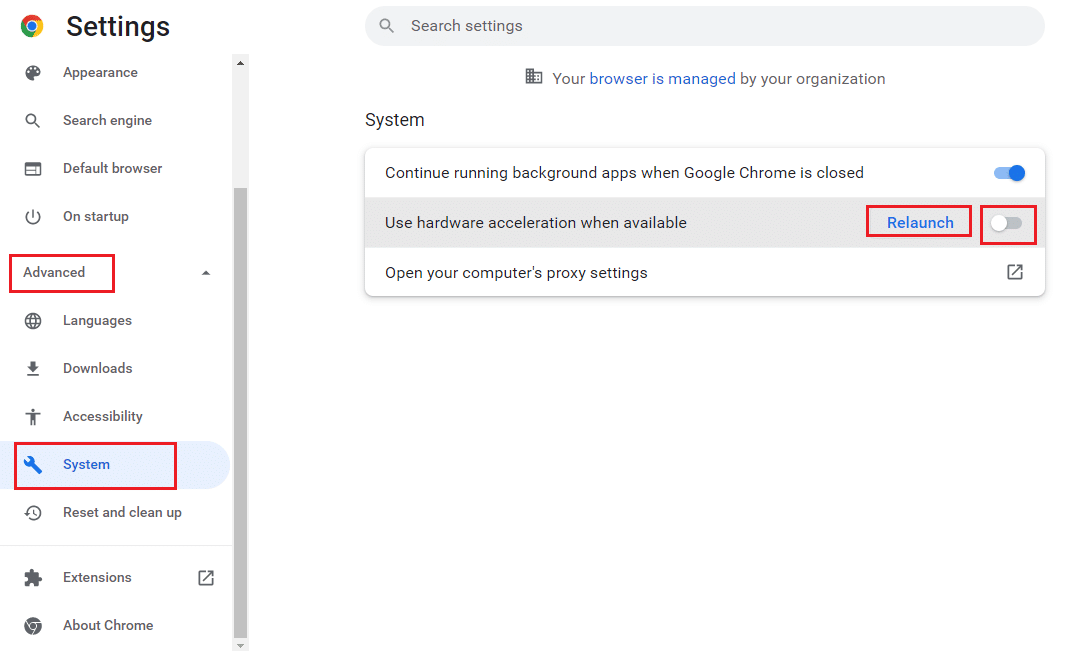
Baca Juga: Cara Menonton Joker yang Tidak Praktis di Netflix
Metode 7: Hubungi Pusat Bantuan Netflix
Jika Anda dapat menonton film lain tanpa masalah sinkronisasi, maka masalahnya mungkin ada pada film tertentu yang Anda tonton. Coba laporkan film atau Acara TV tertentu dengan masalah sinkronisasi ke Netflix dengan mengikuti langkah-langkah di bawah ini.
1. Luncurkan peramban Google Chrome .
2. Buka Netflix , klik Profil , dan pilih Pusat Bantuan .
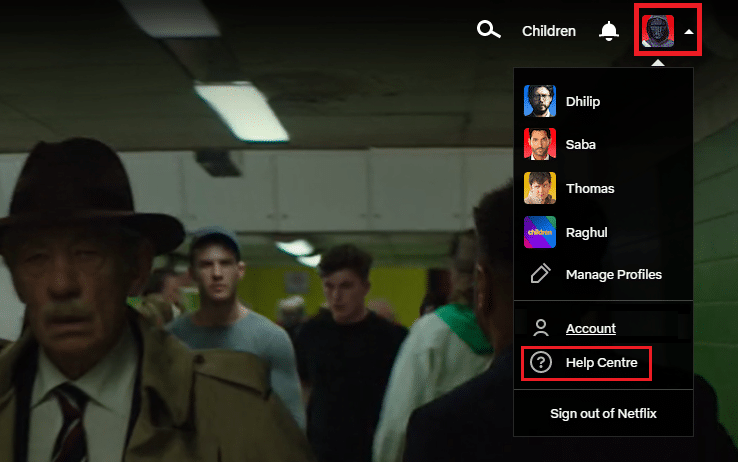
3. Anda dapat mencari masalah Anda di halaman Pusat Bantuan Netflix .
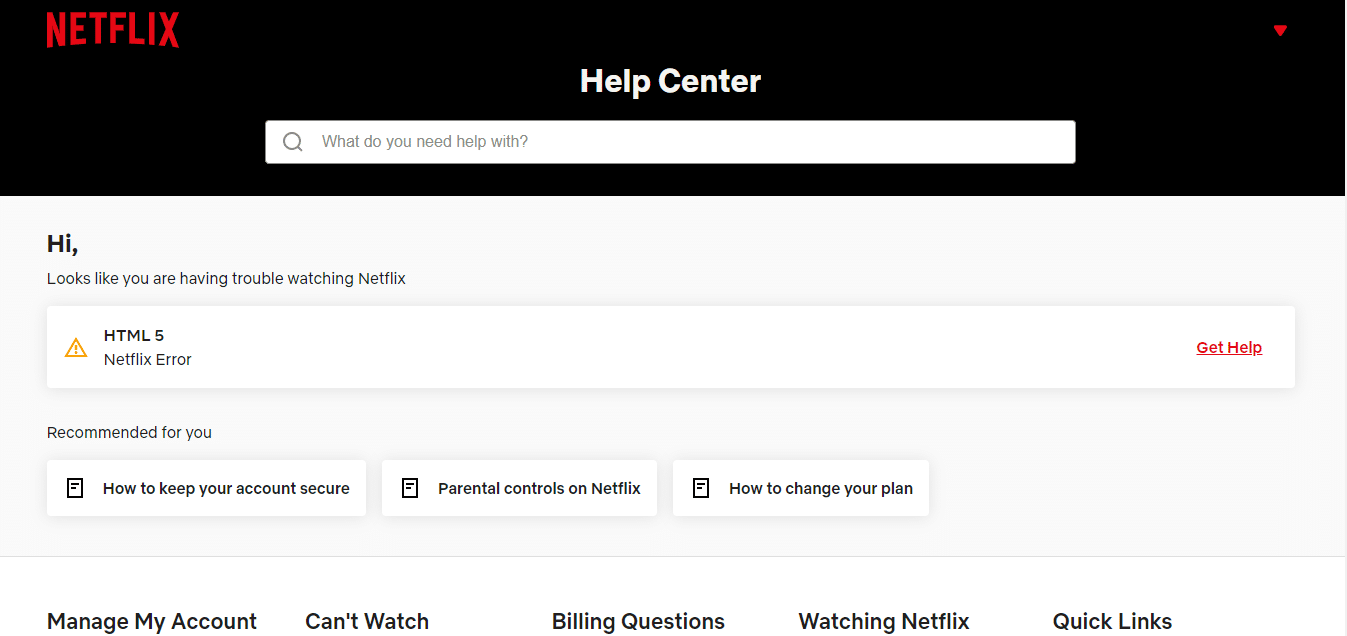
Direkomendasikan:
- Perbaiki Pembaruan Windows Mengambil Selamanya di Windows 10
- Perbaiki Audio Netflix Tidak Sinkron di TV
- Perbaiki Audio dan Gambar Netflix Tidak sinkron di Android
- Perbaiki Gambar YouTube dalam Gambar Tidak Berfungsi
Artikel tersebut telah menjelaskan cara memperbaiki video audio Netflix yang tidak sinkron di PC Windows 10 . Jika menurut Anda artikel ini bermanfaat, silakan berikan saran dan umpan balik Anda di bagian komentar di bawah.
