Cómo hacer un Screencast en 5 sencillos pasos
Publicado: 2022-01-22Más organizaciones que nunca utilizan videos para comunicarse con clientes y colegas. Pero si eres nuevo en el mundo de los videos, empezar puede resultar intimidante. ¿Qué pasa con las cámaras? ¿Encendiendo? Micrófonos? ¿Por dónde empiezas?
¿Qué pasaría si hubiera una manera de hacer videos increíblemente atractivos y útiles para clientes, compañeros de trabajo o cualquier otra persona que necesite aprender algo nuevo sin tener que preocuparse por todo el equipo y otros problemas técnicos que pueden hacer que el video sea tan abrumador?
Ahí es donde entran en juego los screencasts. Son rápidos y fáciles, y todo lo que necesita es una computadora con el software adecuado.
Esto es lo que aprenderá:
- ¿Qué es un screencast?
- ¿Para qué sirven los screencasts?
- ¿Cómo hago un screencast?
- ¿Cómo puedo subir de nivel mi screencast?
¿Qué es un screencast?
Un screencast es una grabación de video digital de la pantalla de su computadora que generalmente incluye algún tipo de voz en off de audio. Puede pensar en un screencast como el equivalente en video de una captura de pantalla. Notará que los screencasts también se denominan a menudo grabaciones de pantalla.
Pueden ser grabaciones informales únicas o, para audiencias como las comunicaciones con los clientes, pueden ser tan pulidas como las necesites.
¿Para qué sirven los screencasts?
Los screencasts son una de las formas más simples y efectivas de mostrar lo que sabes. Son excelentes para enseñar o compartir ideas y se pueden usar para la comunicación en el lugar de trabajo.
Por ejemplo, qué sucede si tiene un nuevo compañero de trabajo que necesita aprender a usar una pieza crítica de software para el lugar de trabajo. Puede escribir instrucciones complicadas o ir y sentarse con ellos en su escritorio (o en una llamada de Zoom) mientras aprenden, pero eso puede llevar mucho tiempo y ser ineficiente.
En su lugar, ¿por qué no grabar un video (o, para temas más complejos, una serie de videos cortos) explicando a su nuevo colega cómo usar el software? Simplemente grabe su pantalla y explique cómo y por qué de lo que está haciendo, según corresponda. Luego comparte la grabación con ellos. Ahora, no solo tienen la instrucción que necesitan, sino que pueden verla cuando sea conveniente para ellos y volver atrás y verla para refrescar su memoria según sea necesario.
Y eso es solo la punta del iceberg cuando se trata de screencasts. También son excelentes para grabar seminarios web, compartir datos como números de ventas, tráfico del sitio web y más.
Uno de nuestros clientes incluso usa screencasts para guiar a sus empleados a través de los cambios en los documentos y otro contenido. Obtienen los cambios que necesitan para avanzar, además de obtener información sobre por qué sugirió esos cambios.
Cómo hacer un screencast
1. Elija su software de grabación de pantalla
Hay una serie de aplicaciones de grabación de pantalla y cada una tiene sus pros y sus contras.
Para la mayoría de los screencasts simples, recomiendo TechSmith Snagit.
Puede grabar su pantalla y micrófono (y su cámara si lo desea), cortar las partes que no necesita y compartirlas fácilmente con varios de los destinos más populares. Es una de las formas más fáciles y rápidas de crear screencasts, incluso si nunca antes ha hecho uno.
Graba fácilmente tu pantalla
¡Snagit es la forma más fácil de capturar o grabar su pantalla sin necesidad de experiencia!
Descargar una prueba gratuita
2. Prepárese usted y su pantalla para grabar
Snagit le permite grabar toda su pantalla o solo una parte. Si necesita grabar toda su pantalla, es una buena idea ordenar un poco su escritorio. Atenúe cualquier fondo de escritorio que distraiga, tal vez limpie los archivos que se muestran y asegúrese de desactivar las notificaciones.
Si su screencast dura más de unos pocos segundos, le recomiendo escribir un guión. Ayuda a garantizar que alcance todos los puntos importantes que necesita para hacer y lo mantiene en el tema en lugar de desviarse por la tangente. Como mínimo, una lista con viñetas puede ser increíblemente útil.
Finalmente, asegúrese de ejecutar su proceso una o dos veces antes de comenzar a grabar. Un poco de práctica es muy útil para garantizar una buena transmisión de pantalla. Además, puede probar su configuración de audio para asegurarse de que todo suene bien.
3. Graba tu pantalla
¡Hora de grabar! ¿Quieres grabar toda tu pantalla o solo una región? Elige qué parte de la pantalla te gustaría grabar.
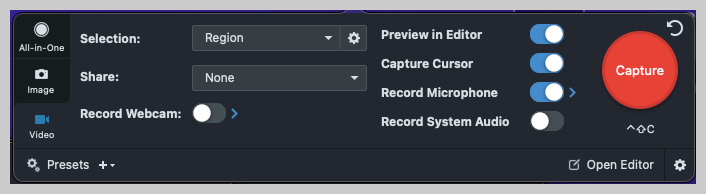
Es una buena idea hacer una grabación de muestra rápida para probar el audio en su video. Asegúrese de que el dispositivo de audio que desea usar esté encendido y conectado.

Si encuentra que tiene un volumen bajo, arrastre el control deslizante de audio para aumentar el nivel de audio.
Si cometes un error, sigue grabando. ¡Siempre puedes volver atrás y corregir tus errores más tarde!
4. Haz ajustes a tu grabación
Si grabaste la toma perfecta, tienes suerte y puedes saltarte este paso. Pero si no lo hiciste (y la mayoría de nosotros no lo hacemos), Snagit hace que sea muy fácil eliminar cualquier error que hayas cometido.
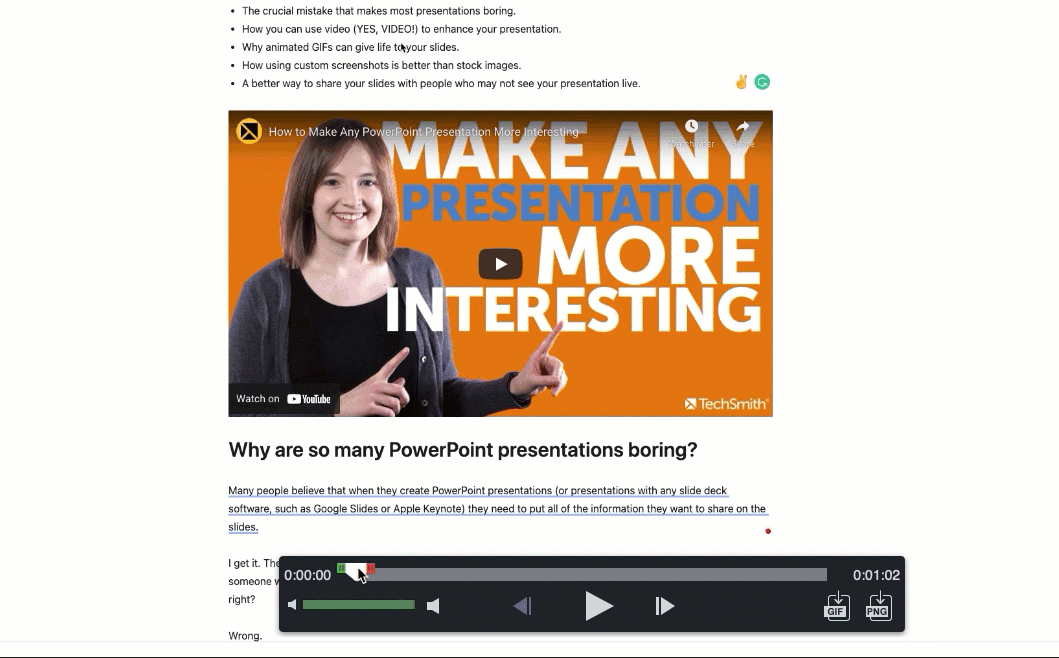
5. Guarda y comparte tu screencast
¡Finalmente, estás listo para compartir tu screencast! Snagit ofrece una amplia gama de los destinos para compartir más populares, incluidos Google Drive, Dropbox, Screencast.com, Box, Slack, Outlook y más. También puede guardarlo como MP4 o GIF en su computadora.
3 formas rápidas de subir de nivel tus screencasts
Si se siente cómodo con un screencast rápido y fácil con Snagit, puede intentar llevarlo al siguiente nivel con Camtasia. Con Camtasia, puede tomar grabaciones de pantalla básicas y darle un toque más personal con elementos como llamadas y notaciones, música, efectos especiales y transiciones, y más. Y, aún mejor, aunque Camtasia ofrece más opciones de edición, sigue siendo increíblemente fácil de usar.
1. Graba tu cámara web
Agregar video de la cámara web puede ayudar a agregar personalidad a sus screencasts y aumentar la participación. Antes de grabar
¿Quieres añadir algo de personalidad a tu screencast? ¡Déjalos ver tu cara! Tanto Snagit como Camtasia le permiten grabar su cámara web junto con su pantalla. Esto es especialmente útil para cualquier cosa que pueda enviar a un cliente. Permitirles que pongan cara a su voz es una excelente manera de aumentar el compromiso.
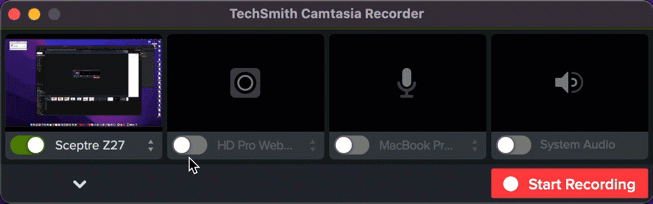
2. Agrega algo de música de fondo
La música puede hacer que incluso el tema más aburrido parezca al menos un poco más interesante. Además, puede ayudar a establecer un estado de ánimo. Solo ten cuidado de no exagerar. Tu música nunca debe ser más fuerte que tu voz en off. Camtasia incluye una biblioteca de pistas libres de regalías, o puede importar las suyas propias.
3. Agregue sus propios medios: capturas de pantalla, imágenes, videos, etc.
¿Quieres agregar más claridad a tu screencast? Es fácil agregar capturas de pantalla, imágenes o diferentes secuencias de video.
Para obtener un excelente tutorial en video sobre cómo hacer que sus screencasts se vean aún mejor, ¡vea el video a continuación!
Los screencasts son una manera fácil y divertida de comenzar con el video.
Hacer su primer video puede ser intimidante, pero un screencast es una forma rápida y fácil de comenzar. Además, un screencast puede ser tan simple o tan complejo como quieras hacerlo. Lo mejor de todo es que no se necesita experiencia.
¡Empieza a hacer tus propios screencasts hoy mismo!
¿Listo para intentar hacer screencasts rápidos y fáciles para compañeros de trabajo y clientes?
Descargar una prueba gratuita
Preguntas frecuentes
En algunos casos, ¡sí! Un screencast es un tipo específico de video. Los screencasts son un tipo de video instructivo que generalmente incluye una narración de audio.
Con Snagit, compartir screencasts es muy fácil. Simplemente vaya al botón Compartir en la esquina superior derecha de la aplicación y seleccione uno de los muchos destinos para compartir, o guárdelo como un archivo local.
