كيفية عمل Screencast في 5 خطوات سهلة
نشرت: 2022-01-22تستخدم المؤسسات أكثر من أي وقت مضى الفيديو للتواصل مع العملاء والزملاء. ولكن إذا كنت جديدًا في استخدام الفيديو ، فقد تشعر بالخوف عند البدء. ماذا عن الكاميرات؟ إضاءة؟ ميكروفونات؟ من أين تبدأ؟
ماذا لو كانت هناك طريقة لإنشاء مقاطع فيديو جذابة ومفيدة بشكل لا يصدق للعملاء أو زملاء العمل أو أي شخص آخر يحتاج إلى تعلم شيء جديد دون الحاجة إلى القلق بشأن كل المعدات والمشكلات الفنية الأخرى التي يمكن أن تجعل الفيديو شاقًا للغاية؟
وهنا يأتي دور تسجيلات الشاشة. فهي سريعة وسهلة ، وكل ما تحتاجه هو جهاز كمبيوتر مزود بالبرنامج المناسب.
إليك ما ستتعلمه:
- ما هو سكرينكست؟
- ما هي لقطات الشاشة الجيدة؟
- كيف أقوم بعمل تسجيل للشاشة؟
- كيف يمكنني رفع مستوى تسجيل الشاشة الخاص بي؟
ما هو سكرينكست؟
screencast هو تسجيل فيديو رقمي لشاشة جهاز الكمبيوتر الخاص بك والذي يتضمن عادةً نوعًا من الصوت الصوتي. يمكنك التفكير في تسجيل الشاشة على أنه مكافئ فيديو لقطة شاشة. ستلاحظ أن التسجيلات الرقمية للشاشة غالبًا ما تسمى أيضًا تسجيلات الشاشة.
يمكن أن تكون تسجيلات غير رسمية لمرة واحدة أو ، بالنسبة للجماهير مثل اتصالات العملاء ، يمكن أن تكون مصقولة بالقدر الذي تريده.
ما هي لقطات الشاشة الجيدة؟
تعد لقطات الشاشة واحدة من أبسط الطرق وأكثرها فعالية لإظهار ما تعرفه. إنها رائعة لتدريس الأفكار أو مشاركتها ويمكن استخدامها للتواصل في مكان العمل.
على سبيل المثال ، ماذا لو كان لديك زميل عمل جديد يحتاج إلى تعلم كيفية استخدام جزء مهم من برنامج مكان العمل. يمكنك كتابة تعليمات معقدة أو الذهاب والجلوس معهم على مكتبهم (أو على مكالمة Zoom) أثناء تعلمهم ، ولكن هذا قد يكون مضيعة للوقت وغير فعال.
بدلاً من ذلك ، لماذا لا تسجل مقطع فيديو (أو ، بالنسبة لمواضيع أكثر تعقيدًا ، سلسلة من مقاطع الفيديو القصيرة) تقود زميلك الجديد حول كيفية استخدام البرنامج؟ ما عليك سوى تسجيل شاشتك والتحدث عن أسباب وأسباب ما تفعله بالشكل المناسب. ثم شارك التسجيل معهم. الآن ، ليس لديهم التعليمات التي يحتاجون إليها فحسب ، بل يمكنهم مشاهدتها عندما يكون ذلك مناسبًا لهم والعودة ومشاهدتها لتحديث ذاكرتهم عند الضرورة.
وهذا مجرد غيض من فيض عندما يتعلق الأمر بالتسجيلات الرقمية للشاشة. إنها أيضًا رائعة لتسجيل الندوات عبر الإنترنت ومشاركة البيانات مثل أرقام المبيعات وحركة مرور موقع الويب والمزيد.
حتى أن أحد عملائنا يستخدم لقطات الشاشة لإرشاد موظفيه خلال التغييرات في المستندات والمحتويات الأخرى. يحصلون على التغييرات التي يحتاجون إليها للمضي قدمًا ، بالإضافة إلى الحصول على رؤى حول سبب اقتراحه لتلك التغييرات.
كيف تصنع سكرينكست
1. اختر برنامج تسجيل الشاشة
هناك عدد من تطبيقات تسجيل الشاشة ولكل منها مزاياها وعيوبها.
بالنسبة لمعظم لقطات الشاشة البسيطة ، أوصي بشدة باستخدام TechSmith Snagit.
يمكنك تسجيل شاشتك وميكروفونك (والكاميرا الخاصة بك إذا كنت ترغب في ذلك) ، وقطع البتات التي لا تحتاج إليها ومشاركتها بسهولة مع عدد من الوجهات الأكثر شيوعًا. إنها إحدى أسهل الطرق وأسرعها لإنشاء لقطات الشاشة ، حتى لو لم تكن قد صنعتها من قبل.
سجل شاشتك بسهولة
Snagit هو أسهل طريقة لالتقاط أو تسجيل شاشتك دون الحاجة إلى خبرة!
تنزيل نسخة تجريبية مجانية
2. جهز نفسك وشاشتك للتسجيل
يسمح لك Snagit بتسجيل شاشتك بالكامل أو جزء منها فقط. إذا كنت بحاجة إلى تسجيل شاشتك بالكامل ، فمن الجيد ترتيب سطح المكتب قليلاً. قم بتقليل أي خلفية سطح مكتب مشتتة للانتباه ، وربما قم بتنظيف الملفات التي يتم عرضها ، وتأكد من إيقاف تشغيل الإشعارات.
إذا كانت تسجيل الشاشة لديك تزيد عن بضع ثوانٍ ، فإنني أوصي بشدة بكتابة نص. فهو يساعد على ضمان وصولك إلى جميع النقاط المهمة التي تحتاج إلى توضيحها ويبقيك على الموضوع بدلاً من التجول في الظل. على الأقل ، يمكن أن تكون القائمة النقطية مفيدة للغاية ..
أخيرًا ، تأكد من تشغيل العملية الخاصة بك مرة أو اثنتين قبل بدء التسجيل. القليل من الممارسة يقطع شوطًا طويلاً في ضمان تسجيل شاشة جيد. بالإضافة إلى ذلك ، يمكنك اختبار إعدادات الصوت الخاصة بك للتأكد من أن كل شيء يبدو جيدًا.
3. سجل شاشتك
حان وقت التسجيل! هل تريد تسجيل شاشتك بالكامل أم منطقة فقط؟ اختر أي جزء من الشاشة ترغب في تسجيله.
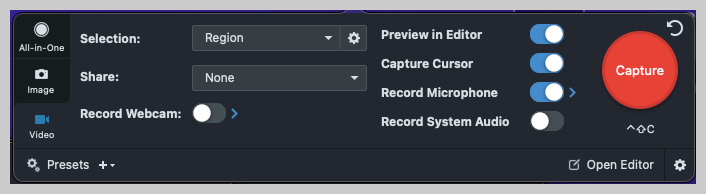
من المستحسن إجراء تسجيل عينة سريع لاختبار الصوت في الفيديو الخاص بك. تأكد من تشغيل جهاز الصوت الذي تريد استخدامه وتوصيله.

إذا وجدت أن مستوى الصوت لديك منخفض ، فاسحب شريط تمرير الصوت لزيادة مستوى الصوت.
إذا قمت بخطأ ما ، فقط استمر في التسجيل. يمكنك دائمًا العودة والتخلص من أخطائك لاحقًا!
4. إجراء تعديلات على التسجيل الخاص بك
إذا سجلت اللقطة المثالية ، فأنت محظوظ وتخطت هذه الخطوة. ولكن إذا لم تفعل ذلك (ومعظمنا لا يفعل ذلك) ، فإن Snagit يجعل من السهل جدًا التخلص من أي أخطاء قد تكون قد ارتكبتها.
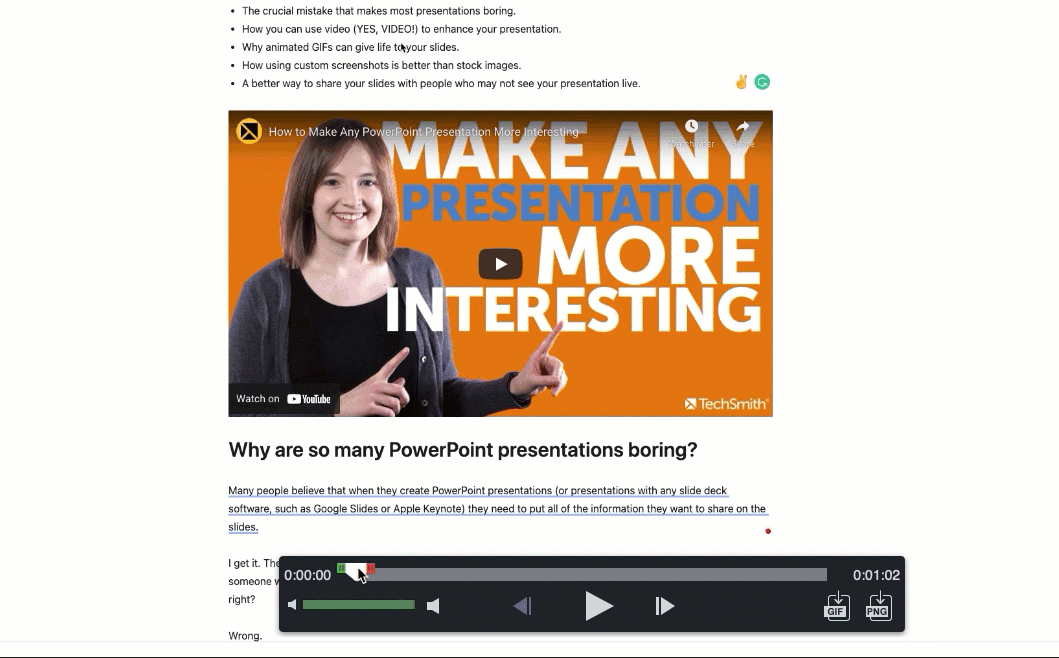
5. حفظ وتبادل التسجيل للشاشة
أخيرًا ، أنت جاهز لمشاركة لقطات الشاشة الخاصة بك! تقدم Snagit مجموعة واسعة من وجهات المشاركة الأكثر شيوعًا ، بما في ذلك Google Drive و Dropbox و Screencast.com و Box و Slack و Outlook والمزيد. يمكنك أيضًا حفظها بصيغة MP4 أو GIF على جهاز الكمبيوتر الخاص بك.
3 طرق سريعة لرفع مستوى لقطات الشاشة الخاصة بك
إذا كنت تشعر بالراحة مع تسجيل سريع وسهل مع Snagit ، فيمكنك محاولة الانتقال إلى المستوى التالي مع Camtasia. باستخدام Camtasia ، يمكنك تسجيل تسجيلات الشاشة الأساسية وإضفاء لمسة شخصية أكثر على أشياء مثل وسائل الشرح والرموز والموسيقى والمؤثرات الخاصة والانتقالات والمزيد. والأفضل من ذلك ، بينما يوفر Camtasia المزيد من خيارات التحرير ، فإنه لا يزال سهل الاستخدام بشكل لا يصدق.
1. سجل كاميرا الويب الخاصة بك
يمكن أن تساعد إضافة فيديو كاميرا الويب في إضافة شخصية إلى لقطات الشاشة الخاصة بك وزيادة التفاعل. قبل التسجيل
هل تريد إضافة بعض السمات إلى تسجيلك للشاشة؟ دعهم يرون وجهك! يسمح لك كل من Snagit و Camtasia بتسجيل كاميرا الويب الخاصة بك مع شاشتك. هذا مفيد بشكل خاص لأي شيء قد ترسله إلى العميل. يُعد السماح لهم بالتعبير عن صوتك طريقة رائعة لزيادة التفاعل.
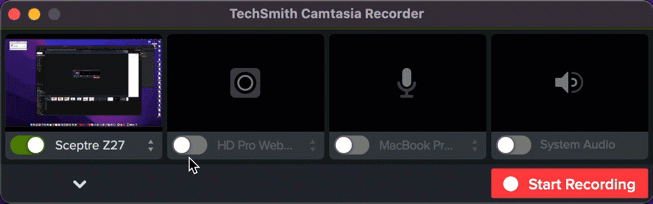
2. أضف بعض الموسيقى الخلفية
يمكن للموسيقى أن تجعل حتى أكثر الموضوعات مملة يبدو أكثر إثارة للاهتمام على الأقل. بالإضافة إلى ذلك ، يمكن أن يساعد في ضبط الحالة المزاجية. فقط احرص على عدم المبالغة في ذلك. يجب ألا تكون موسيقاك أعلى من صوتك أبدًا. يتضمن Camtasia مكتبة من المسارات الخالية من حقوق الملكية ، أو يمكنك استيراد مقاطعك الخاصة.
3. أضف الوسائط الخاصة بك - لقطات الشاشة والصور ومقاطع الفيديو وما إلى ذلك.
هل تريد إضافة المزيد من الوضوح إلى تسجيلك للشاشة؟ من السهل إضافة لقطات شاشة أو صور أو لقطات فيديو مختلفة.
للحصول على مقطع فيديو تفصيلي رائع حول كيفية جعل لقطات الشاشة تبدو أفضل ، تحقق من الفيديو أدناه!
تعد لقطات الشاشة طريقة سهلة وممتعة لبدء تشغيل الفيديو
قد يكون إنشاء الفيديو الأول الخاص بك أمرًا مخيفًا ، ولكن تسجيل الشاشة هو طريقة سريعة وسهلة للبدء. بالإضافة إلى ذلك ، يمكن أن يكون تسجيل الشاشة للشاشة بسيطًا أو معقدًا كما تريد. أفضل للجميع ، ليس هناك خبرة ضرورية.
ابدأ في صنع لقطات الشاشة الخاصة بك اليوم!
هل أنت مستعد لتجربة يدك في عمل لقطات شاشة سريعة وسهلة لزملاء العمل والعملاء؟
تنزيل نسخة تجريبية مجانية
أسئلة مكررة
في بعض الحالات نعم! يعد screencast نوعًا محددًا من مقاطع الفيديو. تعد لقطات الشاشة نوعًا من مقاطع الفيديو التعليمية التي تتضمن عادةً السرد الصوتي.
مع Snagit ، تعد مشاركة لقطات الشاشة سهلة للغاية. ما عليك سوى الانتقال إلى الزر "مشاركة" في الزاوية اليمنى العليا من التطبيق وتحديد إحدى وجهات المشاركة العديدة ، أو حفظه كملف محلي.
