¿Por qué la tarjeta gráfica NVIDIA no se muestra en el Administrador de dispositivos?
Publicado: 2020-12-15Windows 10 es un sistema operativo para juegos muy capaz. Viene con muchas funciones y opciones para los jugadores que mejoran su experiencia. Además, hay una buena selección de juegos diseñados específicamente para Windows 10.
Sin embargo, algunos usuarios informaron un problema recientemente con su tarjeta gráfica NVIDIA en Windows 10. El problema es que no pudieron encontrar la tarjeta gráfica NVIDIA en el Administrador de dispositivos.
¿Cómo resuelve que la tarjeta gráfica NVIDIA no aparece en el Administrador de dispositivos en Windows 10? Esta es la pregunta que pretendemos responder en este artículo.
¿Cómo arreglar las tarjetas gráficas NVIDIA que no aparecen en el problema de Windows 10?
Hay muchas razones por las que es posible que no vea su tarjeta gráfica NVIDIA en el Administrador de dispositivos. Sin embargo, la razón más probable es que algo haya salido mal durante la instalación de la tarjeta.
Si eres un ávido jugador o trabajas renderizando videos en tu PC con Windows 10, sabes muy bien lo importante que es tener una tarjeta gráfica que funcione correctamente en tu computadora. Ciertos juegos requieren configuraciones de gráficos avanzadas como FPS (Frames Per Second). En algunos casos, deberá ajustar el tamaño, la orientación, la escala y más. Para modificar esta configuración, deberá tener acceso al Panel de control de NVIDIA. Ahora, si no puede encontrar su tarjeta gráfica NVIDIA, naturalmente, no podrá hacer nada de eso.
Aquí hay dos métodos principales que puede intentar para reparar la tarjeta gráfica NVIDIA que no aparece en su PC con Windows:
- Puede marcar la opción Mostrar dispositivos ocultos y reinstalar su controlador de gráficos.
- Puede descargar e instalar nuevos controladores en su PC.
Comencemos con la primera opción: intente habilitar la opción Mostrar dispositivos ocultos y reinstale su controlador de gráficos.
Opción uno: Mostrar dispositivos ocultos y reinstalar controladores de gráficos
Esto es lo que tendrá que hacer:
- Vaya al símbolo del sistema y abra el programa con privilegios administrativos. Puede hacerlo yendo al menú Inicio, escribiendo "cmd" (sin comillas), haciendo clic derecho en el programa y seleccionando la opción Ejecutar como administrador.
- Copie y pegue el siguiente comando y presione la tecla Intro en su teclado:
establecer devmgr_show_nonpresent_devices=1
- Inicie Ejecutar (puede hacer esto presionando la combinación de teclas Win + R en su teclado) y escriba "Devmgmt.msc" (sin comillas). Esto abrirá la ventana del Administrador de dispositivos.
- En la nueva ventana, vaya al menú Ver > Mostrar dispositivos ocultos. Ahora debería poder ver la tarjeta gráfica NVIDIA en su lugar habitual.
- Ahora, deberá desinstalar cada dispositivo de tarjeta NVIDIA y dispositivo desconocido. Simplemente haga clic con el botón derecho en cada uno de ellos y seleccione Desinstalar en el menú contextual.
- Después de desinstalar cada uno de los dispositivos, reinicie su PC.
Su problema ahora debería resolverse y, con suerte, ahora puede volver a jugar o editar videos sin problemas. Sin embargo, si aún no puede ver su tarjeta gráfica NVIDIA en el Administrador de dispositivos, deberá continuar con la siguiente solución.
Opción dos: descargar e instalar nuevos controladores
Si la solución anterior no ha funcionado, deberá descargar nuevos controladores de gráficos para su PC si hay versiones actualizadas disponibles. Cuando compra cualquier producto de NVIDIA, y especialmente una tarjeta gráfica, es muy importante que mantenga el software actualizado para que funcione correctamente.
Sin embargo, mientras que actualizar una aplicación es un proceso bastante sencillo, actualizar su controlador de gráficos puede ser un poco más complicado. Hay dos formas de actualizar los controladores:

Manualmente: esta opción generalmente se recomienda para usuarios más experimentados. El proceso de actualización manual de sus controladores es un proceso de varias etapas. Implica primero identificar qué controladores están desactualizados, luego descargar sus versiones actualizadas desde el sitio web del fabricante y, finalmente, realizar la instalación.
El problema es que si comete un error al instalar los nuevos controladores, podría enfrentar una serie de problemas graves en su PC. Es por eso que esta puede no ser la mejor idea para actualizar sus controladores manualmente si no tiene experiencia previa al hacerlo. Puede terminar causando más problemas en su sistema de los que inicialmente estaba tratando de resolver. En consecuencia, necesitará la ayuda de un profesional para reparar su computadora.
¿Siente que está listo para actualizar su controlador de gráficos manualmente? Si es así, deberá dirigirse a la página oficial de NVIDIA. Busque instrucciones sobre cómo proceder con la actualización de su tarjeta gráfica a la última versión disponible. Antes de comenzar, debe averiguar qué tarjeta gráfica NVIDIA tiene instalada en su PC. Por lo general, encontrará este nombre de modelo en el paquete en el que venía la tarjeta. Sin embargo, si ya no tiene el paquete, puede encontrar el número de modelo utilizando la Herramienta de diagnóstico de DirectX. Así es cómo:
- Vaya a Ejecutar (use la combinación de teclas W + R en su teclado).
- Escriba "DXDIAG" (sin comillas).
- Compruebe si está utilizando un sistema de 32 bits o de 64 bits: vaya a la pestaña Sistema en Sistema operativo para encontrar esta información.
- A continuación, vaya a la pestaña Pantalla. Compruebe lo que está escrito en Tipo de chip: esta es su tarjeta gráfica NVIDIA.
Una vez que sepa el modelo correcto, puede proceder a buscar el controlador necesario en el sitio web de NVIDIA y luego instalar los controladores actualizados.
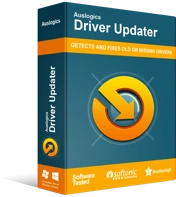
Resuelva problemas de PC con Driver Updater
El rendimiento inestable de la PC a menudo es causado por controladores obsoletos o corruptos. Auslogics Driver Updater diagnostica problemas de controladores y le permite actualizar los controladores antiguos todos a la vez o uno a la vez para que su PC funcione mejor
Automáticamente: al actualizar los controladores automáticamente, deberá utilizar un programa especializado que pueda hacer el trabajo por usted. Un programa como Auslogics Driver Updater, por ejemplo, puede actualizar los controladores de su sistema con solo un clic y sin riesgo de dañar su sistema. Si prefiere actualizar sus controladores automáticamente, todo lo que necesita hacer es descargar e instalar Auslogics Driver Updater y luego ejecutar una búsqueda de controladores obsoletos. Una vez localizados estos, la app procederá a actualizarlos automáticamente a las últimas versiones disponibles. Y eso es. Ahora debería tener la última versión de gráficos NVIDIA ejecutándose en su PC y, con suerte, ya no debería tener problemas.
Esperamos que ahora sepa cómo reparar la tarjeta gráfica NVIDIA que Windows 10 no detecta y pueda continuar con su edición de juegos y videos sin ningún problema.
