Warum wird die NVIDIA-Grafikkarte nicht im Geräte-Manager angezeigt?
Veröffentlicht: 2020-12-15Windows 10 ist ein sehr leistungsfähiges Gaming-Betriebssystem. Es kommt mit vielen Funktionen und Optionen für Spieler, die ihre Erfahrung verbessern. Außerdem gibt es eine schöne Auswahl an Spielen, die speziell für Windows 10 entwickelt wurden.
Einige Benutzer haben jedoch kürzlich ein Problem mit ihrer NVIDIA-Grafikkarte unter Windows 10 gemeldet. Das Problem besteht darin, dass sie die NVIDIA-Grafikkarte nicht im Geräte-Manager finden konnten.
Wie lösen Sie die NVIDIA-Grafikkarte, die nicht im Geräte-Manager unter Windows 10 angezeigt wird? Diese Frage wollen wir in diesem Artikel beantworten.
Wie behebt man das Problem, dass NVIDIA-Grafikkarten unter Windows 10 nicht angezeigt werden?
Es gibt viele Gründe, warum Sie Ihre NVIDIA-Grafikkarte möglicherweise nicht im Geräte-Manager sehen. Der wahrscheinlichste Grund ist jedoch, dass bei der Installation der Karte etwas schief gelaufen ist.
Wenn Sie ein begeisterter Gamer sind oder Videos auf Ihrem Windows 10-PC rendern, wissen Sie sehr gut, wie wichtig es ist, eine ordnungsgemäß funktionierende Grafikkarte in Ihrem Computer zu haben. Bestimmte Spiele erfordern erweiterte Grafikeinstellungen wie FPS (Frames Per Second). In einigen Fällen müssen Sie die Größe, Ausrichtung, Skalierung und mehr anpassen. Um diese Einstellungen zu optimieren, benötigen Sie Zugriff auf die NVIDIA-Systemsteuerung. Wenn Sie Ihre NVIDIA-Grafikkarte nicht finden können, können Sie das natürlich nicht tun.
Hier sind zwei Hauptmethoden, mit denen Sie versuchen können, die NVIDIA-Grafikkarte zu reparieren, die auf Ihrem Windows-PC nicht angezeigt wird:
- Sie können die Option „Ausgeblendete Geräte anzeigen“ aktivieren und Ihren Grafiktreiber neu installieren.
- Sie können neue Treiber herunterladen und auf Ihrem PC installieren.
Beginnen wir mit der ersten Option: Versuchen Sie, die Option „Ausgeblendete Geräte anzeigen“ zu aktivieren, und installieren Sie Ihren Grafiktreiber neu.
Option 1: Versteckte Geräte anzeigen und Grafiktreiber neu installieren
Hier ist, was Sie tun müssen:
- Gehen Sie zur Eingabeaufforderung und öffnen Sie das Programm mit Administratorrechten. Sie können dies tun, indem Sie zum Startmenü gehen, „cmd“ (ohne Anführungszeichen) eingeben, mit der rechten Maustaste auf das Programm klicken und die Option Als Administrator ausführen auswählen.
- Kopieren Sie den folgenden Befehl, fügen Sie ihn ein und drücken Sie die Eingabetaste auf Ihrer Tastatur:
setze devmgr_show_nonpresent_devices=1
- Starten Sie Run (Sie können dies tun, indem Sie die Tastenkombination Win + R auf Ihrer Tastatur drücken) und geben Sie „Devmgmt.msc“ (ohne Anführungszeichen) ein. Dies öffnet das Geräte-Manager-Fenster.
- Gehen Sie im neuen Fenster zum Menü Ansicht > Ausgeblendete Geräte anzeigen. Sie sollten jetzt die NVIDIA-Grafikkarte an ihrer üblichen Stelle sehen können.
- Jetzt müssen Sie jedes NVIDIA-Kartengerät und jedes unbekannte Gerät deinstallieren. Klicken Sie einfach mit der rechten Maustaste auf jeden von ihnen und wählen Sie im Kontextmenü die Option Deinstallieren.
- Nachdem alle Geräte deinstalliert wurden, starten Sie Ihren PC neu.
Ihr Problem sollte jetzt behoben sein und Sie können jetzt hoffentlich ohne Probleme zum Spielen oder zur Videobearbeitung zurückkehren. Wenn Sie Ihre NVIDIA-Grafikkarte jedoch immer noch nicht im Geräte-Manager sehen können, müssen Sie mit der nächsten Lösung fortfahren.
Option 2: Laden Sie neue Treiber herunter und installieren Sie sie
Wenn die obige Lösung nicht funktioniert hat, müssen Sie neue Grafiktreiber für Ihren PC herunterladen, falls aktualisierte Versionen verfügbar sind. Wenn Sie ein Produkt von NVIDIA kaufen – und insbesondere eine Grafikkarte – ist es sehr wichtig, dass Sie die Software auf dem neuesten Stand halten, damit sie ordnungsgemäß funktioniert.
Während das Aktualisieren einer App ein ziemlich einfacher Vorgang ist, kann das Aktualisieren Ihres Grafiktreibers jedoch etwas komplizierter sein. Es gibt zwei Möglichkeiten, wie Sie Ihre Treiber aktualisieren können:

Manuell: Diese Option wird in der Regel erfahrenen Benutzern empfohlen. Der Prozess der manuellen Aktualisierung Ihrer Treiber ist ein mehrstufiger Prozess. Dazu müssen zunächst die veralteten Treiber identifiziert, dann die aktualisierten Versionen von der Website des Herstellers heruntergeladen und schließlich die Installation durchgeführt werden.
Das Problem ist, dass Sie, wenn Sie bei der Installation der neuen Treiber einen Fehler machen, mit einer Reihe schwerwiegender Probleme auf Ihrem PC konfrontiert werden könnten. Aus diesem Grund ist es möglicherweise nicht die beste Idee, Ihre Treiber manuell zu aktualisieren, wenn Sie keine Erfahrung damit haben. Sie können am Ende mehr Probleme in Ihrem System verursachen, als Sie ursprünglich zu lösen versuchten. Folglich benötigen Sie die Hilfe eines Fachmanns, um Ihren Computer zu reparieren.
Fühlen Sie sich bereit, Ihren Grafiktreiber manuell zu aktualisieren? Wenn ja, müssen Sie zur offiziellen Seite von NVIDIA gehen. Suchen Sie nach Anweisungen zum Aktualisieren Ihrer Grafikkarte auf die neueste verfügbare Version. Bevor Sie beginnen, müssen Sie herausfinden, welche NVIDIA-Grafikkarte Sie auf Ihrem PC installiert haben. Sie finden diesen Modellnamen normalerweise auf der Verpackung, in der die Karte geliefert wurde. Wenn Sie die Verpackung jedoch nicht mehr haben, können Sie die Modellnummer mit dem DirectX-Diagnosetool herausfinden. Hier ist wie:
- Gehen Sie zu Ausführen (verwenden Sie die Tastenkombination W + R auf Ihrer Tastatur).
- Geben Sie „DXDIAG“ (ohne Anführungszeichen) ein.
- Überprüfen Sie, ob Sie ein 32-Bit- oder 64-Bit-System verwenden: Gehen Sie zur Registerkarte System unter Betriebssystem, um diese Informationen herauszufinden.
- Wechseln Sie als Nächstes zur Registerkarte Anzeige. Überprüfen Sie, was unter Chiptyp steht – dies ist Ihre NVIDIA-Grafikkarte.
Sobald Sie das richtige Modell kennen, können Sie auf der NVIDIA-Website nach dem benötigten Treiber suchen und dann die aktualisierten Treiber installieren.
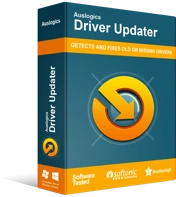
Beheben Sie PC-Probleme mit Driver Updater
Instabile PC-Leistung wird oft durch veraltete oder beschädigte Treiber verursacht. Auslogics Driver Updater diagnostiziert Treiberprobleme und lässt Sie alte Treiber auf einmal oder einzeln aktualisieren, damit Ihr PC reibungsloser läuft
Automatisch: Wenn Sie Treiber automatisch aktualisieren, müssen Sie ein spezielles Programm verwenden, das die Arbeit für Sie erledigt. Ein Programm wie Auslogics Driver Updater kann beispielsweise Ihre Systemtreiber mit nur einem Klick und ohne das Risiko einer Beschädigung Ihres Systems aktualisieren. Wenn Sie es vorziehen, Ihre Treiber automatisch zu aktualisieren, müssen Sie lediglich Auslogics Driver Updater herunterladen und installieren und dann einen Scan nach veralteten Treibern durchführen. Sobald diese gefunden wurden, aktualisiert die App sie automatisch auf die neuesten verfügbaren Versionen. Und das ist es. Auf Ihrem PC sollte jetzt die neueste Version der NVIDIA-Grafik ausgeführt werden, und Sie sollten hoffentlich keine Probleme mehr haben.
Wir hoffen, dass Sie jetzt wissen, wie Sie beheben können, dass die NVIDIA-Grafikkarte von Windows 10 nicht erkannt wird, und problemlos mit Ihrem Spiel und Ihrer Videobearbeitung fortfahren können.
