Correction de l'erreur d'espace insuffisant de l'assistant Boot Camp
Publié: 2022-11-30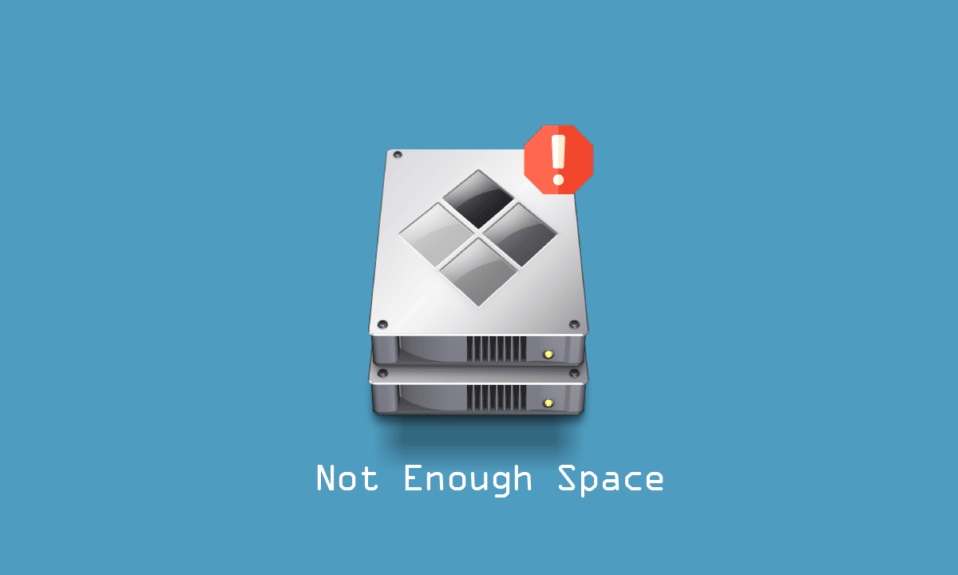
Lorsque vous essayez d'installer un système d'exploitation tel que Windows 10 sur un Mac via un camp d'entraînement, vous avez peut-être rencontré un problème appelé assistant de camp d'entraînement pas assez d'espace. Vous pouvez également vous demander pourquoi ce problème se produit puisque vous disposez encore de l'espace disque requis. Faire face à ladite erreur peut être frustrant. Ne vous inquiétez pas, car il existe quelques méthodes testées pour résoudre le problème. Nous passerons en revue ces correctifs un par un pour résoudre le problème de création de votre clé USB amorçable. Alors, commençons.
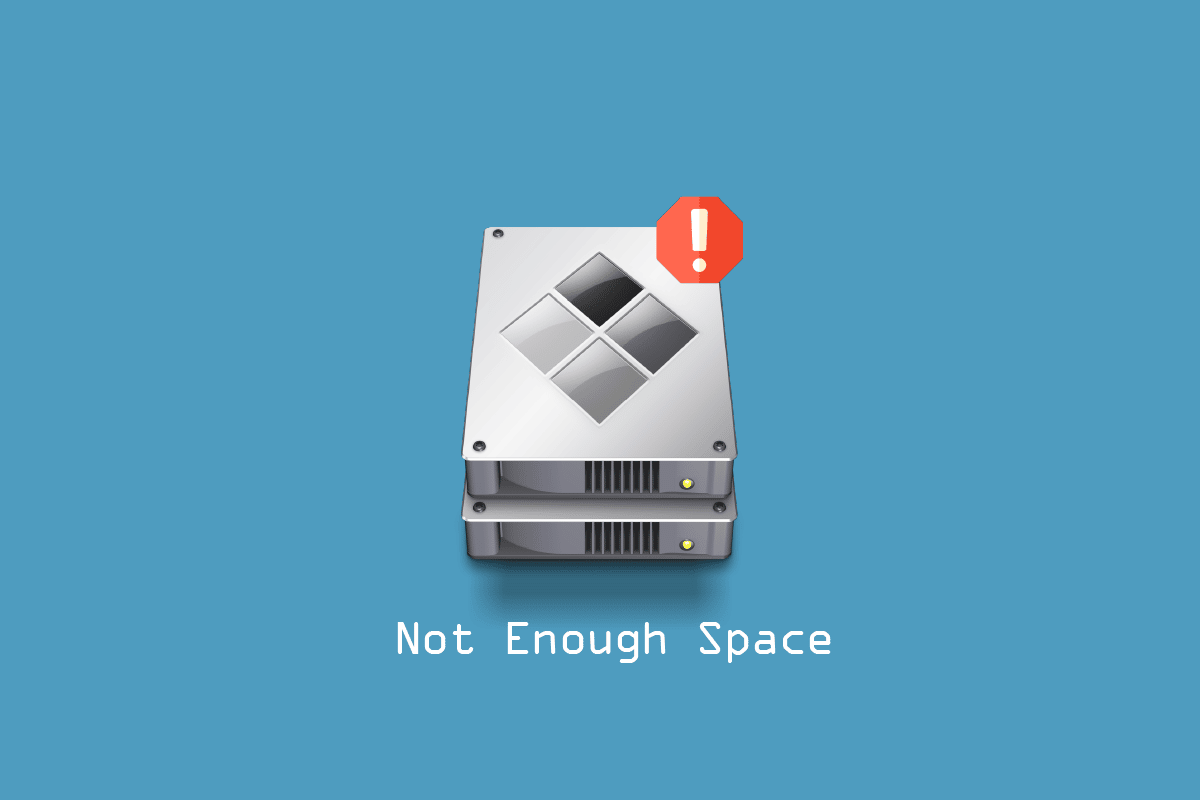
Contenu
- Comment réparer l'erreur d'espace insuffisant de l'assistant Boot Camp
- Méthode 1 : Garantir une capacité de stockage suffisante sur la clé USB
- Méthode 2 : Mettre à jour macOS
- Méthode 3 : démonter le fichier ISO de Windows 10
- Méthode 4 : Installer la version récente de Windows 10
- Méthode 5 : Réinitialiser Spotlight
- Méthode 6 : supprimer les fichiers purgeables
- Méthode 7 : Désactiver Time Machine
- Méthode 8 : Créer le programme d'installation de Windows 10 sur USB pour BootCamp
Comment réparer l'erreur d'espace insuffisant de l'assistant Boot Camp
Avant de passer par les méthodes de dépannage, vous devez connaître les raisons qui peuvent être à l'origine de ce problème d'espace disque insuffisant sur Mac, comme indiqué ci-dessous.
- Erreurs avec Timemachine.
- Erreur avec les fichiers purgeables.
- Erreur avec Spotlight.
- Espace de stockage insuffisant sur la clé USB ou le lecteur de disque.
- Version macOS obsolète.
Voici les solutions pour résoudre le problème de création de votre clé USB amorçable.
Méthode 1 : Garantir une capacité de stockage suffisante sur la clé USB
Avant d'installer Windows, vous devez vérifier votre système Mac et vous assurer que votre système dispose de 4 Go de RAM et d'un minimum de 30 Go d'espace disque avant d'installer Windows. Si votre Mac ne dispose pas d'espace, vous pouvez essayer de supprimer les fichiers indésirables et réessayer d'installer Windows.
Méthode 2 : Mettre à jour macOS
Si votre macOS n'a pas été mis à jour récemment ou est obsolète, des problèmes tels que l'espace insuffisant de l'assistant boot camp peuvent survenir. En mettant à jour macOS vers la dernière version, vous pouvez facilement corriger l'erreur car la mise à jour peut corriger la fonction de gestion de disque. Pour mettre à jour votre macOS, suivez les étapes ci-dessous.
1. Cliquez sur l' icône Apple et sélectionnez l'option Préférences système… .
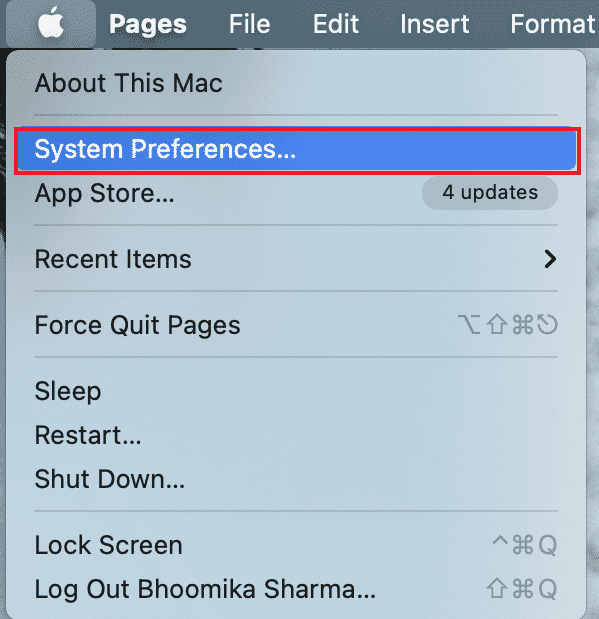
2. Maintenant, cliquez sur Mise à jour du logiciel .
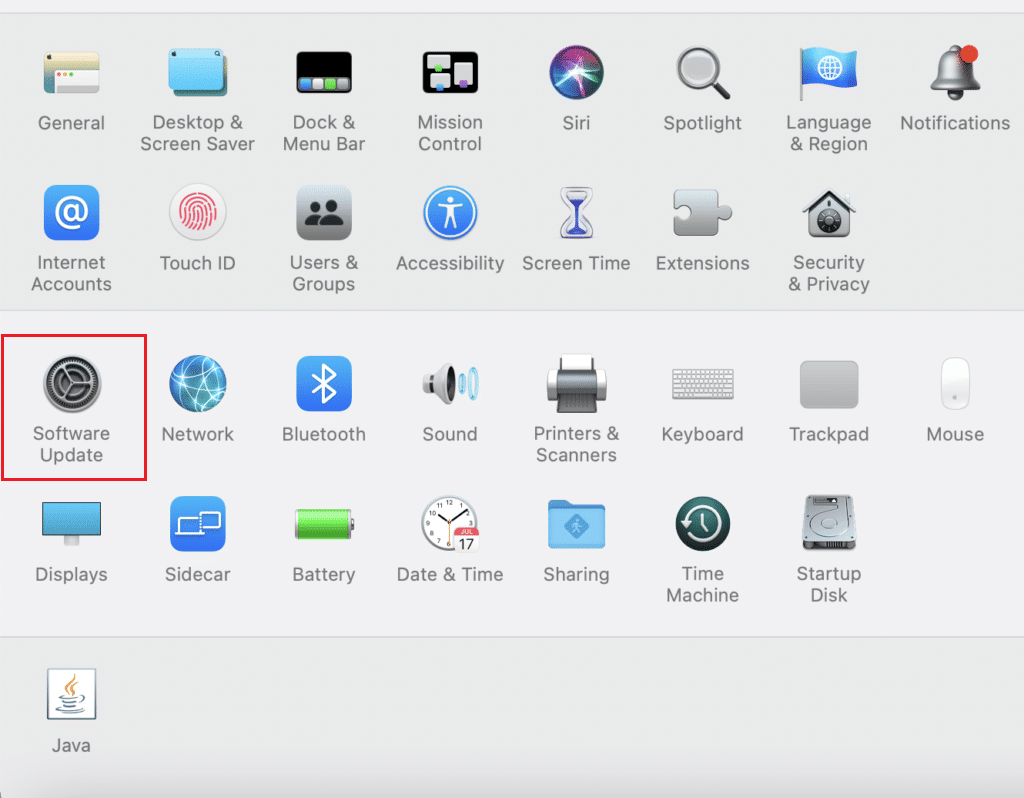
3. Enfin, cliquez sur Mettre à jour maintenant pour lancer le téléchargement des mises à jour.
Méthode 3 : démonter le fichier ISO de Windows 10
L'assistant Boot Camp n'a pas assez d'espace peut souvent se produire en raison du fait que l'ISO est déjà monté sur le système, en raison de ce montage, l'assistant Boot Camp ne peut pas effectuer ses tâches. Pour cela, vous devez démonter le fichier ISO pour pouvoir résoudre le problème.
Faites un clic droit sur le lecteur de disque sur lequel vous avez monté Windows 10 et cliquez sur l'option Éjecter , une fois cela fait, vous pouvez maintenant accéder à l'assistant de camp de démarrage et définir le lecteur USB amorçable, cela corrigera les erreurs d'espace insuffisant.
Méthode 4 : Installer la version récente de Windows 10
Une erreur d'espace insuffisant de l'assistant Boot Camp peut se produire si vous utilisez une version obsolète de Windows 10 pour l'installation sur macOS, pour cela, vous devrez peut-être télécharger la dernière version de Windows 10.
1. Téléchargez la dernière version de Windows 10 à partir du site Web officiel de Microsoft.
Remarque : Après le téléchargement, vous pouvez l'utiliser pour essayer d'installer Windows 10 sur Mac.
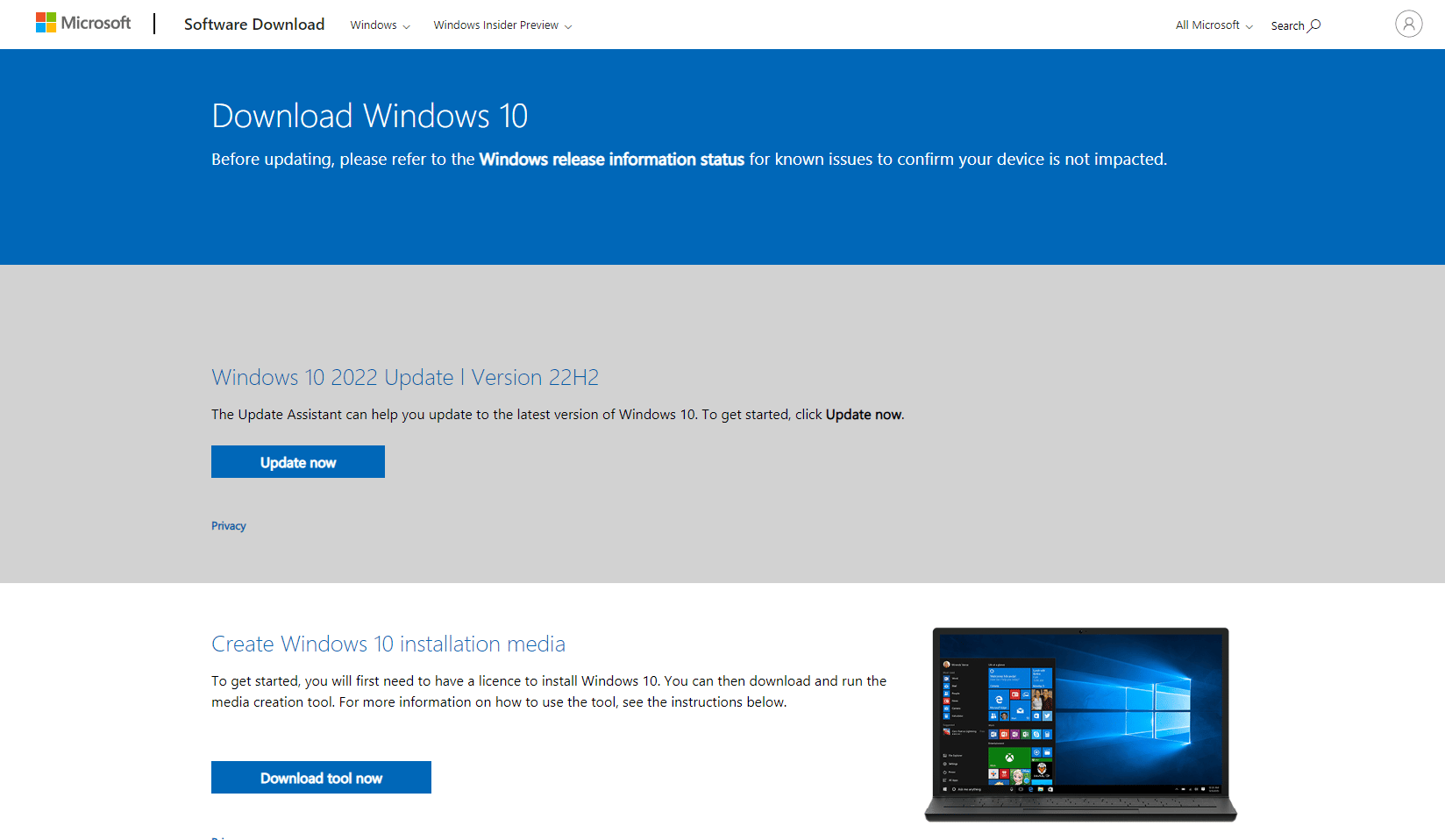
2. Ouvrez l' assistant Boot Camp et cliquez sur Continuer .
3. Sélectionnez le fichier ISO Windows téléchargé et cliquez sur le bouton Continuer . Continuez pour voir si l'erreur existe toujours.
Lisez également : Le stockage insuffisant n'est pas disponible pour traiter cette commande
Méthode 5 : Réinitialiser Spotlight
Le Spotlight peut être utilisé pour trouver facilement des éléments sur votre Macbook. Cet outil fonctionne exactement comme la fonction de recherche sur Windows et parfois, lorsque les fichiers de votre Mac ne sont pas correctement indexés, une erreur de création de votre clé USB amorçable n'a pas pu être créée. Suivez les étapes ci-dessous pour réindexer les fichiers.
1. Accédez aux Préférences Système .
2. Sélectionnez Projecteur .
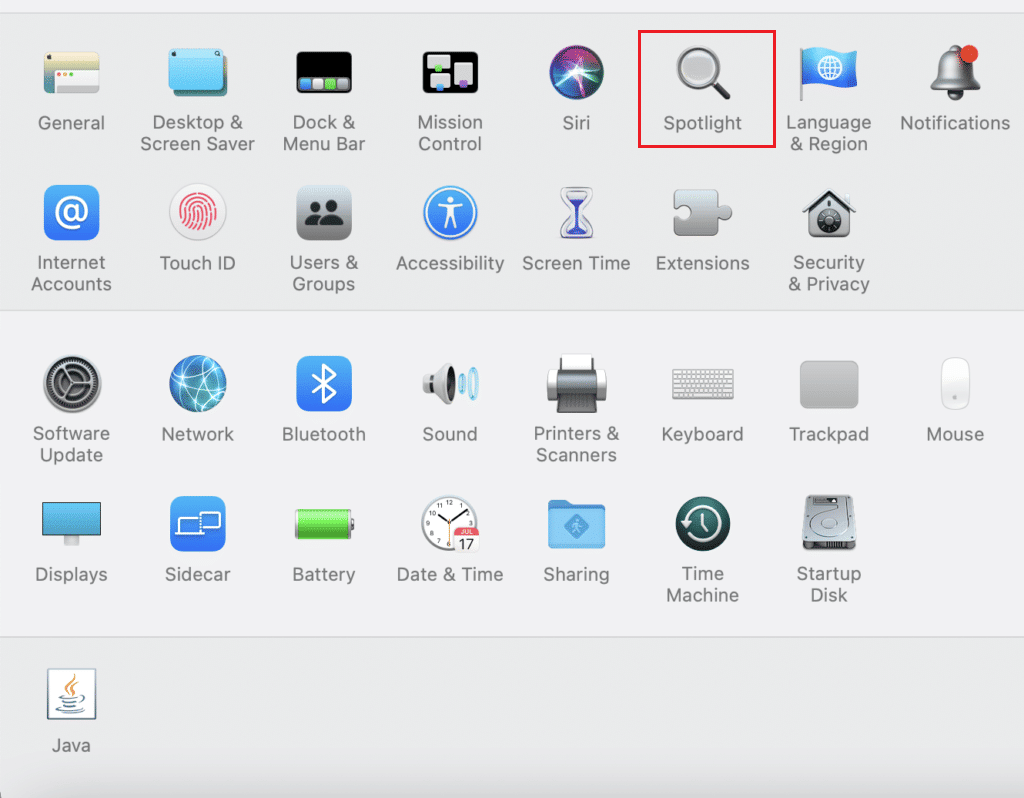

3. Maintenant, cliquez sur l' onglet Confidentialité .
4. Dans cet onglet, vous verrez le bouton + .
5. Maintenant, sélectionnez Macintosh HD présent sous l'en-tête Emplacements dans le volet de gauche.
6. Appuyez sur le bouton + et sélectionnez le Macintosh HD et appuyez à nouveau sur le bouton – .
Cela réindexera les fichiers sur votre Mac.
Méthode 6 : supprimer les fichiers purgeables
L'espace purgeable est un type de stockage dans lequel le Mac fait référence à certains fichiers et documents qui peuvent être supprimés si le système d'exploitation a besoin de plus d'espace. C'est une fonctionnalité que Mac utilise pour nettoyer l'espace système si nécessaire. Vous pouvez supprimer ces fichiers purgeables pour voir s'il ne résout pas assez d'espace disque mac.
1. Ouvrez le terminal et tapez la commande ci-dessous et appuyez sur la touche Entrée .
jj if=/dev/zero of=~/stupidfile.crap
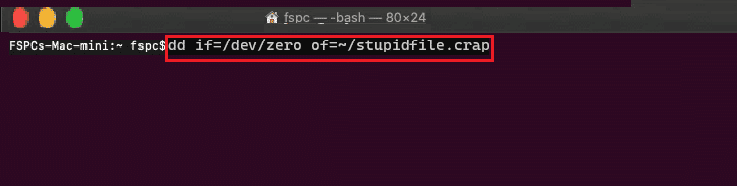
2 . Attendez que la commande soit terminée, puis tapez et exécutez la commande ci-dessous
rm ~/stupidfile.crap
Maintenant, réessayez si le problème est résolu.
Méthode 7 : Désactiver Time Machine
TimeMachine est une fonction de sauvegarde intégrée de Mac pour sauvegarder vos données, donc la désactivation de TimeMachine peut s'avérer être une solution potentielle pour résoudre le manque d'espace de l'assistant de camp d'entraînement.
1. Accédez aux Préférences Système .
2. Cliquez sur et ouvrez Time Machine.
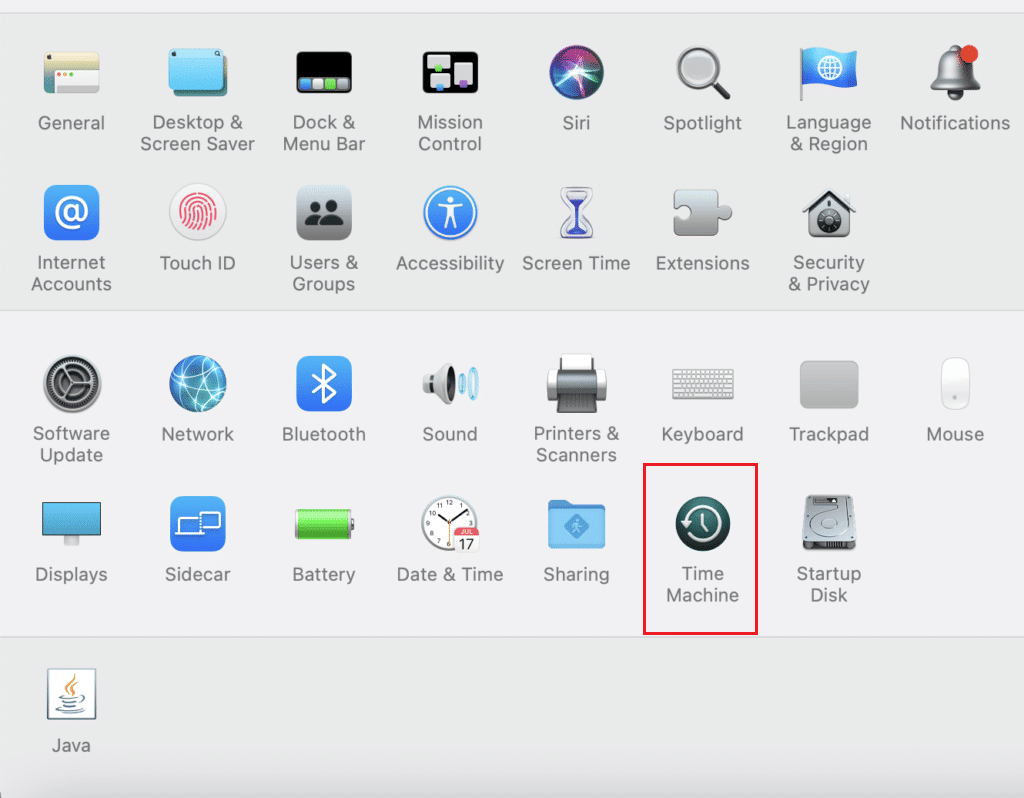
3. Décochez la sauvegarde automatique pour désactiver la sauvegarde et fermez la boîte de dialogue,
4. Maintenant, ouvrez le terminal puis tapez et exécutez la commande.
sudo tmutil thinlocalinstantanés / 999999999999
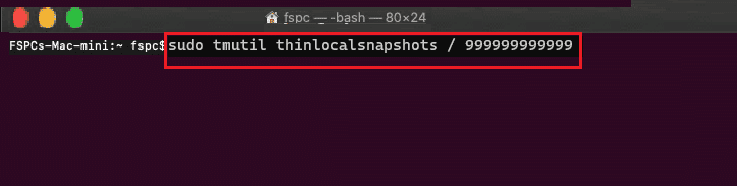
5. Après avoir exécuté la commande, redémarrez l'ordinateur .
Lisez aussi: Résoudre les problèmes de macOS Big Sur
Méthode 8 : Créer le programme d'installation de Windows 10 sur USB pour BootCamp
Vous pouvez essayer de créer un Windows 10 installable spécifiquement pour BootCamp, suivez les étapes ci-dessous pour le faire.
1. Insérez une clé USB disposant de plus de 8 Go d'espace.
2. Formatez la clé USB au format FAT32 ou MBR .
3. Accédez au site Web officiel d'Apple et téléchargez les pilotes BootCamp sur la clé USB.
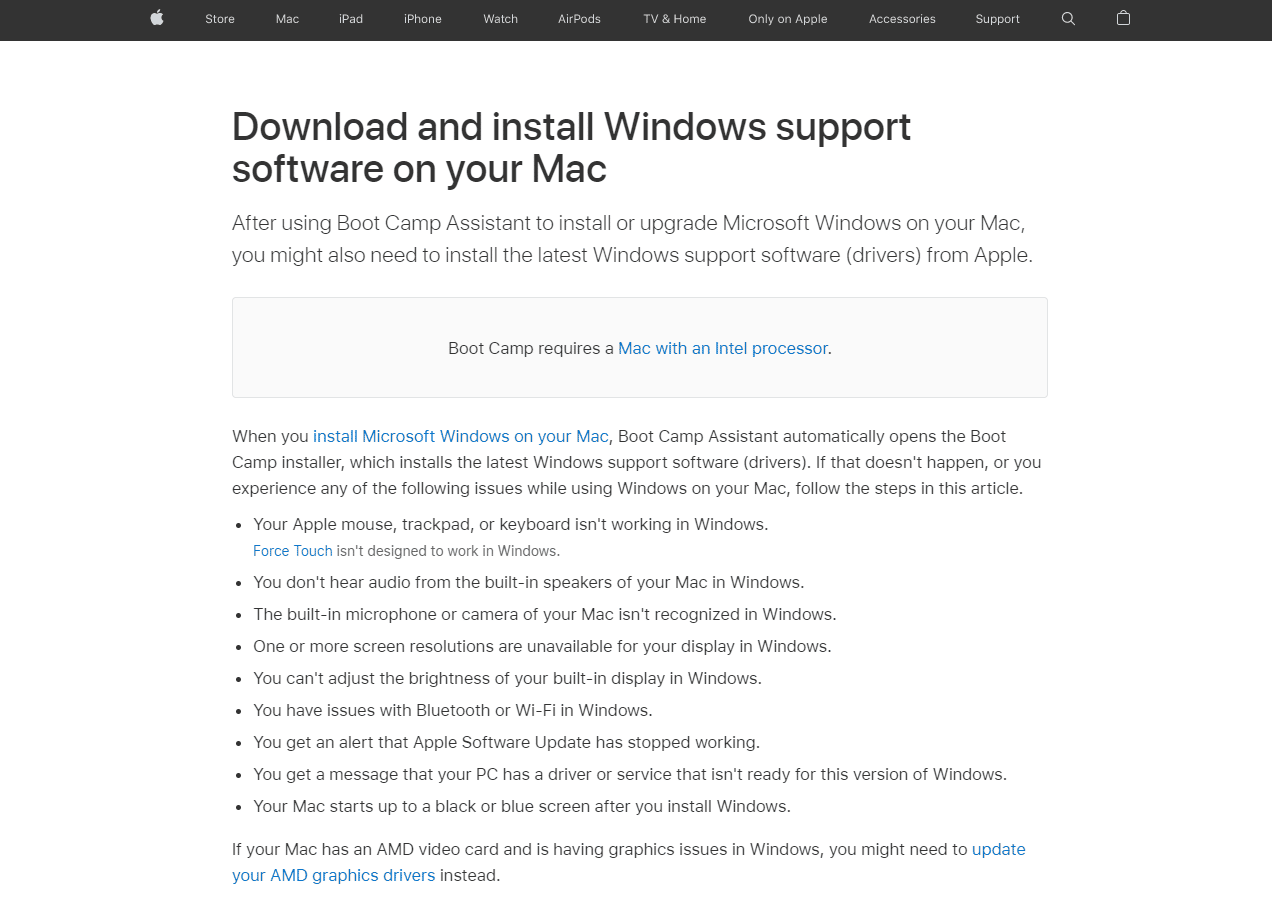
4. Maintenant, transférez tous les fichiers ISO de Windows sur la clé USB
Note : Vous devez transférer les fichiers présents à l'intérieur de l'ISO, pour cela vous devez monter l'ISO. Si vous ne savez pas comment monter un fichier ISO sur Windows 10, suivez notre méthode sur 3 façons de monter ou démonter un fichier ISO sur Windows 10
5. Utilisez l' utilitaire de disque et créez une partition FAT32 .
6. Démarrez votre système à partir de cette clé USB et choisissez FAT32 comme destination pour installer Windows
Foire aux questions (FAQ)
Q1. Comment puis-je nettoyer l'espace Boot Camp sur macOS ?
Rép . Avant de supprimer, enregistrez les données de sauvegarde de la partition. Ouvrez Utilitaire de disque sur votre macOS, sélectionnez Partition Windows . Maintenant, choisissez de les effacer puis de les formater en tant que Mac OS étendu (journalisé) , puis supprimez la partition.
Q2. Quel espace est requis pour installer Boot Camp sur mon Mac ?
Rép . La quantité de stockage minimale requise pour installer Bootcamp est de 64 Go .
Q3. Boot Camp ralentit-il l'ordinateur Mac?
Rép . Non , cela ne ralentit pas forcément l'ordinateur Mac, cela permet seulement de faire tourner Windows nativement sur votre Mac.
Q4. Bootcamp est-il toujours pris en charge par Apple ?
Rép . Non , Boot Camp n'est pas pris en charge par le dernier silicium Apple, il n'est donc pas préinstallé sur le dernier macOS.
Q5. Quel Mac ne prend pas en charge Bootcamp ?
Rép . Les Mac M1 ne prennent pas en charge l'exécution de Bootcamp et les options pour exécuter Windows sont très limitées.
Recommandé:
- Comment empêcher Skype de désactiver d'autres sons sur PC
- 12 meilleurs logiciels de clonage de disque dur
- Qu'est-ce que le code d'erreur 36 sur Mac ?
- Comment réparer l'erreur d'échec de l'installation de macOS
Nous espérons que l'article ci-dessus sur les moyens de corriger l'erreur d'espace insuffisant de Boot Camp Assistant vous a aidé à résoudre le problème que vous rencontriez. Veuillez nous faire savoir dans la section des commentaires la méthode qui vous a aidé à résoudre le problème, n'oubliez pas de commenter l'article, merci !
