修复 Boot Camp 助手空间不足错误
已发表: 2022-11-30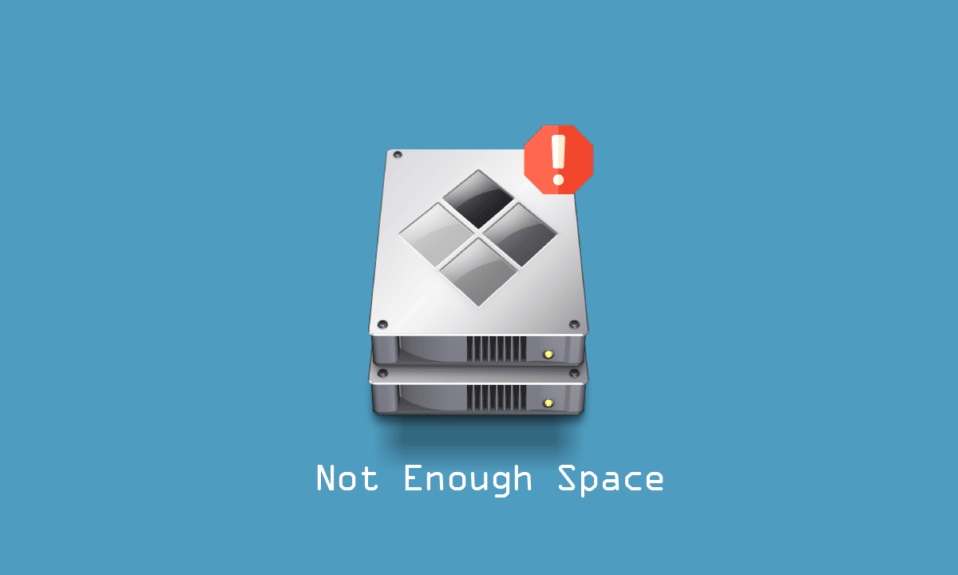
当您尝试通过 Boot Camp 在 Mac 上安装 Windows 10 等操作系统时,您可能会遇到名为 Boot Camp Assistant 空间不足的问题。 您可能还想知道为什么会出现此问题,因为您仍有所需的硬盘空间。 面对上述错误可能会令人沮丧。 不要担心,因为有几种经过测试的方法可以解决此问题。 我们将逐一完成这些修复,以解决无法创建可启动 USB 驱动器的问题。 那么,让我们开始吧。
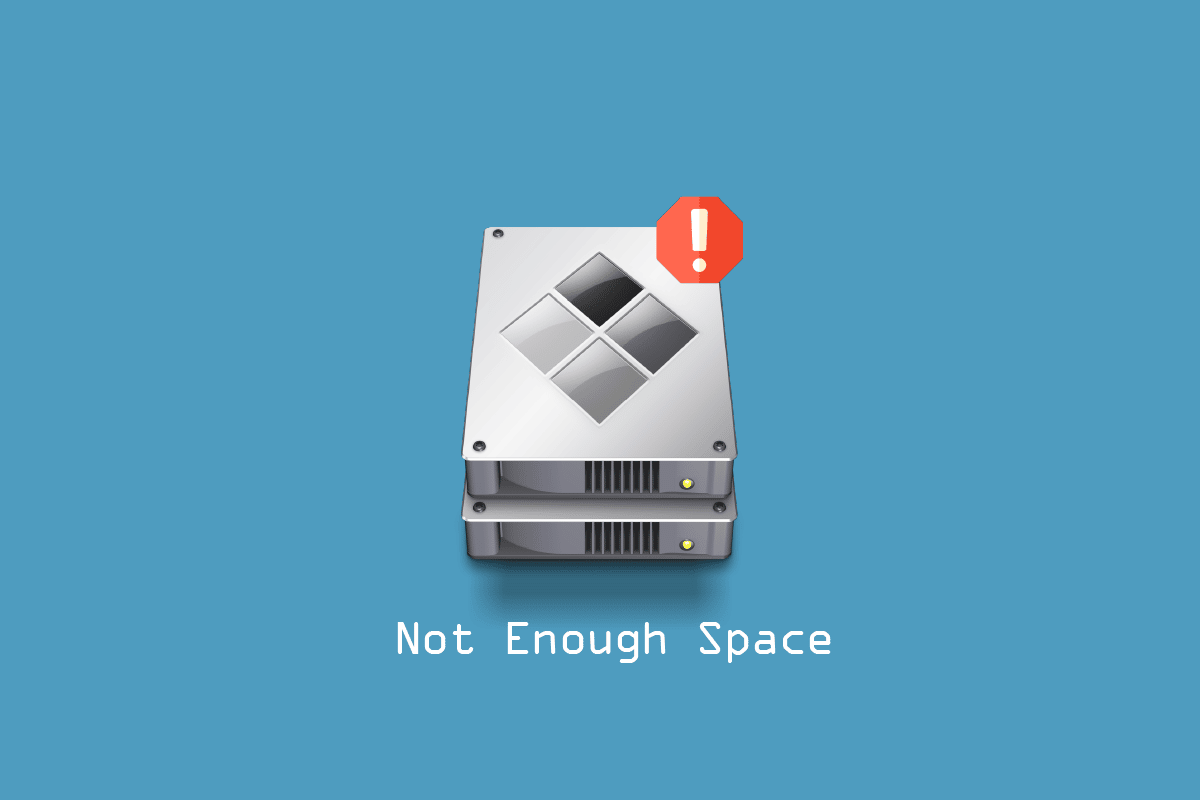
内容
- 如何修复 Boot Camp 助理空间不足错误
- 方法一:保证足够的U盘存储容量
- 方法 2:更新 macOS
- 方法 3:卸载 Windows 10 ISO 文件
- 方法 4:安装最新版本的 Windows 10
- 方法 5:重置聚光灯
- 方法 6:删除可清除文件
- 方法 7:禁用时间机器
- 方法 8:在 USB 上为 BootCamp 构建 Windows 10 安装程序
如何修复 Boot Camp 助理空间不足错误
在执行故障排除方法之前,您必须了解可能导致 Mac 磁盘空间不足问题的原因,如下所列。
- Timemachine 错误。
- 可清除文件出错。
- 聚光灯错误。
- USB 或磁盘驱动器中的存储空间不足。
- 过时的 macOS 版本。
以下是解决无法创建可启动 USB 驱动器问题的解决方案。
方法一:保证足够的U盘存储容量
在安装 Windows 之前,您需要检查您的 Mac 系统并确保您的系统在安装 Windows 之前有 4 GB 的 RAM 和至少 30 GB 的硬盘空间。 如果您的 Mac 没有空间,您可以尝试删除不需要的文件并尝试重新安装 Windows。
方法 2:更新 macOS
如果您的 macOS 最近没有更新或已过时,则可能会出现新手训练营助手空间不足等问题。 通过将 macOS 更新到最新版本,您可以轻松修复错误,因为更新可以修复磁盘管理功能,要更新您的 macOS,请按照以下步骤操作。
1. 单击Apple 图标并选择系统偏好设置…选项。
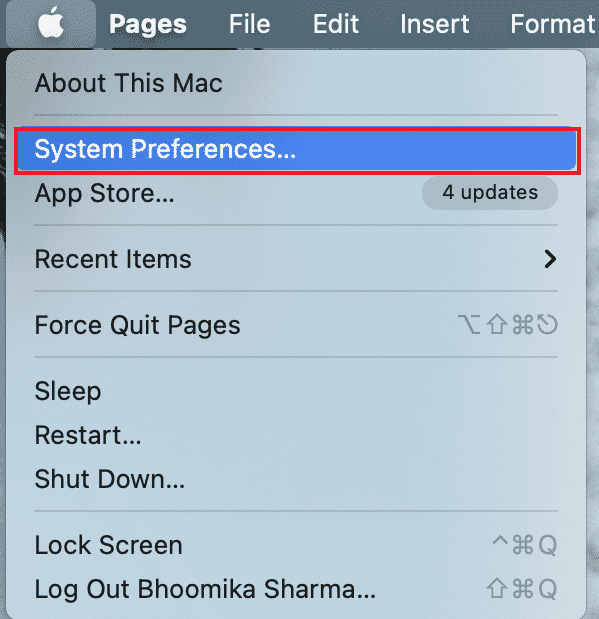
2. 现在,点击软件更新。
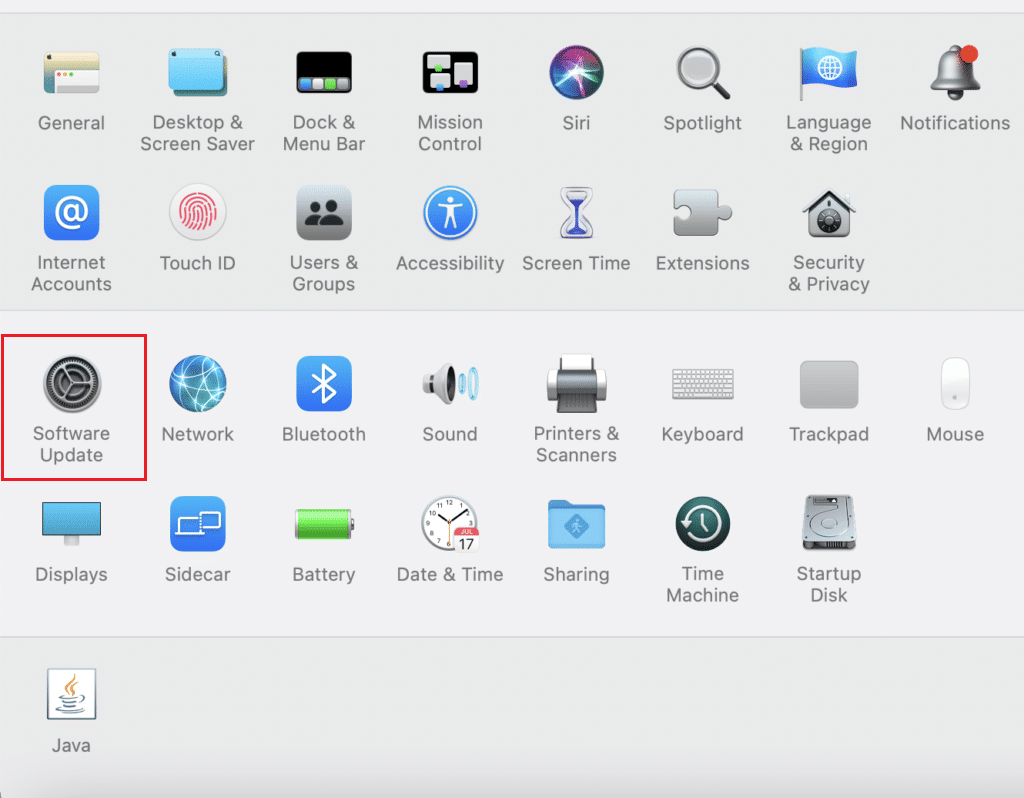
3. 最后,单击立即更新开始下载更新。
方法 3:卸载 Windows 10 ISO 文件
由于 ISO 已经安装在系统上,经常会出现新手训练营助手空间不足的情况,由于这种安装,新手训练营助手无法执行其任务。 为此,您需要卸载 ISO 文件才能解决问题。
右键单击您安装了Windows 10的磁盘驱动器并单击弹出选项,完成后您现在可以访问新手训练营助手并设置可启动USB驱动器,这将修复空间不足的错误。
方法 4:安装最新版本的 Windows 10
如果您在 macOS 上使用过时版本的 Windows 10 安装,可能会出现 Boot Camp 助手空间不足的错误,为此您可能需要下载最新版本的 Windows 10。
1. 从微软官方网站下载最新版本的Windows 10。
注意:下载后,您可以使用它在 Mac 上尝试安装 Windows 10。
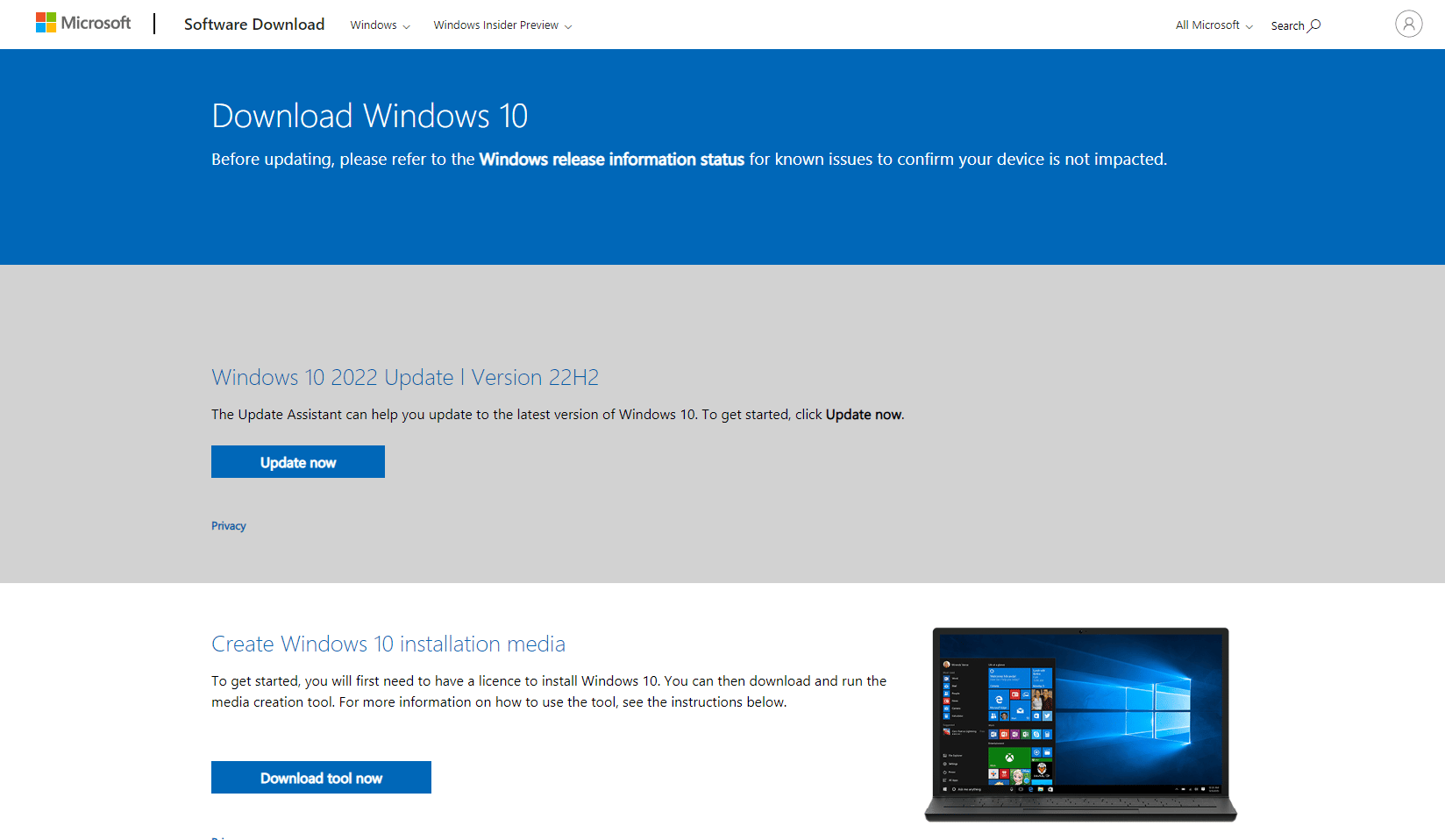
2. 打开Boot Camp 助手并单击继续。
3. 选择下载的 Windows ISO 文件并单击继续按钮。 继续查看错误是否仍然存在。
另请阅读:修复没有足够的存储空间可用于处理此命令
方法 5:重置聚光灯
Spotlight 可用于轻松查找 Macbook 上的内容。 这个工具就像 Windows 上的搜索功能一样工作,有时当你的 Mac 上的文件没有正确索引时,解决你的可启动 USB 驱动器无法创建的错误可能会发生。 按照以下步骤重新索引文件。
1. 转到系统偏好设置。
2. 选择聚光灯。
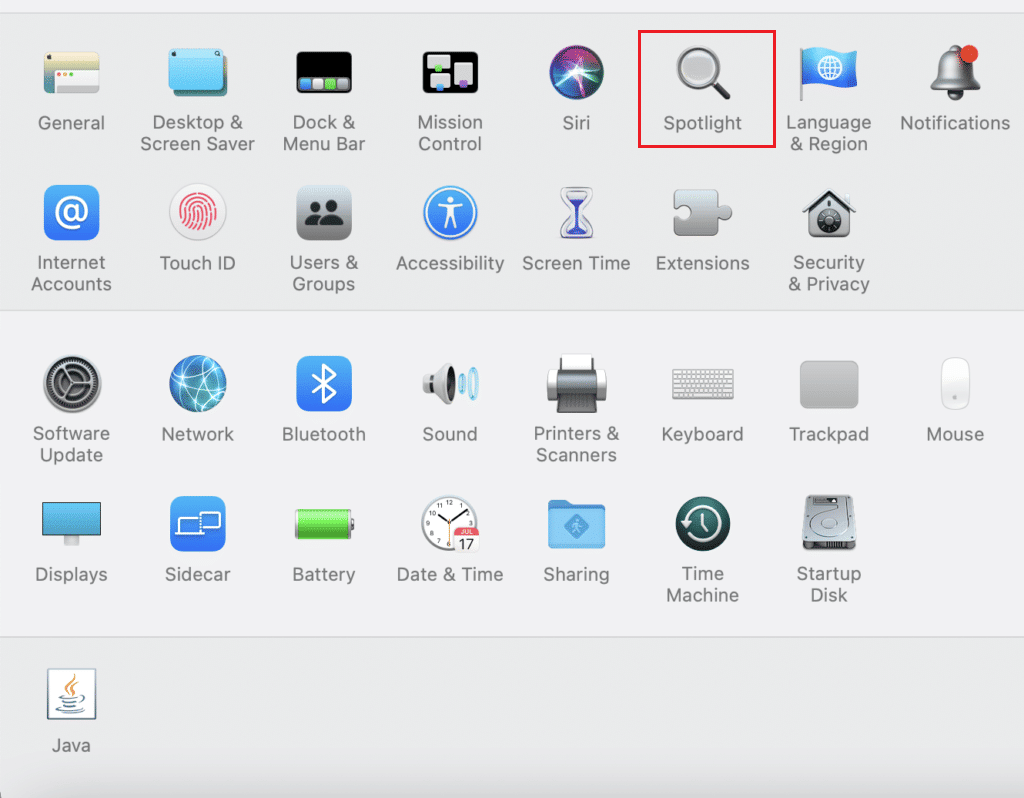
3. 现在,单击“隐私”选项卡。
4. 在此选项卡中,您将看到+ 按钮。

5. 现在,选择左侧窗格中“位置”标题下的“ Macintosh HD present”。
6. 按+ 按钮并选择 Macintosh HD,然后再次按- 按钮。
这将重新索引 Mac 上的文件。
方法 6:删除可清除文件
可清除空间是一种存储类型,其中 Mac 指的是某些文件和文档,如果操作系统需要更多空间,则可以删除这些文件和文档。 这是 Mac 在需要时用来清理系统空间的功能。 你可以把这些purgeable files去掉看看能不能解决not enough disk space mac。
1. 打开终端,输入下面给出的命令,然后按回车键。
dd if=/dev/zero of=~/stupidfile.crap
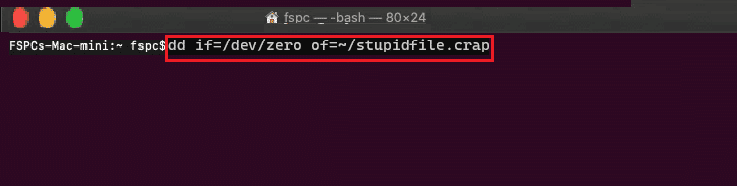
2 . 等待命令完成,然后键入并执行以下命令
rm ~/stupidfile.crap
现在,如果问题已解决,请重试。
方法 7:禁用时间机器
TimeMachine 是 Mac 的内置备份功能,用于备份您的数据,因此禁用 TimeMachine 可以证明是解决新兵训练营助手空间不足的潜在修复方法。
1. 转到系统偏好设置。
2. 单击并打开时间机器。
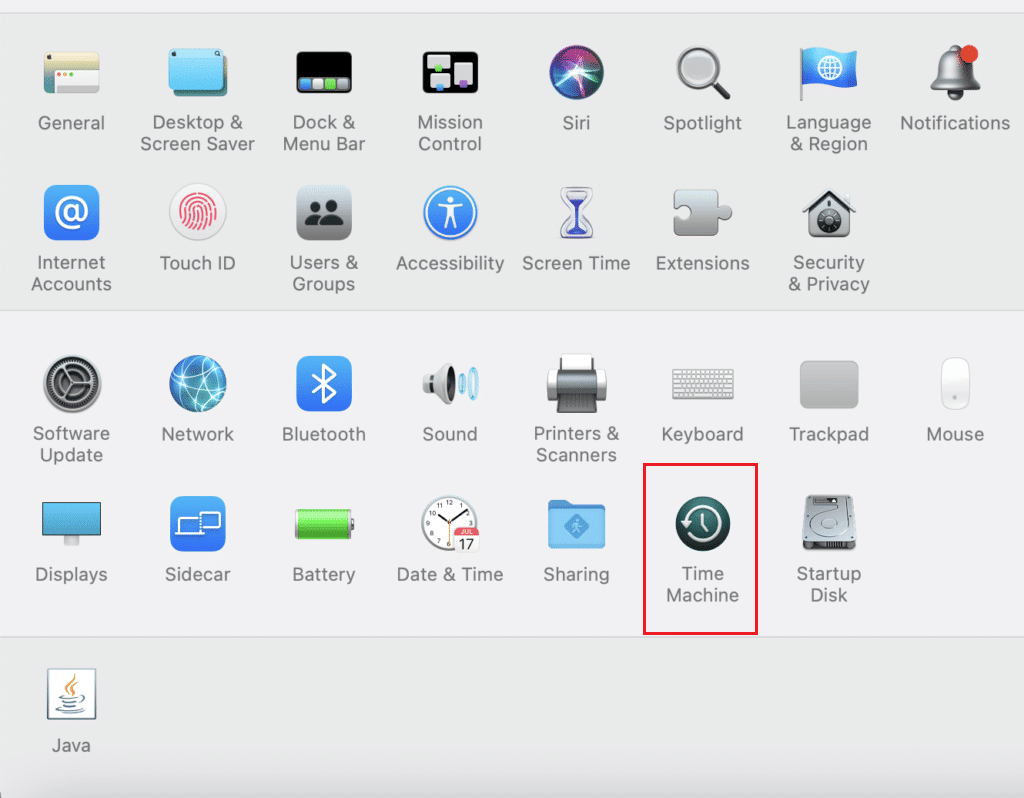
3.取消自动备份以禁用备份并关闭对话框,
4. 现在,打开终端,输入并执行命令。
须藤 tmutil thinlocalsnapshots / 999999999999
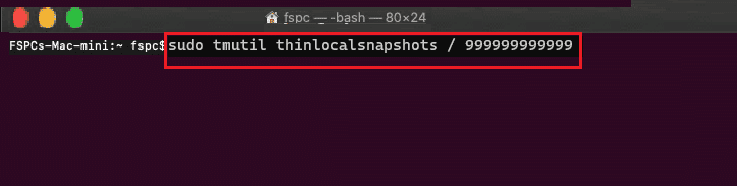
5、执行命令后,重启电脑。
另请阅读:修复 macOS Big Sur 问题
方法 8:在 USB 上为 BootCamp 构建 Windows 10 安装程序
您可以尝试专门为 BootCamp 构建可安装的 Windows 10,请按照以下步骤操作。
1. 插入一个空间大于 8GB 的 U 盘。
2. 将 U 盘格式化为FAT32或MBR格式。
3. 前往 Apple 官方网站并将BootCamp 驱动程序下载到 USB 驱动器。
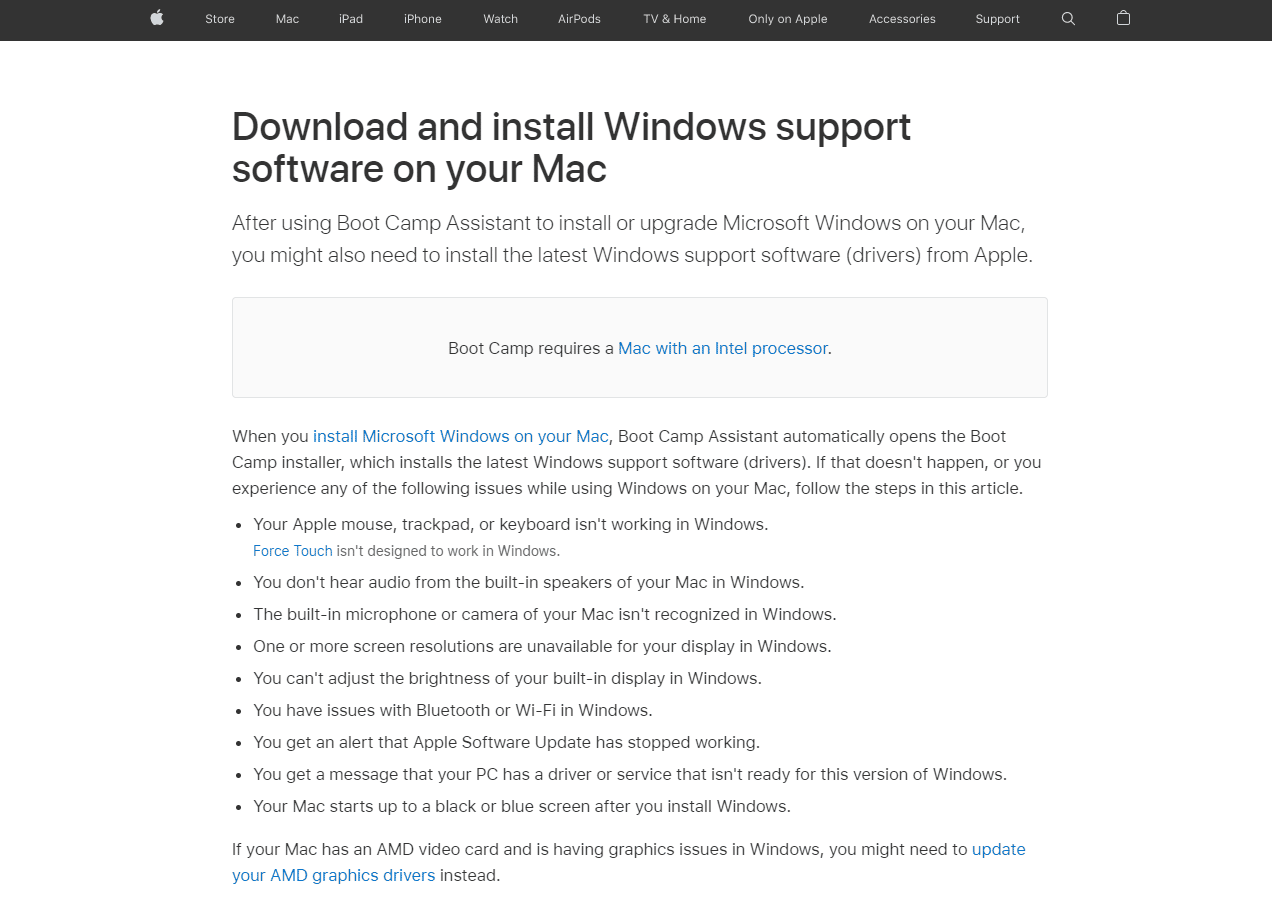
4. 现在,将所有Windows ISO文件传输到 USB 驱动器
注意:您需要传输 ISO 中存在的文件,为此您需要挂载 ISO。 如果您不知道如何在 Windows 10 上挂载 ISO 文件,请按照我们在 Windows 10 上挂载或卸载 ISO 文件的 3 种方法进行操作
5. 使用磁盘工具制作FAT32分区。
6. 从此 USB 驱动器启动系统并选择FAT32作为安装 Windows 的目标
常见问题 (FAQ)
Q1。 如何清理 macOS 上的 Boot camp 空间?
答。 删除前,请保存分区的备份数据。 在 macOS 上打开“磁盘工具”,选择“ Windows 分区”。 现在,选择擦除然后将它们格式化为Mac OS 扩展(日志式) ,然后删除分区。
Q2。 在我的 Mac 上安装 Boot camp 需要多少空间?
答。 安装 Bootcamp 所需的最小存储量为64 GB 。
Q3. 新兵训练营会降低 Mac 电脑的速度吗?
答。 不,它不一定会降低 Mac 计算机的速度,它只会让您可以在 Mac 上本机运行 Windows。
Q4. Apple 仍支持 Bootcamp 吗?
答。 不,最新的 Apple 芯片不支持 Boot Camp,因此它不会预装在最新的 macOS 上。
Q5. 哪款 Mac 不支持 Bootcamp?
答。 M1 Mac 不支持运行 Bootcamp ,并且运行 Windows 的选项非常有限。
推荐的:
- 如何阻止 Skype 在 PC 上静音其他声音
- 12 款最佳硬盘克隆软件
- Mac 上的错误代码 36 是什么?
- 如何修复 macOS 安装失败错误
我们希望以上关于修复 Boot Camp 助手空间不足错误的方法的文章能帮助您解决遇到的问题。 请在评论部分告诉我们帮助您解决问题的方法,不要忘记对文章发表评论,谢谢!
