[RÉSOLU] Cyberpunk 2077 a stagné dans Windows 10
Publié: 2021-01-19Depuis la sortie du très attendu Cyberpunk 2077, de nombreux utilisateurs de Windows 10 se sont plaints de la façon dont ils rencontrent souvent une erreur indiquant que le jeu a stagné. Le problème frustrant se produit au démarrage ou pendant le jeu. Puisque vous êtes ici, nous supposons que vous aimeriez savoir comment réparer "Cyberpunk 2077 a stagné" sur Windows 10.
Le problème est facile à résoudre. Dans ce guide, nous vous montrerons ce qui déclenche généralement l'erreur et les étapes que vous pouvez suivre pour la résoudre.
Quelles sont les causes de l'erreur "Whoa ! Cyberpunk a stagné » ?
Si votre processeur ne prend pas en charge le jeu d'instructions AVX, l'erreur flatline se produira. Cela signifie également que votre processeur est ancien, car seuls les processeurs lancés après 2011 prennent en charge AVX.
Dans ce cas, vous devrez mettre à niveau votre processeur. Mais cela n'est peut-être pas nécessaire, car nous avons déjà un correctif pour ces processeurs - vous verrez plus de détails à ce sujet ci-dessous.
Cependant, la source principale de l'erreur est généralement un seul fichier dans le package du jeu. Les moyens d'identification du dossier varient. Mais si vous utilisez la bibliothèque Steam pour lancer le jeu, vous pouvez rapidement identifier ce fichier à l'aide de la fonction "Vérifier l'intégrité des fichiers du jeu".
Cyberpunk 2077 a stagné dans Windows 10 : correctifs et solutions de contournement
Voici quelques correctifs que vous pouvez essayer de résoudre le problème :
1. Redémarrez votre PC
Il serait utile que vous envisagiez de redémarrer votre PC avant d'essayer l'un des correctifs décrits ici. Le redémarrage de votre PC n'est pas seulement un moyen simple d'arrêter tout programme inutile, mais c'est aussi un moyen intelligent de détendre les composants de votre système.
2. Désactivez les programmes d'arrière-plan
Des programmes tiers inutiles qui s'exécutent en arrière-plan peuvent être à l'origine du problème en question. Accédez au Gestionnaire des tâches et désactivez tout programme RVB, tel que MSI Afterburner, et tout autre logiciel consommateur de mémoire exécuté en arrière-plan. De cette façon, plus de capacité de traitement sera disponible pour le CPU. Démarrez le jeu pour voir si le problème est résolu ou passez à la méthode suivante.
3. Mettez à jour les pilotes de votre carte graphique
Si les correctifs ci-dessus ne fonctionnent pas, il se peut que le pilote de votre carte graphique soit obsolète ou qu'il manque certains fichiers. Vous devrez le mettre à jour vers la dernière version ou effectuer une réinstallation complète - bien que ce soit un processus fastidieux et chronophage.
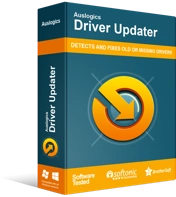
Résoudre les problèmes de PC avec Driver Updater
Les performances instables du PC sont souvent causées par des pilotes obsolètes ou corrompus. Auslogics Driver Updater diagnostique les problèmes de pilote et vous permet de mettre à jour les anciens pilotes tous en même temps ou un à la fois pour que votre PC fonctionne plus facilement
C'est plus facile si vous utilisez un outil automatisé tel que Auslogics Driver Updater. En quelques clics, vous pouvez facilement mettre à jour le pilote de votre carte graphique vers sa dernière version. Et pas seulement le pilote de votre carte graphique - vous pouvez également mettre à jour d'autres pilotes sur votre PC en un seul clic.
Cela vous fera gagner du temps que vous auriez passé à chercher une mise à jour de pilote sûre et compatible à installer sur votre PC. En outre, vous pouvez commencer tout de suite avec la version gratuite ou passer directement à la version Pro pour des fonctionnalités plus avancées.
4. Activer le mode débogage
Si vous avez installé la dernière version d'un pilote Nvidia et que le problème persiste, essayez d'activer le mode débogage via son panneau de configuration en suivant les étapes ci-dessous :

- Dans le panneau de configuration, sélectionnez Aide, puis cochez l'option Mode débogage.
- Cliquez sur OK pour enregistrer les modifications, puis relancez le jeu.
Si le problème se reproduit, essayez le correctif suivant.
5. Utilisez un éditeur hexadécimal pour résoudre le problème
Essayez cette méthode si, en plus de l'erreur flatline, vous faites également face à une erreur indiquant « EXCEPTIONAL_ILLEGAL_INSTRUCTION (0xC000001D) ». Si c'est la première fois que vous travaillez avec un éditeur hexadécimal, vous devez ignorer cette méthode. Sinon, vous pouvez utiliser les instructions ci-dessous :
- Tout d'abord, assurez-vous qu'un éditeur hexadécimal est disponible sur votre ordinateur.
- Localisez le fichier Cyberpunk.exe et ouvrez-le avec l'éditeur.
- Trouvez 554881ECA00000000F2970E8 et réglez-le sur C34881ECA00000000F2970E8.
- Procédez ensuite à l'installation du fichier.
Ce correctif devrait permettre d'exécuter le jeu même si votre processeur ne prend pas en charge AVX. Cependant, cela ne remplace pas complètement le besoin d'un processeur prenant en charge le jeu d'instructions AVX.
Si vous êtes un utilisateur Steam rencontrant l'erreur "flatline", vous trouverez le guide suivant utile pour résoudre le problème.
Comment réparer le bogue de crash de vapeur "Cyberpunk 2077 est plat"
Désactiver la superposition Steam
Lorsque vous lancez le jeu avec Steam, la fonction Steam Overlay se lance automatiquement. Certains utilisateurs ont résolu le problème en désactivant cette fonctionnalité. Suivez les étapes ci-dessous pour le désactiver :
- Cliquez sur Paramètres dans la fenêtre Steam.
- Localisez "Activer la superposition Steam pendant le jeu" sous l'onglet En jeu et décochez la case à côté.
- Cliquez sur OK pour enregistrer les modifications.
Si vous utilisez la surcouche Geforce Experience, vous devez également la désactiver.
Installer le redistribuable Visual C++
Comme la plupart des jeux, Cyberpunk 2077 nécessite un programme de support pour fonctionner correctement. Visual C++ Redistributable est l'un de ces programmes. Pour savoir si vous devez l'installer, suivez les étapes ci-dessous :
- Faites un clic droit sur Cyberpunk 2077 dans la bibliothèque Steam et sélectionnez Propriétés.
- Cliquez sur l'onglet Fichiers locaux et sélectionnez Parcourir les fichiers locaux.
- Localisez ensuite le fichier du jeu avec l'extension .exe et double-cliquez dessus pour le lancer.
- Si vous obtenez une erreur indiquant que "vcruntime140_1.dll" ou "MSVCP140.dll" est manquant, vous avez besoin d'un programme de support.
- Une fois que vous avez téléchargé et installé le programme, relancez le jeu directement à partir de son fichier exécutable.
- Si le problème persiste, accédez à C: Users\ "votre nom d'utilisateur" \ AppData\Local| CD Project Red \ Cyberpunk 2077.
- Supprimez le fichier dans le dossier et relancez le jeu.
Cela devrait résoudre le problème.
Vérifier l'intégrité des fichiers du jeu
L'utilisation de cette fonctionnalité vous aidera à identifier les fichiers corrompus dans le jeu et à les dépanner. Pour vérifier l'intégrité des fichiers du jeu, utilisez le guide ci-dessous :
- Dans la bibliothèque Steam, recherchez et cliquez avec le bouton droit sur Cyberpunk 2077 et sélectionnez Propriétés dans le menu contextuel.
- Dans la fenêtre suivante, sélectionnez "Vérifier l'intégrité des fichiers du jeu" sous l'onglet Fichiers locaux.
- Steam exécutera le processus de vérification et remplacera les fichiers corrompus et manquants par leurs dernières versions authentiques à partir de ses serveurs.
Cela devrait empêcher l'erreur flatline de se reproduire.
Conclusion
Si vous trouvez ce guide utile, veuillez laisser un commentaire ci-dessous. Cependant, si le problème de "flatline" persiste même après avoir suivi les instructions ci-dessus, n'hésitez pas à nous contacter pour vous aider davantage. Assurez-vous également de visiter souvent notre blog pour vous tenir au courant des correctifs et des développements de Cyberpunk.
