[NAPRAWIONO] Cyberpunk 2077 jest płaski w systemie Windows 10
Opublikowany: 2021-01-19Od czasu premiery długo oczekiwanego Cyberpunka 2077 wielu użytkowników systemu Windows 10 zgłosiło się, aby narzekać na to, jak często napotykają błąd, który mówi, że gra się płaska. Frustrujący problem pojawia się podczas uruchamiania lub podczas rozgrywki. Skoro tu jesteś, zakładamy, że chciałbyś dowiedzieć się, jak naprawić „Cyberpunk 2077 jest płaski” w systemie Windows 10.
Problem jest łatwy do naprawienia. W tym przewodniku pokażemy, co zwykle powoduje błąd i kroki, które możesz podjąć, aby go rozwiązać.
Co powoduje błąd „Wow! Cyberpunk się spłaszczył”?
Jeśli twój procesor nie obsługuje zestawu instrukcji AVX, wystąpi błąd linii prostej. Oznacza to również, że twój procesor jest stary, ponieważ tylko procesory wydane po 2011 roku obsługują AVX.
W takim przypadku będziesz musiał uaktualnić swój procesor. Ale może to nie być konieczne, ponieważ mamy już poprawkę dla takich procesorów — więcej szczegółów na ten temat znajdziesz poniżej.
Jednak głównym źródłem błędu jest zwykle pojedynczy plik w pakiecie gry. Sposoby identyfikacji pliku są różne. Ale jeśli używasz biblioteki Steam do uruchomienia gry, możesz szybko zidentyfikować ten plik za pomocą funkcji „Weryfikuj integralność plików gry”.
Cyberpunk 2077 jest płaski w systemie Windows 10: poprawki i obejścia
Oto kilka poprawek, które możesz spróbować rozwiązać:
1. Uruchom ponownie komputer
Pomogłoby, gdybyś rozważył ponowne uruchomienie komputera przed wypróbowaniem którejkolwiek z omówionych tutaj poprawek. Ponowne uruchomienie komputera to nie tylko prosty sposób na zamknięcie niepotrzebnego programu, ale także sprytny sposób na rozluźnienie elementów systemu.
2. Wyłącz programy działające w tle
Problem mogą być powodowane przez niepotrzebne programy innych firm działające w tle. Przejdź do Menedżera zadań i wyłącz dowolny program RGB, taki jak MSI Afterburner, oraz każde inne oprogramowanie zużywające pamięć działające w tle. W ten sposób procesor będzie miał do dyspozycji większą moc obliczeniową. Uruchom grę, aby sprawdzić, czy problem został rozwiązany, lub przejdź do następnej metody.
3. Zaktualizuj sterowniki karty graficznej
Jeśli powyższe poprawki nie zadziałają, sterownik karty graficznej może być nieaktualny lub może brakować niektórych plików. Będziesz musiał zaktualizować go do najnowszej wersji lub przeprowadzić całkowitą ponowną instalację – chociaż byłby to żmudny i czasochłonny proces.
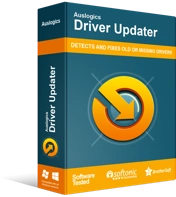
Rozwiązywanie problemów z komputerem za pomocą narzędzia do aktualizacji sterowników
Niestabilna wydajność komputera jest często powodowana przez przestarzałe lub uszkodzone sterowniki. Auslogics Driver Updater diagnozuje problemy ze sterownikami i umożliwia aktualizację starych sterowników jednocześnie lub pojedynczo, aby komputer działał płynniej
Łatwiej jest, jeśli używasz zautomatyzowanego narzędzia, takiego jak Auslogics Driver Updater. Za pomocą kilku kliknięć możesz bezproblemowo zaktualizować sterownik karty graficznej do najnowszej wersji. I to nie tylko sterownik karty graficznej — jednym kliknięciem możesz również zaktualizować inne sterowniki na swoim komputerze.
Zaoszczędzi to czas, który spędziłbyś na szukaniu bezpiecznej i zgodnej aktualizacji sterownika do zainstalowania na komputerze. Poza tym możesz od razu zacząć korzystać z wersji bezpłatnej lub od razu przejść do wersji Pro, aby uzyskać bardziej zaawansowane funkcje.

4. Włącz tryb debugowania
Jeśli masz zainstalowaną najnowszą wersję sterownika Nvidia, a problem nadal występuje, spróbuj włączyć tryb debugowania za pomocą panelu sterowania, wykonując następujące czynności:
- W panelu sterowania wybierz Pomoc, a następnie zaznacz opcję Tryb debugowania.
- Kliknij OK, aby zapisać zmiany, a następnie ponownie uruchom grę.
Jeśli problem wystąpi ponownie, wypróbuj następną poprawkę.
5. Użyj edytora szesnastkowego, aby rozwiązać problem
Wypróbuj tę metodę, jeśli oprócz błędu linii płaskiej napotkasz również błąd „EXCEPTIONAL_ILLEGAL_INSTRUCTION (0xC000001D)”. Jeśli po raz pierwszy pracujesz z edytorem szesnastkowym, powinieneś pominąć tę metodę. W przeciwnym razie możesz skorzystać z poniższych instrukcji:
- Najpierw upewnij się, że na twoim komputerze jest dostępny edytor szesnastkowy.
- Znajdź plik Cyberpunk.exe i otwórz go w edytorze.
- Znajdź 554881ECA00000000F2970E8 i ustaw go na C34881ECA00000000F2970E8.
- Następnie przejdź do instalacji pliku.
Ta poprawka powinna umożliwić uruchomienie gry, nawet jeśli twój procesor nie obsługuje AVX. Jednak nie zastępuje całkowicie potrzeby procesora obsługującego zestaw instrukcji AVX.
Jeśli jesteś użytkownikiem Steam i doświadczasz błędu „płaskiej linii”, poniższy przewodnik będzie przydatny w rozwiązaniu tego problemu.
Jak naprawić błąd awarii Steam „Cyberpunk 2077 Has Flatlined”?
Wyłącz nakładkę Steam
Po uruchomieniu gry za pomocą Steam, funkcja nakładki Steam uruchamia się automatycznie. Niektórzy użytkownicy rozwiązali problem, wyłączając tę funkcję. Wykonaj poniższe czynności, aby go wyłączyć:
- Kliknij Ustawienia w oknie Steam.
- Znajdź opcję „Włącz nakładkę Steam podczas gry” w zakładce „W grze” i odznacz pole obok niej.
- Kliknij OK, aby zapisać zmiany.
Jeśli używasz nakładki Geforce Experience, powinieneś ją również wyłączyć.
Zainstaluj pakiet redystrybucyjny Visual C++
Jak większość gier, Cyberpunk 2077 wymaga do sprawnego działania programu wspierającego. Jednym z takich programów jest Visual C++ Redistributable. Aby wiedzieć, czy musisz go zainstalować, wykonaj poniższe czynności:
- Kliknij prawym przyciskiem myszy Cyberpunk 2077 z biblioteki Steam i wybierz Właściwości.
- Kliknij kartę Pliki lokalne i wybierz Przeglądaj pliki lokalne.
- Następnie zlokalizuj plik gry z rozszerzeniem .exe i kliknij dwukrotnie, aby go uruchomić.
- Jeśli pojawi się błąd z informacją, że brakuje „vcruntime140_1.dll” lub „MSVCP140.dll”, potrzebujesz programu wsparcia.
- Po pobraniu i zainstalowaniu programu uruchom ponownie grę bezpośrednio z jej pliku wykonywalnego.
- Jeśli problem będzie się powtarzał, przejdź do C: Users\ „Twoja nazwa użytkownika” \ AppData\Local| CD Projekt Czerwony\ Cyberpunk 2077.
- Usuń plik z folderu i ponownie uruchom grę.
To powinno rozwiązać problem.
Sprawdź integralność plików gry
Korzystanie z tej funkcji pomoże Ci zidentyfikować uszkodzone pliki w grze i rozwiązać je. Aby zweryfikować integralność plików gry, skorzystaj z poniższego poradnika:
- W bibliotece Steam zlokalizuj i kliknij prawym przyciskiem myszy Cyberpunk 2077 i wybierz Właściwości z wyskakującego menu.
- W następnym oknie wybierz "Weryfikuj integralność plików gry" w zakładce Pliki lokalne.
- Steam uruchomi proces weryfikacji i zastąpi uszkodzone i brakujące pliki ich najnowszymi autentycznymi wersjami ze swoich serwerów.
Powinno to zapobiec powtarzaniu się błędu linii prostej.
Wniosek
Jeśli uznasz ten przewodnik za przydatny, zostaw komentarz poniżej. Jeśli jednak problem „płaskiej linii” nie ustąpi nawet po wykonaniu powyższych wskazówek, nie wahaj się skontaktować z nami, aby uzyskać dalszą pomoc. Upewnij się również, że często odwiedzasz naszego bloga, aby być na bieżąco z poprawkami i rozwojem Cyberpunka.
