[Corrigé] Les périphériques MTP ne se connectent pas sous Windows 10
Publié: 2020-11-03Depuis que Windows 10 est arrivé sur les lieux, Microsoft n'a cessé d'exhorter les utilisateurs à effectuer une mise à niveau à partir de versions antérieures. Les gens ont été séduits par la promesse d'une interface utilisateur plus rapide, meilleure, plus intuitive et moderne. Naturellement, ils ont fait le saut immédiatement tandis que d'autres ont suivi peu de temps après. Dans l'ensemble, il est prudent de dire que Windows 10 a tenu sa part du marché.
Cependant, ceux qui pensaient que sauter à bord du train Windows 10 serait la fin des bugs sur leurs PC ont eu un réveil brutal. Au fil des ans, Windows 10 a eu sa part d'ennuis, comme le bogue qui empêchait les périphériques MTP de fonctionner lorsqu'ils étaient connectés à l'ordinateur. De nombreux utilisateurs ont commencé à rencontrer ce problème après la mise à jour anniversaire et les correctifs suivants ne l'ont pas résolu pour tout le monde.
Au contraire, certaines personnes se sont plaintes de ne pas pouvoir déplacer des fichiers vers et depuis leur téléphone après s'être connectées à leur ordinateur via USB. Si vous avez été aux prises avec ce problème, ce guide est pour vous.
Qu'est-ce que le mode MTP ?
MTP signifie Media Transfer Protocol. Il s'agit du mode de transfert de fichiers utilisé par les téléphones Android modernes pour transférer des fichiers vers et depuis un ordinateur. MTP a remplacé le protocole de stockage de masse USB qui était utilisé sur les anciens téléphones fonctionnant sous Android. Le stockage de masse USB expose chaque partie du téléphone à l'ordinateur tandis que le MTP est plutôt plus sélectif.
De nos jours, lorsque vous connectez votre téléphone à un ordinateur via USB, vous pouvez choisir entre MTP et PTP. PTP signifie Picture Transfer Protocol. Lorsque vous choisissez ce mode, votre téléphone apparaît sur votre PC comme un appareil photo numérique et vous pouvez transférer des photos dans les deux sens. MTP est en fait une extension de PTP avec des ajustements supplémentaires pour s'adapter à d'autres formes de fichiers et de médias.
Lorsque les téléphones utilisaient encore le stockage de masse USB, vous ne pouviez pas accéder aux fichiers du stockage tant qu'ils étaient connectés à l'ordinateur. Vous avez dû déconnecter le téléphone pour retrouver l'accès. Avec MTP, vous pouvez accéder à un fichier sur votre ordinateur et votre téléphone en même temps. De plus, le stockage de masse USB nécessitait que les systèmes de fichiers du téléphone utilisent le format FAT. Avec MTP, les téléphones peuvent utiliser de meilleurs systèmes de fichiers comme exFat et F2fs.
MTP ne fonctionne pas sur Windows 10
La plupart des gens ne pensent pas au processus qui se déroule lorsqu'un téléphone est connecté à un ordinateur. Il suffit de brancher une clé USB aux extrémités appropriées et de commencer à transférer des fichiers. Pour être juste, la plupart du temps, il n'y a pas besoin d'y penser. Le téléphone installe automatiquement les pilotes dont il a besoin pour établir une connexion avec le PC.
Cependant, parfois, le téléphone ne s'affiche pas sur l'ordinateur même après avoir été branché. Lorsque vous ouvrez l'Explorateur de fichiers et Ce PC, la mémoire de stockage interne du téléphone ne s'affiche pas en tant que lecteur ou ne s'affiche pas du tout. . Parfois, la mémoire de stockage interne de votre smartphone s'affiche, mais cliquer dessus génère un message d'erreur.
Plug-and-access est une fonctionnalité de base de Windows qui ne devrait pas être interrompue. Malheureusement, la connexion entre un appareil compatible MTP et un PC rencontre souvent des erreurs. L'utilisateur ne peut pas transférer de fichiers ou faire apparaître le périphérique MTP sur l'ordinateur. Ce problème se présente sous diverses formes. Vous pouvez obtenir des messages d'erreur tels que :
- Échec du pilote de périphérique USB MTP
- Le périphérique USB MTP ne s'installe pas
- MTP non reconnu
- Le périphérique USB n'est pas reconnu par votre ordinateur
- Codage 28
Pourquoi MTP ne fonctionne-t-il pas ?
À ce stade, tout le monde est habitué à simplement brancher son téléphone à l'ordinateur et à déplacer ce qu'il veut vers et depuis les deux appareils. Ainsi, lorsque MTP ne fonctionne pas, il est inévitable de se demander ce qui s'est passé. Si vous voulez connaître les raisons pour lesquelles votre téléphone Android a cessé de fonctionner sur votre PC, consultez quelques raisons possibles ici :
- Chauffeur disparu. Un pilote du téléphone Android doit être installé sur votre PC pour que la connexion fonctionne. Si ce pilote n'a pas été installé ou est manquant, des erreurs MTP se produiront probablement.
- Conducteur corrompu. Si le pilote Android MTP est endommagé ou corrompu, votre téléphone peut ne pas être en mesure d'établir une connexion correcte.
- Cable USB. L'utilisation d'un câble inapproprié peut entraîner une erreur de connexion. Il est préférable d'utiliser le câble fourni avec le chargeur du téléphone ou un autre câble de pedigree similaire.
- Pilotes obsolètes. Une mise à niveau du système peut avoir rendu le pilote actuel obsolète. La mise à jour du pilote devrait aider à résoudre le problème du périphérique MTP qui ne fonctionne pas sous Windows 10.
- Le téléphone est en mode charge. Vous devez sélectionner manuellement MTP ou Transfert de fichiers dans les notifications de votre téléphone.
Maintenant que vous connaissez les raisons, regardons les solutions potentielles.
Comment réparer l'erreur MTP ne fonctionne pas sur Windows 10
Lorsque de nombreux utilisateurs ont signalé ce problème pour la première fois, Microsoft a répondu avec une mise à jour qui l'a apparemment résolu pour certaines personnes. Si vous rencontrez toujours le problème après avoir appliqué la mise à jour, d'autres trucs et astuces sont disponibles. Nous allons vous présenter quelques meilleures solutions pour résoudre le problème de connexion MTP sous Windows 10.
Vérifiez votre périphérique MTP
Avant d'essayer d'appliquer des solutions sur votre PC, il est utile de vérifier si le problème vient du matériel. Si le problème est du côté matériel, aucun dépannage système ne peut vous aider à résoudre le problème.
Tout d'abord, assurez-vous d'avoir sélectionné le protocole MTP sur votre téléphone. Dans la plupart des téléphones modernes, vous avez le choix du type de connexion chaque fois que l'appareil est branché sur un port PC. Balayez vers le bas sur votre téléphone pour afficher la notification de connexion et sélectionnez MTP ou Transfert de fichiers dans les options. La plupart des téléphones sélectionnent par défaut un mode de charge uniquement et vous devez choisir manuellement un mode de transfert de fichiers.
Si vous recevez des notifications « Périphérique USB non reconnu », le problème peut provenir des ports du PC. Si vous avez un autre appareil qui traîne, essayez de le connecter en utilisant les mêmes ports. Si cela fonctionne, le problème peut provenir des pilotes de votre téléphone ou de l'USB lui-même.
Assurez-vous que la clé USB que vous utilisez peut gérer les transferts de fichiers. Après une longue période d'utilisation, certaines clés USB perdent leurs capacités de transfert de fichiers et ne peuvent que recharger l'appareil. De plus, si vous n'utilisez pas le câble d'origine du téléphone, assurez-vous que celui que vous avez n'est pas un câble de charge uniquement.
N'oubliez pas d'essayer tous les ports disponibles sur votre PC. Vous devez effectuer des vérifications approfondies pour vous assurer que le problème ne vient pas de votre appareil, du câble ou des ports de l'ordinateur. Ce n'est qu'alors que vous devrez passer aux autres solutions de ce guide.
Installer les pilotes MTP
Lorsque vous connectez un smartphone ou une caméra MTP à votre ordinateur pour la première fois, les pilotes de l'appareil sont automatiquement installés. Ces pilotes permettent d'établir une connexion entre les deux appareils via USB.
Si les pilotes ne sont pas installés ou ont été supprimés de votre PC, aucune connexion de transfert de fichiers n'est possible. La seule façon dont cela pourrait arriver est s'il y a un autre pilote sur votre ordinateur que votre smartphone peut utiliser.
Si vous remarquez que votre appareil apparaît dans le Gestionnaire de périphériques avec un triangle jaune ou un point d'exclamation, vous pouvez essayer de le réinstaller.
Voici comment:
- Maintenez la touche Windows enfoncée et appuyez sur X.
- Sélectionnez Gestionnaire de périphériques.
- Localisez et sélectionnez Appareils portables ou Autres appareils — selon l'endroit où votre appareil est placé.
- Faites un clic droit sur votre appareil et sélectionnez Mettre à jour le pilote.
- Choisissez "Parcourir mon ordinateur pour le logiciel du pilote".
- Dans la fenêtre « Rechercher le logiciel du pilote sur votre ordinateur », sélectionnez « Me laisser choisir parmi une liste de pilotes de périphérique sur mon ordinateur ».
- Sur l'écran "Sélectionnez le pilote de périphérique que vous souhaitez installer pour ce matériel", sélectionnez Périphérique USB MTP et cliquez sur Suivant.
- Suivez l'assistant à l'écran pour terminer la configuration.
Le point d'exclamation devrait avoir disparu et vous pouvez maintenant transférer des fichiers vers et depuis votre appareil MTP.
Parfois, vous devez installer manuellement les pilotes de périphérique pour votre périphérique MTP car ils ne peuvent pas être installés automatiquement. Pour certaines marques d'appareils, Windows empêche l'installation de leurs pilotes. Vous devez désactiver l'application de la signature du pilote dans Windows 10 avant de pouvoir installer des pilotes tiers non signés.
Pour ce faire, ouvrez une fenêtre d'invite de commande élevée et exécutez la commande ci-dessous :
bcdedit.exe /set nointegritychecks sur
Redémarrez votre PC après avoir exécuté cette commande. Une fois l'installation du pilote de périphérique terminée, exécutez la commande suivante pour réactiver l'application de la signature du pilote et redémarrez votre ordinateur :
bcdedit.exe /set nointegritychecks off
Cela devrait résoudre le bogue du périphérique MTP qui ne fonctionne pas pour vous.
Mettre à jour les pilotes MTP
Si le pilote de périphérique est déjà installé mais que vous ne pouvez pas transférer de fichiers vers le périphérique, vous devrez peut-être mettre à jour le pilote. Le pilote peut être cassé ou rencontrer un autre problème qui empêche le périphérique MTP de fonctionner sous Windows 10. Ou, il peut simplement être obsolète.
Dans tous ces cas, la mise à jour du pilote est votre meilleur pari pour éliminer ce problème une fois pour toutes. Vous pouvez utiliser le gestionnaire de périphériques pour mettre à jour votre périphérique MTP ou compter sur un outil de mise à jour de pilote dédié.
- Mettre à jour le pilote de périphérique MTP avec le gestionnaire de périphériques
L'utilisation du Gestionnaire de périphériques pour mettre à jour votre pilote de périphérique MTP est une tâche simple. Vous n'êtes pas obligé de nous croire sur parole — vous pouvez essayer les étapes vous-même :
- Maintenez la touche Windows enfoncée et appuyez sur R.
- Tapez "devmgr.msc" (sans guillemets) dans la zone Exécuter et appuyez sur Entrée.
- Développez Périphériques portables ou Autres périphériques dans le Gestionnaire de périphériques, selon l'endroit où votre téléphone est affiché.
- Cliquez avec le bouton droit sur le périphérique et sélectionnez Mettre à jour le pilote.
- Sur l'écran suivant, sélectionnez l'option "Rechercher automatiquement le logiciel du pilote mis à jour".
Windows recherchera et installera la version mise à jour du pilote.
- Installer le pilote de périphérique MTP avec un programme de mise à jour automatique du pilote
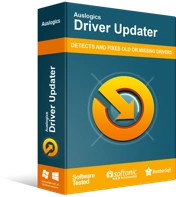
Résoudre les problèmes de PC avec Driver Updater
Les performances instables du PC sont souvent causées par des pilotes obsolètes ou corrompus. Auslogics Driver Updater diagnostique les problèmes de pilote et vous permet de mettre à jour les anciens pilotes tous en même temps ou un à la fois pour que votre PC fonctionne plus facilement

Si vous manquez de temps ou si vous n'avez pas l'énergie nécessaire pour mettre à jour vos pilotes manuellement, vous pouvez le faire automatiquement avec un logiciel de mise à jour de pilotes comme Auslogics Driver Updater.
Driver Updater analysera votre système à la recherche de pilotes obsolètes, manquants et corrompus et trouvera la dernière version officielle pour vous. Tout ce que vous avez à faire est de cliquer sur un bouton pour commencer l'installation. L'outil enregistrera même votre pilote actuel pour vous au cas où vous voudriez l'utiliser plus tard.
- Téléchargez le fichier d'installation Auslogics Driver Updater sur votre bureau.
- Installez le logiciel et exécutez une analyse pour révéler les pilotes obsolètes et problématiques.
- Identifiez votre pilote de périphérique MTP et cliquez sur le bouton Mettre à jour pour télécharger et installer automatiquement les pilotes les plus récents et corrects. Avec une licence, vous pouvez cliquer sur un seul bouton pour mettre à jour automatiquement tous les pilotes obsolètes en une seule fois.
Une fois l'opération terminée, redémarrez votre ordinateur. Continuez et profitez d'un transfert de fichiers sans erreur entre votre PC et votre appareil MTP.
Utilisez l'invite de commande pour activer MTP
Vous pouvez utiliser l'invite de commande pour activer rapidement la fonctionnalité MTP sous Windows. Il s'agit d'une méthode plus rapide que d'ouvrir de nombreux écrans de paramètres pour obtenir ce que vous voulez faire.
- Appuyez sur la touche Windows et tapez "cmd" (sans guillemets).
- Vous devez exécuter l'invite de commande en tant qu'administrateur. Vous pouvez appuyer sur Ctrl+Maj+Entrée. Une autre méthode consiste simplement à cliquer sur Exécuter en tant qu'administrateur.
- Dans la fenêtre cmd élevée, tapez la chaîne suivante et appuyez sur la touche Entrée :
net localgroup Administrateurs service local /add
C'est tout. Essayez maintenant de connecter votre appareil mobile MTP à votre PC et vérifiez si vous pouvez transférer des fichiers.
Installer wpdmtp.inf
Certains utilisateurs ont déclaré que le problème de fonctionnement du périphérique MTP était accompagné d'une notification "Une section d'installation de service dans cet INF est invalide". Si vous obtenez également ce message, cela indique que quelque chose ne va pas avec un fichier INF particulier.
Heureusement, ce fichier en question est déjà présent sur votre PC : vous n'avez pas besoin de télécharger d'application pour l'extraire ou d'aller en ligne pour le rechercher. Ce fichier s'appelle wpdmtp.inf et il est lié à MTP et vous pouvez l'installer manuellement pour résoudre l'erreur.
Il existe deux façons d'installer le fichier wpdmtp.inf : à partir du répertoire Windows et via le Gestionnaire de périphériques. Examinons tour à tour chaque méthode.
- Installez wpdmtp.inf à partir du répertoire Windows
Trouvez simplement le fichier dans le dossier Windows et installez-le. Peasy facile.
- Cliquez sur l'icône de l'explorateur de fichiers dans votre barre des tâches pour ouvrir l'application.
- Cliquez sur Ce PC et sélectionnez votre lecteur C principal, celui sur lequel Windows est installé.
- Accédez à C:\Windows\INF.
- Recherchez et cliquez avec le bouton droit sur wpdmtp.inf et sélectionnez Installer.
- Cliquez sur Oui lorsque le message "Voulez-vous autoriser cette application à apporter des modifications à votre appareil ?" L'invite UAC s'affiche.
C'est ça. Vous pouvez maintenant connecter votre appareil MTP pour vérifier si les étapes ont corrigé l'erreur.
- Installez wpdmtp.inf via le Gestionnaire de périphériques
Obtenez-vous l'erreur "Ce périphérique USB n'est pas reconnu" après avoir branché votre périphérique MTP ? Si tel est le cas, il est probable que votre appareil s'affiche avec un point d'exclamation jaune dans le Gestionnaire de périphériques. Si tel est le cas, vous pouvez utiliser le processus de mise à jour d'un pilote de périphérique pour installer wpdmtp.inf via le Gestionnaire de périphériques.
- Maintenez la touche Windows enfoncée et appuyez sur X.
- Sélectionnez Gestionnaire de périphériques.
- Cliquez sur Périphériques portables pour localiser votre périphérique MTP. Si vous ne le trouvez pas ici, il devrait être sous Autres appareils.
- Cliquez avec le bouton droit sur le périphérique problématique et sélectionnez Mettre à jour le pilote.
- Sur l'écran suivant, sélectionnez l'option "Parcourir mon système pour le logiciel du pilote".
- Cliquez sur Parcourir et sélectionnez le fichier wpdmtp.inf. N'oubliez pas qu'il se trouve dans C:\Windows\INF.
- Suivez les instructions pour installer le fichier.
Ceci fait, vous devriez pouvoir brancher votre appareil MTP sans autre problème.
Activer le débogage USB
Vous devrez peut-être activer le débogage USB sur certains smartphones pour les connecter avec succès via USB à votre ordinateur Windows 10. L'activation du débogage USB peut également aider si vous avez déjà sélectionné le transfert de fichiers mais que cela ne fonctionne pas.
La méthode pour activer cette fonctionnalité utile sur les appareils mobiles peut varier d'une marque à l'autre. Généralement, cependant, la procédure est similaire.
En règle générale, voici ce que vous devez faire.
- Passez à l'application Paramètres de votre téléphone.
- Faites défiler vers le bas et sélectionnez À propos du téléphone. Cette option peut être située dans une autre option Paramètres telle que Système.
- Localisez "Build number" et cliquez rapidement dessus sept fois. Le septième clic déverrouille le menu caché des options du développeur.
- Recherchez les options de développement dans les paramètres et sélectionnez-les.
- Localisez le débogage USB et activez l'option.
Si le débogage USB ne vous aide pas à résoudre les problèmes de connexion, essayez le correctif ci-dessous.
Activer le mode avion
Aussi étrange que cela puisse paraître, le mode avion peut vous aider à établir une connexion entre votre PC Windows 10 et un périphérique MTP tel que votre téléphone ou votre appareil photo. Certains utilisateurs ont expliqué comment ils avaient activé le mode avion et réussi à connecter les appareils.
Vous pouvez également l'essayer. N'oubliez pas que vous devez activer ce mode spécial sur votre ordinateur et votre téléphone.
Si la connexion réussit et que vous pouvez transférer des fichiers, vous pouvez continuer à utiliser cette solution de contournement jusqu'à ce que vous trouviez un correctif permanent. N'oubliez pas de désactiver le mode avion lorsque vous avez terminé afin de pouvoir utiliser le réseau, le Wi-Fi et le Bluetooth sur vos appareils.
Réparer le registre
Savez-vous que lorsque vous installez des pilotes pour un appareil portable, certaines clés sont créées dans le registre Windows ? Supposons que ces clés soient endommagées ou corrompues, cela peut entraîner des problèmes de connexion avec le périphérique MTP.
Un moyen sûr d'éliminer ce problème consiste à supprimer la clé de registre cassée du système. Après cela, branchez l'appareil permet d'écrire une nouvelle clé ininterrompue dans le registre. Si cela se produit, l'appareil commencera à fonctionner immédiatement.
Un mot d'avertissement : la modification du registre doit être un processus minutieux. Il contient beaucoup de choses importantes auxquelles il ne faut pas toucher. Modifier la mauvaise chose peut entraîner des conséquences inattendues. Pour vous protéger, il est recommandé de créer un point de restauration juste avant de modifier le registre afin de pouvoir restaurer votre système en cas de problème. Vous pouvez également générer une sauvegarde du registre actuel avant d'effectuer toute modification manuelle importante.
Voici comment créer une sauvegarde du registre :
- Appuyez sur la touche Windows et tapez "regedit" (sans guillemets).
- Appuyez sur Entrée ou cliquez sur Ouvrir pour lancer l'Éditeur du Registre.
- Dans l'Éditeur du Registre, cliquez sur l'onglet Fichier.
- Sélectionnez Exporter.
- Nommez le fichier et enregistrez-le dans un emplacement pratique.
Une fois cela fait, vous êtes prêt à modifier le registre pour que votre téléphone établisse une connexion avec votre PC via USB.
- Ouvrez l'outil Exécuter dans Windows 10. Maintenez la touche Windows enfoncée et appuyez sur R. Vous pouvez également appuyer sur la touche Windows et taper « Exécuter » (sans guillemets).
- Dans la boîte de dialogue Exécuter, tapez "regedit" (sans guillemets) dans le champ de texte et cliquez sur OK ou appuyez sur la touche Entrée. Cela lancera l'éditeur de registre.
- Lorsque la fenêtre de l'Éditeur du Registre est ouverte, accédez au chemin ci-dessous dans le volet de gauche. Vous pouvez également accéder rapidement à l'emplacement du terminal en collant le chemin dans le champ des chemins.
HKEY_LOCAL_MACHINE\SYSTEM\CurrentControlSet\Control\Class
- Sélectionnez Modifier dans le coin supérieur gauche de l'Éditeur du Registre et sélectionnez Rechercher.
- Dans la zone Rechercher, tapez "appareils portables" (sans guillemets) et cliquez sur Rechercher suivant.
- Vous atterrirez sur la clé que vous devez retirer. Dans le volet de droite, cliquez avec le bouton droit sur UpperFilters (s'il est présent) et sélectionnez Supprimer.
Vous pouvez maintenant quitter l'éditeur de registre. Reconnectez votre téléphone via USB et vérifiez si le problème de non connexion MTP apparaît toujours.
Essayez le pack de fonctionnalités multimédia
Si vous ne parvenez pas à connecter votre appareil MTP à un ordinateur exécutant la version N ou KN de Windows 10, cela peut être lié à l'absence du Media Feature Pack. Le MFP n'est pas présent sur ces versions spéciales de Windows 10 par défaut. Cela signifie que vous devez l'installer manuellement si vous en avez besoin.
Malheureusement, si le Media Feature Pack n'est pas présent sur un PC, cela peut entraîner des problèmes de connexion des périphériques MTP. Le MFP est lié, d'une manière détournée, au protocole de transfert de médias et également à Windows Media Player.
Pour télécharger le Media Feature Pack, rendez-vous sur le site Web de Microsoft et téléchargez le fichier sur votre PC. Installez-le comme vous le feriez avec un exécutable normal et redémarrez votre ordinateur.
Maintenant, testez si vous pouvez connecter votre appareil MTP. Si cela ne fonctionne toujours pas, vous pouvez essayer la dernière solution.
Installez le kit de portage MTP de Microsoft
Si vous pouvez obtenir la clé de portage MTP développée par Microsoft, cela peut vous aider à résoudre les problèmes de votre périphérique MTP. Récupérez simplement le kit de Microsoft ou d'un autre site de confiance et installez-le.
Lorsque vous avez terminé l'installation, redémarrez votre ordinateur et connectez votre périphérique MTP.
Cela devrait tout résoudre et vous pouvez recommencer à transférer vos photos, vidéos et documents.
Emballer….
Ce guide a expliqué comment activer MTP dans Windows 10 pour les utilisateurs qui ont du mal à connecter leurs smartphones et appareils photo. Une autre astuce consiste à utiliser une clé USB OTG pour déplacer des éléments entre votre appareil et votre ordinateur sans avoir à les connecter physiquement avec un câble USB.
