[Naprawiono] Urządzenia MTP nie łączą się w systemie Windows 10
Opublikowany: 2020-11-03Odkąd na scenę pojawił się system Windows 10, Microsoft zachęcał użytkowników do uaktualnienia z wcześniejszych wersji. Ludzi wciągnęła obietnica szybszego, lepszego, bardziej intuicyjnego i nowoczesnego interfejsu użytkownika. Oczywiście skoczyli natychmiast, podczas gdy inni dołączyli do nich wkrótce potem. Ogólnie rzecz biorąc, można śmiało powiedzieć, że system Windows 10 dotrzymał własnego końca umowy.
Jednak ci, którzy myśleli, że wskoczenie do pociągu z systemem Windows 10 będzie końcem błędów na ich komputerach, czekało niegrzeczne przebudzenie. Przez lata system Windows 10 miał wiele irytacji, takich jak błąd, który uniemożliwiał działanie urządzeń MTP po podłączeniu do komputera. Wielu użytkowników zaczęło otrzymywać ten problem po rocznicowej aktualizacji, a kolejne łatki nie rozwiązały go dla wszystkich.
Wręcz przeciwnie, niektórzy skarżyli się, że nie są w stanie przenieść plików do iz telefonów po podłączeniu ich do komputera przez USB. Jeśli borykasz się z tym problemem, ten poradnik jest dla Ciebie.
Co to jest tryb MTP?
MTP to skrót od Media Transfer Protocol. Jest to tryb przesyłania plików używany przez nowoczesne telefony z systemem Android do przesyłania plików do iz komputera. MTP zastąpił protokół pamięci masowej USB, który był używany w starszych telefonach z systemem Android. Pamięć masowa USB wystawiała każdą część telefonu na działanie komputera, podczas gdy MTP jest bardziej selektywne.
W dzisiejszych czasach, po podłączeniu telefonu do komputera przez USB, możesz wybrać między MTP i PTP. PTP to skrót od Picture Transfer Protocol. Po wybraniu tego trybu telefon jest wyświetlany na komputerze jako aparat cyfrowy i można przesyłać zdjęcia w tę iz powrotem. MTP jest w rzeczywistości rozszerzeniem PTP z dodatkowymi poprawkami, aby pomieścić inne formy plików i multimediów.
Gdy telefony nadal korzystały z pamięci masowej USB, nie można było uzyskać dostępu do plików w pamięci, gdy były podłączone do komputera. Aby odzyskać dostęp, trzeba było odłączyć telefon. Dzięki MTP możesz jednocześnie uzyskać dostęp do pliku na komputerze i telefonie. Co więcej, pamięć masowa USB wymagała systemów plików telefonu, aby używać formatu FAT. Dzięki MTP telefony mogą korzystać z lepszych systemów plików, takich jak exFat i F2fs.
MTP nie działa w systemie Windows 10
Większość ludzi nie myśli o procesie, który zachodzi, gdy telefon jest podłączony do komputera. Po prostu podłączają USB na odpowiednich końcach i zaczynają przesyłać pliki. Aby być uczciwym, przez większość czasu nie ma potrzeby o tym myśleć. Telefon automatycznie instaluje sterowniki potrzebne do nawiązania połączenia z komputerem.
Czasami jednak telefon nie pojawia się na komputerze nawet po podłączeniu. Po otwarciu Eksploratora plików i tego komputera pamięć wewnętrzna telefonu albo nie jest wyświetlana jako dysk, albo w ogóle się nie wyświetla . Czasami wyświetlana jest pamięć wewnętrzna smartfona, ale kliknięcie jej powoduje wyświetlenie komunikatu o błędzie.
Plug-and-access to podstawowa funkcjonalność systemu Windows, której nie należy psuć. Niestety, połączenie między urządzeniem obsługującym protokół MTP a komputerem często kończy się błędami. Użytkownik nie może przesyłać plików ani wyświetlać urządzenia MTP na komputerze. Ten problem przybiera różne formy. Możesz otrzymywać komunikaty o błędach, takie jak:
- Awaria sterownika urządzenia USB MTP
- Urządzenie USB MTP nie instaluje się
- MTP nierozpoznany
- Urządzenie USB nie jest rozpoznawane przez komputer
- Kod 28
Dlaczego MTP nie działa?
W tym momencie wszyscy są przyzwyczajeni do prostego podłączania telefonu do komputera i przenoszenia, co tylko chcą, z obu urządzeń. Tak więc, gdy MTP nie działa, nie można się zastanawiać, co się stało. Jeśli chcesz poznać powody, dla których Twój telefon z Androidem przestał działać na Twoim komputerze, zapoznaj się z kilkoma możliwymi przyczynami tutaj:
- Brakujący kierowca. Aby połączenie działało, na komputerze musi być zainstalowany sterownik z telefonu Android. Jeśli ten sterownik nie został zainstalowany lub go brakuje, prawdopodobnie wystąpią błędy MTP.
- Uszkodzony kierowca. Jeśli sterownik Android MTP ulegnie uszkodzeniu lub uszkodzeniu, telefon może nie być w stanie nawiązać prawidłowego połączenia.
- Kabel USB. Użycie niewłaściwego kabla może spowodować błąd w połączeniu. Lepiej użyć kabla dostarczonego z ładowarką telefonu lub innego kabla o podobnym rodowodzie.
- Nieaktualne sterowniki. Aktualizacja systemu mogła spowodować, że bieżący sterownik stał się przestarzały. Aktualizacja sterownika powinna pomóc w rozwiązaniu problemu z niedziałającym urządzeniem MTP w systemie Windows 10.
- Telefon jest w trybie ładowania. Musisz ręcznie wybrać MTP lub Transfer plików z powiadomień telefonu.
Teraz, gdy znasz już powody, spójrzmy na potencjalne rozwiązania.
Jak naprawić niedziałający błąd MTP w systemie Windows 10?
Kiedy wielu użytkowników po raz pierwszy zgłosiło ten problem, firma Microsoft odpowiedziała aktualizacją, która najwyraźniej naprawiła go dla niektórych osób. Jeśli po zastosowaniu aktualizacji nadal napotykasz problem, dostępne są inne porady i wskazówki. Przedstawiamy kilka najlepszych rozwiązań, aby rozwiązać problem z połączeniem MTP w systemie Windows 10.
Sprawdź swoje urządzenie MTP
Zanim spróbujemy zastosować rozwiązania na twoim komputerze, warto sprawdzić, czy problem dotyczy sprzętu. Jeśli problem tkwi po stronie sprzętu, żadne rozwiązywanie problemów z systemem nie pomoże w jego usunięciu.
Przede wszystkim upewnij się, że wybrałeś protokół MTP w swoim telefonie. W większości nowoczesnych telefonów masz wybór typu połączenia, gdy urządzenie jest podłączone do portu komputera. Przesuń palcem w dół po telefonie, aby wyświetlić powiadomienie o połączeniu, i wybierz z opcji MTP lub File Transfer. Większość telefonów domyślnie wybiera tryb tylko do ładowania i musisz ręcznie wybrać tryb przesyłania plików.
Jeśli otrzymujesz powiadomienia „Nie rozpoznano urządzenia USB”, problem może dotyczyć portów komputera. Jeśli masz inne urządzenie leżące w pobliżu, spróbuj je podłączyć, korzystając z tych samych portów. Jeśli to działa, problem może dotyczyć sterowników telefonu lub samego portu USB.
Upewnij się, że używany port USB obsługuje przesyłanie plików. Po długim okresie użytkowania niektóre USB tracą możliwości przesyłania plików i mogą tylko ładować urządzenie. Ponadto, jeśli nie używasz oryginalnego kabla telefonu, upewnij się, że ten, który masz, nie jest kablem tylko do ładowania.
Nie zapomnij wypróbować wszystkich dostępnych portów na swoim komputerze. Należy dokładnie sprawdzić, czy problem nie dotyczy urządzenia, kabla lub portów komputera. Dopiero wtedy powinieneś przejść do innych rozwiązań w tym przewodniku.
Zainstaluj sterowniki MTP
Po pierwszym podłączeniu smartfona lub aparatu MTP do komputera sterowniki urządzenia są instalowane automatycznie. Sterowniki te umożliwiają nawiązanie połączenia między dwoma urządzeniami przez USB.
Jeśli sterowniki nie są zainstalowane lub zostały usunięte z komputera, połączenie transferu plików nie jest możliwe. Jedynym sposobem, w jaki może się to wydarzyć, jest sytuacja, w której na Twoim komputerze jest inny sterownik, z którego może korzystać Twój smartfon.
Jeśli zauważysz, że Twoje urządzenie wyświetla się w Menedżerze urządzeń z żółtym trójkątem lub wykrzyknikiem, możesz spróbować je ponownie zainstalować.
Oto jak:
- Przytrzymaj klawisz Windows i naciśnij X.
- Wybierz Menedżera urządzeń.
- Zlokalizuj i wybierz Urządzenia przenośne lub Inne urządzenia — w zależności od tego, gdzie znajduje się Twoje urządzenie.
- Kliknij urządzenie prawym przyciskiem myszy i wybierz Aktualizuj sterownik.
- Wybierz „Przeglądaj mój komputer w poszukiwaniu oprogramowania sterownika”.
- W oknie „Wyszukaj oprogramowanie sterownika na komputerze” wybierz „Pozwól mi wybrać z listy sterowników urządzeń na moim komputerze”.
- Na ekranie „Wybierz sterownik urządzenia, który chcesz zainstalować dla tego sprzętu”, wybierz Urządzenie USB MTP i kliknij Dalej.
- Postępuj zgodnie z instrukcjami kreatora na ekranie, aby zakończyć konfigurację.
Wykrzyknik powinien zniknąć i możesz teraz przesyłać pliki do iz urządzenia MTP.
Czasami trzeba ręcznie zainstalować sterowniki urządzeń dla urządzenia MTP, ponieważ nie można ich zainstalować automatycznie. W przypadku niektórych marek urządzeń system Windows uniemożliwia instalację ich sterowników. Musisz wyłączyć wymuszanie podpisu sterownika w systemie Windows 10, zanim będzie można zainstalować niepodpisane sterowniki innych firm.
Aby to zrobić, otwórz podwyższone okno wiersza polecenia i uruchom poniższe polecenie:
bcdedit.exe / ustaw nointegritychecks na
Uruchom ponownie komputer po uruchomieniu tego polecenia. Po zakończeniu instalacji sterownika urządzenia uruchom następujące polecenie, aby ponownie włączyć wymuszanie podpisu sterownika i ponownie uruchomić komputer:
bcdedit.exe /set nointegritychecks off
To powinno rozwiązać problem z niedziałającym urządzeniem MTP.
Zaktualizuj sterowniki MTP
Jeśli sterownik urządzenia jest już zainstalowany, ale nie możesz przesłać plików do urządzenia, może być konieczne zaktualizowanie sterownika. Sterownik może być uszkodzony lub napotkać inny problem, który powoduje, że urządzenie MTP nie działa w systemie Windows 10. Lub może być po prostu przestarzałe.
We wszystkich tych przypadkach aktualizacja sterownika jest najlepszym sposobem na wyeliminowanie tego problemu raz na zawsze. Możesz użyć menedżera urządzeń do aktualizacji urządzenia MTP lub polegać na dedykowanym narzędziu do aktualizacji sterowników.
- Zaktualizuj sterownik urządzenia MTP za pomocą Menedżera urządzeń
Korzystanie z Menedżera urządzeń do aktualizacji sterownika urządzenia MTP jest prostym zadaniem. Nie musisz nam wierzyć na słowo — możesz sam wypróbować te kroki:
- Przytrzymaj klawisz Windows i naciśnij R.
- Wpisz „devmgr.msc” (bez cudzysłowów) w polu Uruchom i naciśnij Enter.
- Rozwiń Urządzenia przenośne lub Inne urządzenia w Menedżerze urządzeń, w zależności od tego, gdzie wyświetlany jest telefon.
- Kliknij urządzenie prawym przyciskiem myszy i wybierz Aktualizuj sterownik.
- Na następnym ekranie wybierz opcję „Wyszukaj automatycznie zaktualizowane oprogramowanie sterownika”.
System Windows wyszuka i zainstaluje zaktualizowaną wersję sterownika.
- Zainstaluj sterownik urządzenia MTP za pomocą automatycznego aktualizatora sterowników
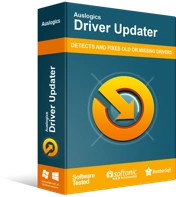
Rozwiązywanie problemów z komputerem za pomocą narzędzia do aktualizacji sterowników
Niestabilna wydajność komputera jest często powodowana przez przestarzałe lub uszkodzone sterowniki. Auslogics Driver Updater diagnozuje problemy ze sterownikami i umożliwia aktualizację starych sterowników jednocześnie lub pojedynczo, aby komputer działał płynniej

Jeśli jesteś świadomy czasu lub nie masz energii na ręczne aktualizowanie sterowników, możesz to zrobić automatycznie za pomocą oprogramowania do aktualizacji sterowników, takiego jak Auslogics Driver Updater.
Driver Updater przeskanuje system w poszukiwaniu przestarzałych, brakujących i uszkodzonych sterowników i znajdzie dla Ciebie najnowszą, oficjalną wersję. Wszystko, co musisz zrobić, to kliknąć przycisk, aby rozpocząć instalację. Narzędzie zapisze nawet Twój aktualny sterownik na wypadek, gdybyś chciał go później użyć.
- Pobierz plik instalacyjny Auslogics Driver Updater na swój pulpit.
- Zainstaluj oprogramowanie i uruchom skanowanie, aby wykryć przestarzałe i problematyczne sterowniki.
- Zidentyfikuj sterownik urządzenia MTP i kliknij przycisk Aktualizuj, aby automatycznie pobrać i zainstalować najnowsze i poprawne sterowniki. Dzięki licencji możesz kliknąć jeden przycisk, aby automatycznie zaktualizować wszystkie przestarzałe sterowniki za jednym razem.
Po zakończeniu operacji uruchom ponownie komputer. Kontynuuj i ciesz się bezbłędnym przesyłaniem plików między komputerem a urządzeniem MTP.
Użyj wiersza polecenia, aby włączyć MTP
Możesz użyć wiersza polecenia, aby szybko włączyć funkcję MTP w systemie Windows. Jest to szybsza metoda niż otwieranie wielu ekranów ustawień, aby uzyskać to, co chcesz zrobić.
- Naciśnij klawisz Windows i wpisz „cmd” (bez cudzysłowów).
- Musisz uruchomić wiersz polecenia jako administrator. Możesz nacisnąć Ctrl+Shift+Enter. Innym sposobem jest po prostu kliknięcie Uruchom jako administrator.
- W podniesionym oknie cmd wpisz następujący ciąg i naciśnij klawisz Enter:
net localgroup Administratorzy usługa lokalna /add
To wszystko. Teraz spróbuj podłączyć urządzenie mobilne MTP do komputera i sprawdź, czy możesz przesyłać pliki.
Zainstaluj wpdmtp.inf
Niektórzy użytkownicy stwierdzili, że problemowi z niedziałającym urządzeniem MTP towarzyszyło powiadomienie „Sekcja instalacji usługi w tym pliku INF jest nieprawidłowa”. Jeśli otrzymasz również ten komunikat, oznacza to, że coś jest nie tak z określonym plikiem INF.
Na szczęście ten plik jest już obecny na twoim komputerze: nie musisz pobierać żadnej aplikacji, aby go rozpakować, ani przejść do trybu online, aby go poszukać. Ten plik nosi nazwę wpdmtp.inf i jest powiązany z protokołem MTP i można go ręcznie zainstalować, aby rozwiązać problem.
Istnieją dwa sposoby zainstalowania pliku wpdmtp.inf: z katalogu Windows i poprzez Menedżera urządzeń. Zbadajmy kolejno każdą metodę.
- Zainstaluj wpdmtp.inf z katalogu Windows
Po prostu znajdź plik w folderze Windows i zainstaluj go. Bułka z masłem.
- Kliknij ikonę Eksploratora plików na pasku zadań, aby otworzyć aplikację.
- Kliknij Ten komputer i wybierz główny dysk C, na którym jest zainstalowany system Windows.
- Przejdź do C:\Windows\INF.
- Zlokalizuj i kliknij prawym przyciskiem myszy wpdmtp.inf i wybierz Zainstaluj.
- Kliknij przycisk Tak, gdy pojawi się komunikat „Czy chcesz zezwolić tej aplikacji na wprowadzanie zmian na Twoim urządzeniu?” Pojawia się monit UAC.
Otóż to. Możesz teraz podłączyć urządzenie MTP, aby sprawdzić, czy kroki naprawiły błąd.
- Zainstaluj wpdmtp.inf za pomocą Menedżera urządzeń
Czy po podłączeniu urządzenia MTP pojawia się błąd „To urządzenie USB nie jest rozpoznawane”? Jeśli tak, prawdopodobnie urządzenie zostanie wyświetlone z żółtym wykrzyknikiem w Menedżerze urządzeń. W takim przypadku możesz skorzystać z procesu aktualizacji sterownika urządzenia, aby zainstalować wpdmtp.inf za pomocą Menedżera urządzeń.
- Przytrzymaj klawisz Windows i naciśnij X.
- Wybierz Menedżera urządzeń.
- Kliknij Urządzenia przenośne, aby zlokalizować swoje urządzenie MTP. Jeśli go tam nie znajdziesz, powinien znajdować się w sekcji Inne urządzenia.
- Kliknij prawym przyciskiem myszy problematyczne urządzenie i wybierz Aktualizuj sterownik.
- Na następnym ekranie wybierz opcję „Przeglądaj mój system w poszukiwaniu oprogramowania sterownika”.
- Kliknij Przeglądaj i wybierz plik wpdmtp.inf. Pamiętaj, że znajduje się w C:\Windows\INF.
- Postępuj zgodnie z instrukcjami, aby zainstalować plik.
Po wykonaniu tej czynności powinieneś być w stanie podłączyć urządzenie MTP bez dalszych problemów.
Włączyć debugowanie USB
Może być konieczne włączenie debugowania USB na niektórych smartfonach, aby pomyślnie połączyć je przez USB z komputerem z systemem Windows 10. Włączenie debugowania USB może również pomóc, jeśli wybrałeś już Transfer plików, ale nie działa.
Metody włączania tej przydatnej funkcji na urządzeniach mobilnych mogą się różnić w zależności od marki. Generalnie jednak procedura jest podobna.
Zazwyczaj oto, co musisz zrobić.
- Przejdź do aplikacji Ustawienia na telefonie.
- Przewiń w dół i wybierz opcję Informacje o telefonie. Ta opcja może znajdować się w innej opcji Ustawienia, takiej jak System.
- Znajdź „Numer kompilacji” i szybko kliknij go siedem razy. Siódme kliknięcie odblokowuje ukryte menu opcji programisty.
- Znajdź Opcje programisty w Ustawieniach i wybierz je.
- Znajdź debugowanie USB i włącz opcję.
Jeśli debugowanie USB nie pomoże rozwiązać problemów z połączeniem, wypróbuj poniższe rozwiązanie.
Włącz tryb samolotowy
Choć brzmi to dziwnie, tryb samolotowy może pomóc w nawiązaniu połączenia między komputerem z systemem Windows 10 a urządzeniem MTP, takim jak telefon lub aparat. Niektórzy użytkownicy wyjaśnili, jak włączyli tryb samolotowy i pomyślnie połączyli urządzenia.
Ty też możesz spróbować. Pamiętaj, że musisz włączyć ten specjalny tryb zarówno na komputerze, jak i telefonie.
Jeśli połączenie się powiedzie i możesz przesłać pliki, możesz nadal korzystać z tego obejścia, dopóki nie znajdziesz trwałej poprawki. Nie zapomnij wyłączyć trybu samolotowego, gdy skończysz, aby móc korzystać z sieci, Wi-Fi i Bluetooth na swoich urządzeniach.
Napraw rejestr
Czy wiesz, że podczas instalacji sterowników urządzenia przenośnego niektóre klucze są tworzone w rejestrze systemu Windows? Załóżmy, że te klucze ulegną uszkodzeniu lub zostaną uszkodzone, może to spowodować problemy z połączeniem z urządzeniem MTP.
Pewnym sposobem na wyeliminowanie tego problemu jest usunięcie z systemu uszkodzonego klucza rejestru. Po wykonaniu tej czynności podłącz urządzenie umożliwia zapisanie nowego, nieprzerwanego klucza do rejestru. Jeśli tak się stanie, urządzenie natychmiast zacznie działać.
Słowo ostrzeżenia: edycja rejestru powinna być ostrożnym procesem. Zawiera wiele ważnych rzeczy, których nie należy dotykać. Modyfikacja niewłaściwej rzeczy może prowadzić do niezamierzonych konsekwencji. Aby się zabezpieczyć, zaleca się utworzenie punktu przywracania tuż przed edycją rejestru, aby móc przywrócić system, jeśli coś się stanie. Możesz również wygenerować kopię zapasową bieżącego rejestru przed dokonaniem jakiejkolwiek istotnej ręcznej modyfikacji.
Oto jak utworzyć kopię zapasową rejestru:
- Naciśnij klawisz Windows i wpisz „regedit” (bez cudzysłowów).
- Naciśnij Enter lub kliknij Otwórz, aby uruchomić Edytor rejestru.
- W Edytorze rejestru kliknij kartę Plik.
- Wybierz Eksportuj.
- Nazwij plik i zapisz go w dogodnej lokalizacji.
Gdy to zrobisz, możesz edytować rejestr, aby telefon nawiązał połączenie z komputerem przez USB.
- Otwórz narzędzie Uruchom w systemie Windows 10. Przytrzymaj klawisz Windows i naciśnij klawisz R. Alternatywnie naciśnij klawisz Windows i wpisz „Uruchom” (bez cudzysłowów).
- W oknie dialogowym Uruchom wpisz „regedit” (bez cudzysłowów) w polu tekstowym i kliknij OK lub naciśnij klawisz Enter. Spowoduje to uruchomienie Edytora rejestru.
- Gdy okno Edytora rejestru jest otwarte, przejdź do ścieżki poniżej w lewym okienku. Możesz też szybko przeskoczyć do lokalizacji terminala, wklejając ścieżkę w polu Ścieżki.
HKEY_LOCAL_MACHINE SYSTEM CurrentControlSet Control Class
- Wybierz Edytuj w lewym górnym rogu Edytora rejestru i wybierz Znajdź.
- W polu Znajdź wpisz „urządzenia przenośne” (bez cudzysłowów) i kliknij Znajdź następny.
- Wylądujesz na kluczu, który musisz usunąć. W prawym okienku kliknij prawym przyciskiem myszy UpperFilters (jeśli jest obecny) i wybierz Usuń.
Teraz możesz wyjść z Edytora rejestru. Podłącz ponownie telefon przez USB i sprawdź, czy problem z brakiem połączenia MTP nadal występuje.
Wypróbuj pakiet funkcji multimedialnych
Jeśli nie możesz podłączyć urządzenia MTP do komputera z systemem Windows 10 w wersji N lub KN, może to być związane z brakiem pakietu Media Feature Pack. Urządzenie wielofunkcyjne nie jest domyślnie obecne w tych specjalnych wersjach systemu Windows 10. Oznacza to, że musisz zainstalować go ręcznie, jeśli tego potrzebujesz.
Niestety, jeśli pakiet Media Feature Pack nie jest dostępny na komputerze, może to prowadzić do problemów z łączeniem urządzeń MTP. Urządzenie wielofunkcyjne jest powiązane w sposób okrężny z protokołem Media Transfer Protocol, a także z programem Windows Media Player.
Aby pobrać pakiet Media Feature Pack, przejdź do witryny Microsoft i pobierz plik na swój komputer. Zainstaluj go tak, jak normalny plik wykonywalny i uruchom ponownie komputer.
Teraz sprawdź, czy możesz podłączyć swoje urządzenie MTP. Jeśli nadal nie działa, możesz wypróbować ostatnie rozwiązanie.
Zainstaluj zestaw do przenoszenia MTP firmy Microsoft
Jeśli możesz zdobyć klucz przenoszenia MTP opracowany przez firmę Microsoft, może on pomóc w rozwiązaniu problemów z urządzeniem MTP. Po prostu pobierz zestaw z firmy Microsoft lub innej zaufanej witryny i zainstaluj go.
Po zakończeniu instalacji uruchom ponownie komputer i podłącz urządzenie MTP.
Powinno to rozwiązać wszystko i możesz wrócić do przesyłania zdjęć, filmów i dokumentów.
Zawijanie….
W tym przewodniku wyjaśniono, jak włączyć MTP w systemie Windows 10 dla użytkowników, którzy mają problemy z podłączeniem swoich smartfonów i aparatów. Kolejną wskazówką jest użycie dysku flash OTG do przenoszenia rzeczy między urządzeniem a komputerem bez konieczności fizycznego łączenia ich za pomocą kabla USB.
