Correction d'une erreur non spécifiée League of Legends dans Windows 10
Publié: 2022-05-25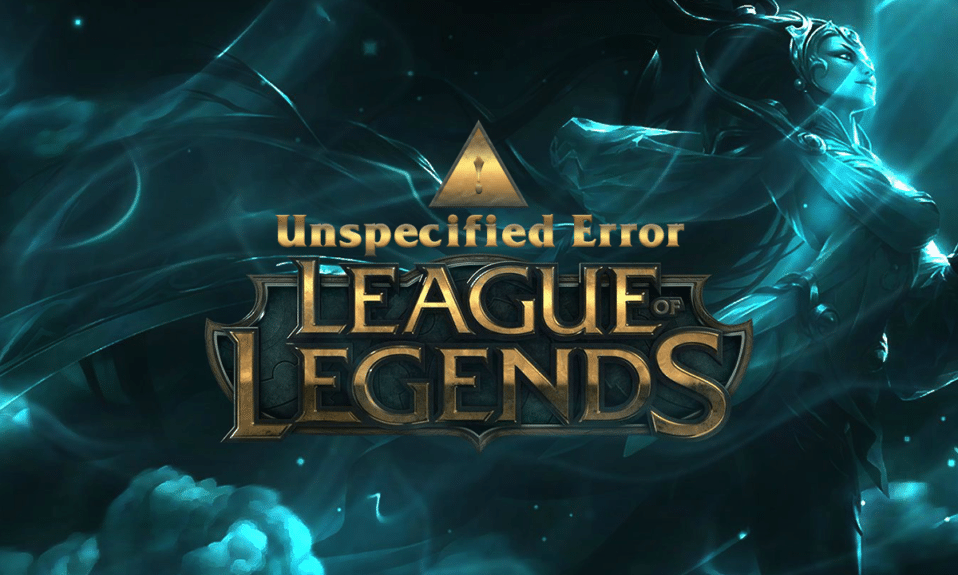
League of Legends, connu sous le nom de LoL, est un jeu en ligne populaire sorti en 2009 par Riot Games. Lors de sa sortie, le jeu n'était pris en charge que sur les systèmes d'exploitation Mac et Windows. Pourtant, LoL est devenu expansif sur de nombreuses autres plates-formes en raison de sa base de fans exclusive. Il a également une histoire notoire d'erreurs et de problèmes. L'un de ces problèmes est l'erreur non spécifiée League of Legends. L'échec de la mise à jour est la raison courante qui déclenche une erreur inattendue LoL. Donc, si vous êtes également ennuyé par ce message d'erreur, ce guide vous aidera à trier cette erreur non spécifiée de League. Alors, continuez à lire !

Contenu
- Comment réparer une erreur non spécifiée League of Legends dans Windows 10
- Étapes de dépannage de base
- Méthode 1 : Exécuter manuellement League of Legends
- Méthode 2 : Exécutez League of Legends en tant qu'administrateur
- Méthode 3 : supprimer le dossier LoL_air_client (le cas échéant)
- Méthode 4 : Modifier le fichier Hosts
- Méthode 5 : Modifier le client de mise à jour du jeu
- Méthode 6 : modifier le fichier system.cfg
- Méthode 7 : Mettre à jour Windows
- Méthode 8 : Mettre à jour les pilotes GPU
- Méthode 9 : Restauration des pilotes GPU
- Méthode 10 : réinstaller les pilotes GPU
- Méthode 11 : Modifier l'adresse DNS
- Méthode 12 : Désactiver temporairement l'antivirus (le cas échéant)
- Méthode 13 : Désactiver le pare-feu Windows Defender (non recommandé)
- Méthode 14 : Utiliser un VPN
- Méthode 15 : modifier les clés de registre
- Méthode 16 : réinstaller League of Legends
Comment réparer une erreur non spécifiée League of Legends dans Windows 10
Voici la version complète de cette erreur League non spécifiée :
Une erreur non spécifiée s'est produite. Veuillez consulter les journaux pour plus d'informations
Il y a tellement de raisons qui causent le problème discuté. Quelques-uns d'entre eux sont énumérés ci-dessous.
- League of Legends n'a pas les droits d'administrateur.
- Problèmes de connectivité réseau.
- Conflits dans les adresses DNS.
- La suite antivirus interfère avec la même chose.
- Le pare-feu Windows Defender bloque le programme.
- Problèmes dans le fichier hosts.
- DirectX bloque LoL.
- Fichiers mal configurés dans le jeu installé.
Maintenant, passez à la section suivante pour connaître les méthodes de dépannage pour résoudre le problème.
Pour éliminer cette erreur inattendue LoL sur Windows 10, suivez les méthodes mentionnées ci-dessous.
Étapes de dépannage de base
Avant de passer aux méthodes de dépannage avancées, essayez ces conseils de base pour résoudre le problème rapidement.
1. L'astuce générale pour résoudre tous les problèmes temporaires associés à League of Legends consiste à redémarrer votre PC .
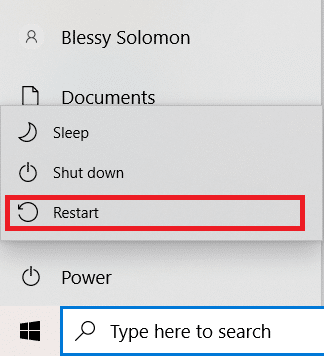
2. Certains utilisateurs ont signalé qu'une connexion Internet instable entraîne également cette erreur. Vous pouvez exécuter un test de vitesse pour connaître le niveau optimal de vitesse du réseau requis pour une connexion correcte.
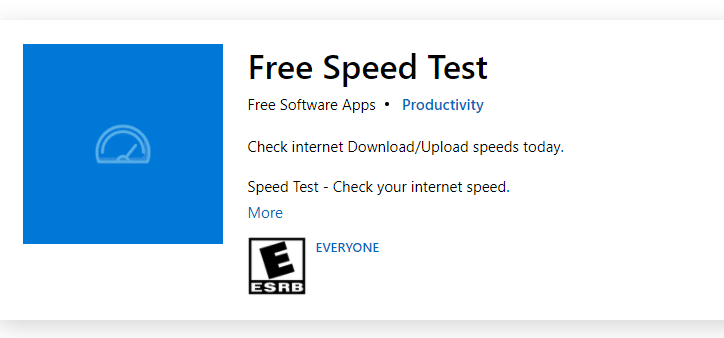
3. Vous pouvez redémarrer votre routeur en suivant notre guide pour redémarrer le routeur ou le modem. Une fois votre routeur redémarré, vérifiez si vous êtes en mesure de corriger cette erreur.

4. S'il y a trop de processus d'arrière-plan sur votre PC Windows 10, vous ne pouvez pas accéder facilement à votre connexion réseau car toutes ces tâches prendront une part du réseau. Suivez notre guide sur Comment terminer une tâche dans Windows 10 pour fermer tous les autres processus d'arrière-plan sur votre PC Windows 10.
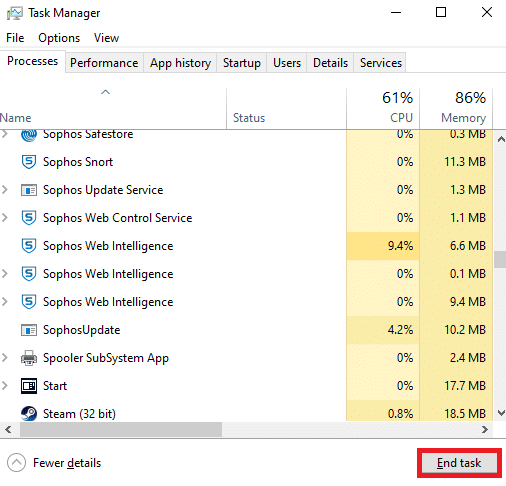
Méthode 1 : Exécuter manuellement League of Legends
Si votre ordinateur prend un peu plus de temps pour réparer League of Legends, vous serez confronté à une erreur non spécifiée de League. Cependant, vous pouvez patcher manuellement le jeu en suivant les étapes ci-dessous.
1. Appuyez simultanément sur les touches Windows + E pour ouvrir l' explorateur de fichiers .
2. Maintenant, accédez au chemin d'accès suivant :
C:\Riot Games\League of Legends\RADS\projects\lolpatcher\releases\deploy
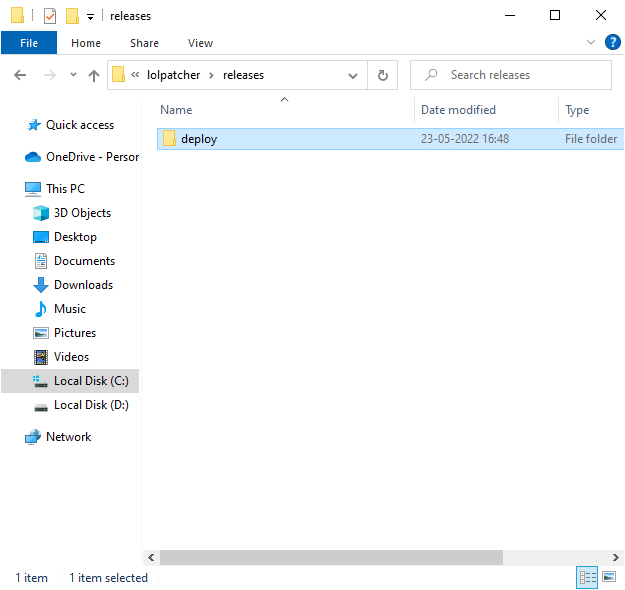
3. Dans le dossier Déployer , faites un clic droit sur le fichier exécutable LoLPatcher.exe et cliquez sur Exécuter en tant qu'administrateur .
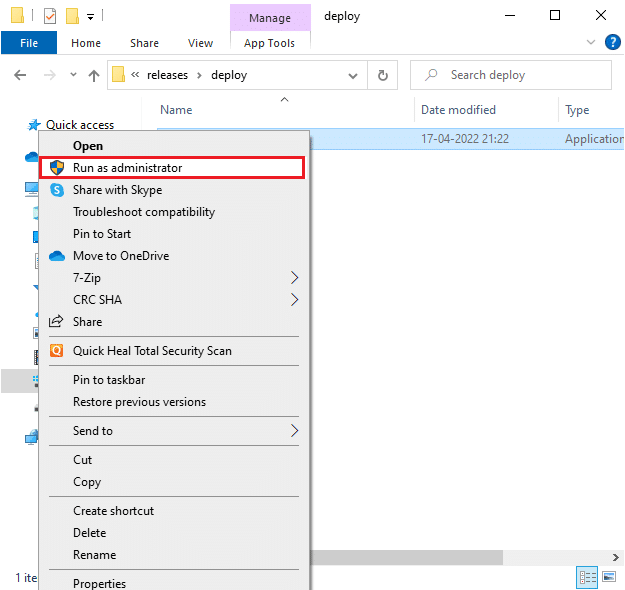
Méthode 2 : Exécutez League of Legends en tant qu'administrateur
Pour éviter une erreur non spécifiée League of Legends sur votre ordinateur Windows 10, exécutez League of Legends en tant qu'administrateur comme indiqué ci-dessous :
1. Faites un clic droit sur le raccourci League of Legends sur le Bureau .
2. Maintenant, sélectionnez l'option Propriétés .
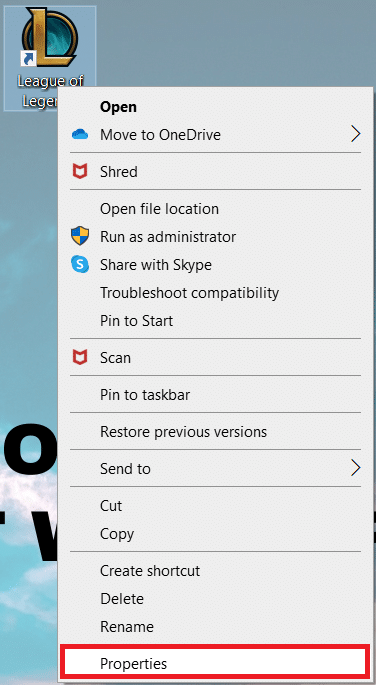
3. Ensuite, accédez à l'onglet Compatibilité et cochez l'option Exécuter ce programme en tant qu'administrateur .
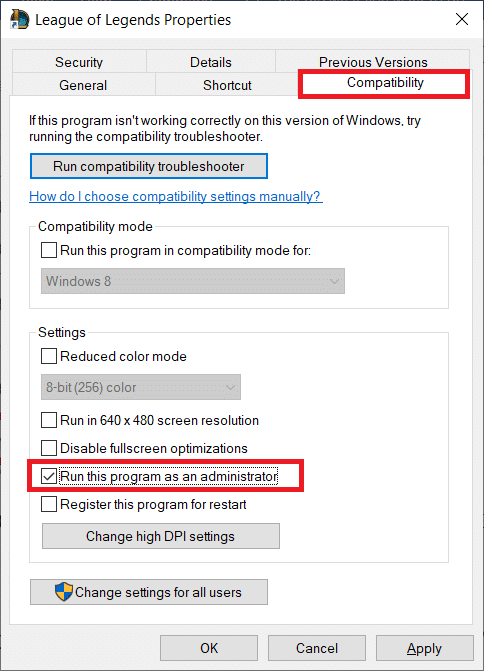
4. Enfin, cliquez sur Appliquer > OK pour enregistrer les modifications.
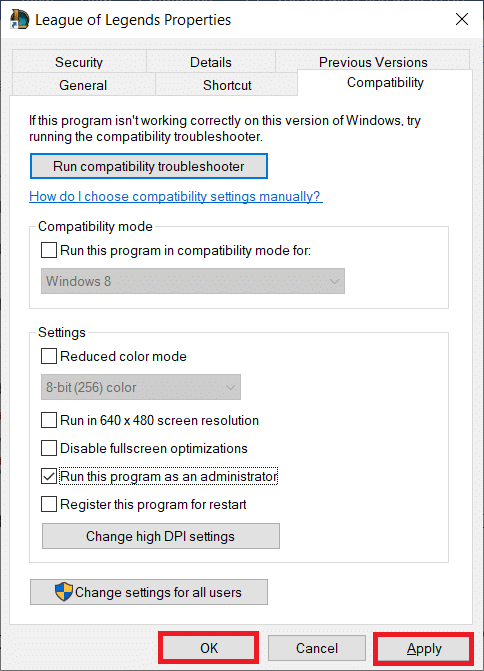
Lisez aussi: Résoudre les problèmes de son de League of Legends
Méthode 3 : supprimer le dossier LoL_air_client (le cas échéant)
Un autre moyen simple de corriger une erreur inattendue de LoL consiste à supprimer un dossier spécifique dans l'explorateur de fichiers. Cela supprime les composants corrompus de votre Windows 10 associés au jeu. Voici quelques étapes pour supprimer le dossier.
1. Lancez l' explorateur de fichiers en appuyant simultanément sur les touches Windows + E.
2. Maintenant, accédez à l'emplacement suivant et ouvrez-le.
C:\Riot Games\League of Legends\RADS\projects\lol_air_client
Remarque : Vous pouvez également trouver le dossier lol_air_client à un autre emplacement. Faites un peu plus attention à trouver le dossier.
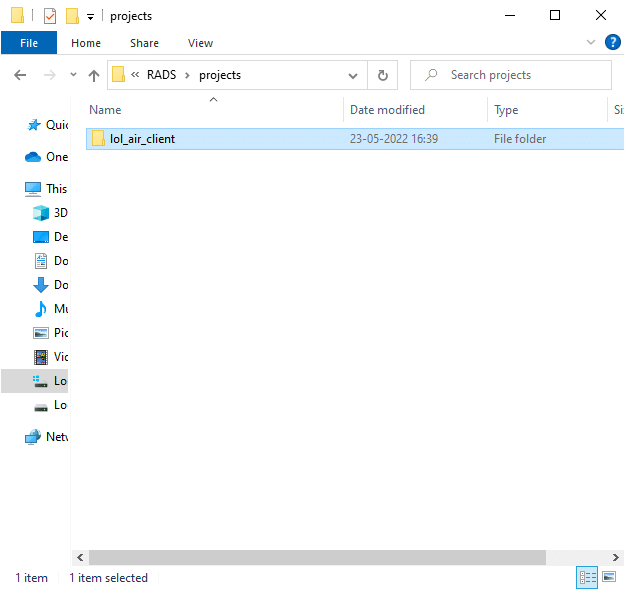
3. Faites un clic droit sur le dossier lol_air_client et cliquez sur l'option Supprimer .
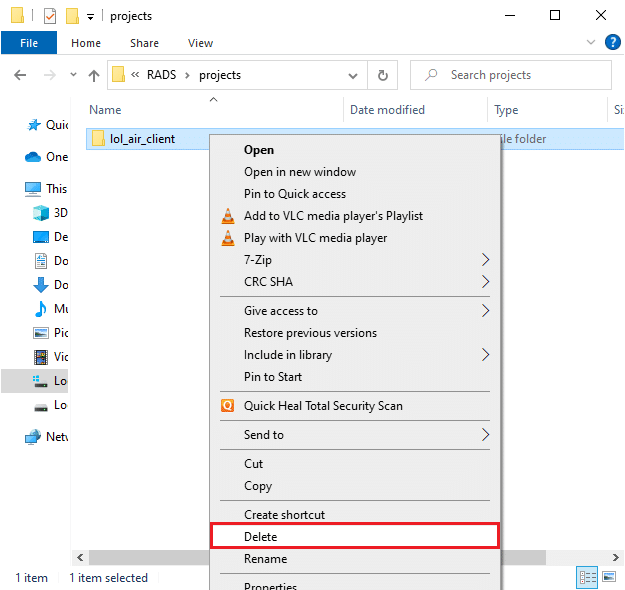
4. Une fois que vous avez supprimé le dossier, redémarrez le PC .
Méthode 4 : Modifier le fichier Hosts
Si le fichier hosts a modifié des entrées de League of Legends, vous serez confronté à cette erreur non spécifiée. Par conséquent, vous devez modifier les entrées du fichier pour résoudre ce problème. Voici quelques instructions pour modifier les entrées des hôtes.
1. Lancez l' explorateur de fichiers .
2. Passez à l'onglet Affichage et cochez la case Éléments masqués dans la section Afficher/masquer .
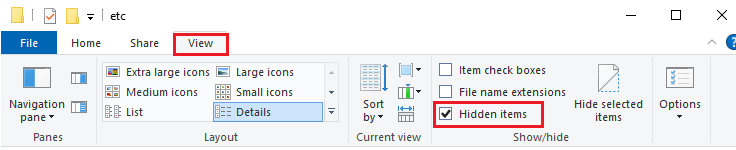
3. Maintenant, accédez au chemin suivant dans l' explorateur de fichiers :
C:\Windows\System32\drivers\etc
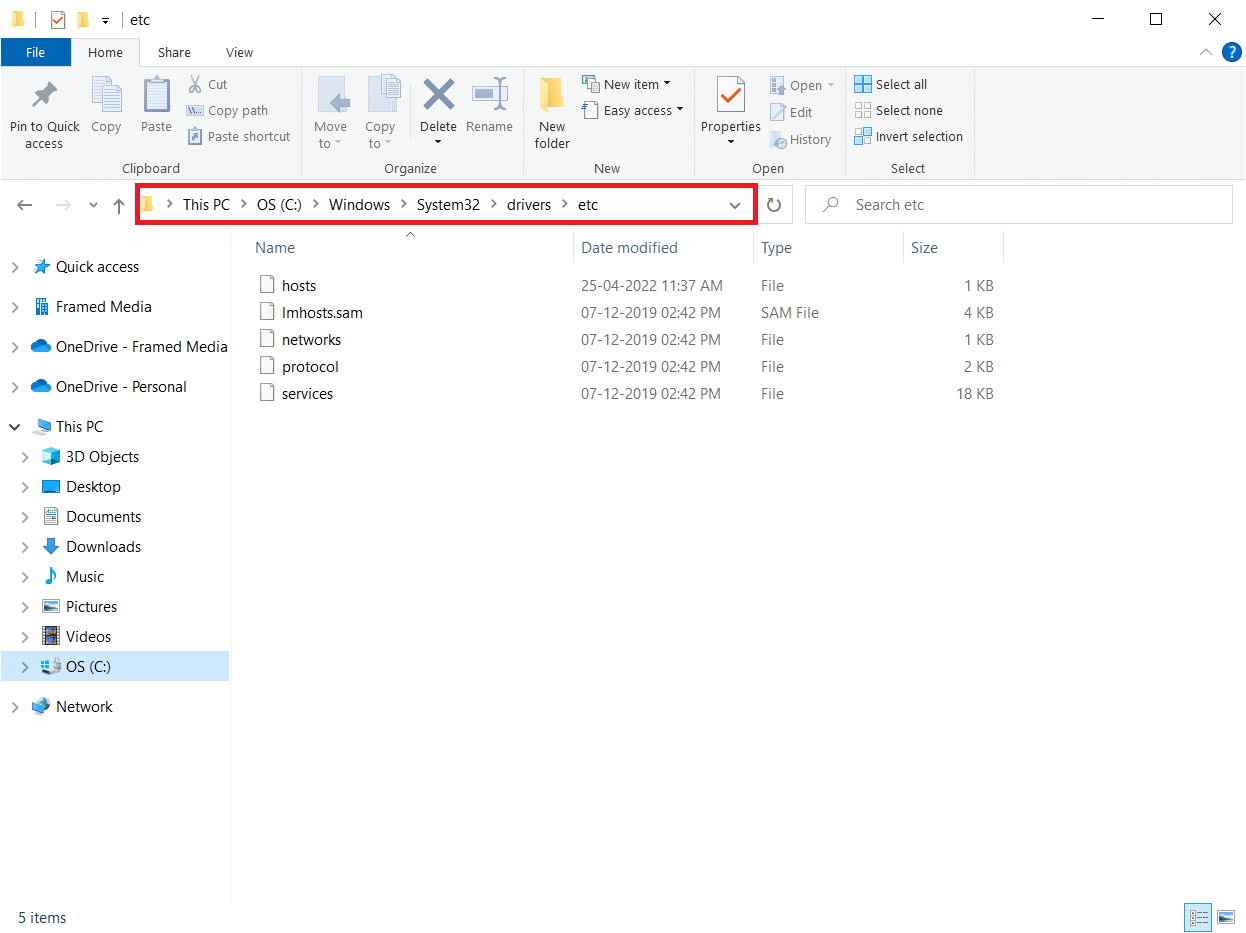
4. Cliquez avec le bouton droit sur le fichier hosts et sélectionnez l'option Ouvrir avec comme indiqué.
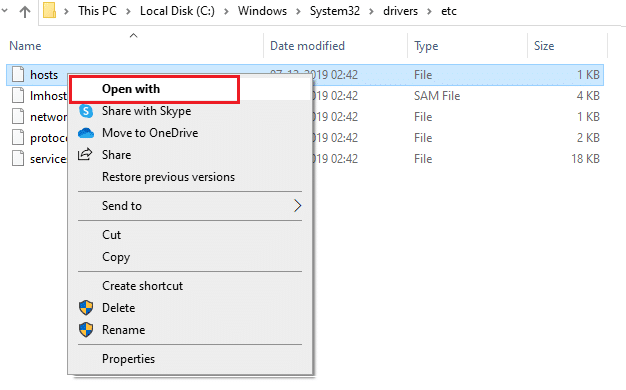
5. Maintenant, sélectionnez Bloc -notes et cliquez sur OK comme illustré.
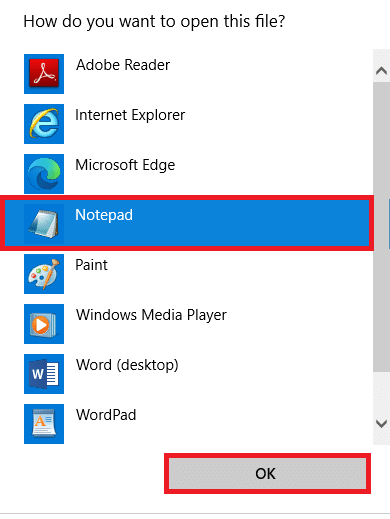
6. Maintenant, ajoutez cette ligne 67.69.196.42 l3cdn.riotgames.com au bas du fichier.
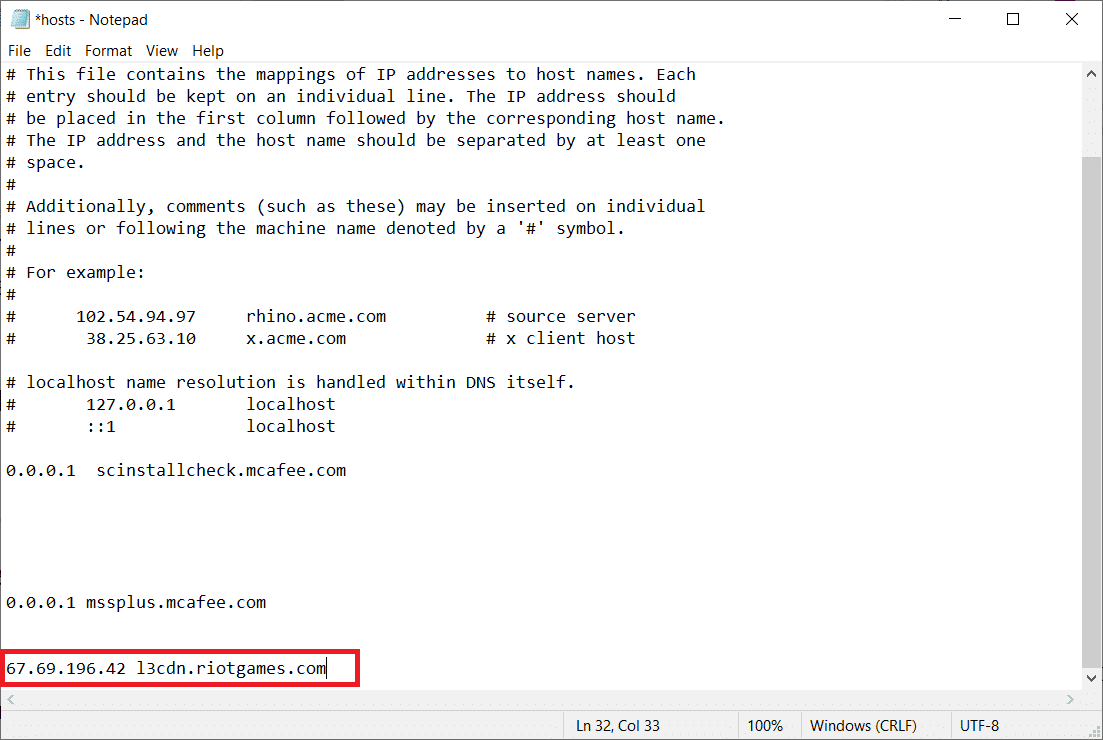
7. Maintenant, enregistrez le fichier en appuyant simultanément sur les touches Ctrl + S.
8. Fermez le Bloc -notes et vérifiez si vous avez corrigé l'erreur League non spécifiée.
Lisez aussi: Comment changer le nom de l'invocateur League Of Legends
Méthode 5 : Modifier le client de mise à jour du jeu
Cette méthode est assez délicate et demande de l'attention. Pourtant, vous pouvez les gérer judicieusement en suivant les étapes ci-dessous.
1. Ouvrez l' explorateur de fichiers comme indiqué ci-dessus et accédez au chemin d'accès donné.
C:\Riot Games\League of Legends
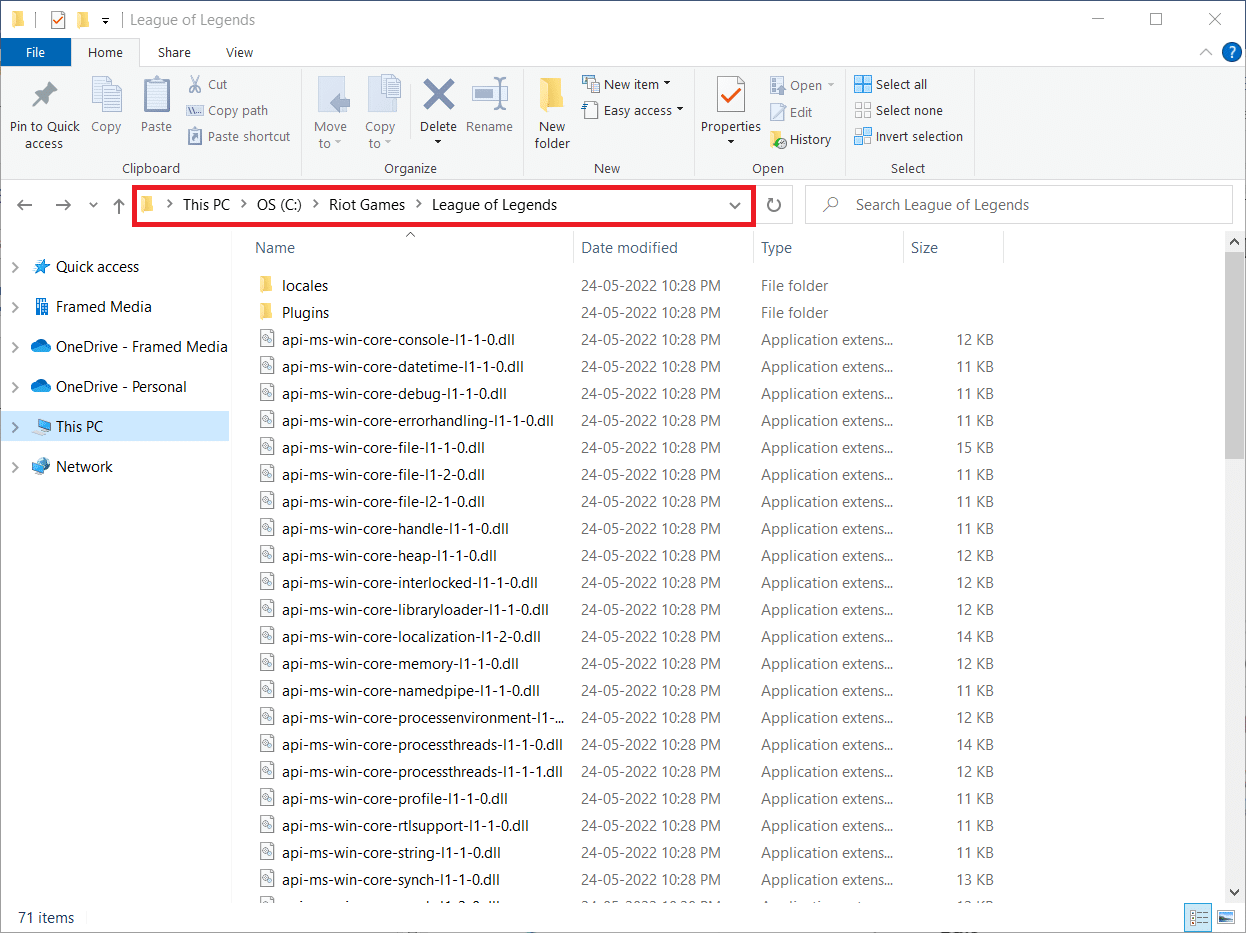
2. Maintenant, recherchez et cliquez avec le bouton droit sur le fichier User.cfg .
3. Ensuite, sélectionnez l'option Ouvrir avec > Bloc-notes comme illustré.
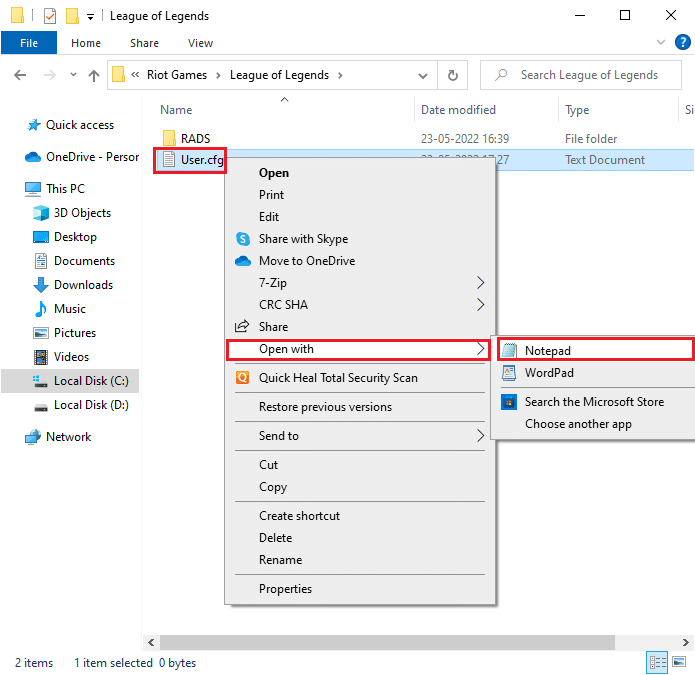
4. Maintenant, appuyez simultanément sur les touches Ctrl + F pour ouvrir la fenêtre Rechercher . Ici, tapez LeagueClientOptIn dans l'onglet Rechercher .
5. Modifiez la valeur de LeagueClientOptIn de Yes à No .
6. Appuyez simultanément sur les touches Ctrl + S pour enregistrer les modifications et relancer le jeu.
Méthode 6 : modifier le fichier system.cfg
De même, modifier le fichier system.cfg dans le dossier League of Legends vous aidera à corriger cette erreur inattendue LoL dans Windows 10. Suivez les étapes ci-dessous pour l'implémenter.
1. Ouvrez l' Explorateur de fichiers et accédez au chemin d'accès suivant .
C:\Riot Games\League of Legends\RADS
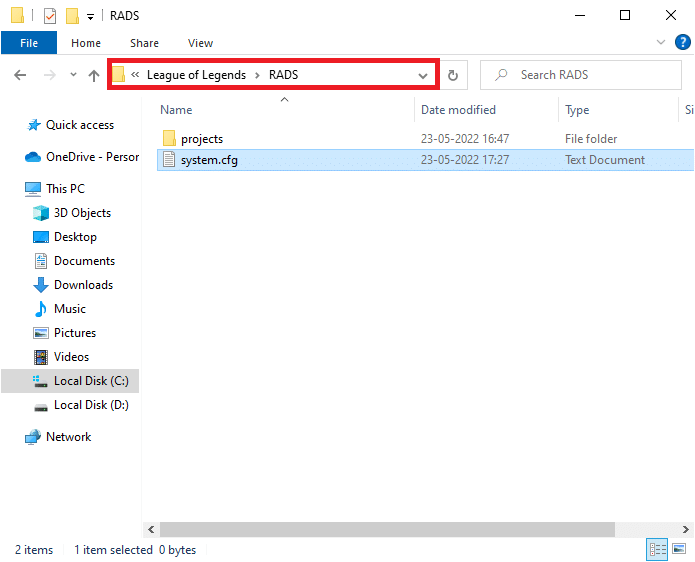
2. Maintenant, recherchez le fichier system.cfg et faites un clic droit dessus.
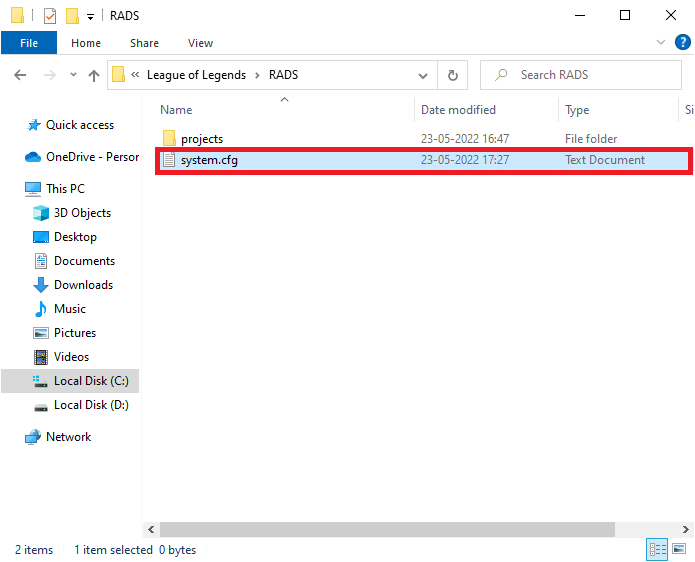
3. Ensuite, sélectionnez Ouvrir avec , suivi de Bloc -notes .
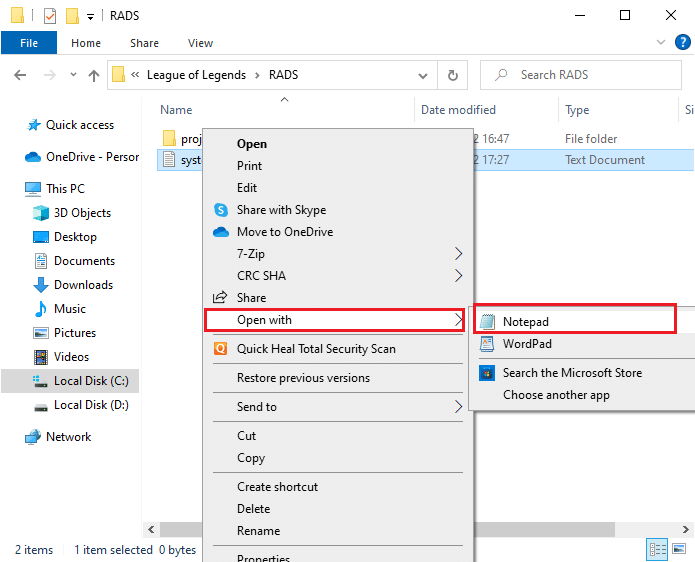
4. Appuyez simultanément sur les touches Ctrl + A pour sélectionner le contenu et appuyez sur la touche Suppr .
5. Maintenant, collez la ligne suivante et enregistrez les modifications en appuyant sur les touches Ctrl + S .
DownloadPath = /releases/live DownloadURL = l3cdn.riotgames.com Région = EUW
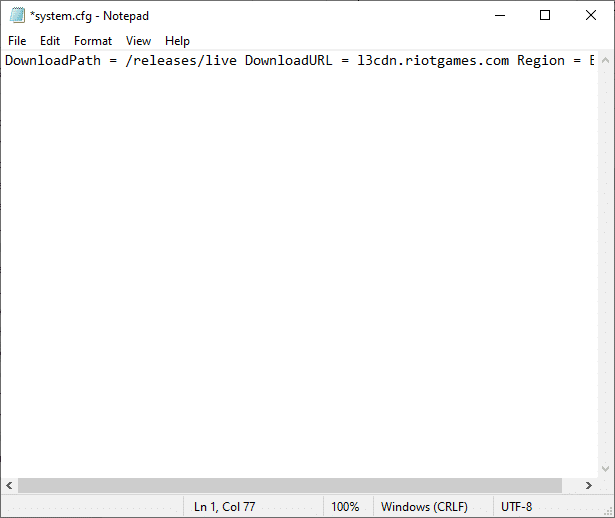
Lisez aussi: Correction de l'erreur Valorant Val 43 dans Windows 10
Méthode 7 : Mettre à jour Windows
Les mises à jour Windows peuvent corriger tous les bugs et correctifs erronés sur votre ordinateur. Microsoft publie des mises à jour fréquentes pour résoudre tous ces problèmes. Par conséquent, assurez-vous que vous utilisez la version mise à jour du système d'exploitation Windows, et si des mises à jour sont en attente, utilisez notre guide Comment télécharger et installer la dernière mise à jour de Windows 10

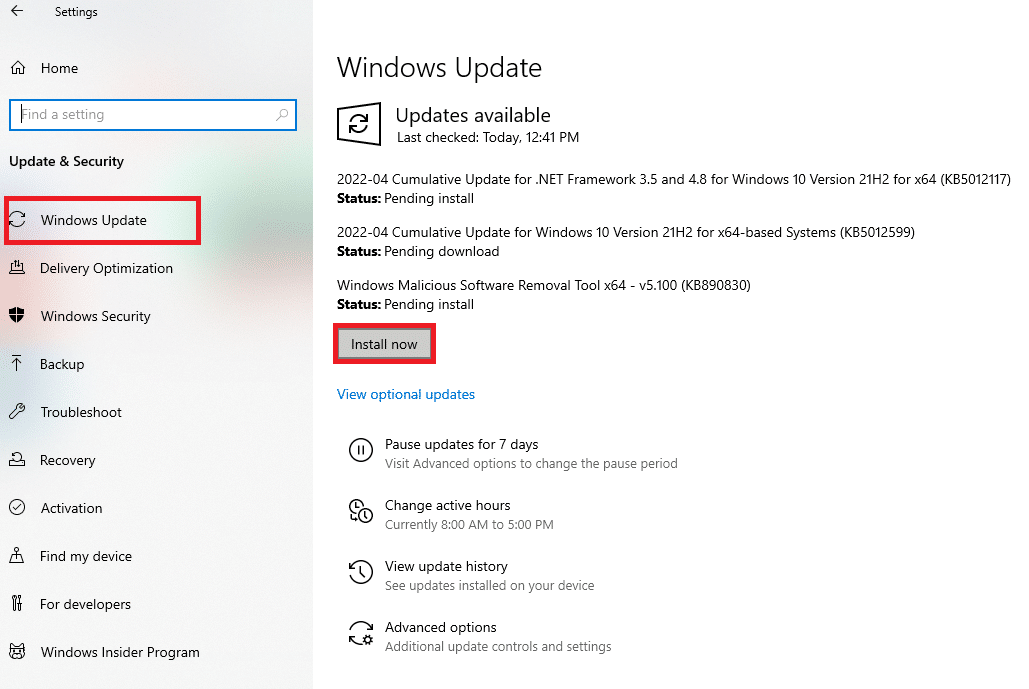
Après avoir mis à jour votre système d'exploitation Windows, vérifiez si vous avez corrigé l'erreur non spécifiée League of Legends.
Méthode 8 : Mettre à jour les pilotes GPU
Si vous voulez profiter de jeux graphiques sans aucune erreur, vos pilotes doivent être en parfait état. Assurez-vous de les mettre à jour s'ils sont défectueux ou obsolètes. Vous pouvez les mettre à jour en recherchant les dernières versions de pilotes sur ses sites Web officiels ou en les mettant à jour manuellement. Suivez notre guide sur 4 façons de mettre à jour les pilotes graphiques dans Windows 10 pour mettre à jour votre pilote et vérifier si l'erreur inattendue de LoL persiste ou non.
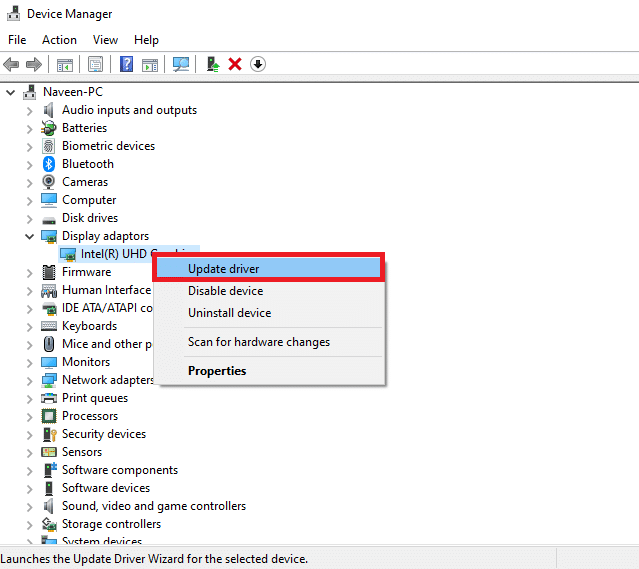
Lisez aussi: Comment résoudre les problèmes d'ouverture du client League Of Legends
Méthode 9 : Restauration des pilotes GPU
Parfois, la version actuelle de vos pilotes graphiques peut provoquer des conflits de lancement. Dans ce cas, vous devez restaurer les versions précédentes des pilotes installés. C'est ce qu'on appelle la restauration . Vous pouvez facilement restaurer vos pilotes graphiques à leur état précédent en suivant les étapes de notre guide, Comment restaurer les pilotes sous Windows 10.
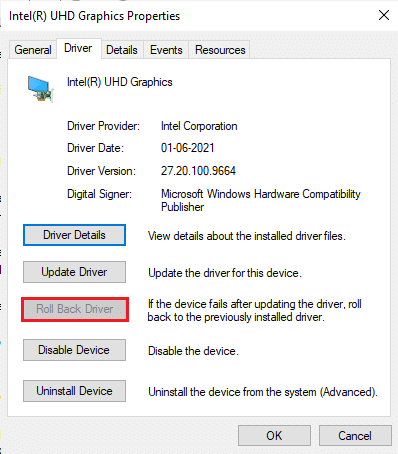
Méthode 10 : réinstaller les pilotes GPU
Si vous rencontrez toujours une erreur inattendue LoL après la mise à jour de vos pilotes GPU, réinstallez les pilotes de périphérique. Vous pouvez réinstaller les pilotes sur votre ordinateur de plusieurs manières. Pourtant, vous pouvez facilement réinstaller les pilotes graphiques en suivant les étapes de notre guide, Comment désinstaller et réinstaller les pilotes sous Windows 10.
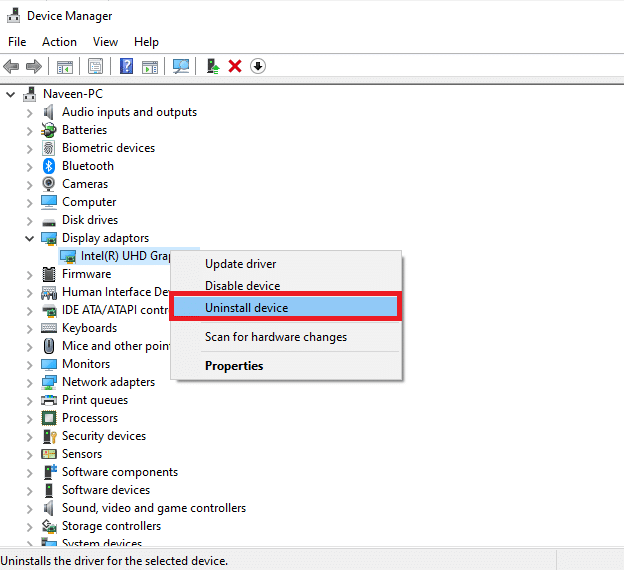
Après avoir réinstallé les pilotes GPU, vérifiez si vous pouvez accéder à League of Legends sans erreur.
A lire aussi : Comment savoir si votre carte graphique est en train de mourir
Méthode 11 : Modifier l'adresse DNS
Plusieurs utilisateurs ont suggéré que le passage aux adresses DNS de Google pourrait vous aider à corriger cette erreur LOL non spécifiée. Si vous lancez correctement Minecraft et faites face à un écran noir vide, suivez notre guide pour changer l'adresse DNS. Cela vous aidera à résoudre tous les problèmes DNS (Domain Name System) afin que vous puissiez lancer le jeu sans aucune agitation.
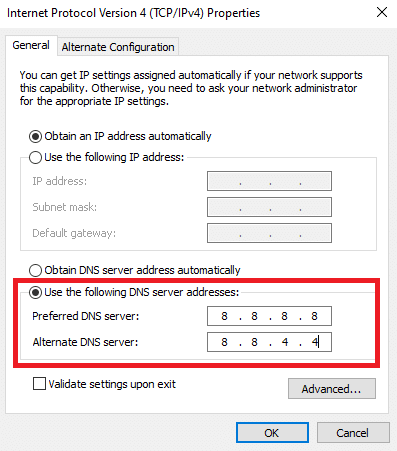
Après avoir changé votre adresse DNS, vérifiez si vous pouvez lancer LoL sans l'écran d'erreur.
Méthode 12 : Désactiver temporairement l'antivirus (le cas échéant)
Une autre raison possible qui provoque une erreur non spécifiée dans League of Legends est votre suite de sécurité. Lorsque vos programmes antivirus détectent les fichiers et dossiers Minecraft comme une menace, vous serez confronté à plusieurs conflits. Alors, lisez notre guide sur Comment désactiver temporairement l'antivirus sur Windows 10 et suivez les instructions pour désactiver temporairement votre programme antivirus sur votre PC.
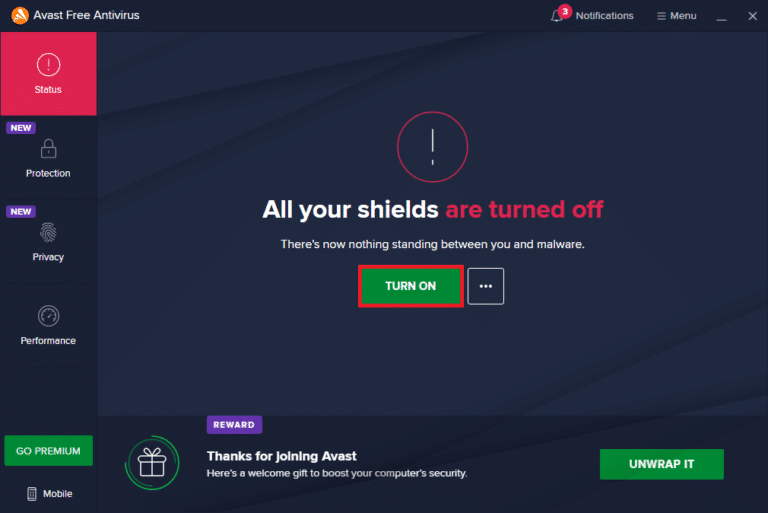
Après avoir résolu le problème discuté de Minecraft sur votre PC Windows 10, assurez-vous de réactiver le programme antivirus car un système sans suite de sécurité est toujours une menace.
Lisez aussi: Correction du blocage d'Avast League of Legends (LOL)
Méthode 13 : Désactiver le pare-feu Windows Defender (non recommandé)
En plus du programme antivirus, le pare-feu Windows Defender peut empêcher l'accès aux jeux sur votre PC. Essayez donc de désactiver le pare-feu Windows Defender comme indiqué dans notre guide Comment désactiver le pare-feu Windows 10 et suivez les étapes en conséquence.
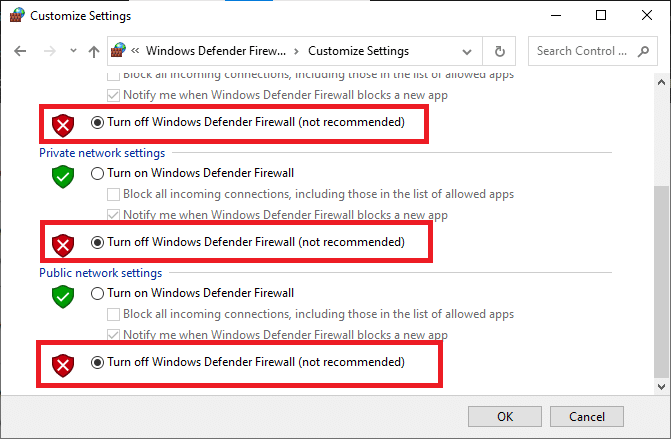
Remarque : Une fois que vous avez lancé LoL après avoir désactivé le pare-feu Windows Defender, assurez-vous de réactiver la suite de pare-feu après la partie. Un ordinateur sans suite de sécurité est toujours sujet aux attaques de logiciels malveillants.
Méthode 14 : Utiliser un VPN
Néanmoins, si vous ne parvenez pas à résoudre votre problème, vous pouvez essayer d'utiliser un réseau privé virtuel. Il assure votre connexion plus privée et cryptée. Vous pouvez modifier la région géographique à l'aide des paramètres VPN afin de pouvoir corriger facilement cette erreur. Bien qu'il existe de nombreux VPN gratuits disponibles sur Internet, il est conseillé d'utiliser un service VPN fiable pour profiter des versions et fonctionnalités premium. Si vous ne savez pas comment configurer un VPN sur votre ordinateur Windows 10, suivez notre guide sur Comment configurer un VPN sur Windows 10 et implémentez-le.
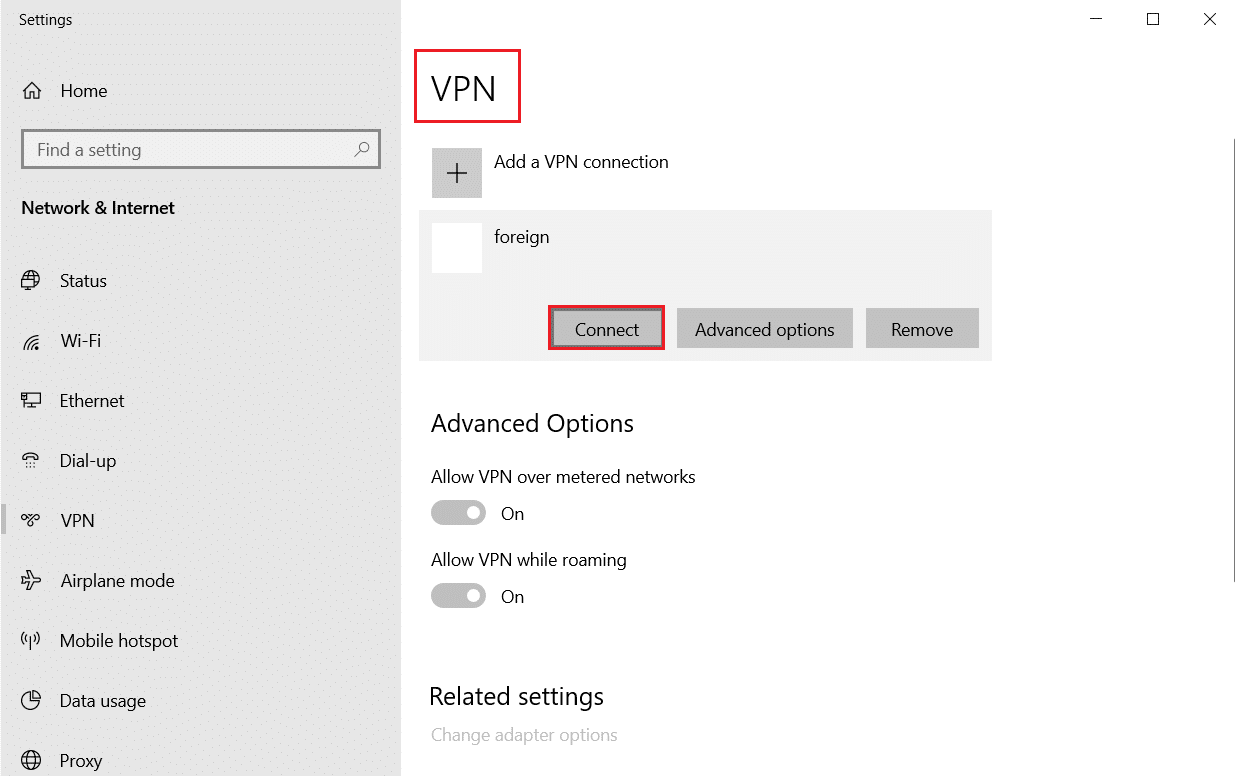
Lisez aussi: Correction des baisses de cadre de League of Legends
Méthode 15 : modifier les clés de registre
Plusieurs joueurs ont confirmé que la réinstallation de DirectX sur votre PC les avait aidés à corriger cette erreur LOL non spécifiée. Voici comment supprimer le fichier installé DirectX du registre.
1. Appuyez simultanément sur les touches Windows + R pour lancer la boîte de dialogue Exécuter .
2. Maintenant, tapez regedit et appuyez sur la touche Entrée pour ouvrir l' Éditeur du Registre .
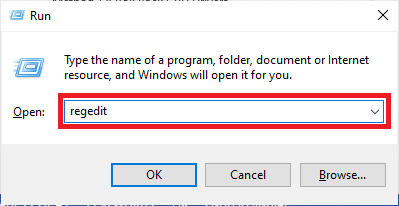
3. Cliquez sur Oui dans l'invite Contrôle de compte d'utilisateur .
4. Accédez au chemin d'accès suivant dans l' Éditeur du Registre :
Ordinateur\HKEY_LOCAL_MACHINE\SOFTWARE\Microsoft\DirectX
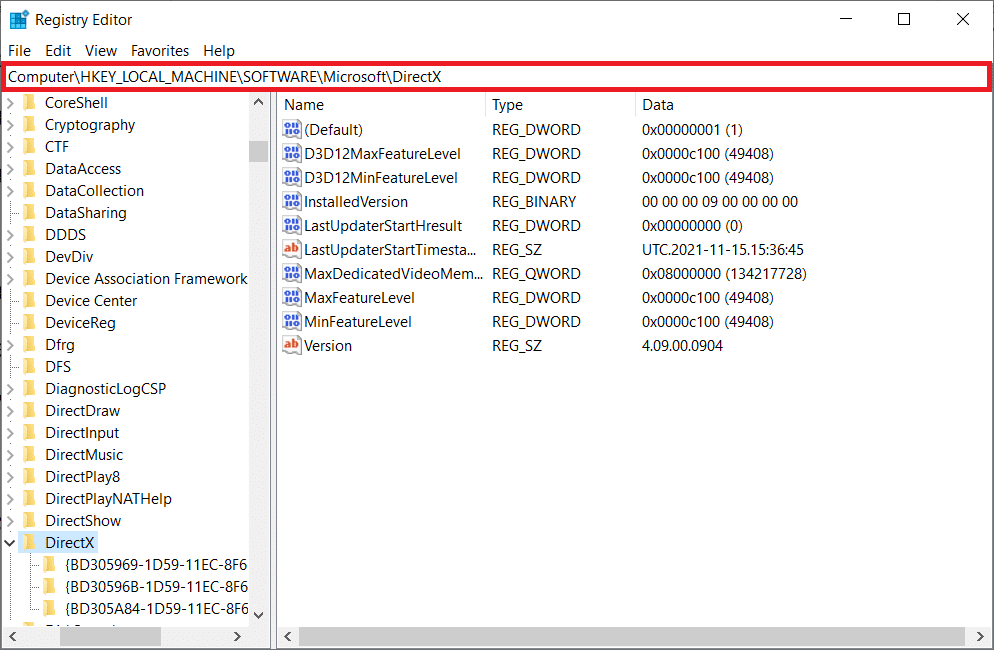
5. Maintenant, faites un clic droit sur le fichier InstalledVersion et cliquez sur l'option Supprimer .
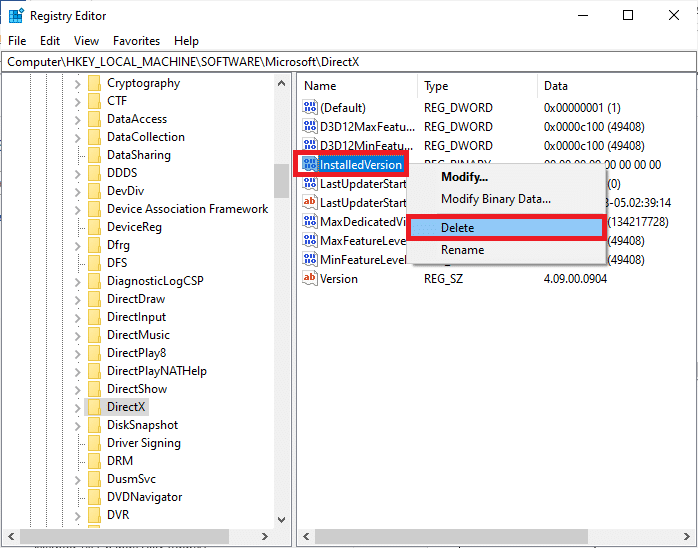
6. De même, supprimez le fichier Version comme précédemment.
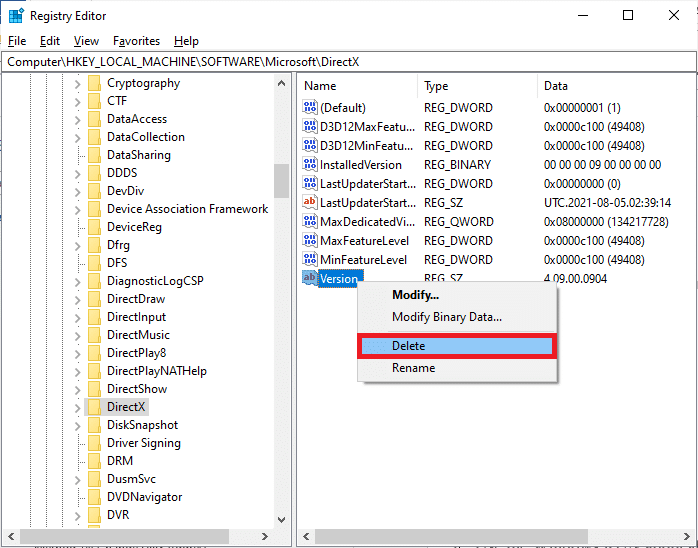
7. Maintenant, suivez notre guide sur Télécharger et installer DirectX sur Windows 10 pour réinstaller DirectX sur votre PC Windows 10.
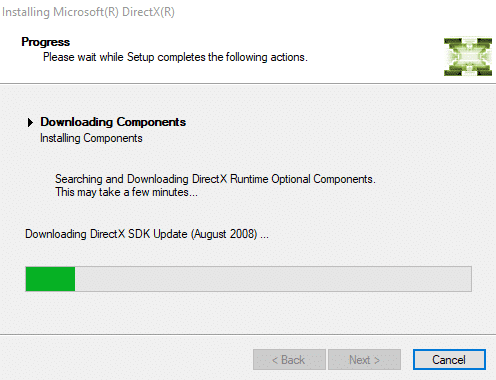
Lisez aussi: Correction de l'écran noir de League of Legends dans Windows 10
Méthode 16 : réinstaller League of Legends
Tout fichier mal configuré dans League of Legends entraînera l'erreur inattendue LoL même si vous avez suivi toutes les méthodes décrites ci-dessus et mis à jour toutes les actions en attente. Donc, dans ce cas, vous n'avez pas d'autre choix que de réinstaller le jeu. Le jeu est lié à votre compte et lorsque vous réinstallerez le jeu, vous ne perdrez pas votre progression. Voici comment réinstaller League of Legends :
1. Appuyez sur les touches Windows + I pour ouvrir Paramètres .
2. Sélectionnez le paramètre Applications .
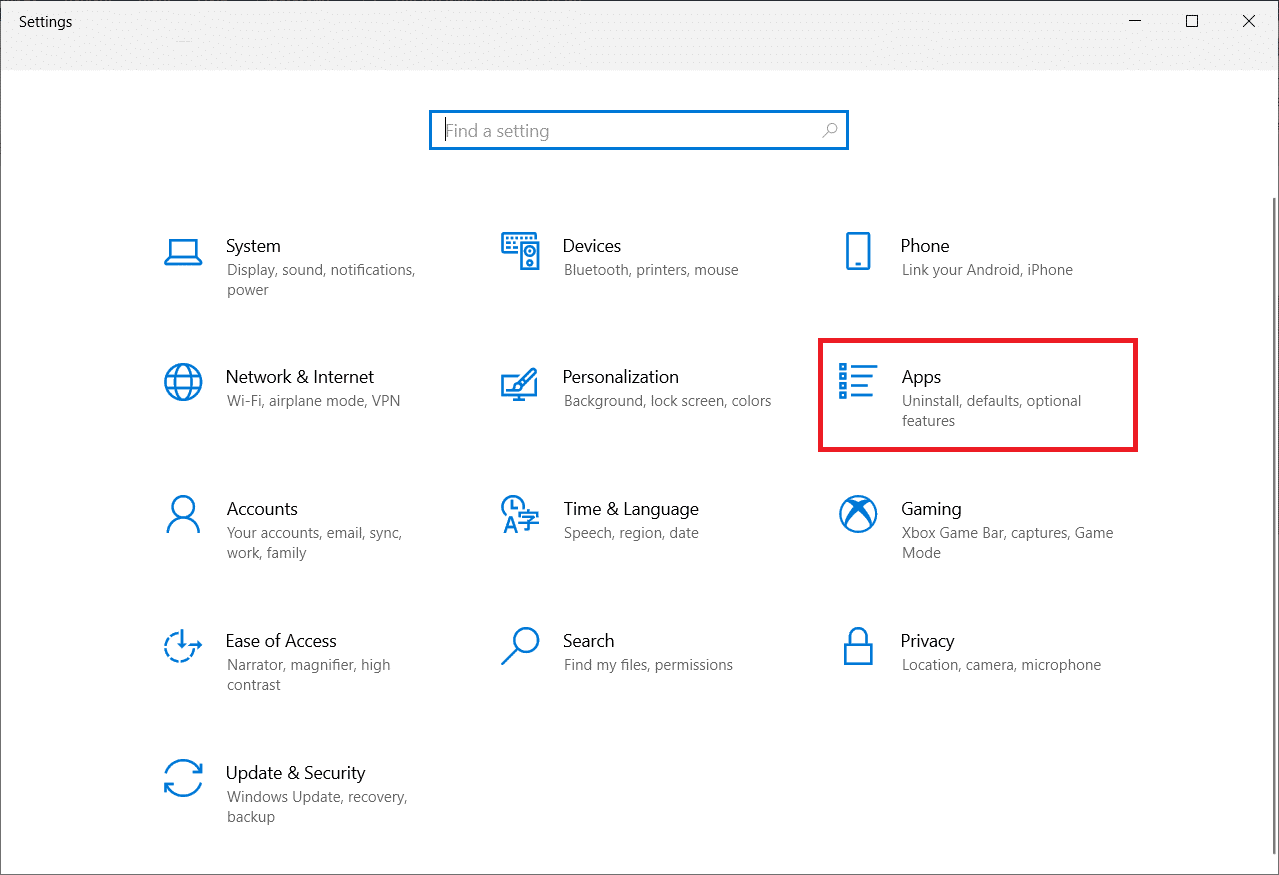
3. Faites défiler vers le bas et cliquez sur League of Legends . Ensuite, sélectionnez Désinstaller .
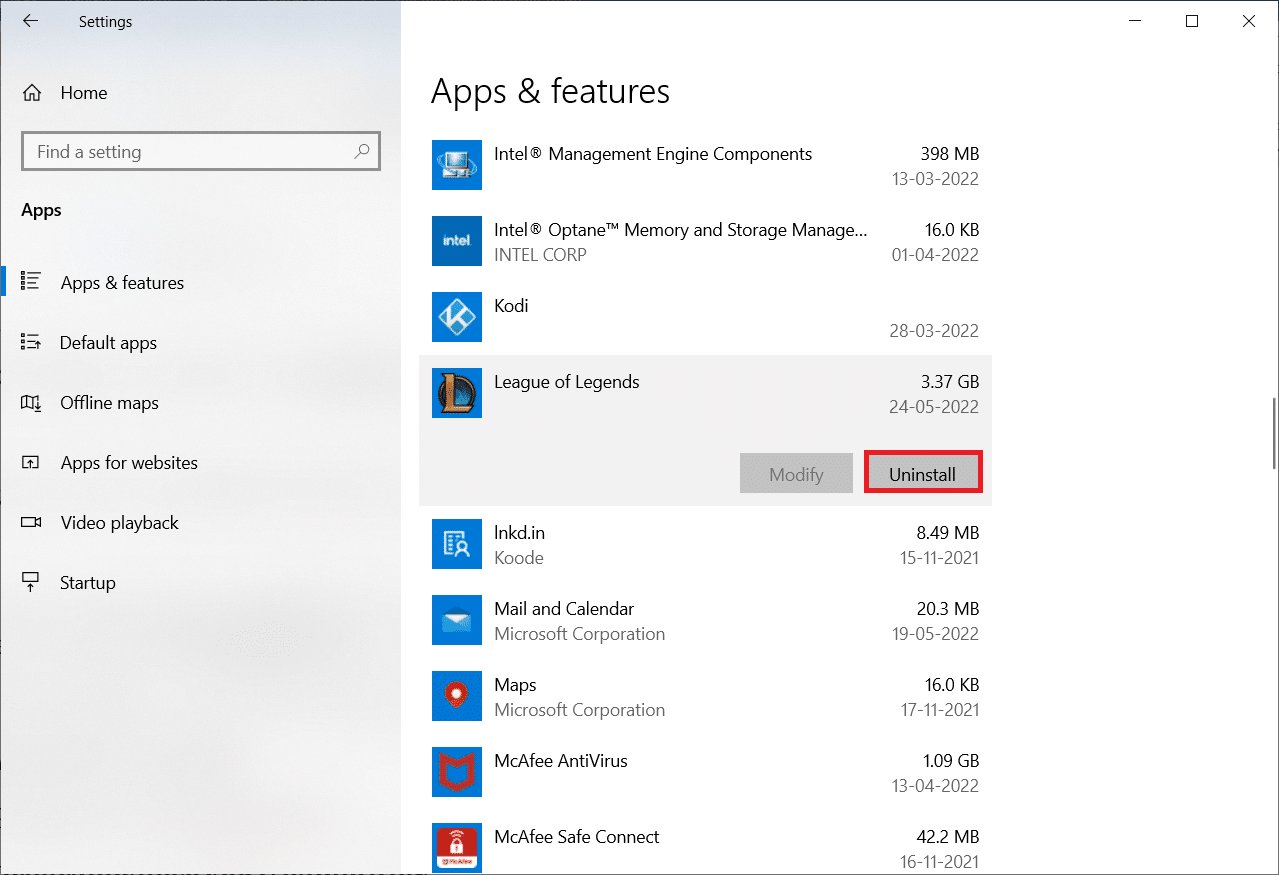
4. Encore une fois, cliquez sur Désinstaller dans la fenêtre contextuelle.
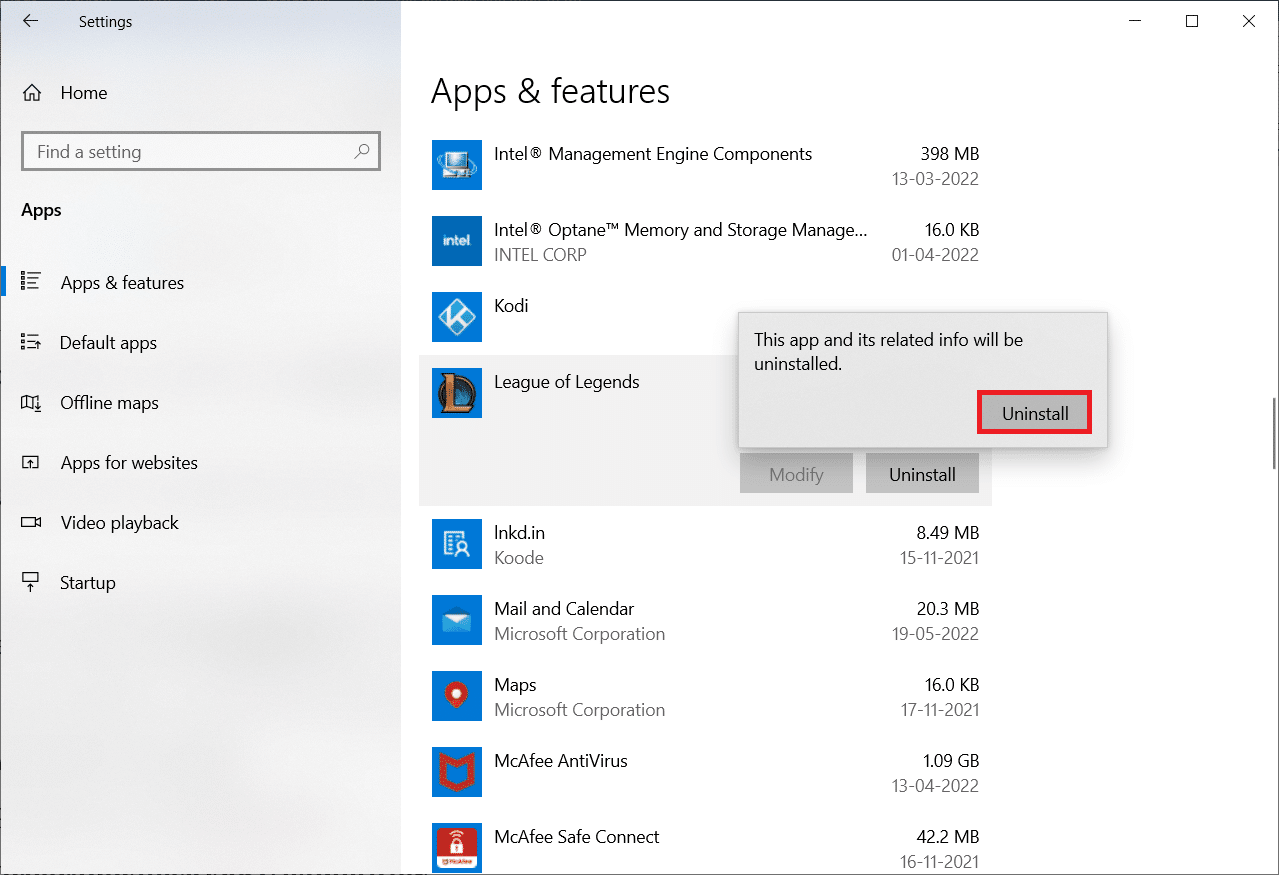
5. Maintenant, cliquez sur Terminé .
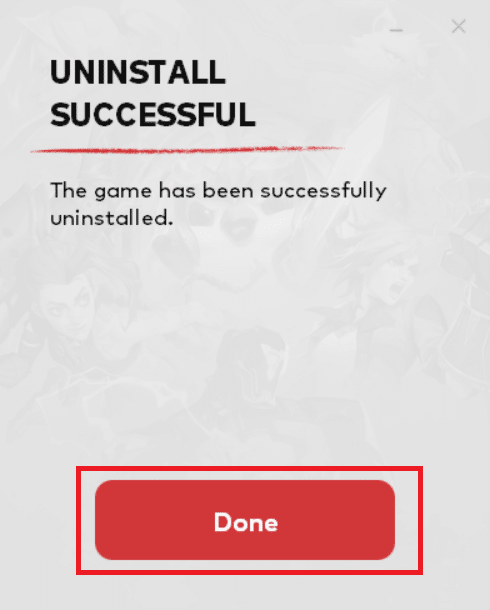
6. Appuyez sur la touche Windows , tapez %appdata% et cliquez sur Ouvrir .
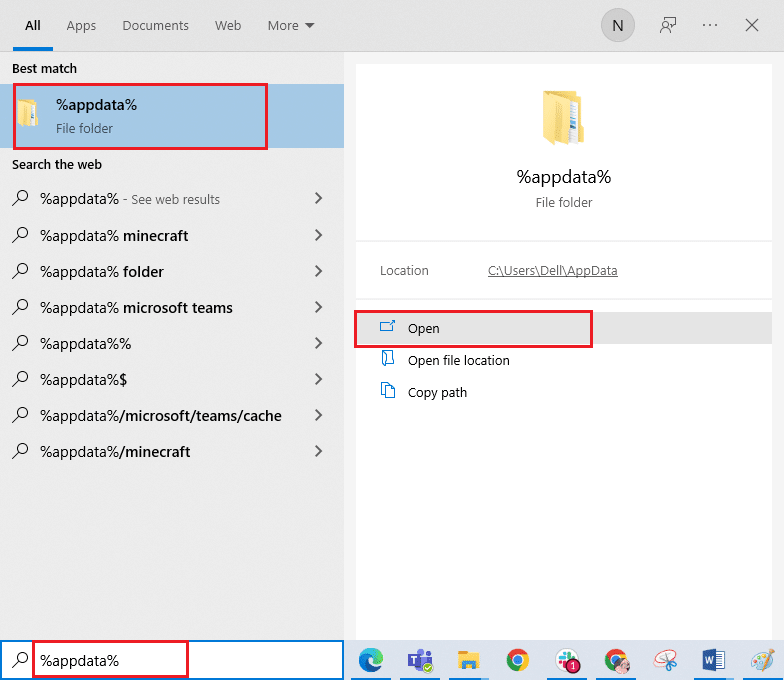
7. Double-cliquez sur Riot Games pour ouvrir le dossier.
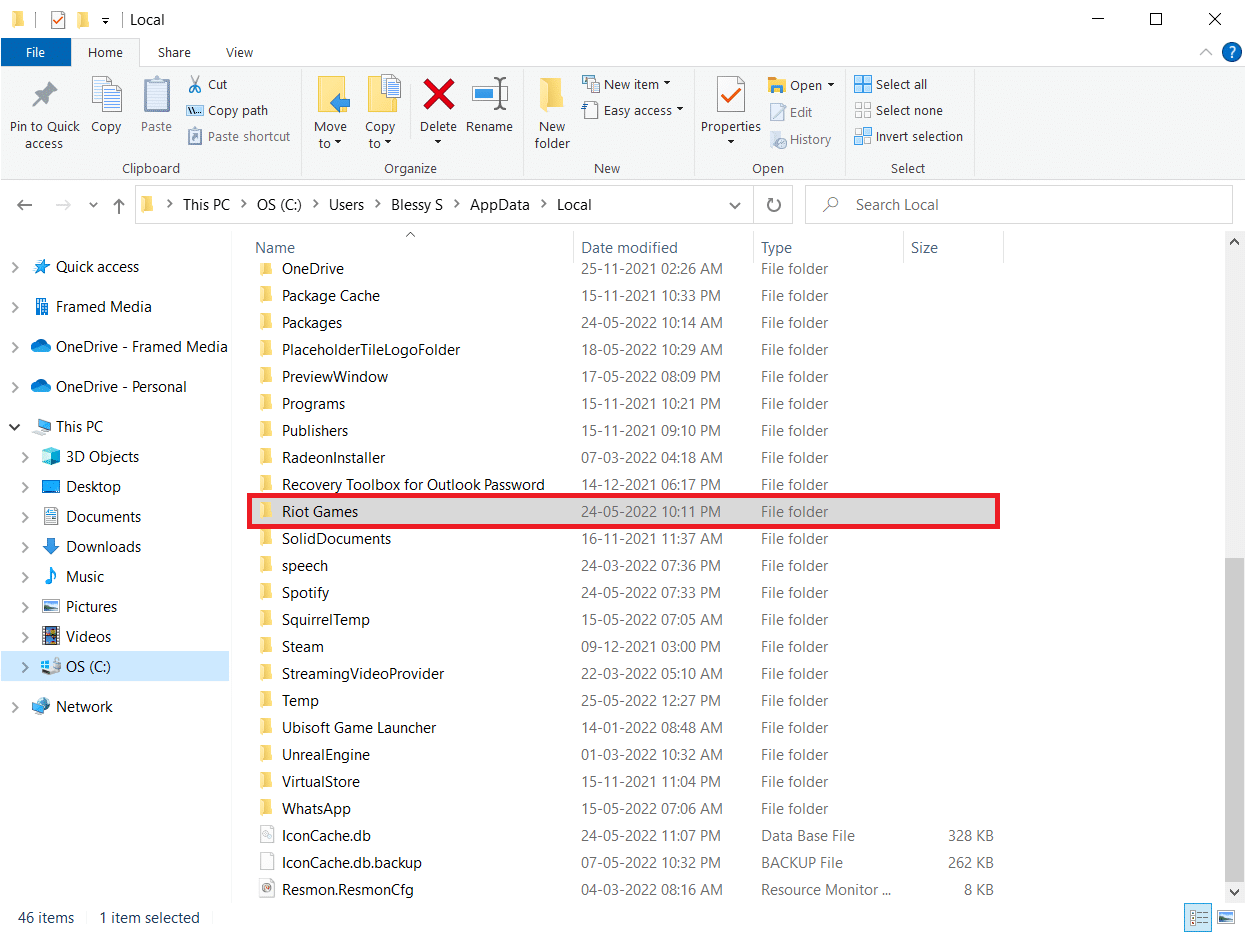
8. Maintenant, faites un clic droit sur le dossier Install League of Legends euw et supprimez -le.
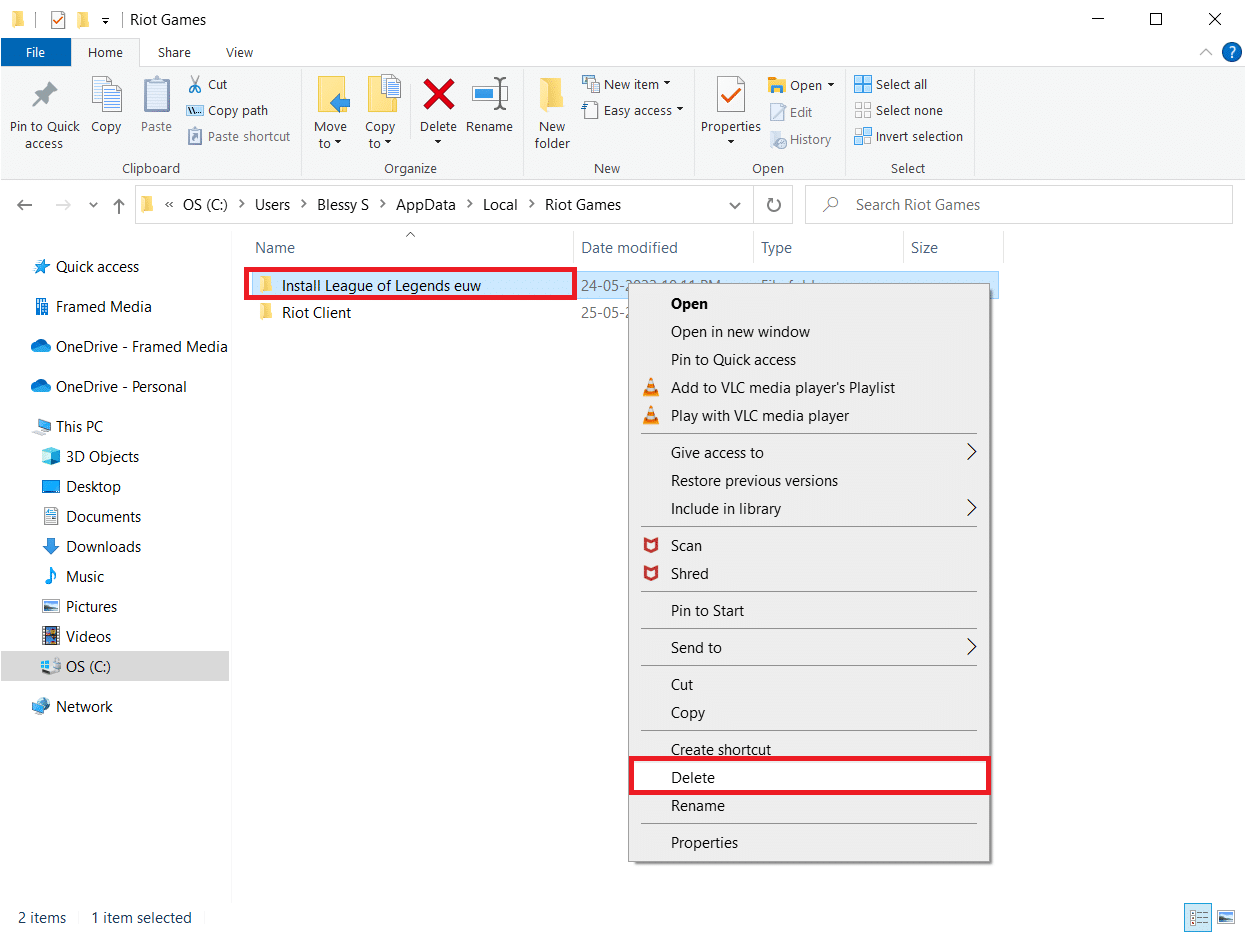
9. Appuyez sur la touche Windows , tapez %localappdata% et cliquez sur Ouvrir .
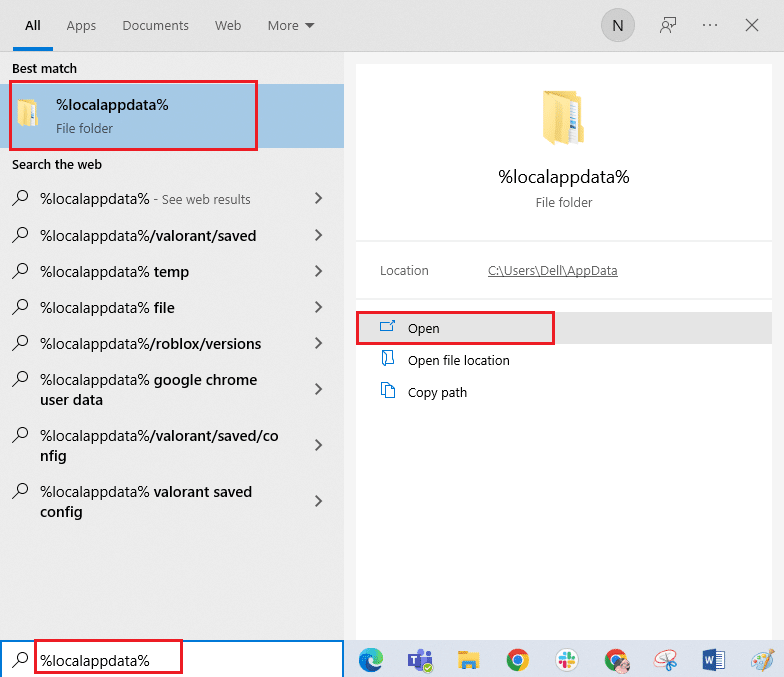
10. Supprimez le dossier League of Legends comme précédemment.
11. Maintenant, redémarrez le PC .
12. Ensuite, visitez la page de téléchargement officielle de League of Legends et cliquez sur le bouton JOUER GRATUITEMENT .
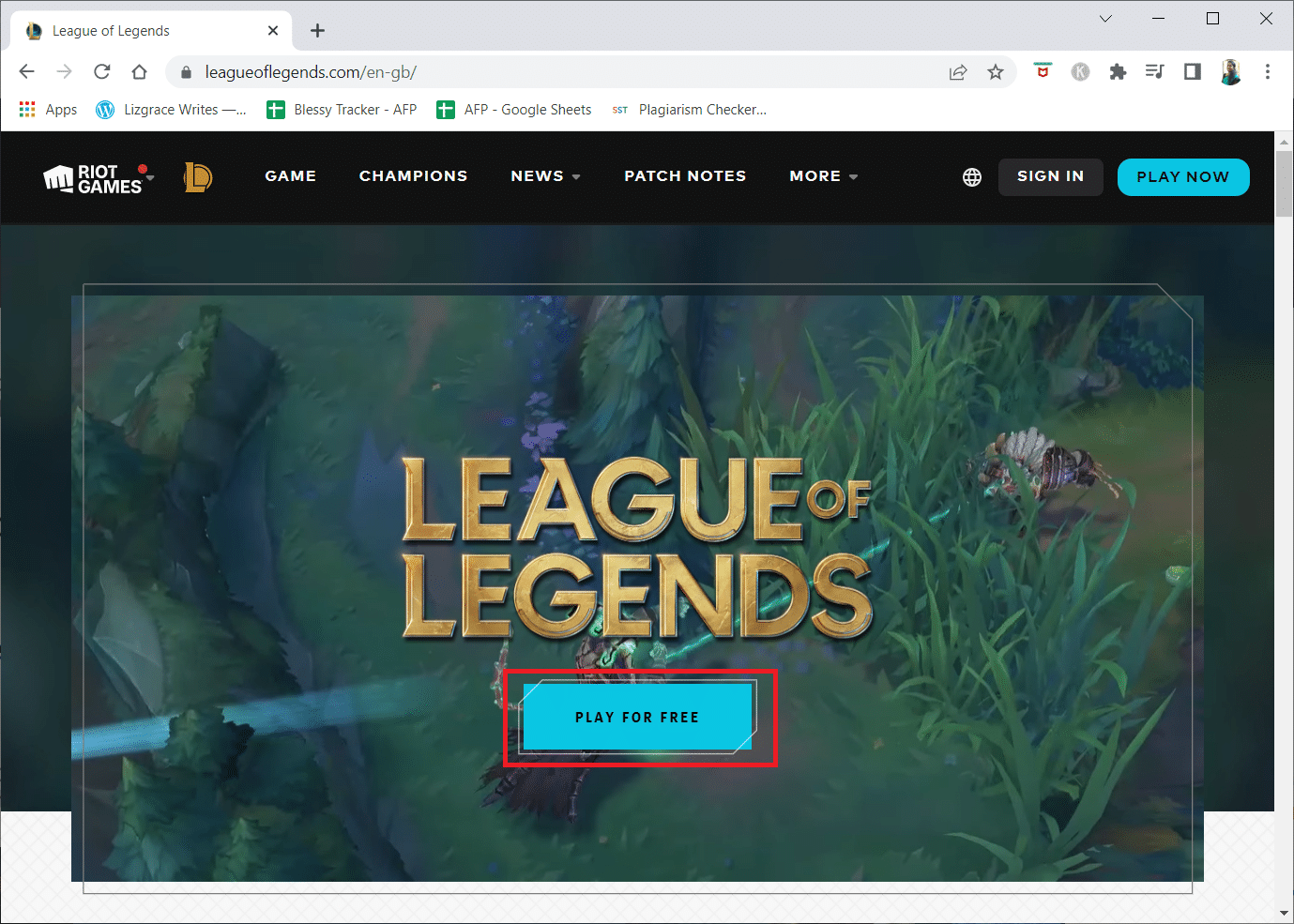
13. Saisissez votre adresse e -mail et cliquez sur DÉMARRER .
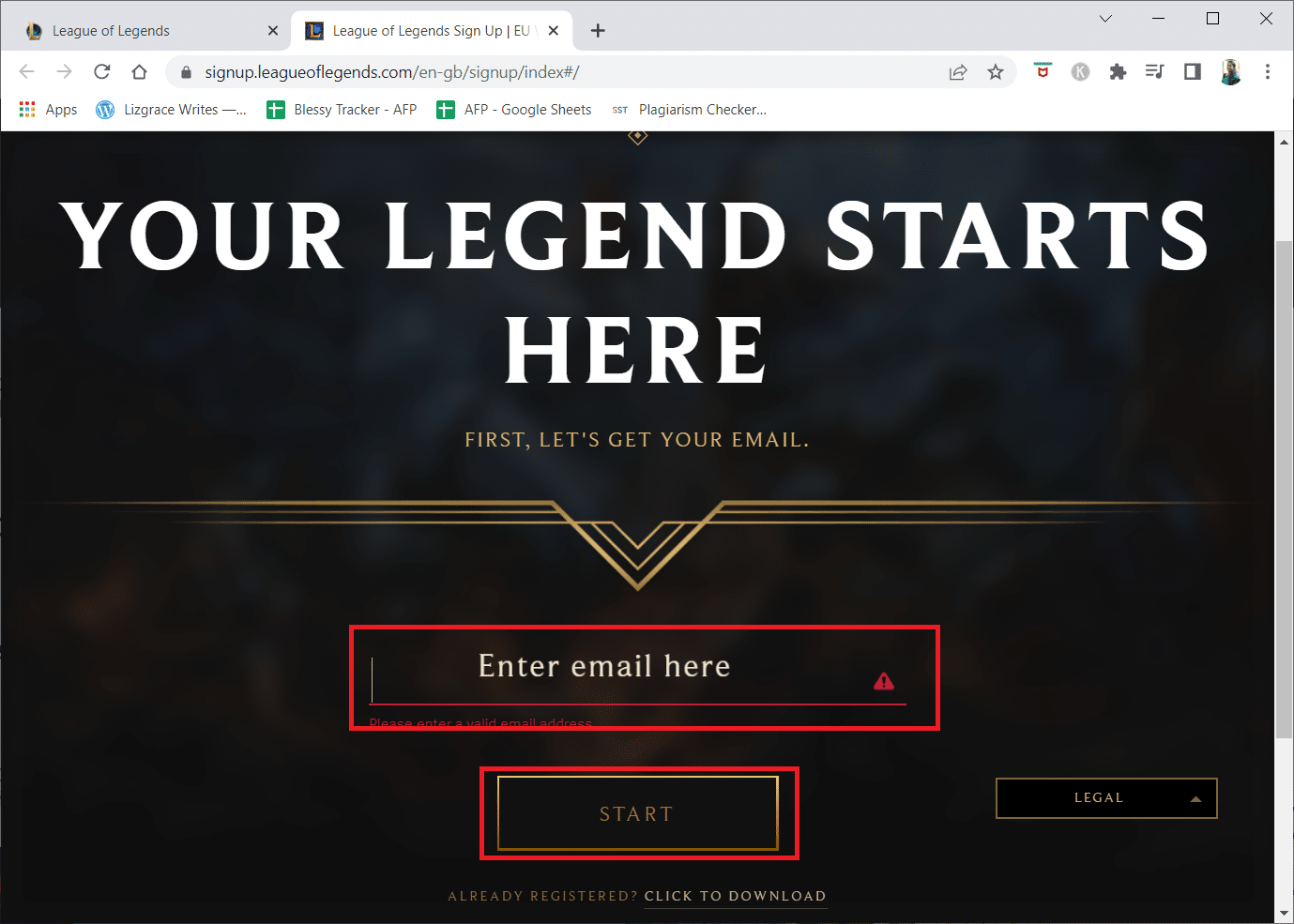
14. Sélectionnez votre Date de naissance à l'étape suivante et cliquez sur SUIVANT .
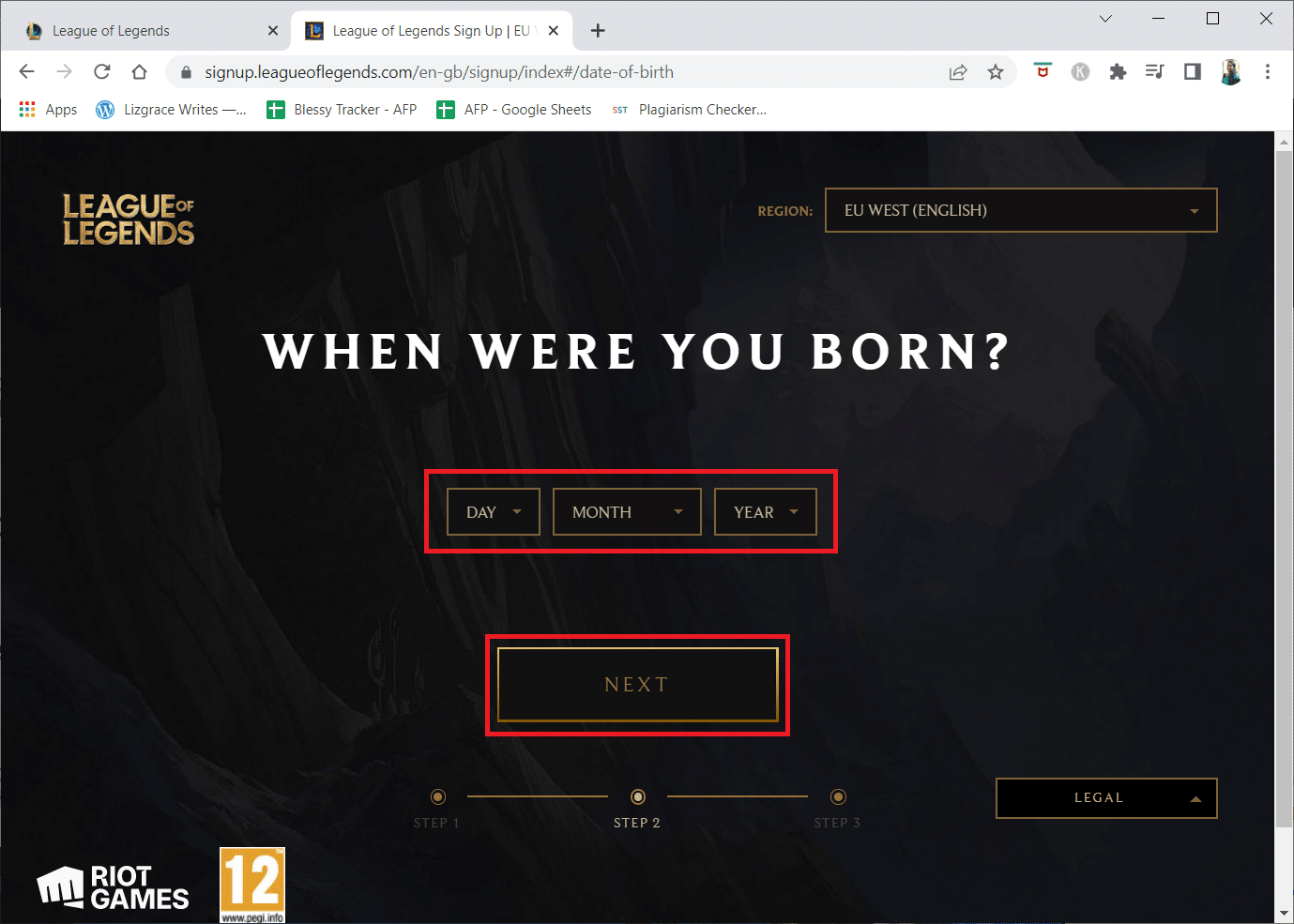
15. Maintenant, remplissez les champs USERNAME, PASSWORD et CONFIRM PASSWORD .
16. Cochez l'option J'accepte les conditions d'utilisation et j'ai lu et j'accepte l'avis de confidentialité .
17. Ensuite, cliquez sur SUIVANT .
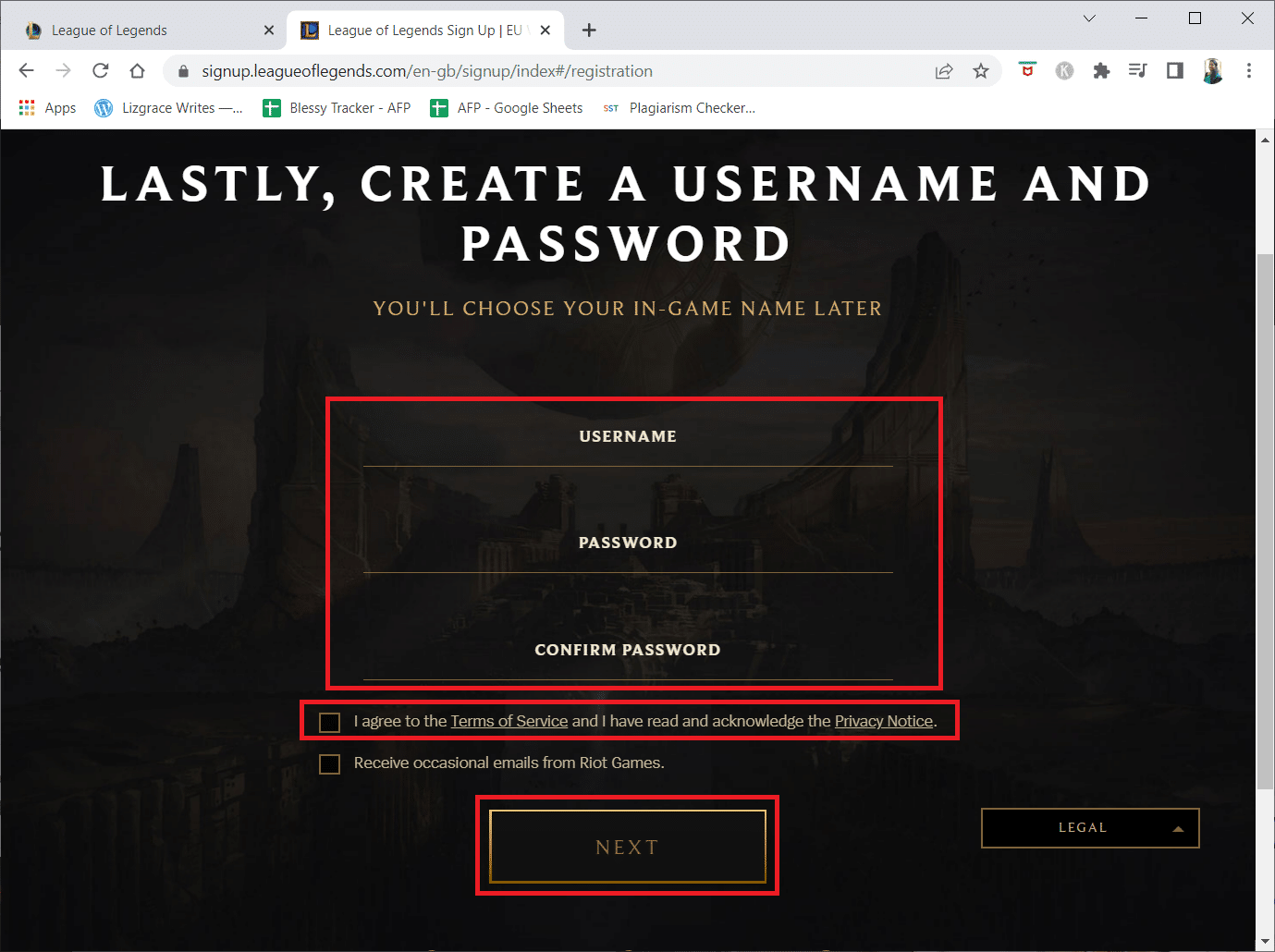
18. Maintenant, cliquez sur le bouton TÉLÉCHARGER POUR WINDOWS .
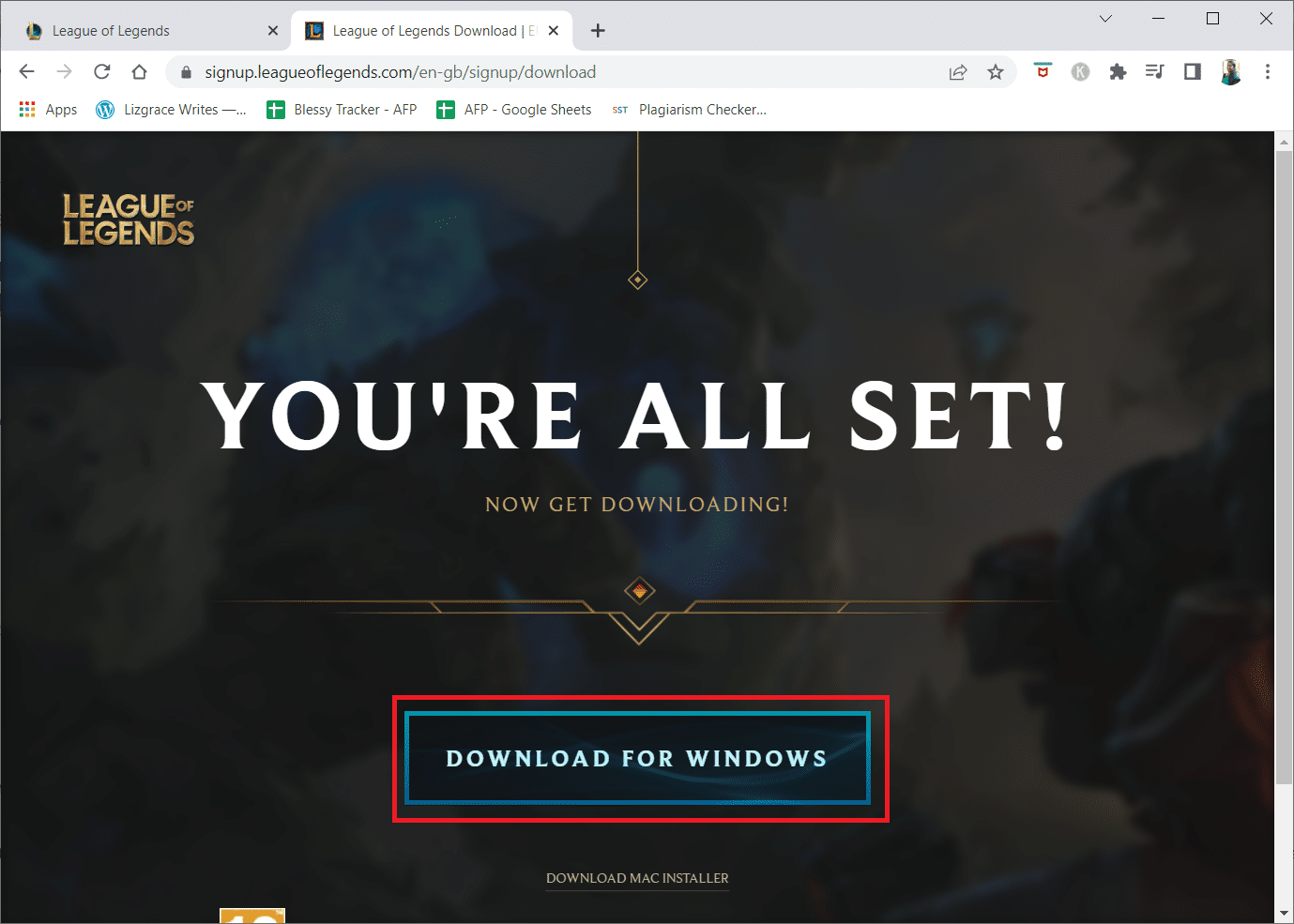
19. Cliquez sur le fichier d'installation téléchargé pour installer et exécuter le jeu.
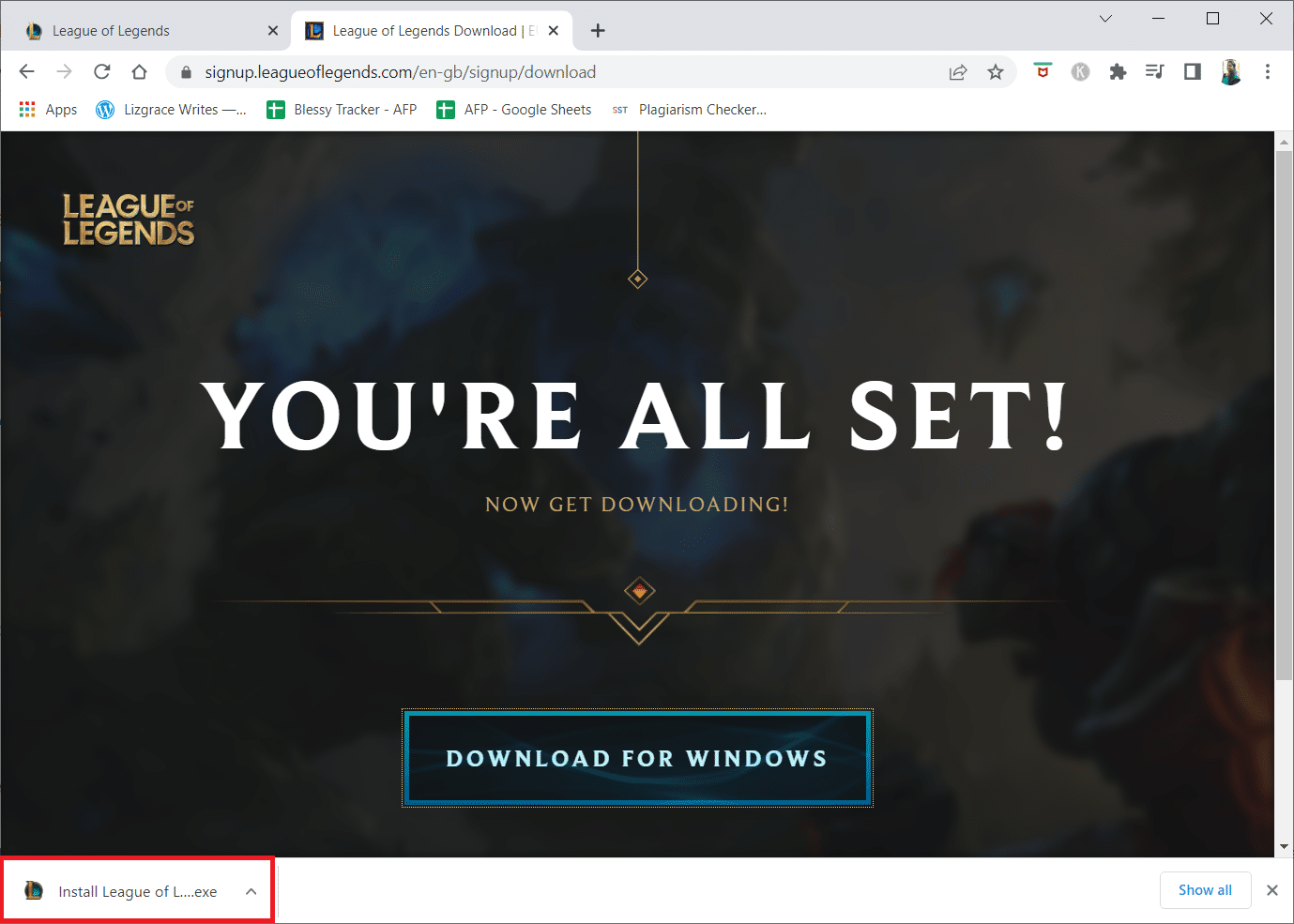
20. Cliquez sur le bouton Installer dans l'invite.
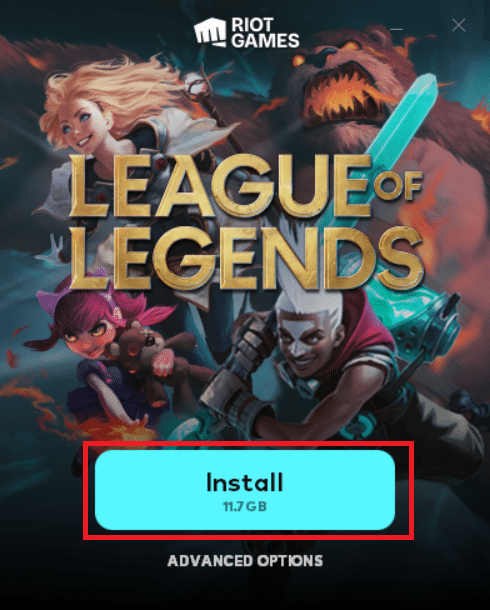
Recommandé:
- Le correctif n'a pas pu installer le service BattlEye dans Windows 10
- Correction du panneau de configuration NVIDIA manquant dans Windows 10
- Correction du crash de Dragon Age Inquisition sur le bureau Windows 10
- Correction de l'erreur League of Legends Directx dans Windows 10
Nous espérons que ce guide vous a été utile et que vous avez pu corriger une erreur non spécifiée League of Legends sur Windows 10. Faites-nous savoir quelle méthode a le mieux fonctionné pour vous. De plus, si vous avez des questions/suggestions concernant cet article, n'hésitez pas à les déposer dans la section des commentaires. Aussi, faites-nous savoir ce que vous voulez apprendre ensuite.
