Windows 10'da Belirtilmemiş Hatayı Düzeltin League of Legends
Yayınlanan: 2022-05-25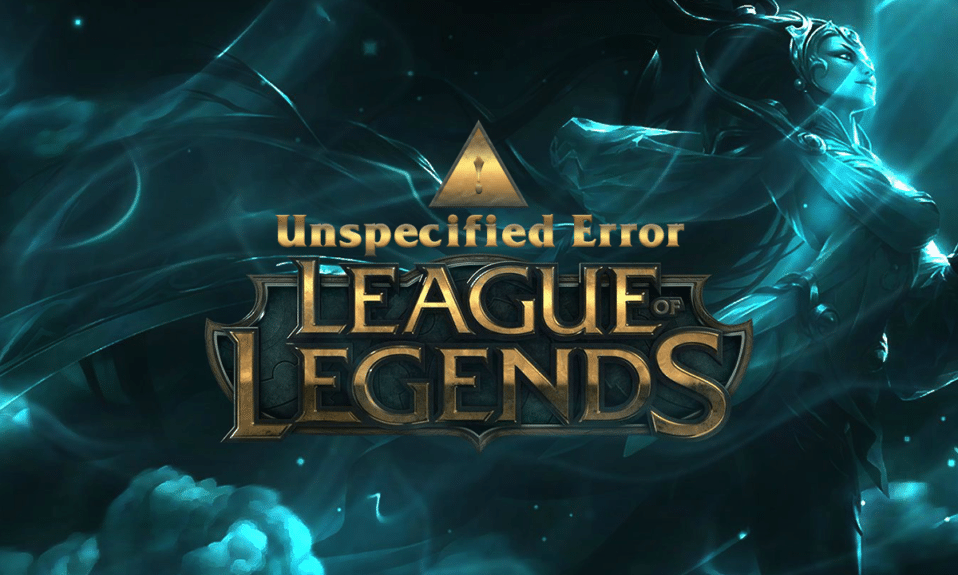
Kısaca LoL olarak bilinen League of Legends, 2009 yılında Riot Games tarafından piyasaya sürülen popüler bir çevrimiçi oyundur. Piyasaya sürüldüğü sırada oyun yalnızca Mac ve Windows İşletim sistemlerinde desteklendi. Yine de, LoL, özel hayran kitlesi nedeniyle diğer birçok platformda genişledi. Aynı zamanda kötü şöhretli bir hata ve sorun geçmişine sahiptir. Böyle bir sorun, belirsiz bir League of Legends hatasıdır. Güncelleme hatası, LoL beklenmedik hatasını tetikleyen yaygın nedendir. Bu nedenle, bu hata mesajından da rahatsızsanız, bu kılavuz bu LoL belirtilmemiş hatasını sıralamanıza yardımcı olacaktır. Öyleyse okumaya devam edin!

İçindekiler
- Windows 10'da Belirtilmemiş Hata League of Legends Nasıl Onarılır
- Temel Sorun Giderme Adımları
- Yöntem 1: League of Legends'ı Manuel Olarak Çalıştırın
- Yöntem 2: League of Legends'ı Yönetici Olarak Çalıştırın
- Yöntem 3: LoL_air_client Klasörünü Sil (Varsa)
- Yöntem 4: Ana Bilgisayar Dosyasını Tweak
- Yöntem 5: Oyun Güncelleme İstemcisini Değiştir
- Yöntem 6: system.cfg Dosyasını Tweak
- Yöntem 7: Windows'u Güncelleyin
- Yöntem 8: GPU Sürücülerini Güncelleyin
- Yöntem 9: GPU Sürücülerini Geri Al
- Yöntem 10: GPU Sürücülerini Yeniden Yükleyin
- Yöntem 11: DNS Adresini Değiştir
- Yöntem 12: Antivirüsü Geçici Olarak Devre Dışı Bırak (Varsa)
- Yöntem 13: Windows Defender Güvenlik Duvarını Devre Dışı Bırak (Önerilmez)
- Yöntem 14: VPN Kullan
- Yöntem 15: Kayıt Defteri Anahtarlarını Değiştirin
- Yöntem 16: League of Legends'ı Yeniden Yükleyin
Windows 10'da Belirtilmemiş Hata League of Legends Nasıl Onarılır
İşte bu Lig belirtilmemiş hatasının tam sürümü:
Belirtilmemiş hata oluştu. Daha fazla bilgi için lütfen günlükleri kontrol edin
Tartışılan soruna neden olan pek çok neden var. Bunlardan birkaçı aşağıda listelenmiştir.
- League of Legends yönetici haklarından yoksundur.
- Ağ bağlantısı sorunları.
- DNS adreslerinde çakışmalar.
- Antivirüs paketi aynı şeyi engelliyor.
- Windows Defender Güvenlik Duvarı programı engelliyor.
- Hosts dosyasındaki sorunlar.
- DirectX, LoL'yi engelliyor.
- Yüklü oyunda yanlış yapılandırılmış dosyalar.
Şimdi, sorunu çözmek için sorun giderme yöntemlerini öğrenmek için bir sonraki bölüme geçin.
Windows 10'da bu LoL beklenmeyen hatasını ortadan kaldırmak için aşağıda belirtilen yöntemleri takip ediniz.
Temel Sorun Giderme Adımları
Gelişmiş sorun giderme yöntemlerine geçmeden önce sorunu hızlı bir şekilde çözmek için bu temel ipuçlarını deneyin.
1. League of Legends ile ilgili tüm geçici sorunları çözmenin genel yolu , bilgisayarınızı yeniden başlatmaktır .
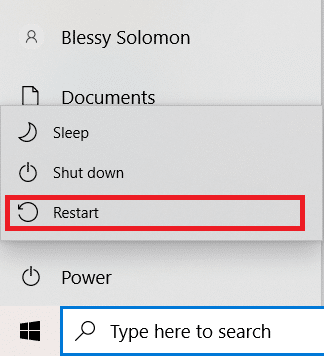
2. Bazı kullanıcılar, kararsız bir internet bağlantısının da bu hataya yol açtığını bildirdi. Doğru bağlantı için gereken optimum ağ hızı seviyesini öğrenmek için bir hız testi çalıştırabilirsiniz.
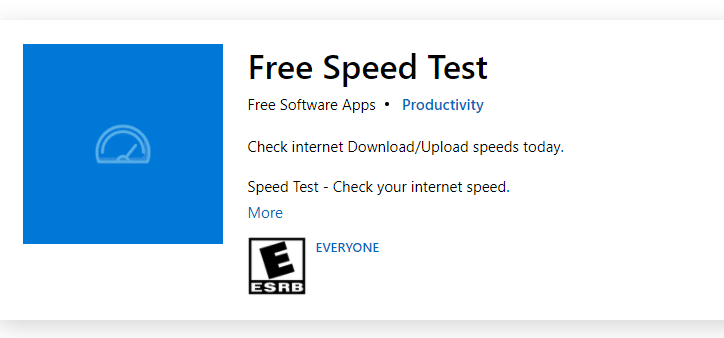
3. Yönlendiriciyi veya Modemi Yeniden Başlatma kılavuzumuzu izleyerek yönlendiricinizi yeniden başlatabilirsiniz . Yönlendiriciniz yeniden başlatıldığında, bu hatayı düzeltip düzeltemeyeceğinizi kontrol edin.

4. Windows 10 PC'nizde çok fazla arka plan işlemi varsa, tüm bu görevler ağdan pay alacağından ağ bağlantınıza kolayca erişemezsiniz. Windows 10 PC'nizdeki diğer tüm arka plan işlemlerini kapatmak için Windows 10'da Görevi Sonlandırma kılavuzumuzu izleyin.
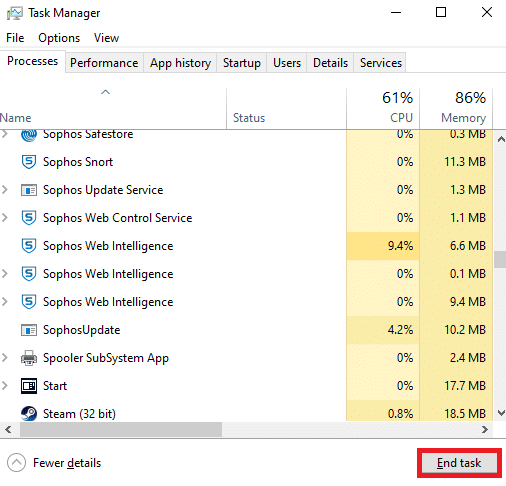
Yöntem 1: League of Legends'ı Manuel Olarak Çalıştırın
Bilgisayarınızın League of Legends'ı düzeltmesi biraz zaman alırsa, LoL belirtilmemiş hatasıyla karşılaşacaksınız. Yine de, aşağıda belirtilen adımları izleyerek oyunu manuel olarak yamalayabilirsiniz.
1. Dosya Gezgini'ni açmak için Windows + E tuşlarına birlikte basın.
2. Şimdi, aşağıdaki konum yoluna gidin:
C:\Riot Games\League of Legends\RADS\projects\lolpatcher\releases\deploy
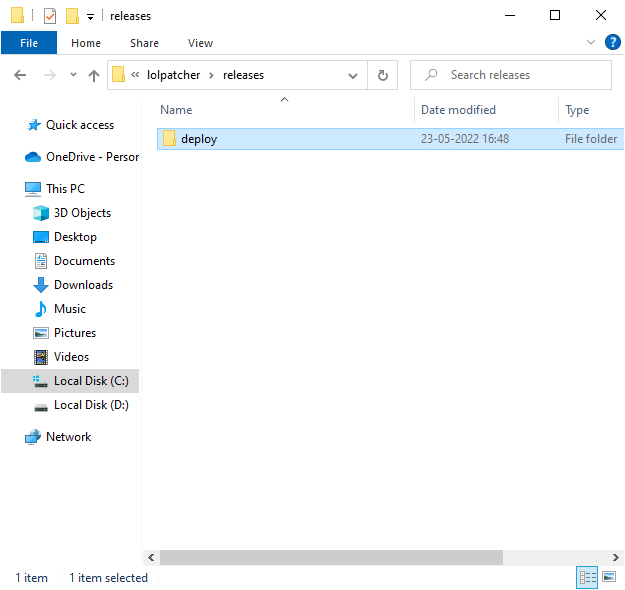
3. Deploy klasöründe, LoLPatcher.exe yürütülebilir dosyasına sağ tıklayın ve Yönetici olarak çalıştır'a tıklayın.
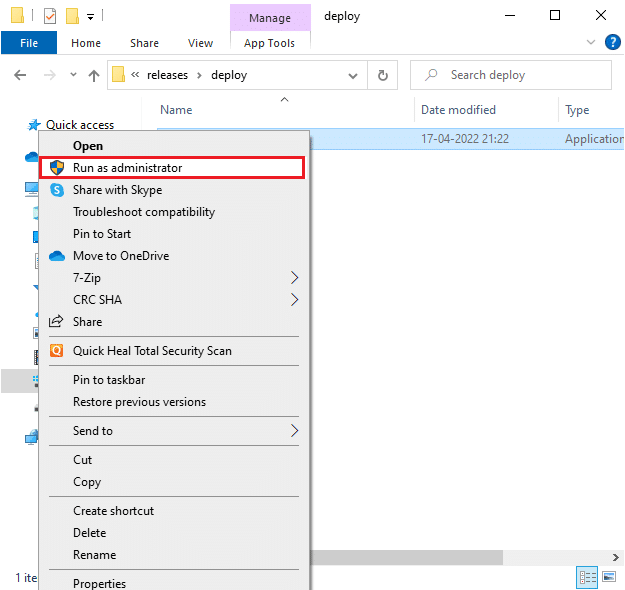
Yöntem 2: League of Legends'ı Yönetici Olarak Çalıştırın
Windows 10 bilgisayarınızda belirtilmeyen League of Legends hatasını önlemek için, League of Legends'ı aşağıda belirtildiği gibi yönetici olarak çalıştırın:
1. Masaüstündeki League of Legends kısayoluna sağ tıklayın.
2. Şimdi, Özellikler seçeneğini seçin.
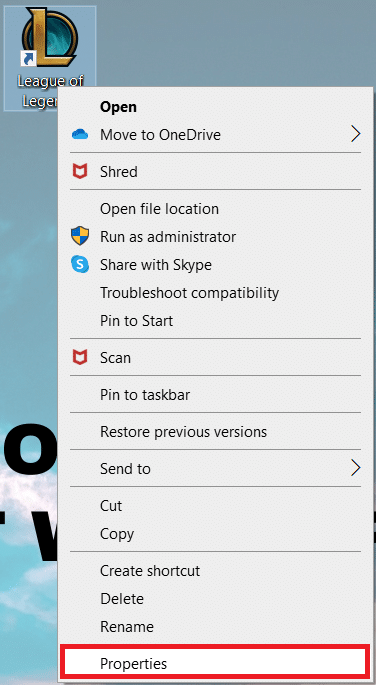
3. Ardından, Uyumluluk sekmesine gidin ve Bu programı yönetici olarak çalıştır seçeneğini işaretleyin.
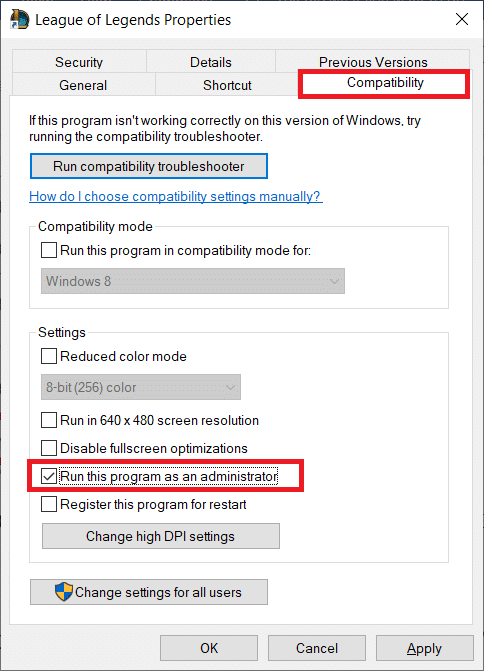
4. Son olarak, değişiklikleri kaydetmek için Uygula > Tamam'a tıklayın.
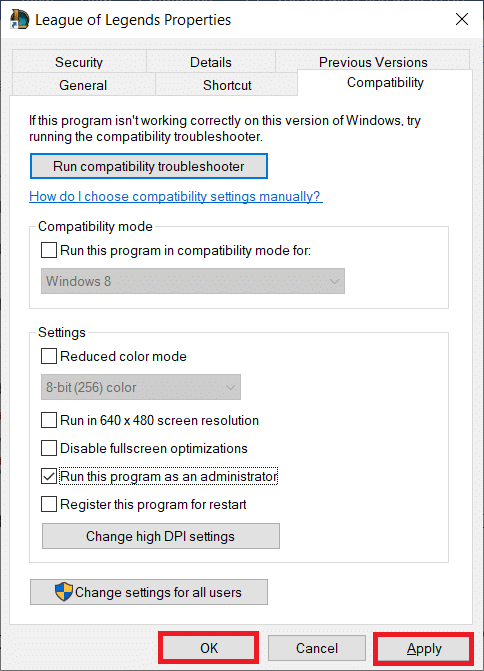
Ayrıca Okuyun: League of Legends Ses Sorunlarını Düzeltin
Yöntem 3: LoL_air_client Klasörünü Sil (Varsa)
LoL beklenmeyen hatasını düzeltmenin başka bir basit yolu, Dosya Gezgini'nde belirli bir klasörü silmektir. Bu, oyunla ilişkili Windows 10'unuzdaki bozuk bileşenleri kaldırır. Klasörü silmek için birkaç adım.
1. Windows + E tuşlarına aynı anda basarak Dosya Gezgini'ni başlatın.
2. Şimdi aşağıdaki konuma gidin ve açın.
C:\Riot Games\League of Legends\RADS\projects\lol_air_client
Not: lol_air_client klasörünü başka bir konumda da bulabilirsiniz. Klasörü bulmaya biraz daha dikkat edin.
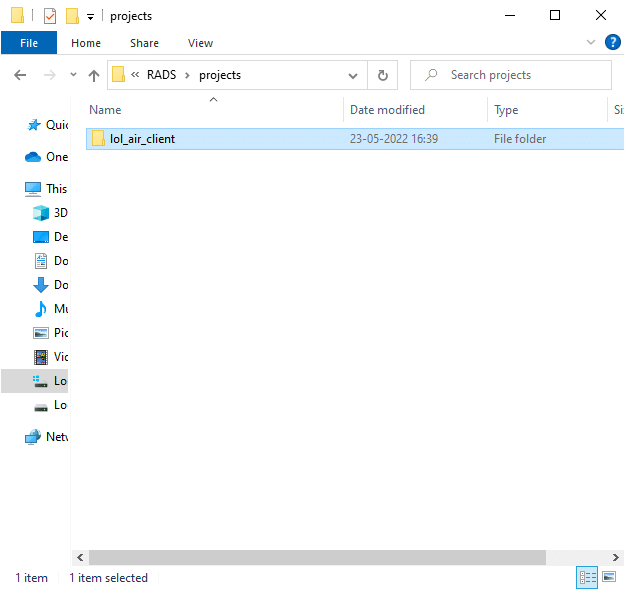
3. lol_air_client klasörüne sağ tıklayın ve Sil seçeneğine tıklayın.
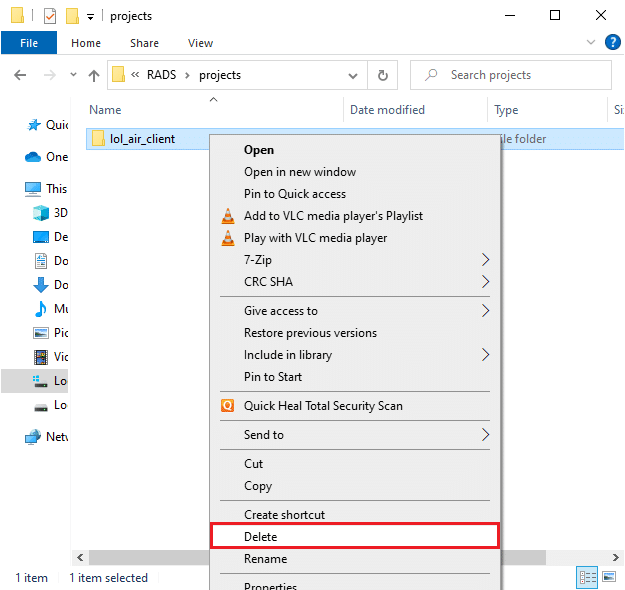
4. Klasörü sildikten sonra bilgisayarı yeniden başlatın .
Yöntem 4: Ana Bilgisayar Dosyasını Tweak
Hosts dosyası League of Legends girişlerini düzenlediyse, bu belirtilmemiş hatayla karşılaşacaksınız. Bu nedenle, bu sorunu çözmek için dosyadaki girişleri değiştirmeniz gerekir. Ana bilgisayar girişlerini değiştirmek için birkaç talimat.
1. Dosya Gezgini'ni başlatın .
2. Görünüm sekmesine geçin ve Göster/gizle bölümündeki Gizli öğeler kutusunu seçin.
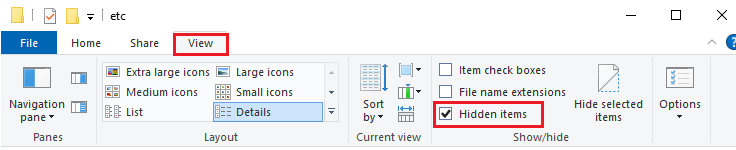
3. Şimdi, Dosya Gezgini'nde aşağıdaki yola gidin:
C:\Windows\System32\sürücüler\vb
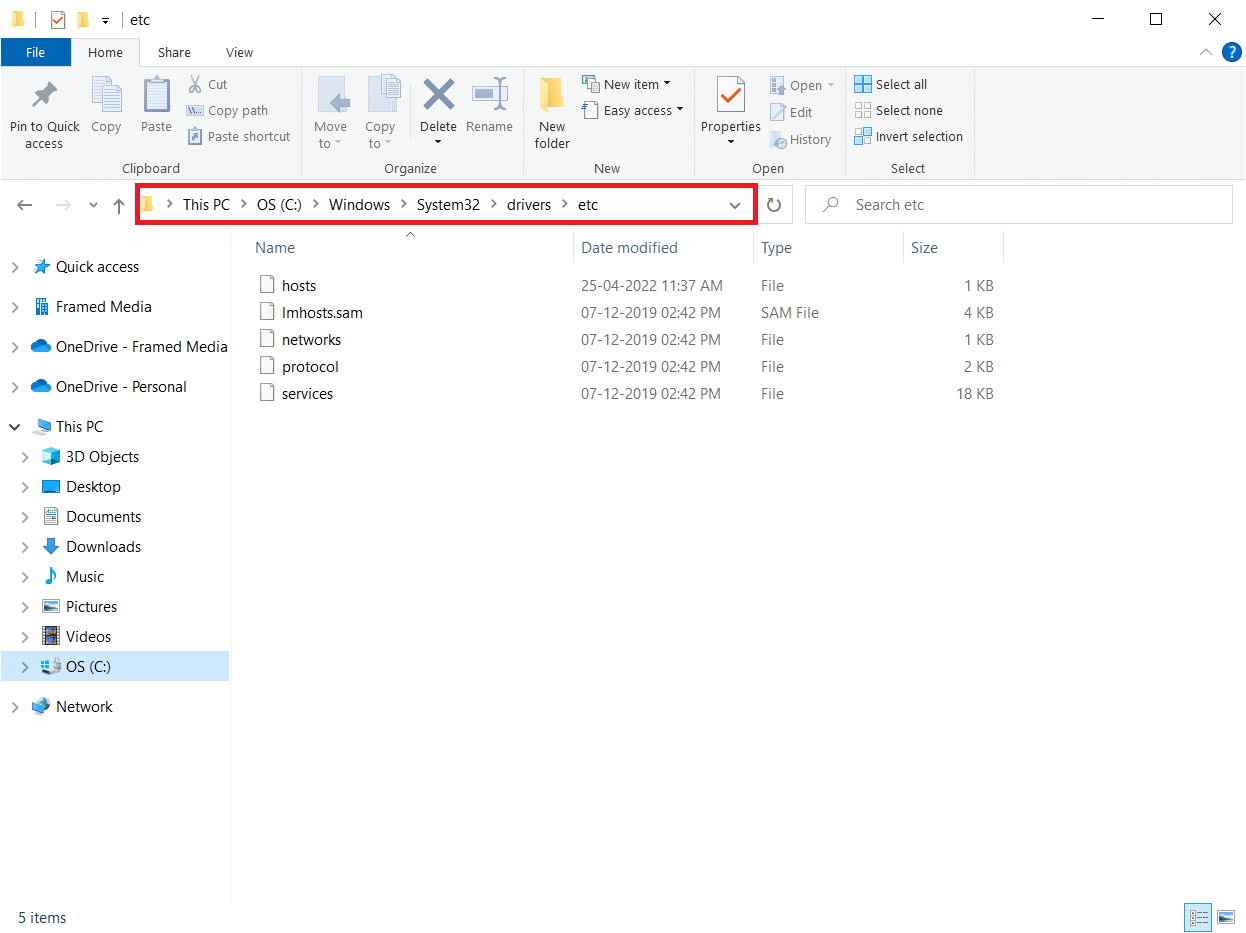
4. Hosts dosyasına sağ tıklayın ve gösterildiği gibi Birlikte Aç seçeneğini seçin.
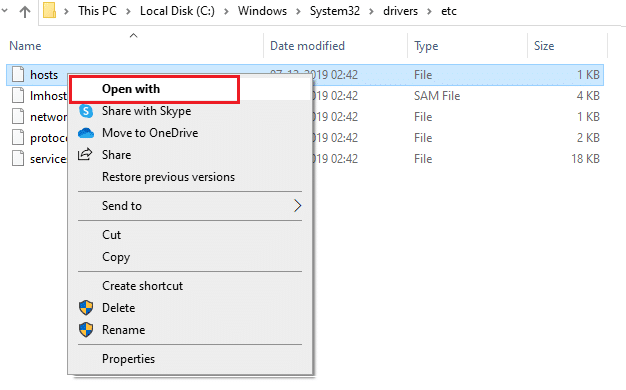
5. Şimdi, Not Defteri'ni seçin ve gösterildiği gibi Tamam'a tıklayın.
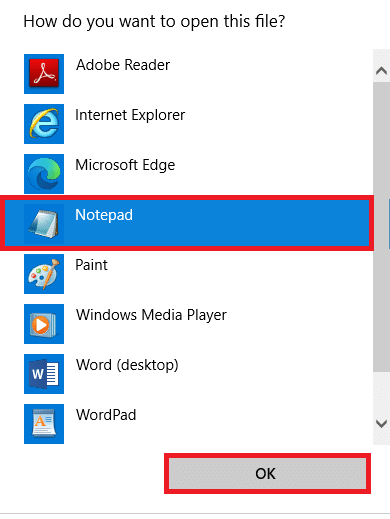
6. Şimdi 67.69.196.42 l3cdn.riotgames.com satırını dosyanın altına ekleyin.
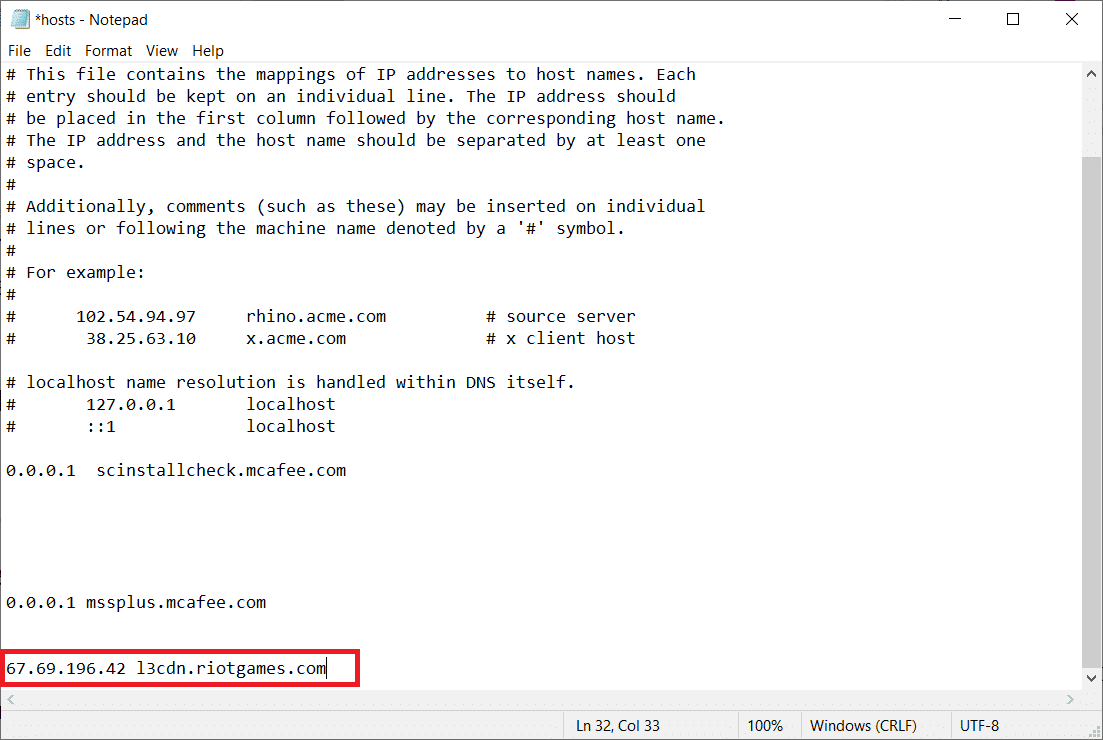
7. Şimdi Ctrl+S tuşlarına birlikte basarak dosyayı kaydedin.
8. Not Defteri'ni kapatın ve LoL belirtilmemiş hatasını düzeltip düzeltmediğinizi kontrol edin.
Ayrıca Okuyun: League Of Legends Sihirdar Adı Nasıl Değiştirilir
Yöntem 5: Oyun Güncelleme İstemcisini Değiştir
Bu yöntem oldukça zordur ve dikkat gerektirir. Yine de, aşağıda belirtilen adımları izleyerek bunları akıllıca halledebilirsiniz.
1. Yukarıda belirtildiği gibi Dosya Gezgini'ni açın ve verilen konum yoluna gidin.
C:\Riot Games\League of Legends
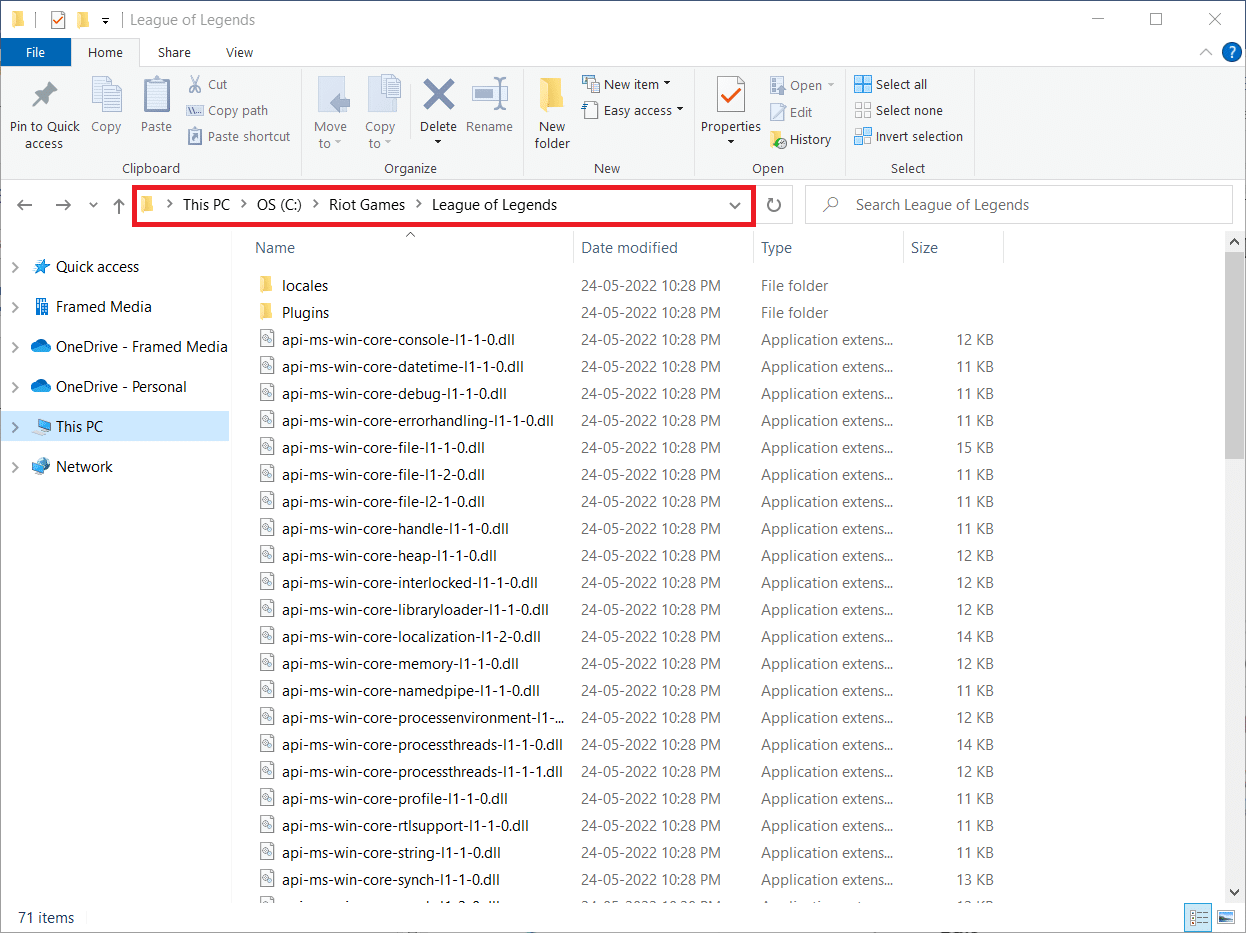
2. Şimdi, User.cfg dosyasını bulun ve sağ tıklayın.
3. Ardından, Birlikte Aç > Not Defteri seçeneğini gösterildiği gibi seçin.
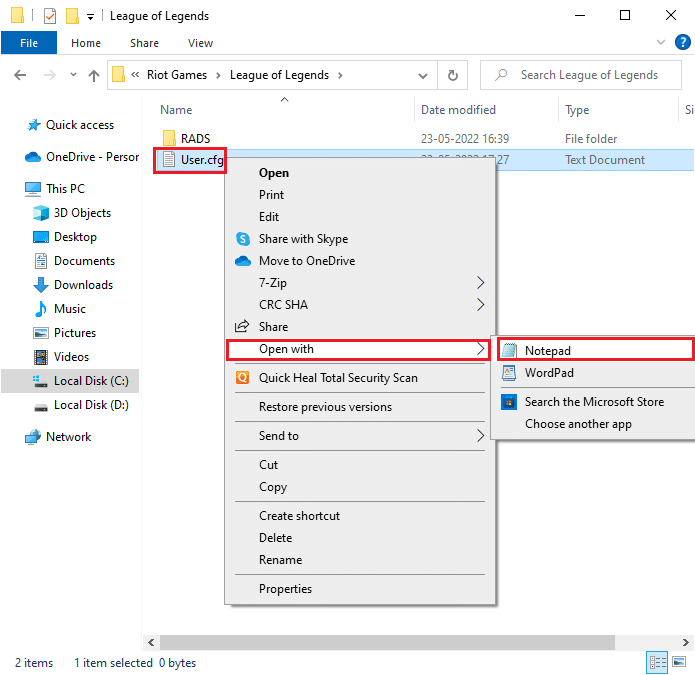
4. Şimdi, Bul penceresini açmak için Ctrl + F tuşlarına birlikte basın. Burada, Aranan sekmesine LeagueClientOptIn yazın.
5. LeagueClientOptIn'in değerini Evet'ten Hayır'a değiştirin .
6. Değişiklikleri kaydetmek ve oyunu yeniden başlatmak için Ctrl + S tuşlarına aynı anda basın.
Yöntem 6: system.cfg Dosyasını Tweak
Benzer şekilde, League of Legends klasöründeki system.cfg dosyasını değiştirmek, Windows 10'da bu beklenmedik LoL hatasını düzeltmenize yardımcı olacaktır. Aynısını uygulamak için aşağıda belirtilen adımları izleyin.
1. Dosya Gezgini'ni açın ve aşağıdaki konum yoluna gidin.
C:\Riot Games\League of Legends\RADS
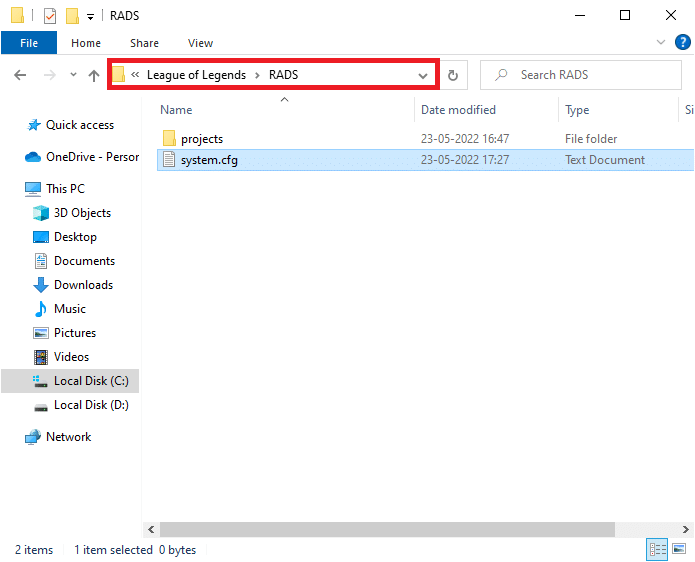
2. Şimdi system.cfg dosyasını bulun ve üzerine sağ tıklayın.
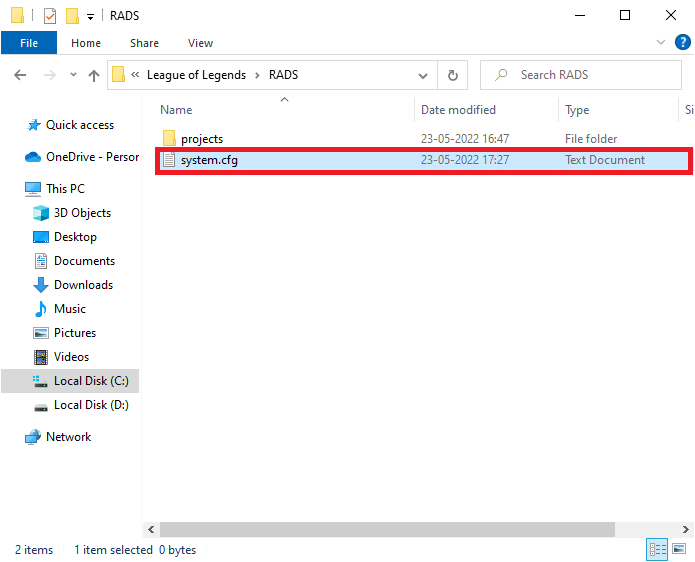
3. Ardından Birlikte Aç öğesini ve ardından Not Defteri öğesini seçin.
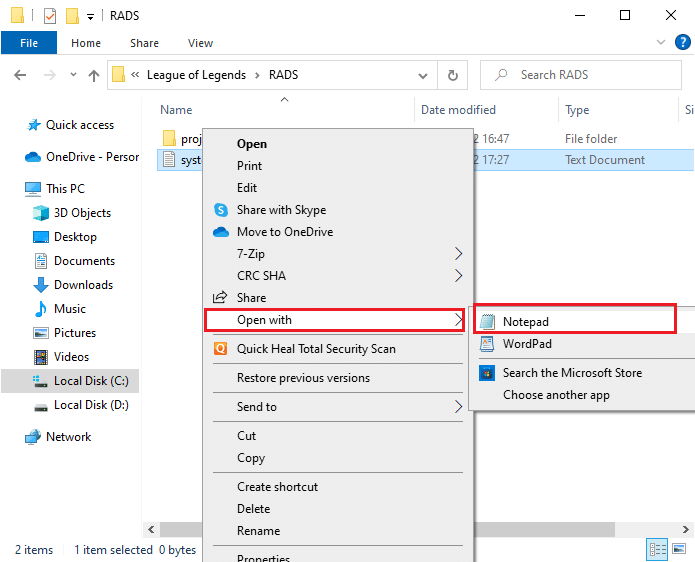
4. İçeriği seçmek için Ctrl + A tuşlarına birlikte basın ve Sil tuşuna basın.
5. Şimdi aşağıdaki satırı yapıştırın ve Ctrl + S tuşlarına basarak değişiklikleri kaydedin .
DownloadPath = /releases/live DownloadURL = l3cdn.riotgames.com Bölge = EUW
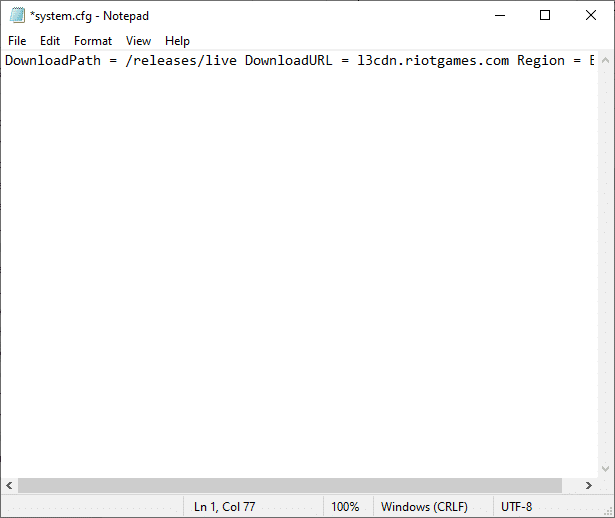
Ayrıca Okuyun: Windows 10'da Valorant Val 43 Hatasını Düzeltin
Yöntem 7: Windows'u Güncelleyin
Windows güncellemeleri, bilgisayarınızdaki tüm hataları ve hatalı yamaları düzeltebilir. Microsoft, tüm bu sorunları gidermek için sık sık güncellemeler yayınlar. Bu nedenle, Windows İşletim Sisteminin güncellenmiş sürümünü kullanıp kullanmadığınızdan emin olun ve bekleyen güncellemeler varsa, kılavuzumuzu kullanın Windows 10 En Son Güncelleme Nasıl İndirilir ve Yüklenir

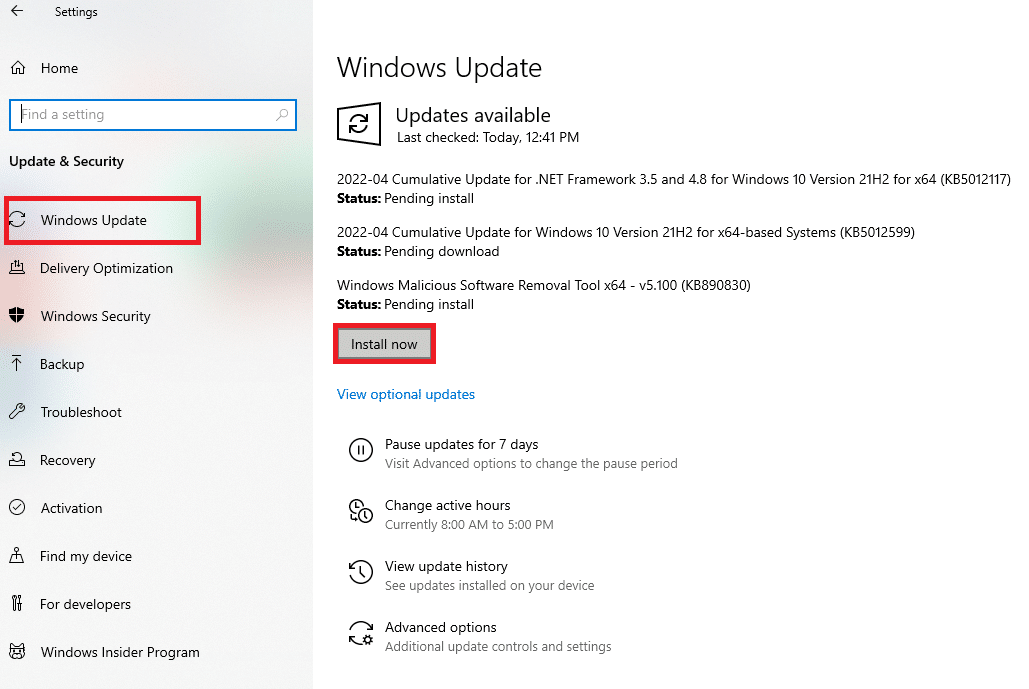
Windows İşletim Sisteminizi güncelledikten sonra, League of Legends'ta belirtilmemiş bir hatayı düzeltip düzeltmediğinizi kontrol edin.
Yöntem 8: GPU Sürücülerini Güncelleyin
Herhangi bir grafik oyunun keyfini hatasız bir şekilde çıkarmak istiyorsanız, sürücülerinizin mükemmel durumda olması gerekir. Hatalı veya güncel değillerse bunları güncellediğinizden emin olun. Resmi web sitelerinden sürücülerin en son sürümlerini arayarak veya manuel olarak güncelleyerek bunları güncelleyebilirsiniz. Sürücünüzü güncellemek ve LoL beklenmedik hatasının devam edip etmediğini kontrol etmek için Windows 10'da Grafik Sürücülerini Güncellemenin 4 Yolu hakkındaki kılavuzumuzu izleyin.
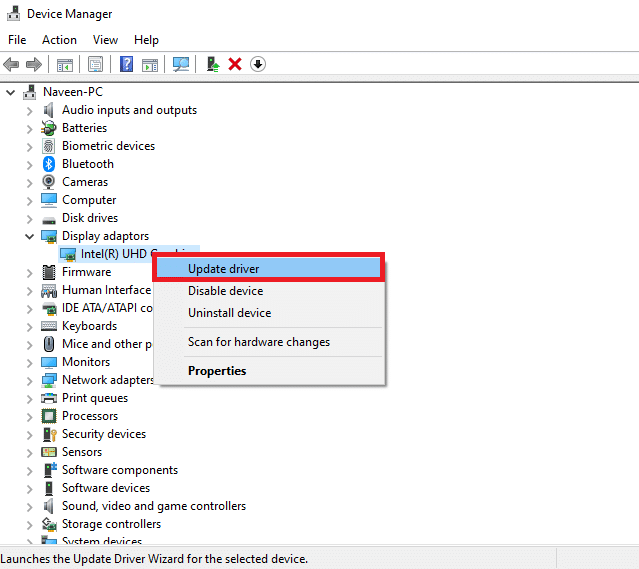
Ayrıca Okuyun: League Of Legends İstemcisinin Açılmaması Sorunları Nasıl Onarılır
Yöntem 9: GPU Sürücülerini Geri Al
Bazen, grafik sürücülerinizin mevcut sürümü, başlatma çakışmalarına neden olabilir. Bu durumda, kurulu sürücülerin önceki sürümlerini geri yüklemeniz gerekir. Buna geri alma denir. Windows 10'da Sürücüler Nasıl Geri Alınır kılavuzumuzdaki adımları izleyerek grafik sürücülerinizi kolayca önceki durumlarına geri alabilirsiniz.
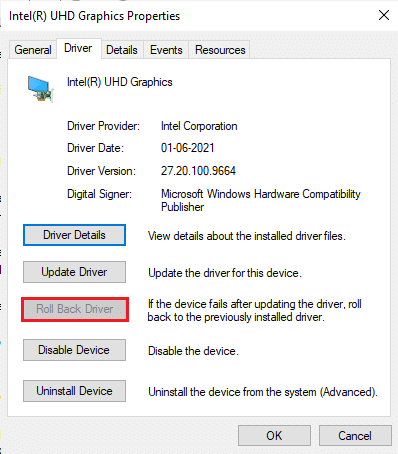
Yöntem 10: GPU Sürücülerini Yeniden Yükleyin
GPU sürücülerinizi güncelledikten sonra hala LoL beklenmeyen hatasıyla karşılaşıyorsanız, aygıt sürücülerini yeniden yükleyin. Sürücüleri bilgisayarınıza birkaç yolla yeniden yükleyebilirsiniz. Yine de, Windows 10'da Sürücüleri Kaldırma ve Yeniden Yükleme kılavuzumuzdaki adımları izleyerek grafik sürücülerini kolayca yeniden yükleyebilirsiniz.
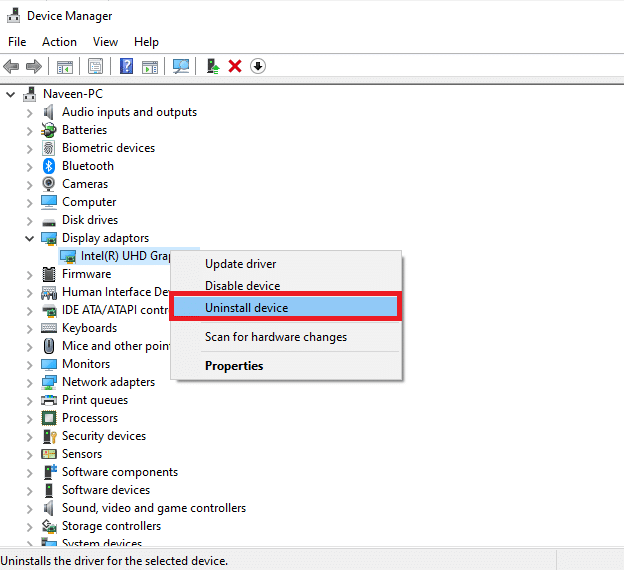
GPU sürücülerini yeniden yükledikten sonra, League of Legends'a hatasız erişip erişemediğinizi kontrol edin.
Ayrıca Okuyun: Grafik Kartınızın Öldüğü Nasıl Anlaşılır
Yöntem 11: DNS Adresini Değiştir
Birkaç kullanıcı, Google DNS adreslerine geçmenin bu LOL belirtilmemiş hatasını düzeltmenize yardımcı olabileceğini öne sürdü. Minecraft'ı düzgün bir şekilde başlatırsanız ve siyah boş bir ekranla karşılaşırsanız, DNS adresini değiştirmek için kılavuzumuzu izleyin. Bu, tüm DNS (Alan Adı Sistemi) sorunlarını çözmenize yardımcı olur, böylece oyunu herhangi bir koşuşturma olmadan başlatabilirsiniz.
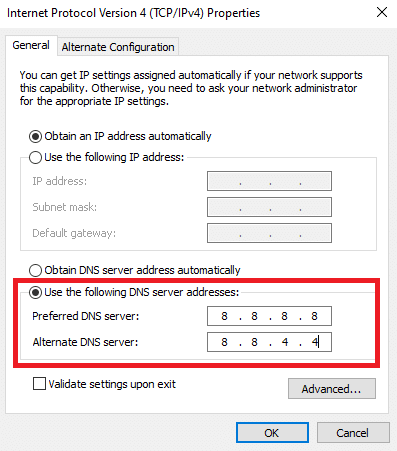
DNS adresinizi değiştirdikten sonra, hata ekranı olmadan LoL'ü başlatıp başlatamayacağınızı kontrol edin.
Yöntem 12: Antivirüsü Geçici Olarak Devre Dışı Bırak (Varsa)
Belirtilmemiş bir hataya neden olan bir diğer olası sebep League of Legends, güvenlik paketinizdir. Virüsten koruma programlarınız Minecraft dosya ve klasörlerini tehdit olarak algıladığında, birkaç çakışmayla karşılaşırsınız. Bu nedenle, Windows 10'da Antivirüs Geçici Olarak Nasıl Devre Dışı Bırakılır hakkındaki kılavuzumuzu okuyun ve Antivirüs programınızı PC'nizde geçici olarak devre dışı bırakmak için talimatları izleyin.
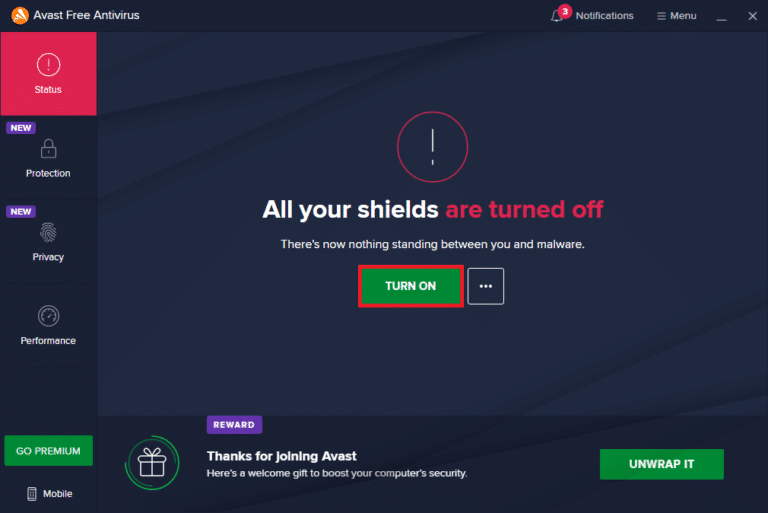
Windows 10 PC'nizde tartışılan Minecraft sorununu çözdükten sonra, güvenlik paketi olmayan bir sistem her zaman bir tehdit olduğundan virüsten koruma programını yeniden etkinleştirdiğinizden emin olun.
Ayrıca Okuyun: Avast Blocking League of Legends'ı (LOL) Düzeltin
Yöntem 13: Windows Defender Güvenlik Duvarını Devre Dışı Bırak (Önerilmez)
Antivirüs programına ek olarak, Windows Defender Güvenlik Duvarı PC'nizdeki oyunlara erişimi engelleyebilir. Bu nedenle, Windows 10 Güvenlik Duvarı Nasıl Devre Dışı Bırakılır kılavuzumuzda belirtildiği gibi Windows Defender Güvenlik Duvarı'nı devre dışı bırakmayı deneyin ve buna göre adımları izleyin.
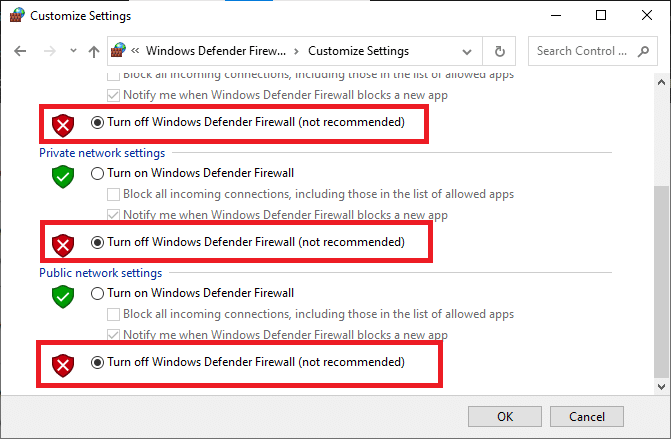
Not: Windows Defender Güvenlik Duvarı'nı devre dışı bıraktıktan sonra LoL'u başlattıktan sonra, oyundan sonra Güvenlik Duvarı paketini yeniden etkinleştirdiğinizden emin olun. Güvenlik paketi olmayan bir bilgisayar her zaman kötü amaçlı yazılım saldırılarına eğilimlidir.
Yöntem 14: VPN Kullan
Yine de sorununuzu çözemiyorsanız, Sanal Özel Ağ kullanmayı deneyebilirsiniz. Bağlantınızın daha özel ve şifreli olmasını sağlar. Bu hatayı kolayca düzeltebilmeniz için coğrafi bölgeyi VPN ayarları yardımıyla değiştirebilirsiniz. İnternette çok sayıda ücretsiz VPN olmasına rağmen, premium sürümlerin ve özelliklerin keyfini çıkarmak için güvenilir bir VPN hizmeti kullanmanız önerilir. Windows 10 bilgisayarınızda nasıl VPN kurulacağını karıştırıyorsanız, Windows 10'da VPN nasıl kurulur konusundaki kılavuzumuzu takip edin ve aynısını uygulayın.
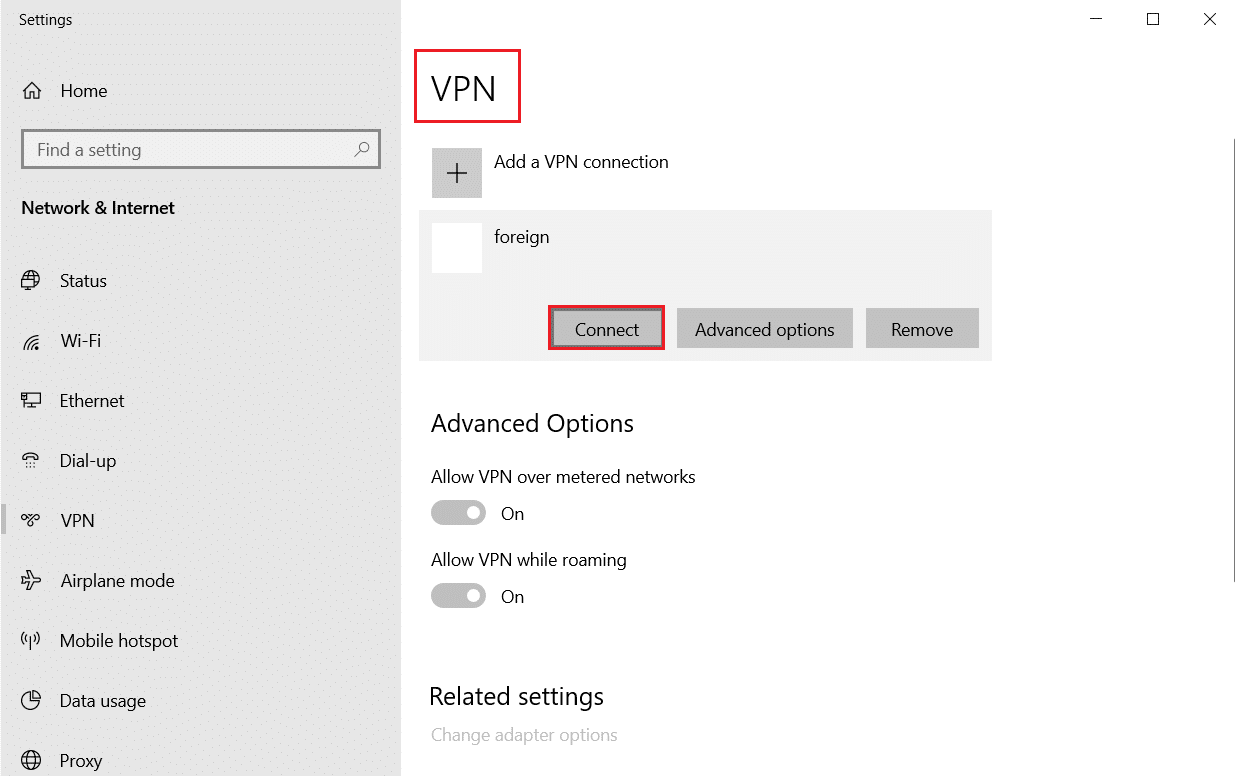
Ayrıca Okuyun: League of Legends Çerçeve Düşüşlerini Düzeltin
Yöntem 15: Kayıt Defteri Anahtarlarını Değiştirin
Birkaç oyuncu, DirectX'i PC'nize yeniden yüklemenin bu LOL belirtilmemiş hatasını düzeltmelerine yardımcı olduğunu onayladı. DirectX yüklü dosyayı Kayıt Defteri'nden nasıl sileceğiniz aşağıda açıklanmıştır.
1. Çalıştır iletişim kutusunu başlatmak için Windows + R tuşlarına birlikte basın.
2. Şimdi, regedit yazın ve Kayıt Defteri Düzenleyicisini açmak için Enter tuşuna basın.
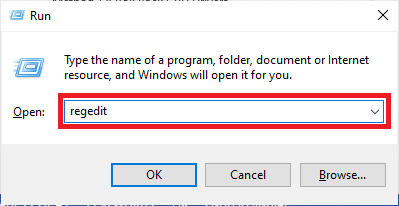
3. Kullanıcı Hesabı Denetimi isteminde Evet'e tıklayın.
4. Kayıt Defteri Düzenleyicisi'nde aşağıdaki konum yoluna gidin:
Bilgisayar\HKEY_LOCAL_MACHINE\SOFTWARE\Microsoft\DirectX
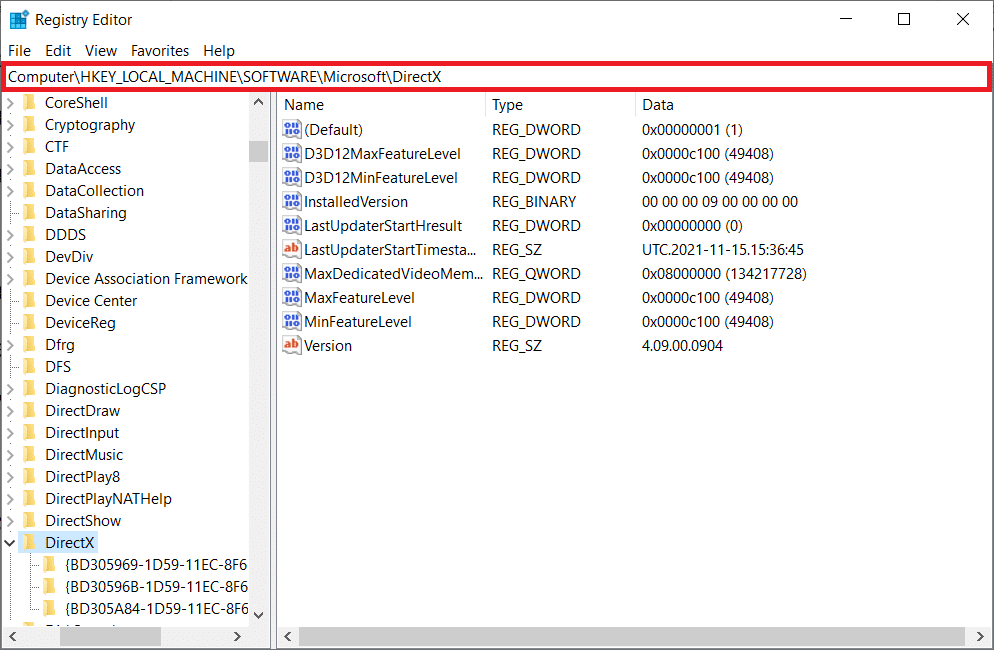
5. Şimdi, InstalledVersion dosyasına sağ tıklayın ve Sil seçeneğine tıklayın.
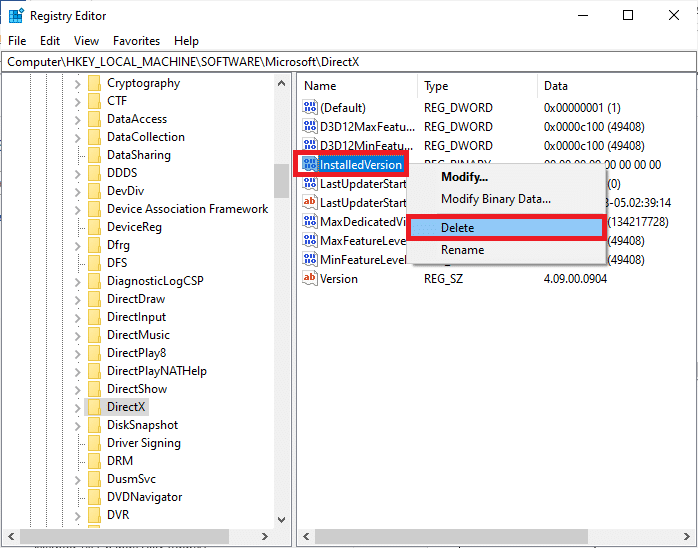
6. Benzer şekilde, Sürüm dosyasını daha önce yaptığınız gibi silin .
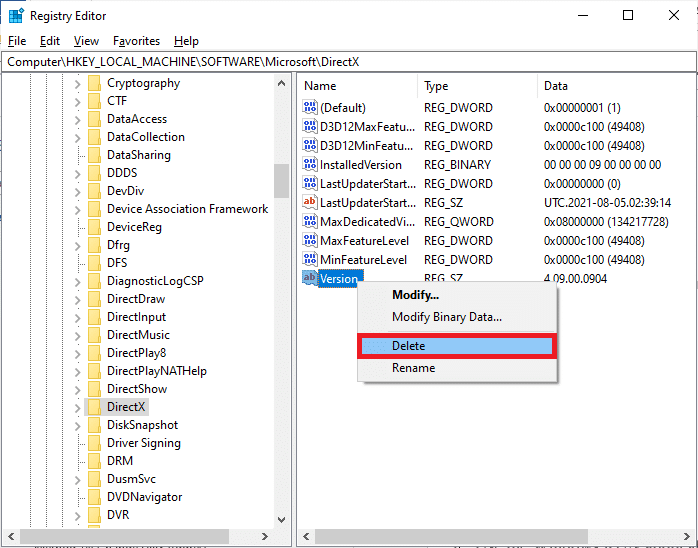
7. Şimdi, DirectX'i Windows 10 PC'nize yeniden yüklemek için Windows 10'da DirectX'i İndirme ve Yükleme konusundaki kılavuzumuzu izleyin.
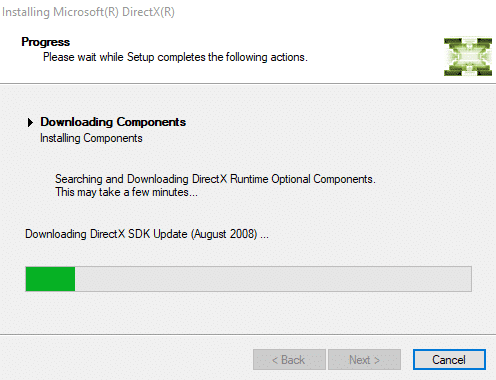
Ayrıca Okuyun: Windows 10'da League of Legends Siyah Ekranını Düzeltin
Yöntem 16: League of Legends'ı Yeniden Yükleyin
League of Legends'ta yanlış yapılandırılmış herhangi bir dosya, yukarıda açıklanan tüm yöntemleri izlemiş ve bekleyen tüm eylemleri güncellemiş olsanız bile LoL beklenmedik hatasına yol açacaktır. Yani bu durumda oyunu yeniden yüklemekten başka seçeneğiniz yok. Oyun hesabınıza bağlıdır ve oyunu yeniden yüklediğinizde ilerlemenizi kaybetmezsiniz. League of Legends'ı nasıl yeniden yükleyeceğiniz aşağıda açıklanmıştır:
1. Ayarlar'ı açmak için Windows + I tuşlarına basın.
2. Uygulamalar ayarını seçin.
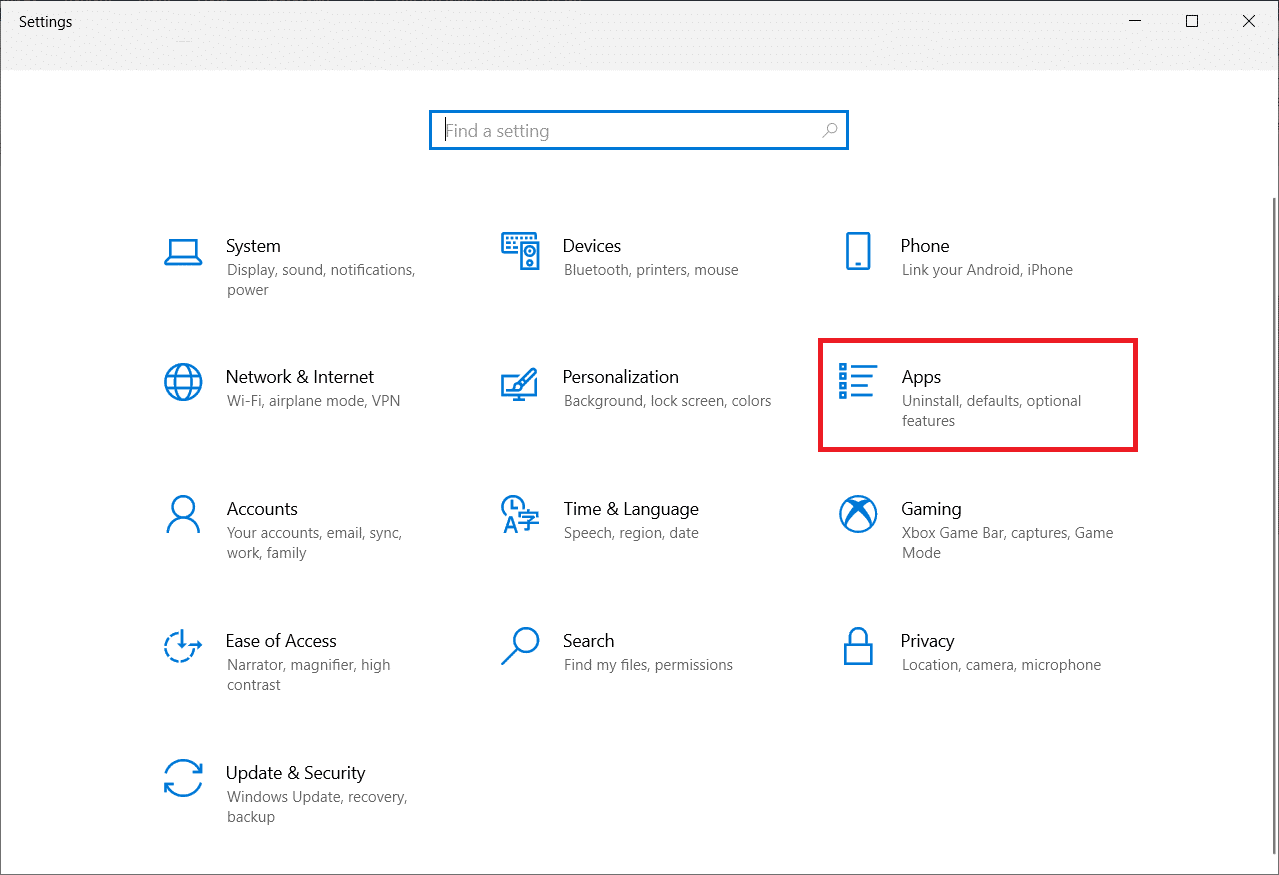
3. Aşağı kaydırın ve League of Legends'a tıklayın. Ardından Kaldır'ı seçin.
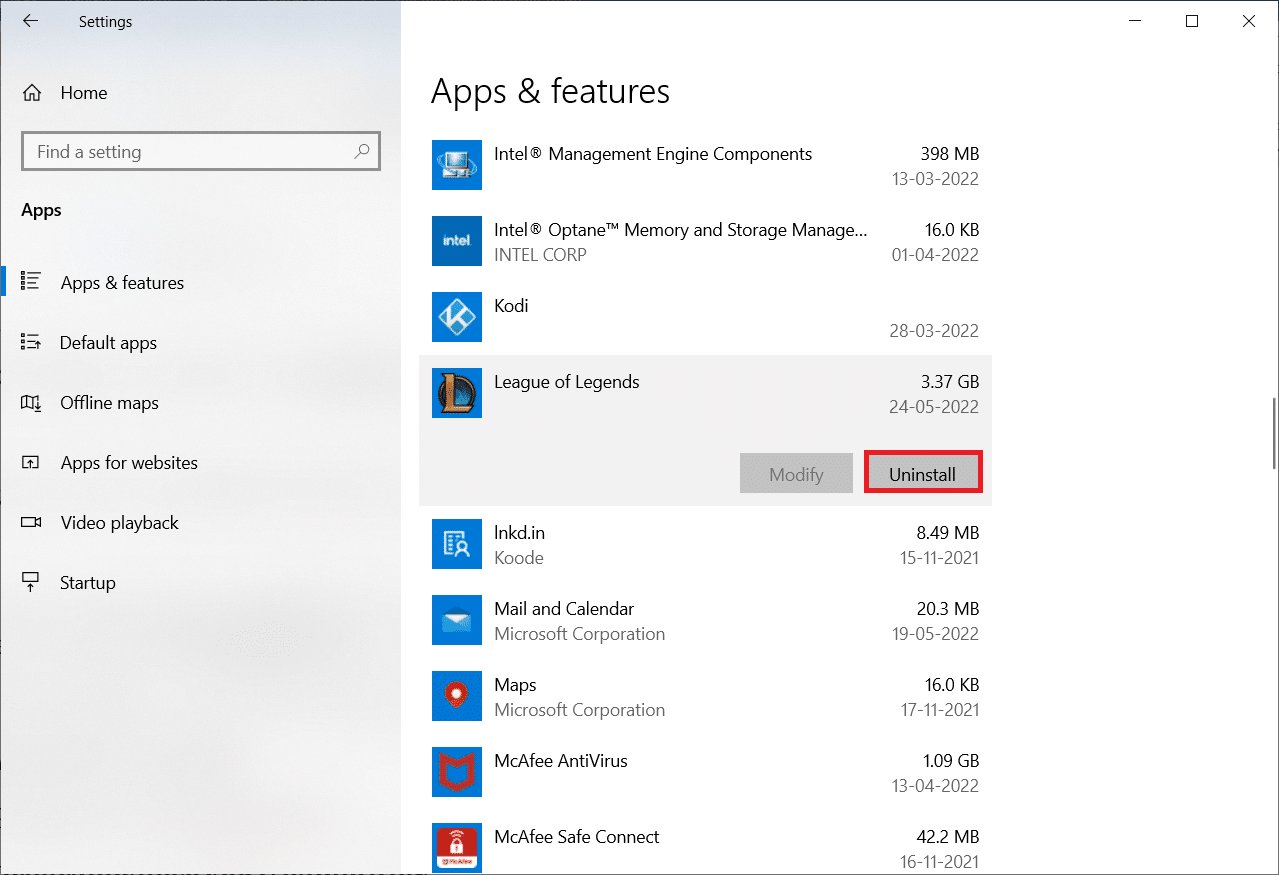
4. Yine, açılır pencerede Kaldır'a tıklayın.
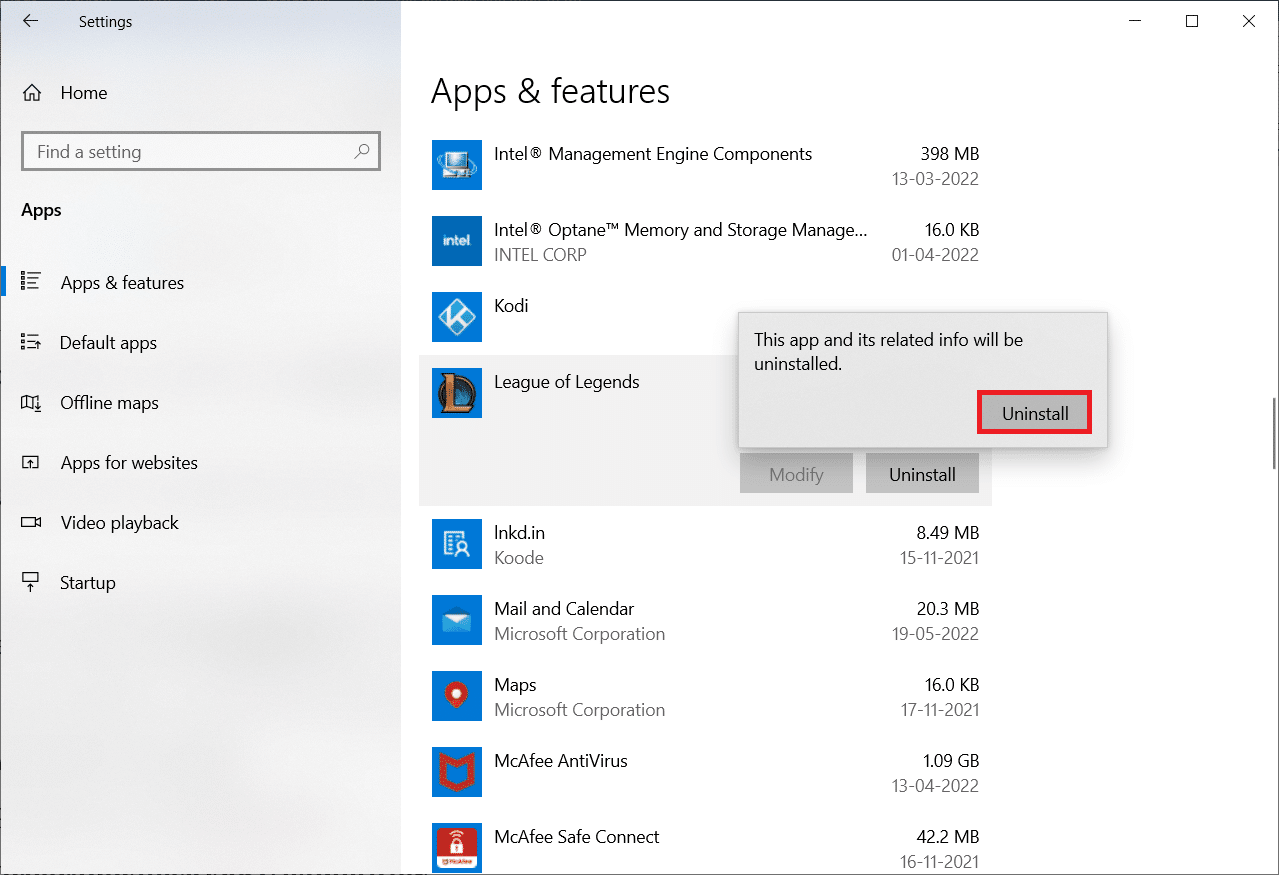
5. Şimdi Bitti'ye tıklayın.
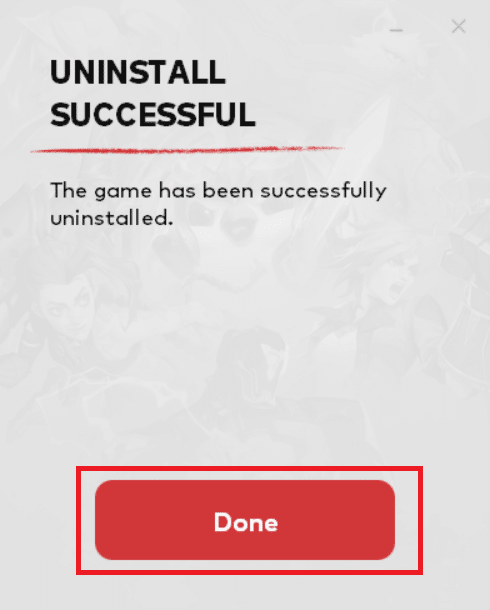
6. Windows tuşuna basın, %appdata% yazın ve Aç'a tıklayın.
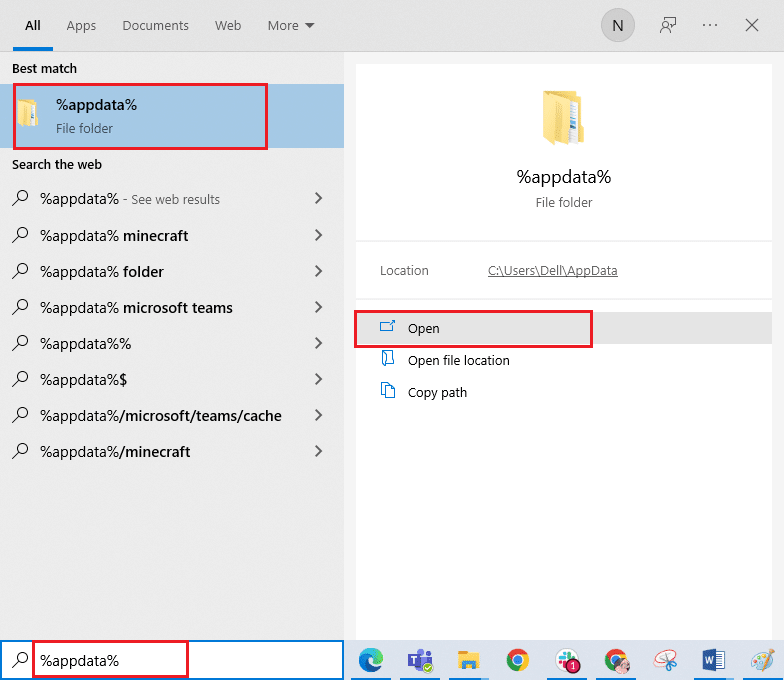
7. Klasörü açmak için Riot Games'e çift tıklayın.
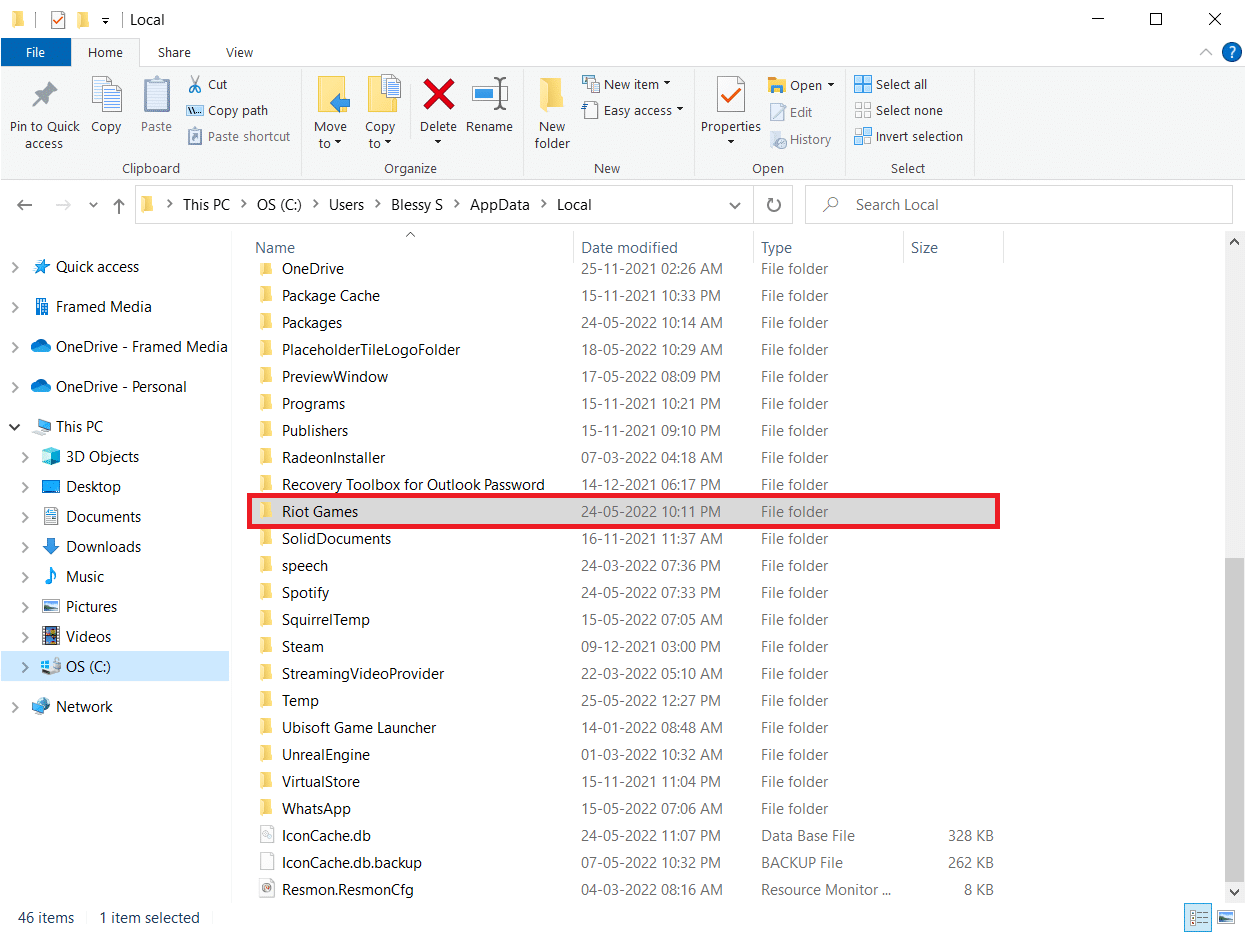
8. Şimdi, Install League of Legends euw klasörüne sağ tıklayın ve silin .
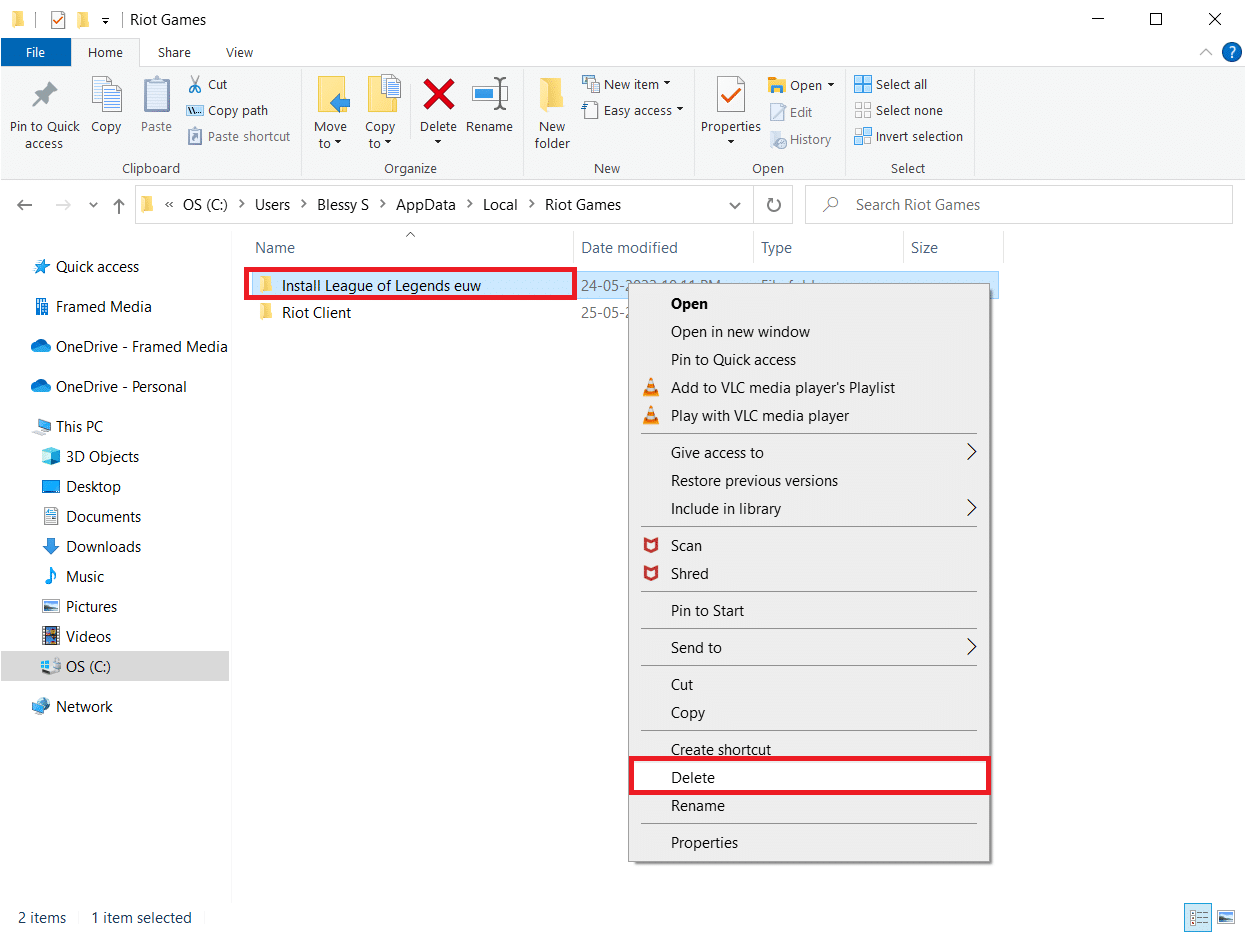
9. Windows tuşuna basın, %localappdata% yazın ve Aç'a tıklayın.
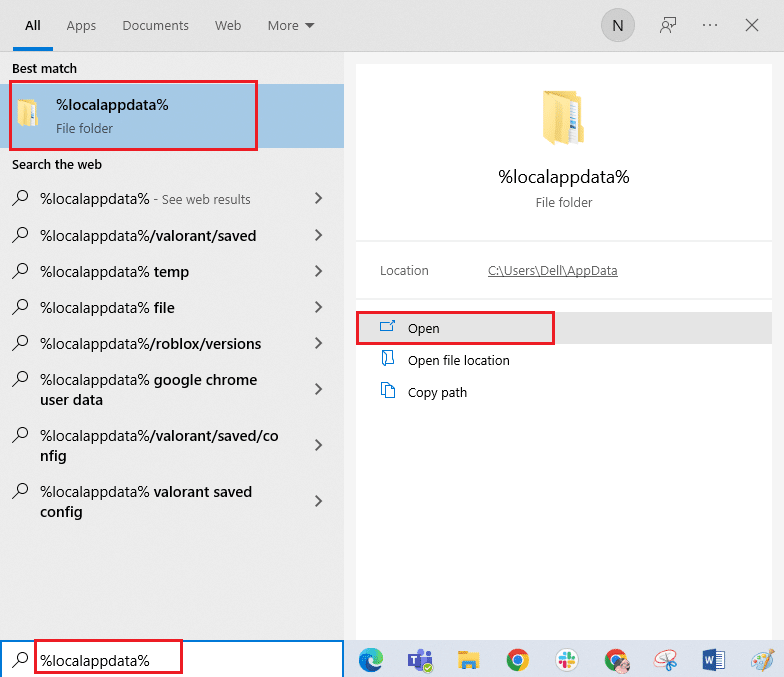
10. Daha önce yaptığınız gibi League of Legends klasörünü silin.
11. Şimdi bilgisayarı yeniden başlatın .
12. Ardından, League of Legends resmi indirme sayfasını ziyaret edin ve ÜCRETSİZ OYNA düğmesine tıklayın.
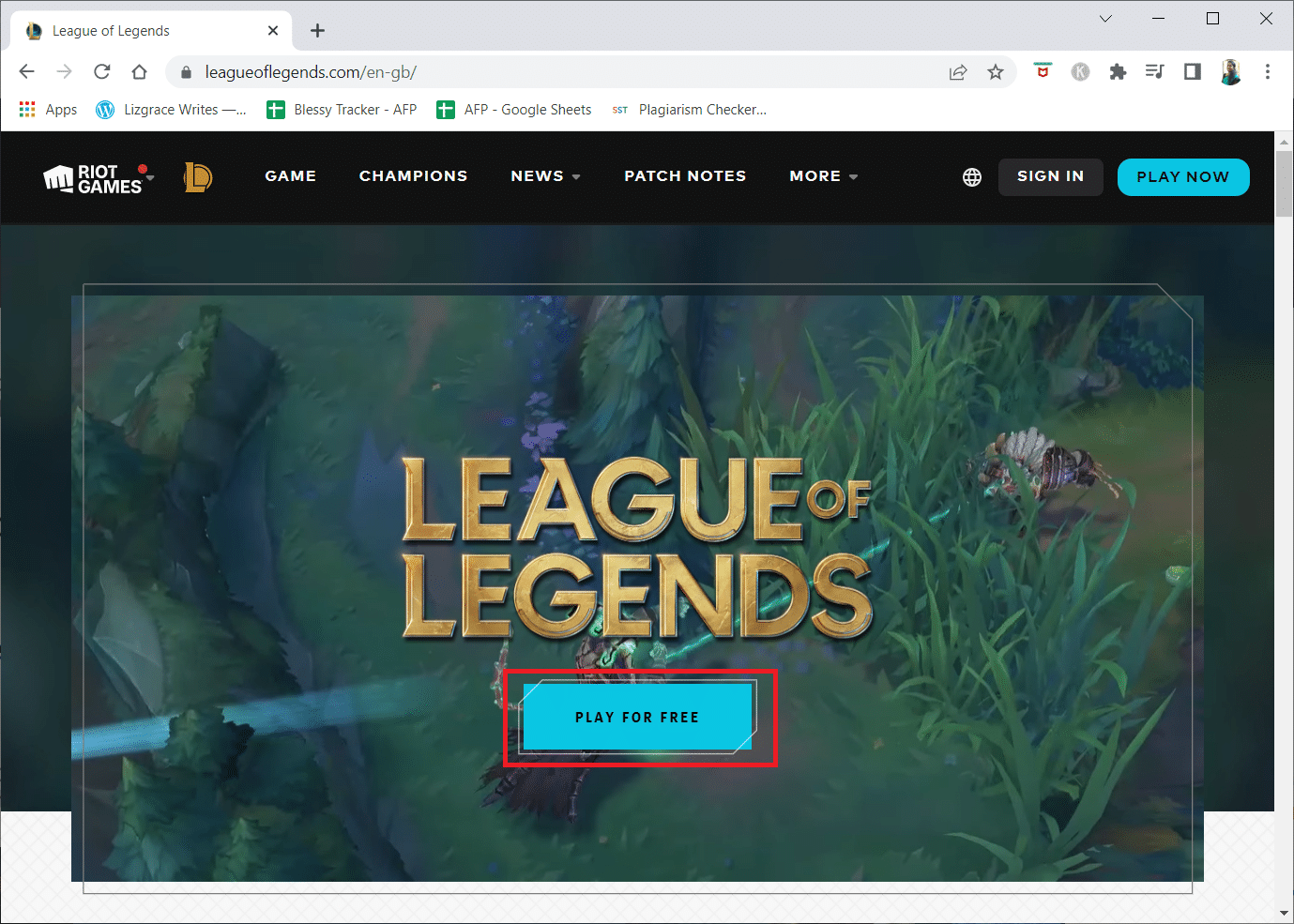
13. E-posta adresinizi girin ve BAŞLAT'a tıklayın.
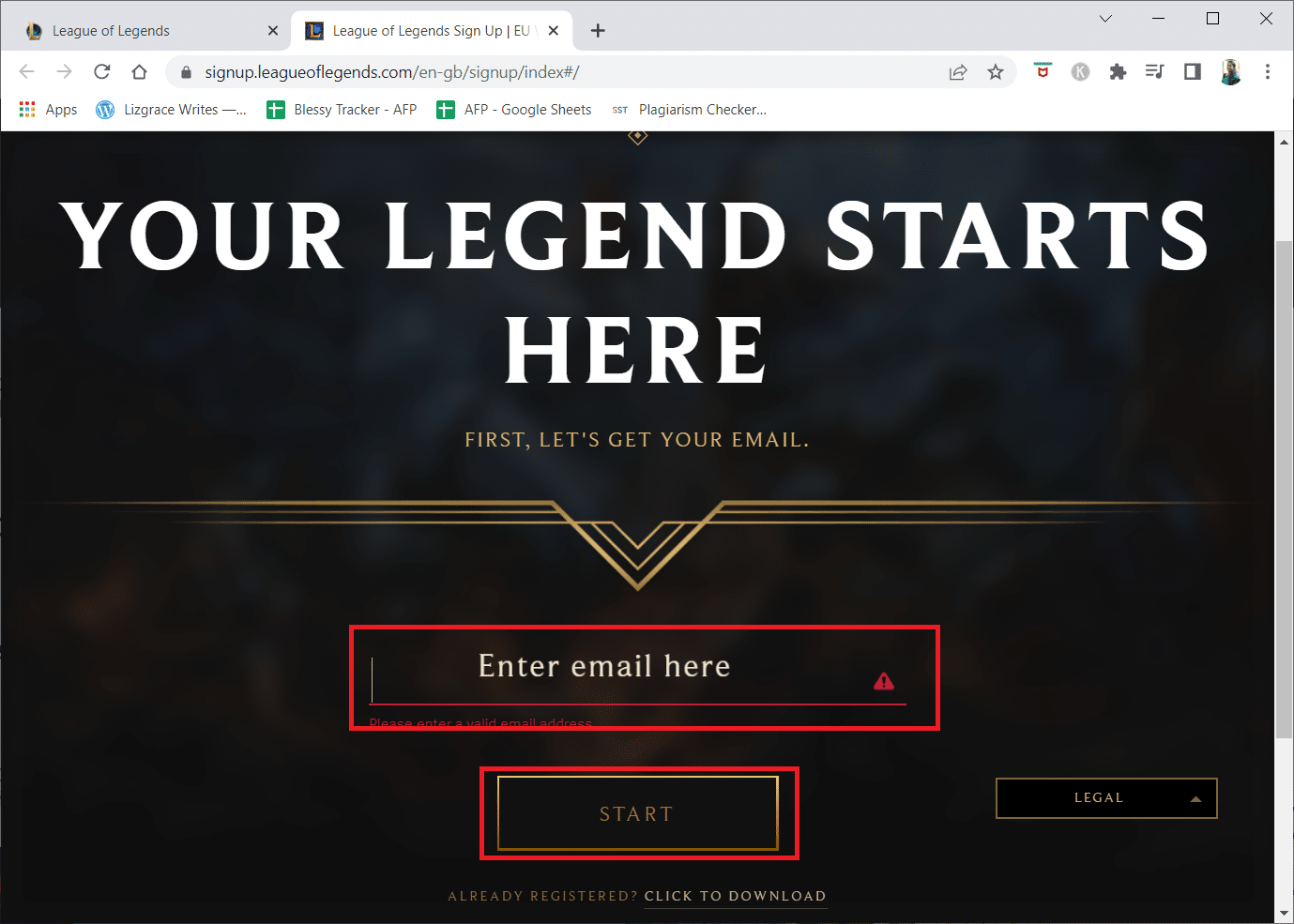
14. Sonraki adımda doğum tarihinizi seçin ve İLERİ'ye tıklayın.
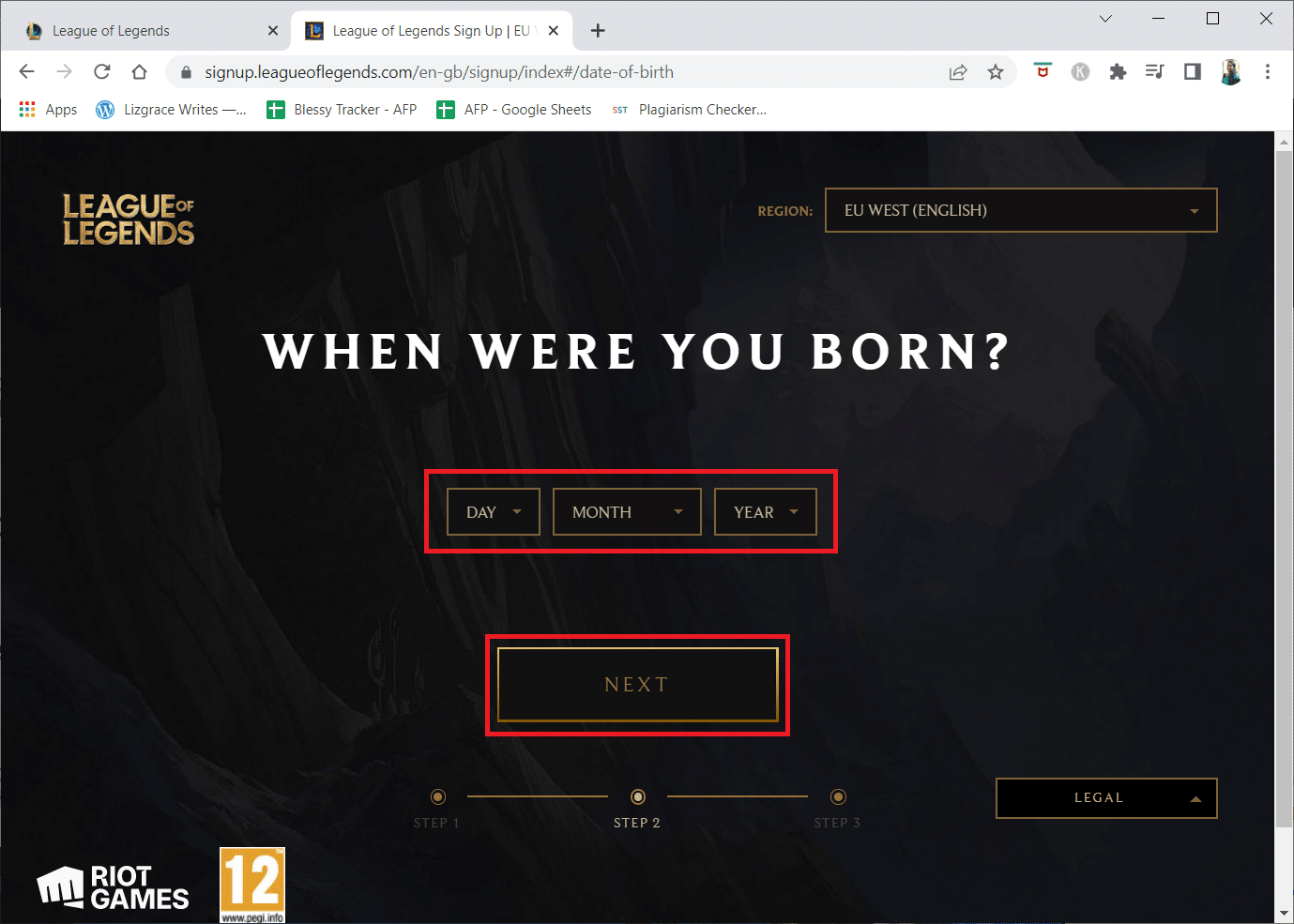
15. Şimdi KULLANICI ADI, ŞİFRE ve ŞİFRE ONAYLA alanlarını doldurun.
16. Hizmet Koşullarını kabul ediyorum seçeneğini işaretleyin ve Gizlilik Bildirimini okudum ve kabul ediyorum .
17. Ardından, İLERİ'ye tıklayın.
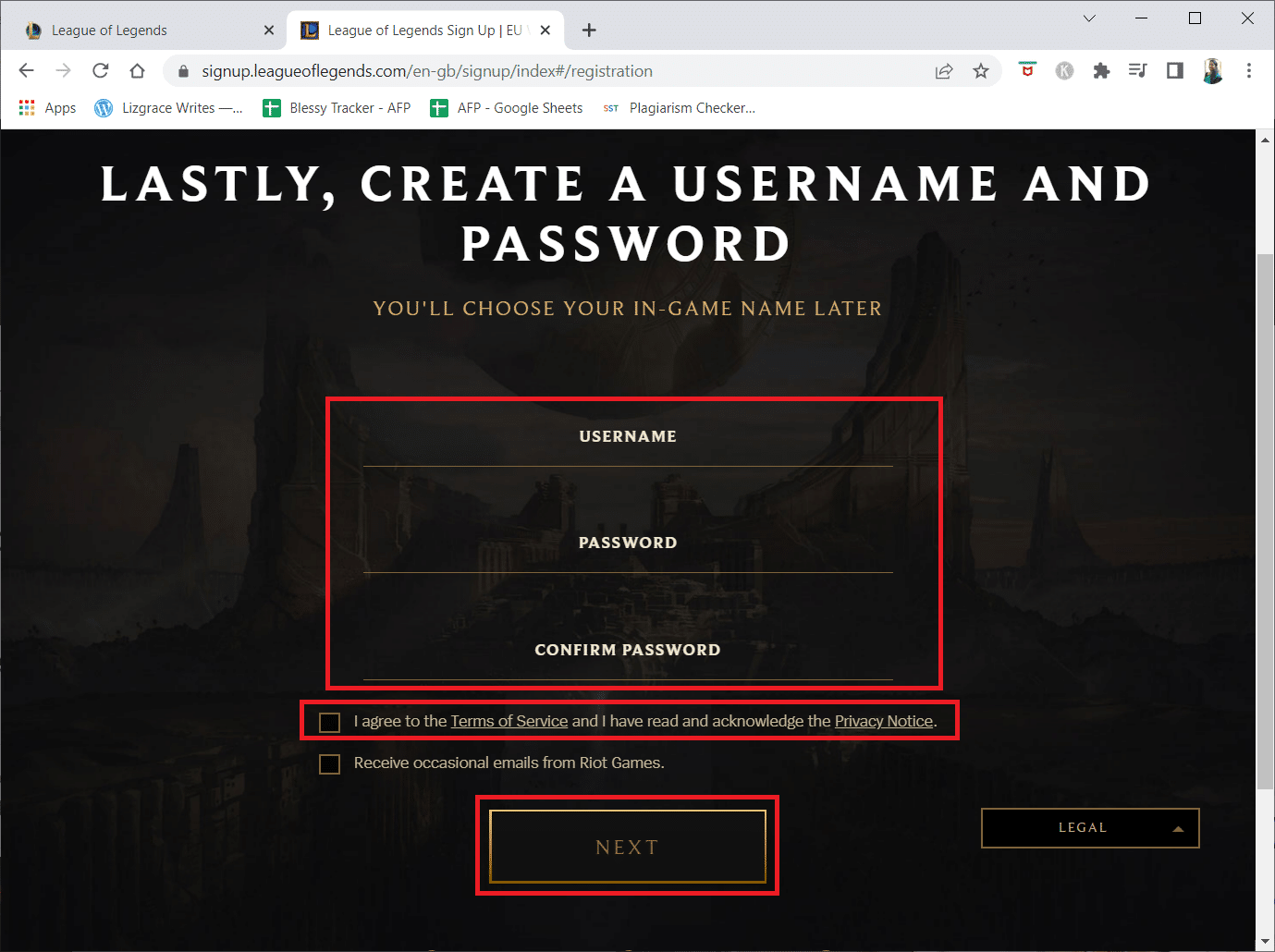
18. Şimdi, WINDOWS İÇİN İNDİR düğmesine tıklayın.
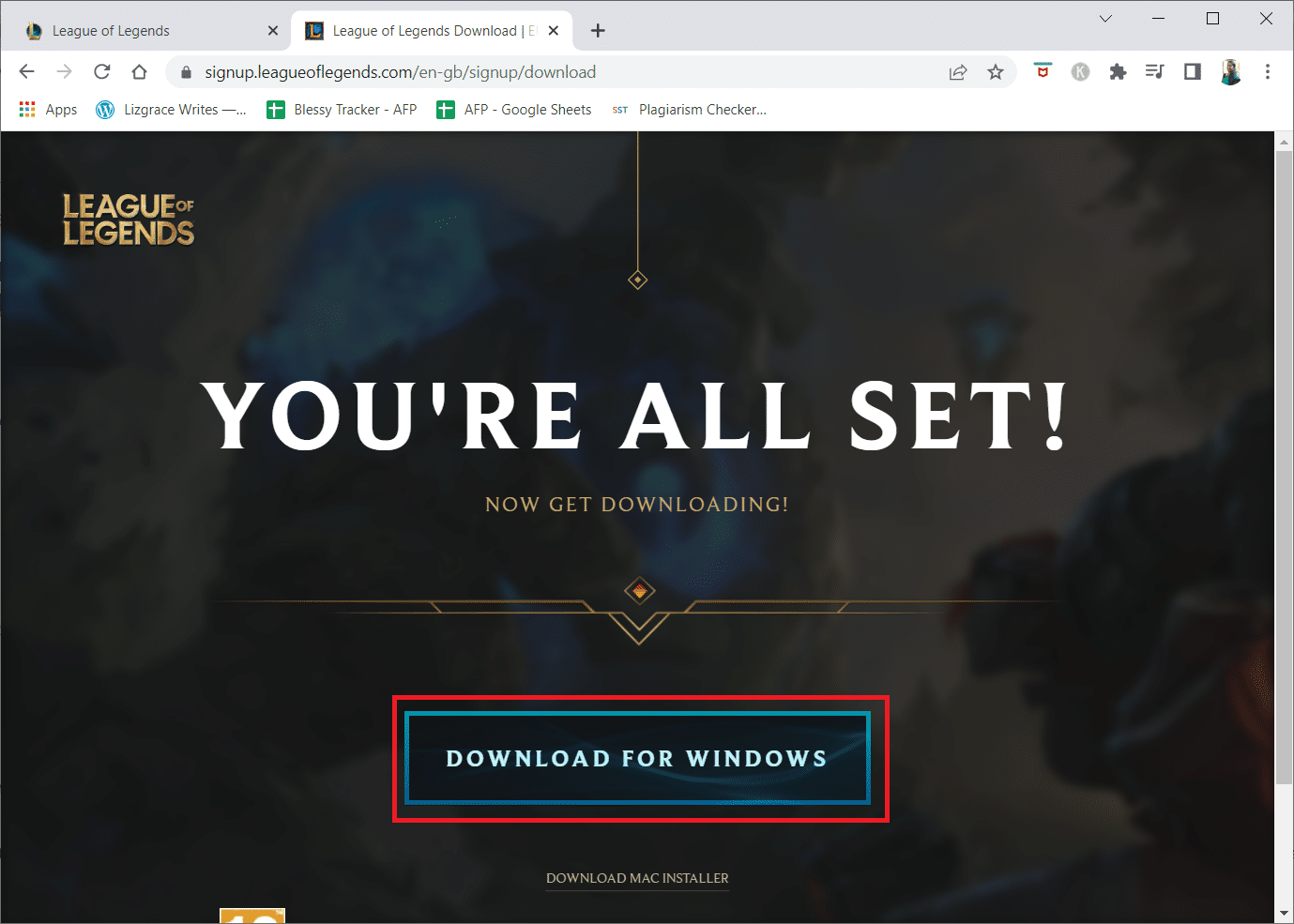
19. Oyunu kurmak ve çalıştırmak için indirilen yükleyici dosyasına tıklayın.
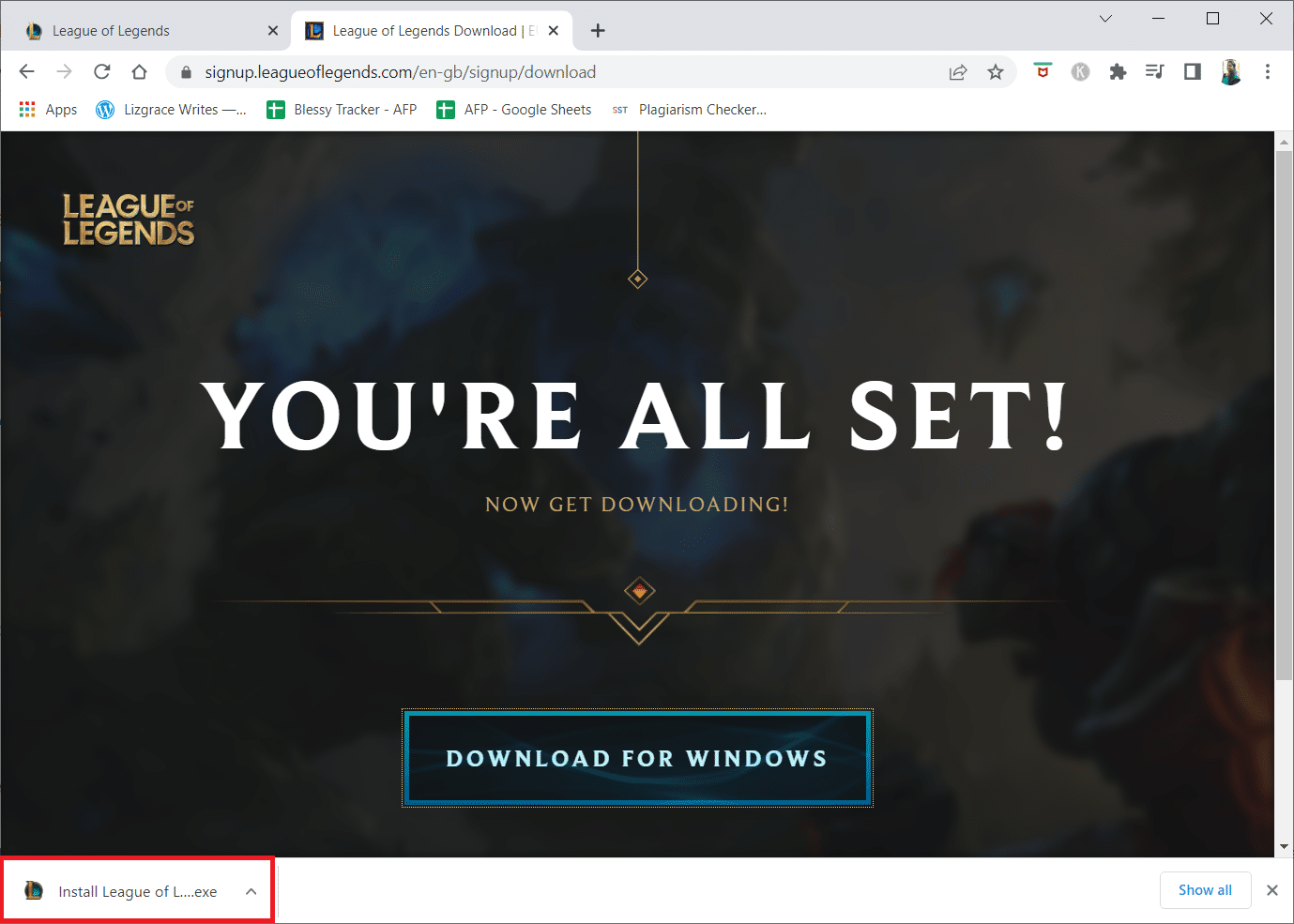
20. İstemde Yükle düğmesine tıklayın.
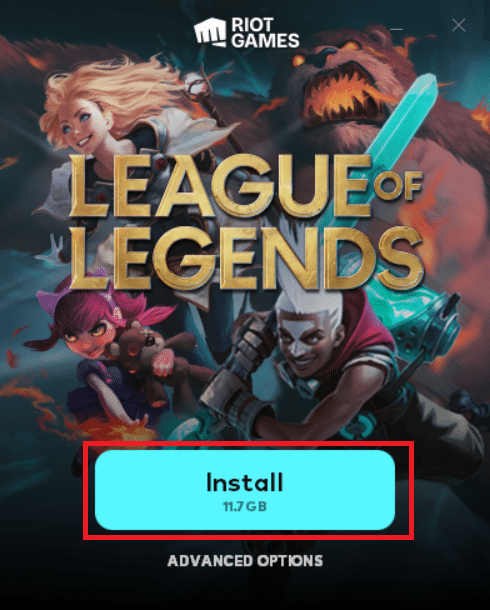
Önerilen:
- Windows 10'da BattlEye Hizmeti Yüklenemedi Düzeltme
- Windows 10'da Eksik NVIDIA Kontrol Panelini Düzeltme
- Dragon Age Inquisition Crash'i Masaüstü Windows 10'a Düzeltin
- Windows 10'da League of Legends Directx Hatasını Düzeltin
Bu kılavuzun yardımcı olduğunu ve Windows 10'da belirtilmemiş League of Legends hatasını düzeltebileceğinizi umuyoruz. Hangi yöntemin sizin için en iyi sonucu verdiğini bize bildirin. Ayrıca, bu makaleyle ilgili herhangi bir sorunuz / öneriniz varsa, bunları yorumlar bölümüne bırakmaktan çekinmeyin. Ayrıca, daha sonra ne öğrenmek istediğinizi bize bildirin.
