Bagaimana Menemukan dan Memperbaiki File yang Rusak di Windows 10?
Diterbitkan: 2023-10-08- Apa itu File Rusak di Windows?
- Apa Penyebab File Rusak?
- Cara Memperbaiki File Rusak di Windows 10
- Cara Memperbaiki File Rusak di Windows 10 Menggunakan Pemeriksa File Sistem
- Cara Memperbaiki File Sistem yang Rusak di Windows 10 Menggunakan Alat Chkdsk
- Jalankan Utilitas Pemulihan Sistem untuk Memperbaiki File Windows 10 yang Rusak
- Perbarui Driver Perangkat Anda
- Gunakan Perangkat Lunak Pihak Ketiga
- Jalankan Perbaikan Start-Up
- Setel ulang Windows 10
- Mencegah Korupsi File di Masa Mendatang
- Cadangkan File Anda
- Mencegah Terlalu Panas
- Perbaiki RAM yang Rusak
- Perbarui Komputer Anda dengan Benar
- Mencegah Lonjakan dan Kehilangan Listrik
- Singkirkan Perangkat Lunak Jahat
- Kesimpulan
- Pertanyaan Umum
- Apa Artinya Jika File Rusak?
- Seperti Apa Tampilan File yang Rusak?
- Bagaimana Mengenalinya Jika File Rusak?
- Apakah Windows 10 Memiliki Alat Perbaikan untuk File yang Rusak?
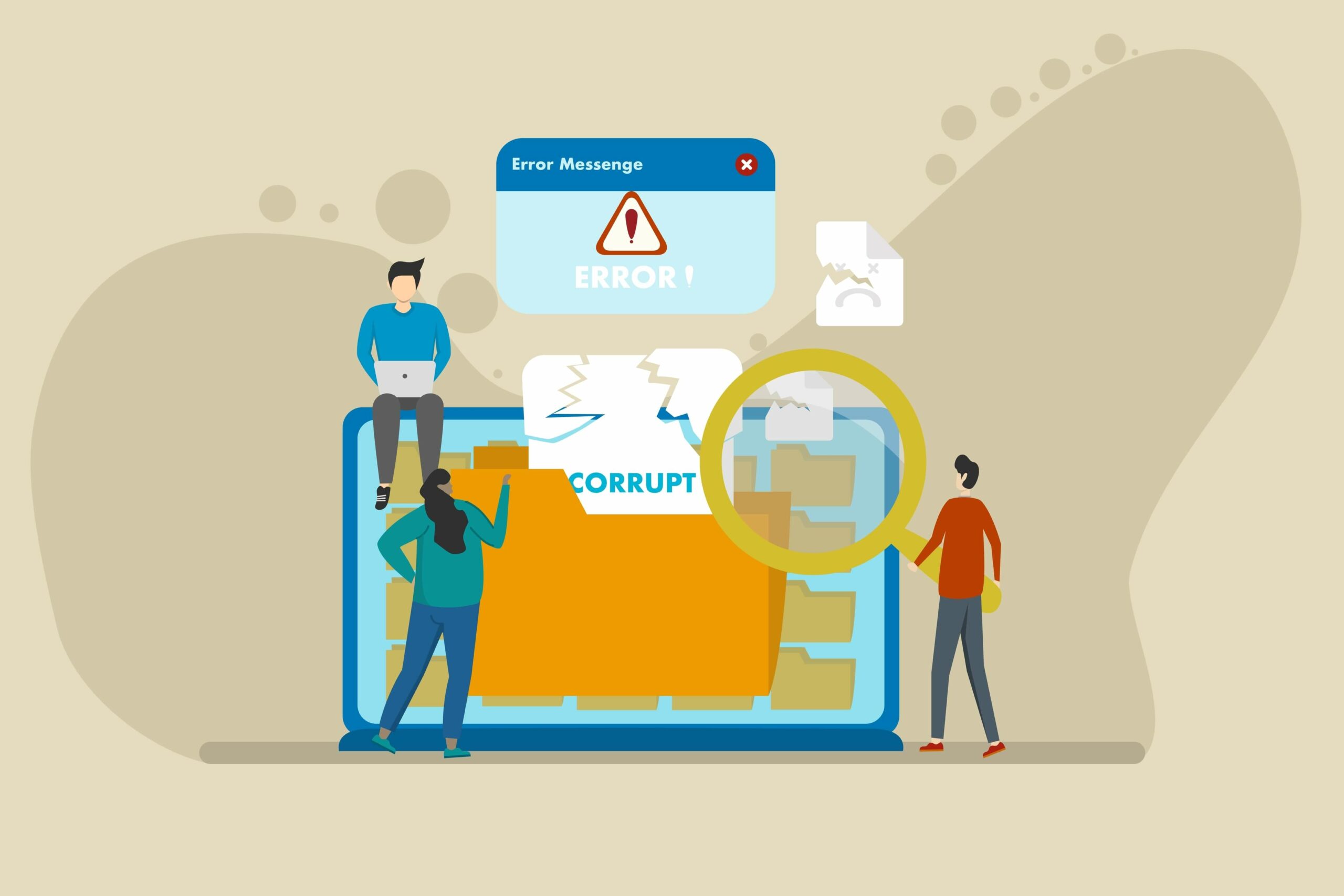
File yang rusak di Windows memiliki tingkat signifikansi yang berbeda-beda. Anda mungkin harus memulai pekerjaan dari awal jika file yang disimpan rusak. Itu sebabnya sebagian besar aplikasi membuat cadangan otomatis dan bahkan menyimpan kemajuan pekerjaan Anda ke cloud.
Baca Juga: Cara memperbaiki dan memulihkan file Microsoft Word yang rusak
Namun Anda akan menghadapi masalah yang lebih besar dengan program dan file sistem operasi yang rusak. File aplikasi yang buruk dapat menyebabkan gangguan program dan kegagalan total. File sistem operasi yang rusak dapat memicu kesalahan Windows, seperti masalah pembaruan dan layar biru , dan membuat komputer Anda tidak dapat digunakan.
Baca Juga: Panduan Reset Utama untuk Pembaruan Windows: Memperbaiki Masalah Pembaruan
Jadi, jika Anda menghadapi program yang tidak dapat dijalankan, tidak dapat membuka file untuk melanjutkan pekerjaan, atau mengalami BSOD , kemungkinan besar Anda berurusan dengan file yang rusak. Kesalahan Pembaruan Windows, perangkat keras yang tidak berfungsi, dan bahkan masalah jaringan juga dapat mengindikasikan adanya file yang rusak di suatu tempat.
Ada berbagai cara untuk memperbaiki masalah ini. Anda dapat memperbaiki, memulihkan, atau mengganti file yang terpengaruh, tergantung situasinya. Kami akan menunjukkan kepada Anda cara memperbaiki file yang rusak di Windows 10 dan cara mencegah masalah tersebut di masa mendatang.
Apa itu File Rusak di Windows?
File yang rusak adalah program, sistem operasi, atau file pengguna yang tidak lagi berfungsi sebagaimana mestinya karena kerusakan atau perubahan. Isinya mungkin sebagian atau seluruhnya tidak dapat dibaca atau digunakan oleh program perangkat lunak atau komponen yang dirancang untuk membuka atau menjalankannya.
Korupsi dapat terwujud dalam berbagai cara ketika sistem operasi atau program mencoba berinteraksi dengan file. Hal ini mencakup kesalahan, konten yang kacau atau tidak terduga, dan kerusakan perangkat lunak atau sistem. Program atau OS mungkin juga gagal mengenali file tersebut sebagai format yang valid.
Apa Penyebab File Rusak?
Beberapa operasi pengguna dan masalah sistem dapat merusak file di komputer Anda. Memahami penyebab mendasar ini dapat membantu Anda memecahkan masalah dan mencegah masalah tersebut. Mari kita bahas:
- Media Penyimpanan yang Rusak : Perangkat penyimpanan, seperti SSD, Hard drive, drive USB, dan disk optik, dapat menimbulkan masalah, seperti bad sector (atau blok), yang dapat menyebabkan kerusakan file.Media penyimpanan umumnya memiliki lebih banyak masalah seiring bertambahnya usia.
Baca Juga: Bagaimana Cara Menjalankan Diagnostik Hard Drive di PC Windows?
- RAM Rusak : RAM yang tidak berfungsi dapat merusak file selama operasi baca/tulis.
Baca Juga: Cara Menghapus RAM dan Mengurangi Penggunaan RAM di Windows 10
- Kepanasan : Kepanasan dapat menyebabkan berbagai komponen perangkat keras, seperti RAM dan perangkat penyimpanan Anda, tidak berfungsi.Risiko file rusak meningkat secara signifikan karena perangkat ini terkena panas.
- Catu Daya dan Shutdown yang Tidak Benar : Lonjakan atau pemadaman listrik secara tiba-tiba dapat mengganggu operasi penulisan dan merusak file yang sedang dimodifikasi atau disalin ke drive Anda.Mematikan komputer tanpa menutup program dengan benar juga dapat menyebabkan kerusakan.
- Gangguan Perangkat Lunak : Terkadang, bug perangkat lunak dapat menyebabkan kerusakan file, terutama jika ada masalah selama operasi penyimpanan.
- Malware : Virus dan berbagai bentuk malware dapat mengubah struktur file dan mengacaukan komponen perangkat lunak penting sebagai bagian dari operasi jahatnya.
- Kesalahan Transmisi Jaringan : Korupsi dapat terjadi jika koneksi jaringan Anda tiba-tiba terputus saat mengunduh atau mengunggah file.Meskipun beberapa browser dan aplikasi memungkinkan Anda melanjutkan dari tempat Anda berhenti, beberapa server tidak mendukung fungsi tersebut.
- Mengedit Struktur File : Memodifikasi file sistem tanpa memahami struktur atau tujuannya dapat menyebabkan kerusakan.
- Interferensi Magnetik : Medan magnet yang kuat dapat mempengaruhi hard drive tradisional dan merusak data yang tersimpan di dalamnya.
- Disk Penuh : Jika disk penuh saat file sedang ditulis, gangguan dapat merusak file.
- Kerusakan Fisik : Guncangan fisik, paparan suhu ekstrem, atau kerusakan air dapat memengaruhi perangkat penyimpanan dan file rusak.
- Pembaruan yang Gagal : Pembaruan OS atau program yang terputus atau gagal dapat merusak file sistem dan aplikasi.
- Konflik dan Bug : Konflik atau bug tingkat OS juga dapat mengakibatkan kerusakan file sistem.
- Kesalahan Kompresi : File yang dikompresi dan kemudian didekompresi mungkin tidak selalu kembali ke keadaan semula.
Cara Memperbaiki File Rusak di Windows 10
Microsoft mengirimkan alat berbeda dengan Windows yang membantu mengatasi kerusakan file. Ada alat yang didedikasikan untuk menemukan dan memperbaiki (atau mengganti) file sistem, membersihkan hard drive, memulihkan Windows ke keadaan sebelumnya, dan memperbaiki kesalahan drive.
Selain alat Windows biasa, ada program pihak ketiga yang juga dapat Anda gunakan untuk memulihkan file yang rusak atau hilang.
Dengan menggunakan alat ini, kami akan menunjukkan cara memperbaiki file Windows 10 yang rusak.
Cara Memperbaiki File Rusak di Windows 10 Menggunakan Pemeriksa File Sistem
Pemeriksa File Sistem adalah alat baris perintah asli sistem operasi Windows modern. Microsoft mengembangkan program untuk menemukan dan memperbaiki file sistem yang mungkin rusak atau hilang. File-file ini diganti dari folder cache di direktori System32 .
Alat SFC memiliki izin untuk memindai dan memodifikasi file Windows yang dilindungi yang dibatasi untuk aplikasi lain dan bahkan pengguna.
Meskipun demikian, utilitas tersebut bergantung pada alat DISM (inbox Deployment Image Servicing and Management) untuk menyediakan file pengganti yang diperlukan untuk operasi perbaikan.
Kami akan menunjukkan panduan langkah demi langkah tentang cara menemukan dan memperbaiki file yang rusak di Windows 10 menggunakan program ini:
- Buka menu Start, ketik “CMD,” dan klik opsi Run as Administrator di halaman hasil.

- Klik Ya di prompt UAC.
- Ketik yang berikut ini dan tekan tombol Enter setelah jendela Command Prompt diluncurkan:
DISM.exe /Online /Cleanup-image /Restorehealth

Perintah ini memicu alat DISM untuk menyediakan semua file pengganti yang diperlukan selama pemindaian SFC. Alat ini menggunakan klien Pembaruan Windows untuk melakukan operasi ini. Anda mungkin harus menggunakan sumber lain untuk file jika klien Pembaruan Windows tidak berfungsi, Anda tidak memiliki koneksi internet yang memadai, atau terlalu banyak file untuk diunduh.
Anda harus menggunakan DVD instalasi Windows atau drive USB dalam hal ini. Setelah Anda menghubungkan drive atau memasukkan DVD, silakan masukkan perintah berikut:
DISM.exe /Online /Cleanup-Image /RestoreHealth /Source:C:\RepairSource\Windows /LimitAccess
Sakelar /LimitAccess mencegah alat menggunakan alat Pembaruan Windows untuk menyediakan file. Anda harus mengganti baris C:\RepairSource\Windows dengan path ke media instalasi Windows Anda .
- Setelah menyelesaikan perintah DISM, ketik sfc /scannow dan tekan Enter untuk menjalankan Pemeriksa Berkas Sistem.
- Biarkan jendela Command Prompt tetap terbuka hingga Pemeriksa Berkas Sistem menyelesaikan prosesnya.

Menafsirkan Hasil SFC
Anda akan mendapatkan hasil berdasarkan temuan alat dan kemampuan untuk memperbaiki atau mengganti file sistem yang rusak atau hilang. Kami akan membantu Anda memahami arti dari setiap petunjuk hasil.
“Perlindungan Sumber Daya Windows tidak menemukan pelanggaran integritas apa pun” : Hasil ini berarti komputer Anda tidak memiliki file Windows yang rusak atau hilang.
“Perlindungan Sumber Daya Windows tidak dapat melakukan operasi yang diminta ”: Kesalahan ini menunjukkan bahwa ada sesuatu yang menghalangi Pemeriksa Berkas Sistem untuk memindai berkas sistem Anda.Anda dapat mengikuti panduan kami tentang cara menyelesaikan masalah agar alat tersebut berfungsi kembali.
“Perlindungan Sumber Daya Windows menemukan file yang rusak dan berhasil memperbaikinya.”: Operasi berhasil, dan Anda tidak lagi memiliki file sistem yang rusak. Anda sekarang dapat memeriksa kesalahan yang Anda alami.
“Perlindungan Sumber Daya Windows menemukan file yang rusak tetapi tidak dapat memperbaiki beberapa di antaranya.”: Ada file sistem yang rusak di hard drive Anda, namun utilitas tidak dapat memperbaiki atau mengganti semuanya karena alasan tertentu.Dalam hal ini, Anda perlu membuka file log SFC dan mengganti sendiri file tersebut.
Anda dapat mengikuti langkah-langkah berikut untuk memperbaiki file yang rusak dengan menggantinya secara manual:
- Pertama, buka Command Prompt sebagai administrator jika Anda sudah menutup jendelanya.
- Sekarang, ketikkan yang berikut ini ke dalam jendela dan tekan tombol Nether:
findtr /c:”[SR]” %windir%\Logs\CBS\CBS.log >”%userprofile%\Desktop\sfcdetails.txt”

- Perintah ini akan membuat file bernamasfcdetails.txt di Desktop Anda, berisi rincian operasi terakhir Pemeriksa File Sistem.Harap dicatat bahwa ini mungkin juga mencakup rincian pemindaian sebelumnya dan aktivitas lain yang tidak dilakukan oleh alat SFC.
- Anda dapat mencocokkan stempel waktu terbaru untuk memverifikasi pemindaian yang baru saja Anda jalankan. Anda akan melihat detail file yang tidak dapat diperbaiki atau diganti.

- Setelah mengidentifikasi file yang rusak, temukan file tersebut di komputer Anda. Anda dapat menggunakan kotak pencarian di File Explorer.
- Selanjutnya, dapatkan salinan file yang diketahui dan bagus. Anda dapat mengambil file dari PC lain yang menjalankan versi Windows yang sama dengan milik Anda. Namun pastikan Anda menjalankan alat SFC di komputer tersebut untuk mengonfirmasi bahwa filenya sudah beres.
- Sekarang, gunakan perintah berikut untuk mengambil kepemilikan file sistem yang rusak:
ambil sendiri /f DIRECTORY_PATH_AND_FILE_NAME

Perhatikan bahwa Anda harus menggantiDIRECTORY_PATH_AND_FILE_NAMEdengan jalur ke file dan nama lengkapnya, termasuk ekstensinya. Misalnya:
ambil sendiri /f C:\windows\system32\camext.dll

- Selanjutnya, gunakan perintah berikut untuk memberikan administrator akses penuh ke file:
icacls DIRECTORY_PATH_AND_FILE_NAME /administrator hibah:F
Ingatlah untuk menggantiDIRECTORY_PATH_AND_FILE_NAMEdengan jalur ke file dan nama lengkapnya, termasuk ekstensinya. Misalnya:
icacls C:\windows\system32\camext.dll /administrator hibah:F
- Sekarang, gunakan perintah berikut untuk mengganti file sistem yang rusak dengan salinan bagus yang Anda kumpulkan dari komputer lain:
Salin HEALTHY_FILE_PATH CORRUPT_FILE_PATH
Ganti HEALTHY_FILE_PATH dengan path lengkap ke file pengganti, termasuk namanya. Ganti CORRUPT_FILE_PATH dengan path lengkap dan nama lengkap file sistem yang rusak.
Perintahnya akan terlihat seperti ini:
salin F:\windowsfiles\camext.dll C:\windows\system32\camext.dll
- Ulangi proses untuk setiap file yang Anda identifikasi di log SFC.
Cara Menggunakan Pemeriksa Berkas Sistem untuk Memindai Drive Eksternal
Alat SFC juga memungkinkan Anda memindai hard drive selain drive instalasi utama Anda. Anda dapat menggunakan perintah berikut setelah menghubungkan drive ke komputer Anda:
SFC/scannow/offbootdir=huruf drive /offwindir=huruf drive:\windows
Pastikan Anda mengganti "huruf drive" dengan huruf drive drive eksternal. Bisa jadi “E” atau “F”, dan perintahnya akan terlihat seperti ini:
SFC/scannow/offbootdir=E:\ /offwindir=D:\windows
Cara Memperbaiki File Sistem yang Rusak di Windows 10 Menggunakan Alat Chkdsk
Alat Chkdsk adalah utilitas baris perintah Windows asli lainnya. Ini dirancang untuk menemukan kesalahan disk fisik dan logis dan mencoba memperbaikinya. Ini terutama bekerja pada hard disk drive dengan bad sector. Ini berguna ketika Windows mencoba mengambil file dari sektor HDD atau blok SSD yang buruk.
Baca Juga: Mengapa PC Windows 10 dan Windows 11 Menjalankan Chkdsk saat Startup?
Alat ini dapat mencoba memulihkan informasi yang dapat dibaca dari area tersebut di drive. Anda dapat mengikuti panduan chkdsk lengkap kami untuk mempelajari cara menggunakan alat chkdsk untuk menemukan kesalahan hard drive.
Jalankan Utilitas Pemulihan Sistem untuk Memperbaiki File Windows 10 yang Rusak
Alat Pemulihan Sistem memungkinkan Anda mengembalikan Windows ke kondisi kerja sebelumnya. Dengan menggunakan metode ini, Anda dapat mengembalikan file dan driver sistem operasi yang salah ke kondisi tanpa kerusakan. Utilitas ini juga dapat memperbaiki driver yang rusak dan masalah Pembaruan Windows.
Anda dapat menerapkan perbaikan ini dengan mengikuti panduan menyeluruh kami tentang cara memulihkan Windows sepenuhnya ke kondisi kerja.
Perbarui Driver Perangkat Anda
Beberapa file perangkat lunak driver dapat rusak karena infeksi malware, pematian yang tidak tepat, dan konflik aplikasi. File yang rusak ini dapat menyebabkan kerusakan perangkat dan bahkan kesalahan Windows. Anda dapat memperbaiki file driver yang rusak dengan menginstal ulang driver atau memperbaruinya. Anda dapat mengikuti panduan lengkap kami tentang memperbarui driver perangkat Windows 10 untuk menyelesaikan masalah.
Gunakan Perangkat Lunak Pihak Ketiga
Ada banyak utilitas pihak ketiga yang mengesankan yang dapat Anda gunakan untuk memperbaiki dan memulihkan file yang rusak. Salah satu program tersebut adalah Auslogics BoostSpeed.
BoostSpeed hadir dengan berbagai alat praktis yang berfokus pada peningkatan kinerja sistem Anda. Di antara alat-alat tersebut adalah Pemulihan File dan Pembersih Registri.
Pemulihan File memungkinkan Anda memulihkan file yang mungkin terhapus secara tidak sengaja atau hilang karena serangan virus. Jika Anda menyadari bahwa Anda tidak dapat lagi menggunakan beberapa file, menjalankan alat ini dapat membantu Anda mendapatkan kembali versi sehatnya.

Alat Pembersih Registri menemukan dan memperbaiki kerusakan pada registri sistem. Kerusakan ini mungkin menghalangi komputer Anda dan aplikasi tertentu untuk bekerja dengan benar, dan biasanya disebabkan oleh driver dan program yang dihapus instalasinya.

Jalankan Perbaikan Start-Up
Alat Perbaikan Start-Up adalah utilitas Windows yang membantu memperbaiki masalah terkait boot. Ini dapat memperbaiki file sistem yang rusak, entri registri, sektor boot, dan sistem file yang dapat mencegah Windows melakukan booting dengan benar.
Baca Juga: Bagaimana Mempercepat Startup Windows 10 dan Membuat Boot PC Anda Lebih Cepat?
Langkah-langkah ini akan menunjukkan cara menjalankannya:
- Jika Windows bisa boot, buka menu Start, klik ikon power, lalu tahan tombol shift dan pilih Restart.
- Jika komputer Anda tidak dapat melakukan booting dengan benar, Anda dapat memaksanya masuk ke lingkungan Advanced Startup. Ikuti langkah ini:
- Setelah menyalakan komputer Anda, tekan dan tahan tombol daya untuk mematikannya kembali segera setelah Anda melihat logo Windows.
- Ulangi proses itu dua hingga tiga kali hingga Windows memasuki lingkungan Startup Lanjutan dan menampilkan halaman Pilih Opsi.
- Pilih Pecahkan Masalah segera setelah halaman Pilih Opsi terbuka.
- Klik Opsi Lanjutan di layar berikutnya.
- Saat melihat daftar alat lanjutan, pilih Perbaikan Start-up.

- Jika komputer Anda dilindungi kata sandi, Anda mungkin diminta memasukkan kata sandi untuk akun Anda.
- Izinkan Windows untuk memperbaiki komputer Anda, lalu izinkan untuk memulai ulang komputer Anda setelah proses selesai.
Setel ulang Windows 10
Jika metode di atas tidak menyelesaikan kesalahan yang Anda alami, Anda harus mempertimbangkan untuk menginstal ulang Windows.
Untungnya, Microsoft menyediakan cara untuk mereset sistem operasi tanpa menghapus file pribadi. Artinya, Anda akan kehilangan semua aplikasi yang Anda instal.
Ikuti langkah-langkah berikut untuk mengatur ulang sistem operasi:
- Luncurkan aplikasi Pengaturan menggunakan tombol pintas Win + I.
- Setelah Pengaturan terbuka, buka halaman Pembaruan & Keamanan dan klik Pemulihan di sidebar kiri.
- Buka halaman Pemulihan dan pilih Memulai di bawah Reset PC ini.
- Izinkan Windows menyimpan file pribadi Anda, dan klik tombol Berikutnya.
- Lanjutkan mengikuti petunjuk hingga sistem operasi Anda mereset sendiri.
Mencegah Korupsi File di Masa Mendatang
Memperbaiki masalah sekarang adalah satu hal; mengalaminya lagi adalah hal lain. Kerusakan file kali ini mungkin tidak menyebabkan kerusakan berarti. Lain kali, Anda mungkin tidak seberuntung itu. Oleh karena itu, penting bagi Anda untuk mengambil tindakan untuk memastikan hal ini tidak terjadi lagi.
Berikut ini adalah tip berguna tentang cara mencegah masalah tersebut.
Cadangkan File Anda
Mencadangkan file Anda adalah cara terbaik untuk melindungi diri Anda dari konsekuensi kerusakan file. Itu karena Anda tidak pernah tahu apa yang mungkin terjadi. Jadi, pastikan Anda memiliki drive eksternal tempat Anda secara teratur menyimpan file-file penting yang tidak boleh hilang.
Gunakan aplikasi yang menyimpan kemajuan pekerjaan Anda ke cloud jika memungkinkan. Dengan begitu, Anda dapat mengakses file Anda dari perangkat apa pun dan tidak akan terlalu rentan terhadap kerusakan file.
Mencegah Terlalu Panas
Panas adalah berita buruk bagi perangkat elektronik. Ini dapat menyebabkan komponen seperti RAM dan perangkat penyimpanan Anda rusak. Jadi, pastikan aliran udara yang cukup untuk komputer Anda, hindari menjalankan program yang dapat mendorong komputer Anda terlalu keras dalam jangka waktu lama, matikan sistem Anda secara teratur setelah bekerja, dan bersihkan debu serta bersihkan PC Anda sesekali.
Baca Juga: Nikmati PC Bebas Debu: Tips Ahli Cara Membersihkan Komputer
Perbaiki RAM yang Rusak
Jika Anda membiarkan RAM yang rusak tanpa pengawasan, Anda berisiko merusak file penting. Anda dapat menggunakan alat Diagnostik Memori Windows untuk memeriksa modul RAM yang buruk. Dengan begitu, Anda dapat mengidentifikasi memory stick yang rusak dan menggantinya.
Perbarui Komputer Anda dengan Benar
Memperbarui Windows dan aplikasi lain adalah cara terbaik untuk mengurangi, bahkan menghilangkan, konflik dan ketidakcocokan aplikasi, yang sering kali menyebabkan kerusakan file di Windows.
Anda juga harus mencegah penumpukan file sementara dan sampah. Mereka dapat memenuhi hard drive Anda dan menjadi rusak seiring berjalannya waktu. Anda dapat menggunakan Auslgocis BoostSpeed untuk memastikan file-file ini selalu dihapus dari hard drive Anda ketika tidak lagi berguna.
Baca Juga: Bagaimana Cara Menghapus Sisa Software di Windows?
Mencegah Lonjakan dan Kehilangan Listrik
Menggunakan Uninterrupted Power Supply (UPS) dapat melindungi komputer Anda dari lonjakan listrik dan memastikan komputer tidak mati secara tiba-tiba jika terjadi pemadaman listrik secara tiba-tiba. Jika Anda menggunakan laptop, pastikan baterainya dalam kondisi prima dan selalu gunakan pelindung lonjakan arus untuk pengisi dayanya.
Singkirkan Perangkat Lunak Jahat
Malware adalah penyebab utama lain dari file Windows yang rusak. Aplikasi berbahaya dirancang untuk alasan yang berbeda. Namun untuk mencapai tujuannya, mereka harus memodifikasi berbagai file di sistem Anda, sehingga menyebabkan kerusakan parah. Jadi, pastikan Anda menjalankan pemindaian penuh secara rutin menggunakan program antivirus yang kompeten untuk menghilangkan malware dari sistem Anda.
Anda juga harus menghindari mengunjungi dan mengunduh file dari situs web yang mencurigakan. Selain itu, malware dapat menyusup ke komputer Anda dari email yang Anda anggap tidak berbahaya. Jadi, jangan mengunduh lampiran dari sumber yang tidak Anda percayai.
Baca Juga: Cara Mencegah Malware: Kunci Keamanan Online Anda
Hal lain yang harus dilakukan adalah memastikan program antivirus Anda selalu mutakhir. Jika Anda menggunakan program antivirus asli Windows, ikuti langkah-langkah berikut untuk memperbaruinya:
- Buka menu Mulai dan ketik “Virus.”
- Klik “Perlindungan virus & ancaman” di hasilnya.
- Klik “Pembaruan perlindungan Virus & Ancaman” di halaman berikutnya.

- Pilih Periksa Pembaruan.

Kesimpulan
Demikianlah cara mencari dan memperbaiki file rusak di Windows 10. Pastikan Anda mengikuti semua tips kami tentang cara mencegah masalah agar Anda tidak kehilangan file penting saat Anda sangat membutuhkannya.
Pertanyaan Umum
Apa Artinya Jika File Rusak?
Ketika sebuah file rusak, file tersebut tidak lagi berfungsi sebagaimana mestinya. Biasanya ini memicu kesalahan atau menampilkan konten yang rusak saat membukanya. Jika itu adalah aplikasi atau file sistem, itu akan memicu berbagai jenis kesalahan dan gangguan.
Seperti Apa Tampilan File yang Rusak?
Sebagian besar file di Windows memiliki ikon yang menunjukkan tipenya. Anda juga dapat melihat thumbnail pratinjau untuk file biasa. File yang rusak biasanya kosong dan tidak menampilkan ikon atau thumbnail apa pun. Meskipun demikian, beberapa file dengan ikonnya pada tampilan penuh juga dapat rusak. Anda hanya akan menyadarinya ketika Anda mencoba membukanya, karena mereka akan mengembalikan kesalahan atau menampilkan konten yang kacau.
Bagaimana Mengenalinya Jika File Rusak?
Anda dapat mengetahui bahwa suatu kegagalan rusak dengan memeriksa thumbnail atau ikon. Anda juga dapat mencoba membukanya.
Apakah Windows 10 Memiliki Alat Perbaikan untuk File yang Rusak?
Windows 10 memiliki alat bawaan berbeda yang dapat Anda gunakan untuk memperbaiki file sistem. Mereka termasuk SFC, DISM, dan CHKDSK. Anda juga dapat menggunakan alat Startup Repair dari jendela Advanced Startup untuk memeriksa dan memperbaiki kerusakan terkait boot.
