9 Perbaikan Cepat untuk Kesalahan BSOD “Kegagalan Pemeriksaan Keamanan Kernel”.
Diterbitkan: 2023-09-23- Apa itu Kegagalan Pemeriksaan Keamanan Kernel?
- Penyebab Kegagalan Pemeriksaan Keamanan Kernel
- 1. Driver Kedaluwarsa atau Tidak Kompatibel
- 2. File Sistem Rusak
- 3. RAM rusak
- 4. Akselerasi
- 5. Masalah Perangkat Keras
- Cara Memperbaiki Kegagalan Pemeriksaan Keamanan Kernel
- Solusi 1: Periksa Komputer Anda untuk Masalah Memori.
- Solusi 2: Periksa dan Perbaiki Kesalahan Hard Drive
- Solusi 3: Boot Windows 10 dalam Safe Mode.
- Solusi 4: Perbarui Driver Perangkat Keras Anda
- Solusi 5: Gunakan Pemecah Masalah Layar Biru
- Solusi 6: Jalankan Pemeriksa File Sistem
- Solusi 7: Jalankan Pemulihan Sistem
- Solusi 8: Lakukan Instalasi Bersih Windows 10
- Solusi 9: Nonaktifkan Sementara Antivirus Anda
- Kesimpulan
- Pertanyaan Umum
- Apa Penyebab BSOD?
- Apa itu BSOD di Komputer?
- Bagaimana Cara Memeriksa Log BSOD?
- Di mana Log BSOD Disimpan?

Jika komputer Anda mengalami BSOD saat memuat, Anda akan melihat kode berhenti yang memberi Anda informasi tentang sumber utama masalahnya. Kode berhenti ini dapat memvariasikan pengeluaran yang menyebabkan kesalahan. Salah satunya adalah kernel_security_check_failure.
Ada beberapa penyebab kegagalan pemeriksaan keamanan kernel , termasuk file sistem yang rusak, driver yang rusak, dan perangkat keras yang tidak berfungsi.
Anda harus menemukan solusi dengan cepat untuk menghindari kerusakan lebih lanjut ketika Anda mengalami kesalahan ini. Panduan ini akan memberi Anda beberapa cara untuk mengatasi kesalahan tersebut.
Mari kita mulai.
Apa itu Kegagalan Pemeriksaan Keamanan Kernel?
Kegagalan pemeriksaan keamanan kernel BSOD terjadi ketika sistem operasi Windows menemukan masalah kritis pada kernel. Penting bagi sistem operasi untuk mengontrol sumber daya sistem dan memastikan stabilitas.
Penyebab Kegagalan Pemeriksaan Keamanan Kernel
Berikut beberapa penyebab kegagalan pemeriksaan keamanan kernel Windows 10:
1. Driver Kedaluwarsa atau Tidak Kompatibel
Driver yang ketinggalan jaman atau tidak kompatibel dapat menyebabkan kegagalan pemeriksaan keamanan kernel. Driver Anda mungkin tidak cocok dengan konfigurasi Anda saat ini jika Anda baru saja memperbarui sistem operasi atau memasang komponen perangkat keras baru. Jadi, Anda harus memperbarui ke versi terbaru.
2. File Sistem Rusak
Kegagalan pemeriksaan keamanan kernel Windows 11 juga dapat dipicu oleh file sistem yang rusak atau rusak. Beberapa hal, seperti pembaruan program yang gagal, infeksi malware, atau konflik antar bagian perangkat lunak yang berbeda, dapat menyebabkan masalah integritas file.
3. RAM rusak
RAM yang rusak atau gagal dapat menyebabkan kesalahan “ Kernel_security_check_failure ”, yang dapat menyebabkan kerusakan data atau ketidakstabilan sistem. Menjalankan diagnostik memori untuk mengidentifikasi dan memperbaiki masalah terkait memori biasanya merupakan solusinya.
4. Akselerasi
Ketika perangkat keras PC Anda di-overclock secara tidak benar atau jika perangkat keras tidak dapat menangani peningkatan tuntutan kinerja, hal ini dapat menyebabkan kegagalan pemeriksaan keamanan kernel Windows 11.
Kunci untuk menghindari masalah ini adalah memastikan bahwa overclocking dilakukan dengan benar dan komputer Anda dapat menahan tuntutan kinerja yang lebih tinggi.
5. Masalah Perangkat Keras
Masalah perangkat keras, seperti hard drive yang rusak, juga dapat menyebabkan kegagalan pemeriksaan keamanan kernel Windows 10, namun hal ini lebih jarang terjadi. Dalam kasus seperti itu, Anda dapat menukar komponen perangkat keras yang rusak untuk mendapatkan kembali stabilitas sistem.
Cara Memperbaiki Kegagalan Pemeriksaan Keamanan Kernel
Di bawah ini, kita akan membahas beberapa cara untuk memperbaiki kegagalan pemeriksaan keamanan kernel kode berhenti. Telusuri solusinya dan temukan solusi terbaik yang memecahkan masalah.
Solusi 1: Periksa Komputer Anda untuk Masalah Memori.
Ketika kesalahan Blue Screen of Death (BSOD) terjadi, penyebab utamanya mungkin adalah masalah memori. Anda dapat menggunakan alat diagnostik memori bawaan Windows untuk membantu menemukan masalah terkait memori. Berikut cara melakukannya:
- Ketik “Diagnostik Memori Windows ” di bilah pencarian dan klik di atasnya.
- Klik “ Mulai ulang sekarang dan periksa masalah ” atau “ Periksa masalah saat berikutnya saya menyalakan komputer saya.”
- Ikuti petunjuknya untuk menentukan apakah PC Anda memiliki masalah memori.
Jika diagnostik menemukan masalah memori, Anda dapat mengganti kartu memori dengan yang baru. Kemudian, periksa apakah kegagalan pemeriksaan keamanan kernel Windows 10 telah teratasi.
Terkait: Cara Memeriksa Hasil Diagnostik Memori Windows
Solusi 2: Periksa dan Perbaiki Kesalahan Hard Drive
Kernel_security_check_failure mungkin muncul di layar Anda karena hard disk rusak atau rusak . Utilitas CHKDSK bawaan Windows dapat memeriksa dan memperbaiki kesalahan hard driver.
Berikut cara melanjutkannya:
- Ketik “Command Prompt ” di kolom pencarian, klik kanan, dan pilih “ Run as administrator.”
- Masukkan “CHKDSK C: /f” dan tekan “ Memasuki.” Ingatlah bahwa “C:” mengacu pada huruf driver dari partisi yang akan dipindai. Jadi periksa driver Anda dan masukkan huruf yang sesuai.
Setelah itu ketik “exit ” dan tekan “ Enter” untuk menutup Command Prompt . Kemudian, periksa apakah kegagalan pemeriksaan keamanan kernel Windows 10 telah teratasi.
Terkait: Bagaimana Cara Menjalankan Diagnostik Hard Drive di PC Windows?
Solusi 3: Boot Windows 10 dalam Safe Mode.
Sebaiknya coba mode aman untuk melihat apakah kesalahan Kernel_security_check_failure hilang. Jika kesalahan diperbaiki dalam mode aman, perangkat lunak komputer Anda mungkin menjadi penyebabnya. Dalam situasi ini, menghapus program biasanya dapat memperbaiki masalah.
Berikut cara mem-boot Windows dalam mode aman:
- Tekan “Windows + I ” untuk meluncurkan “ Pengaturan.”
- Klik pada “Sistem ” dan pilih “ Pemulihan.”

- Klik “Restart Now ” di bawah “ Advanced Startup.”
- Saat komputer dihidupkan ulang, pilih “Pemecahan Masalah .”
- Klik pada “ Opsi lanjutan ” dan pilih “ Pengaturan Startup.”
- Klik pada “Mulai ulang .”
Saat komputer dihidupkan ulang, Anda akan melihat beberapa opsi. Tekan F4 untuk memulai komputer Anda dalam Mode Aman atau F5 untuk memulai Mode Aman dengan Jaringan.
Anda dapat mulai mencari aplikasi apa pun yang mungkin menyebabkan kesalahan kegagalan pemeriksaan keamanan kernel kode berhenti dalam Mode Aman.
Jika masalah tidak muncul, penyebabnya mungkin dari perangkat lunak. Dalam situasi ini, Anda dapat mengaktifkan kembali setiap program secara sistematis untuk mengidentifikasi program mana yang mengalami masalah.
Anda dapat menghapus program tersebut jika menyebabkan masalah.
Terkait: Bagaimana Cara Menambahkan Safe Mode ke Menu Booting di Windows 10?
Solusi 4: Perbarui Driver Perangkat Keras Anda
Menginstal driver baru, driver kedaluwarsa, atau masalah dengan driver yang diinstal semuanya dapat menyebabkan kesalahan kegagalan pemeriksaan keamanan kernel.
Setelah menginstal driver perangkat keras baru, Anda dapat menghapus atau menginstal ulang driver jika Anda mengalami masalah ini. Pembaruan driver sangat penting jika Anda baru saja memperbarui dari versi Windows sebelumnya ke Windows 11.
Kesalahan kernel_security_check_failure dapat muncul jika driver yang sebelumnya digunakan untuk versi Windows sebelumnya tidak kompatibel dengan versi yang lebih baru.
Berikut cara memeriksa dan memperbarui driver perangkat keras Anda:
- Ketik “ Device Manager ” di kolom pencarian dan klik untuk membuka
- Cari “ Disk driver” dan klik dua kali untuk memperluas.
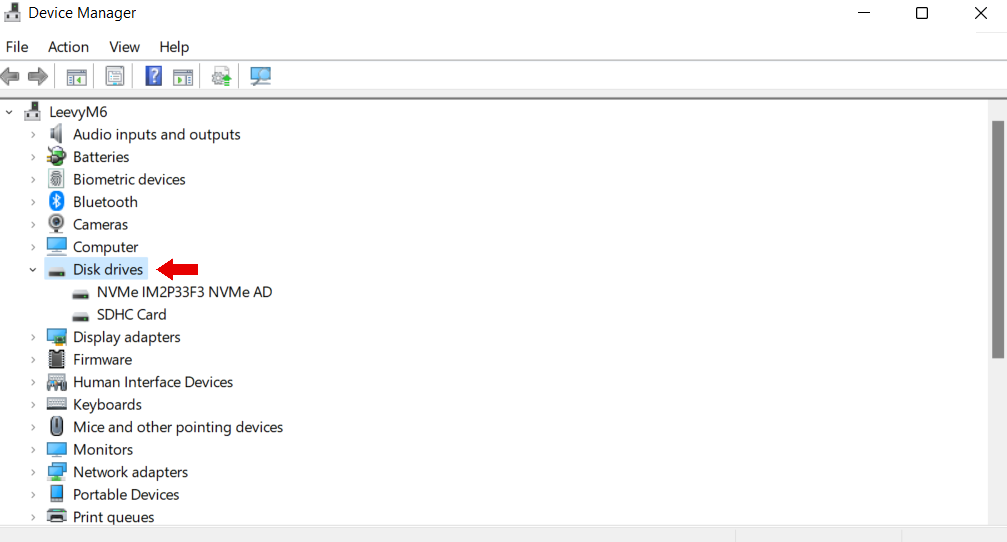
- Klik kanan pada driver dan pilih “Perbarui driver .”
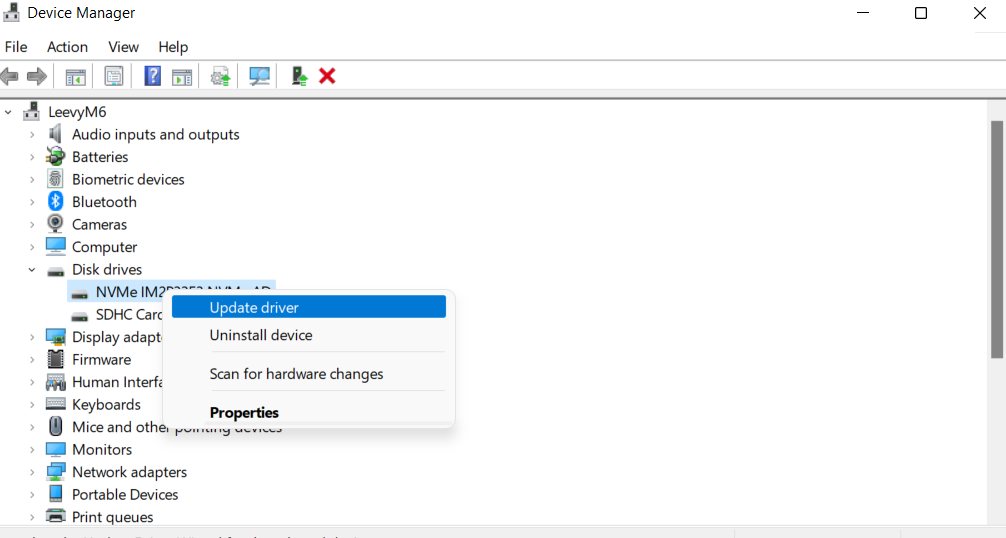

Perbarui Driver Anda dengan Auslogics Driver Updater
Cara yang lebih mudah untuk memperbarui driver Anda adalah Auslogics Driver Updater . Program ini dapat dengan cepat memindai sistem Anda, mengidentifikasi driver yang kedaluwarsa, dan memperbaruinya hanya dengan satu klik.
Anda dapat mengatasi kegagalan pemeriksaan keamanan kernel dan mendapatkan pengalaman komputasi yang lebih stabil dan efisien dengan memastikan driver Anda terkini.
Auslogics Driver Updater menggunakan driver yang direkomendasikan pabrikan. Jadi, semua driver Anda yang diperbarui kompatibel dengan Windows Anda.
Cari tahu lebih lanjut: Auslogics Driver Updater: Driver Baru dalam Satu Klik!
Solusi 5: Gunakan Pemecah Masalah Layar Biru
Anda dapat menggunakan pemecah masalah bawaan Windows untuk menyelesaikan kegagalan pemeriksaan keamanan kernel Windows 11 . Cara ini dapat membantu mengurangi potensi crash sistem berikutnya.
Namun, mungkin tidak dapat memulihkan file yang hilang atau kemajuan yang disebabkan oleh kesalahan tersebut. Berikut cara menjalankan pemecah masalah:
- Klik pada “Windows + I ” untuk membuka jendela “ Pengaturan”
- Klik pada “Perbarui & Keamanan,” dan klik pada tab “ Pemecahan Masalah”.
- Pilih “Layar Biru .”Jika Anda tidak melihat layar biru, klik“Pemecah masalah tambahan.”
- Klik “Jalankan pemecah masalah.”
Pemecah masalah akan menjalankan dan mengidentifikasi masalah apa pun dan menerapkan perbaikan yang diperlukan. Ingatlah bahwa komputer Anda mungkin restart selama proses ini.
Tunggu dengan sabar dan periksa untuk melihat apakah kegagalan pemeriksaan keamanan kernel kesalahan Windows 10 telah teratasi.
Jika Anda menggunakan Windows 11, buka “ Dapatkan Bantuan ”, ketik “ Pecahkan masalah kesalahan BSOD”, dan ikuti petunjuk di layar untuk menyelesaikan masalah tersebut.
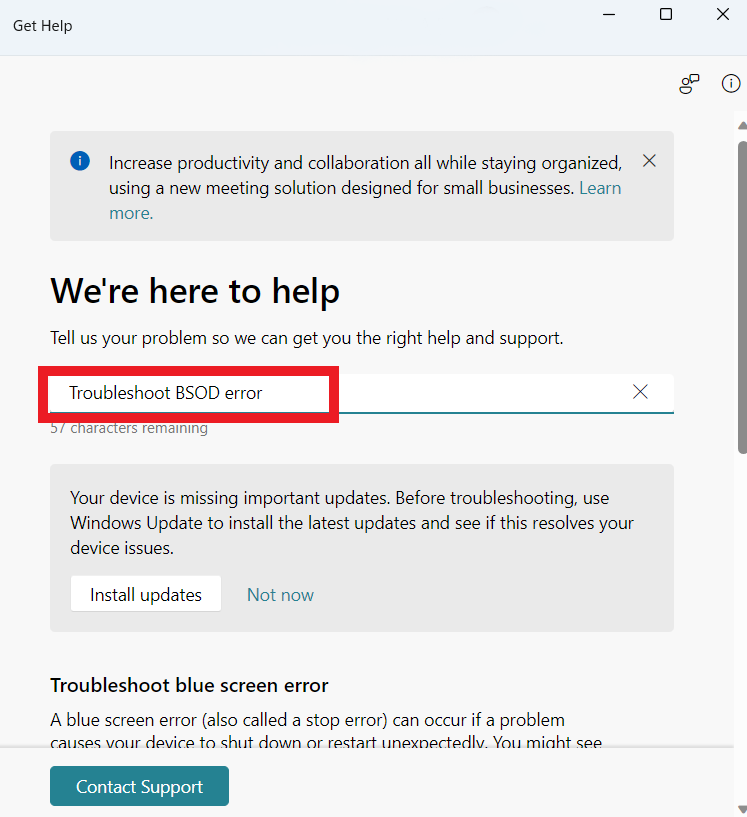
Tip Pro: Biasakan untuk mencadangkan file Anda agar tidak hilang jika terjadi kesalahan sistem yang krusial
Solusi 6: Jalankan Pemeriksa File Sistem
Jika solusi sebelumnya tidak berhasil, Anda dapat menggunakan Pemeriksa Berkas Sistem atau pemindaian SFC untuk memperbaiki file sistem yang rusak dan masalah lainnya. Berikut cara menggunakan pemindaian SFC untuk mengatasi kesalahan Kernel_security_check_failure :
- Ketik “Command Prompt ” di kolom pencarian, klik kanan, dan pilih “ Run as administrator.”

- Ketik “sfc /scannow ” untuk menjalankan pemindaian SFC.
Pemindaian mungkin memerlukan waktu beberapa saat untuk diselesaikan. Setelah selesai, periksa untuk melihat apakah kesalahan telah teratasi.
Solusi 7: Jalankan Pemulihan Sistem
Untuk menggunakan metode ini guna memperbaiki kesalahan kegagalan pemeriksaan keamanan kernel, Anda harus membuat titik pemulihan sistem secara manual terlebih dahulu. Proses ini mungkin menyebabkan hilangnya data, namun juga akan membantu Anda memperbaiki masalah.
Namun, Anda tidak akan bisa menggunakan cara ini jika Anda belum membuat titik pemulihan . Jika Anda sudah membuat titik pemulihan, berikut cara menjalankannya:
- Ketik “ Buat titik pemulihan” dan klik untuk membuka.
- Klik “ Pemulihan Sistem ” pada tab “ Perlindungan Sistem”.
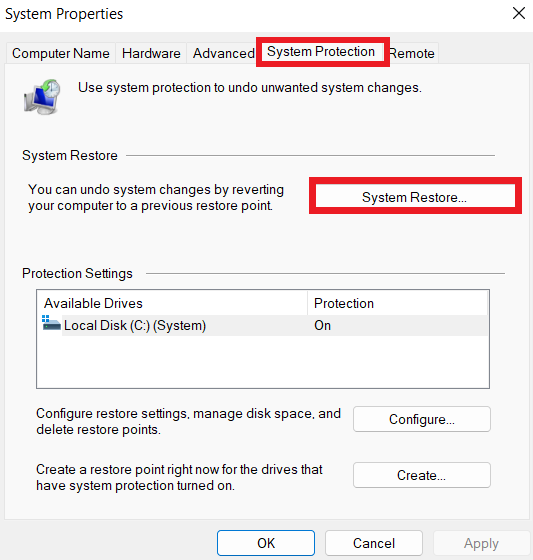
- Klik “Selanjutnya .”
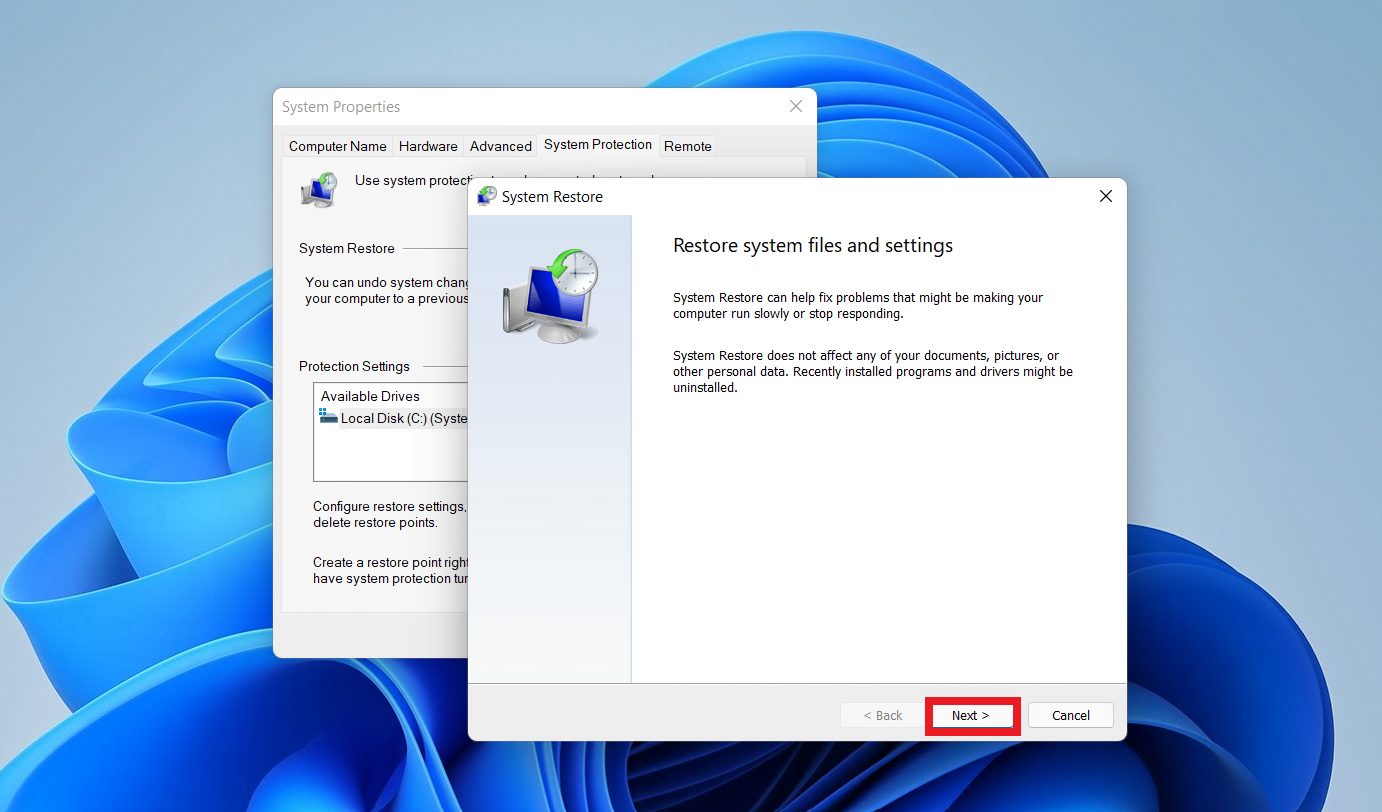
- Pilih titik pemulihan terbaru dan klik “ Pindai program yang terpengaruh.”
- Klik “ Selesai ” untuk memulai proses pemulihan.
Saat proses pemulihan dimulai, Windows akan me-restart komputer Anda. Diperlukan beberapa waktu untuk menyelesaikan seluruh proses. Setelah itu, Anda dapat memeriksa apakah kesalahan telah teratasi.
Terkait: [DIPERBAIKI] Pemulihan Sistem Tidak Berfungsi di Windows 10
Solusi 8: Lakukan Instalasi Bersih Windows 10
Ikuti langkah-langkah di bawah ini untuk melakukan instalasi bersih Windows 10:
- Pertama, matikan PC Anda.
- Masukkan drive USB dengan file instalasi Windows ke komputer Anda.
- Nyalakan komputer Anda dan dengan cepat tekan tombol khusus yang ditetapkan oleh pabrikan PC Anda untuk mengakses pengaturan BIOS. Ini bisa berupa F2, F12, dll.
- Pilih drive USB sebagai perangkat boot utama. Pastikan untuk menyimpan perubahan ini sebelum meninggalkan BIOS.
- Komputer Anda akan mulai dari drive USB dan melihat layar instalasi Windows.
- Pilih bahasa pilihan Anda, format waktu dan mata uang, serta keyboard atau metode masukan, lalu klik “ Berikutnya .”
- klik " Instal ."
- Jika Anda memiliki kunci produk, masukkan di kolom. Jika tidak, klik “Saya tidak memiliki kunci produk.”
- Pilih “ Kustom: Instal Windows saja (lanjutan ).”
Instalasi akan dimulai. Setelah instalasi, periksa apakah kesalahan kegagalan pemeriksaan keamanan kernel BSOD telah teratasi.
Terkait: Faktor-Faktor Yang Dapat Menyebabkan Kegagalan Hard Drive
Solusi 9: Nonaktifkan Sementara Antivirus Anda
Perangkat lunak antivirus mempunyai reputasi menyebabkan masalah komputer dengan menghalangi dan mengganggu pengoperasian aplikasi dan layanan dengan benar. Anda dapat menonaktifkan sementara program antivirus Anda untuk melihat apakah tindakan tersebut menghilangkan kesalahan Kernel_security_check_failure.
Ini mungkin tidak ideal karena membuat komputer Anda tidak berdaya. Itu sebabnya kami merekomendasikan penggunaan Auslogics Anti-Malware . Anda tidak perlu mematikan antivirus Anda.
Auslogics Anti-Malware melakukan pemindaian sistem lengkap untuk menemukan dan menghilangkan malware, termasuk virus, Trojan horse, spyware, dan program berbahaya lainnya. Menghilangkan ancaman ini akan mengurangi kemungkinan infeksi malware menyebabkan kesalahan kernel_security_check_failure .
Baca Juga: Cara Menghapus Virus dan Malware Lainnya dari Windows
Kesimpulan
Anda dapat melacak kesalahan “Kegagalan Pemeriksaan Keamanan Kernel” ke driver yang ketinggalan jaman atau rusak, virus, pembaruan Windows yang salah, dll. Untungnya, Anda dapat menggunakan panduan ini untuk menyelesaikan masalah.
Anda dapat memperbaiki masalah ini dengan memperbarui driver, memulai komputer Anda dalam Safe Mode, memeriksa kesalahan pada disk Anda, mengatur ulang Windows, atau bahkan menginstal ulang sistem operasi.
Jika Anda menemukan kesalahan ini, Anda harus segera bertindak karena kegagalan melakukan hal ini dapat mengakibatkan masalah yang lebih kritis yang mahal dan sulit diperbaiki.
Biasakan untuk sering menjalankan pemindaian virus, menghapus file yang tidak diperlukan, dan selalu memperbarui driver Anda agar PC Windows Anda tetap beroperasi secara efisien dan menghindari kesalahan “kegagalan pemeriksaan keamanan kernel”.
Anda dapat menggunakan Auslogics BoostSpeed untuk memastikan komputer Anda berjalan lancar dan berkinerja terbaik.
Pertanyaan Umum
Apa Penyebab BSOD?
BSOD terjadi ketika sistem operasi komputer Anda mengalami kesalahan kritis sehingga tidak dapat dipulihkan. Masalah perangkat keras seperti RAM yang rusak atau hard drive yang rusak, konflik driver, file sistem yang rusak, atau bahkan cacat perangkat lunak hanyalah beberapa kemungkinan penyebab kesalahan ini.
Apa itu BSOD di Komputer?
BSOD, atau Blue Screen of Death, adalah kesalahan sistem kritis pada komputer sistem operasi Windows. Layar komputer menjadi biru dan sering kali menampilkan pesan kesalahan terperinci dan kode berhenti ketika BSOD terjadi. Pesan kesalahan ini menunjukkan bahwa sistem operasi mengalami masalah yang tidak dapat diperbaiki dan harus dihentikan untuk menghindari kerusakan lebih lanjut.
Bagaimana Cara Memeriksa Log BSOD?
Pertama, tekan Win + R untuk membuka kotak dialog Run, dan ketik “eventvwr.msc” untuk meluncurkan Event Viewer. Perluas “Log Windows” di Peraga Peristiwa dan pilih “Sistem.” Cari “Event ID” 41. Klik event dua kali. Anda dapat memperoleh informasi lebih lanjut tentang BSOD, seperti kode kesalahan dan deskripsinya.
Di mana Log BSOD Disimpan?
Peraga Peristiwa di PC Windows menyimpan catatan kesalahan BSOD. BSOD dicatat dalam riwayat peristiwa sistem Peraga Peristiwa, yang dapat membantu mengidentifikasi dan menyelesaikan masalah komputer.
