Windowsの起動時にメッセージを表示する方法
公開: 2022-01-29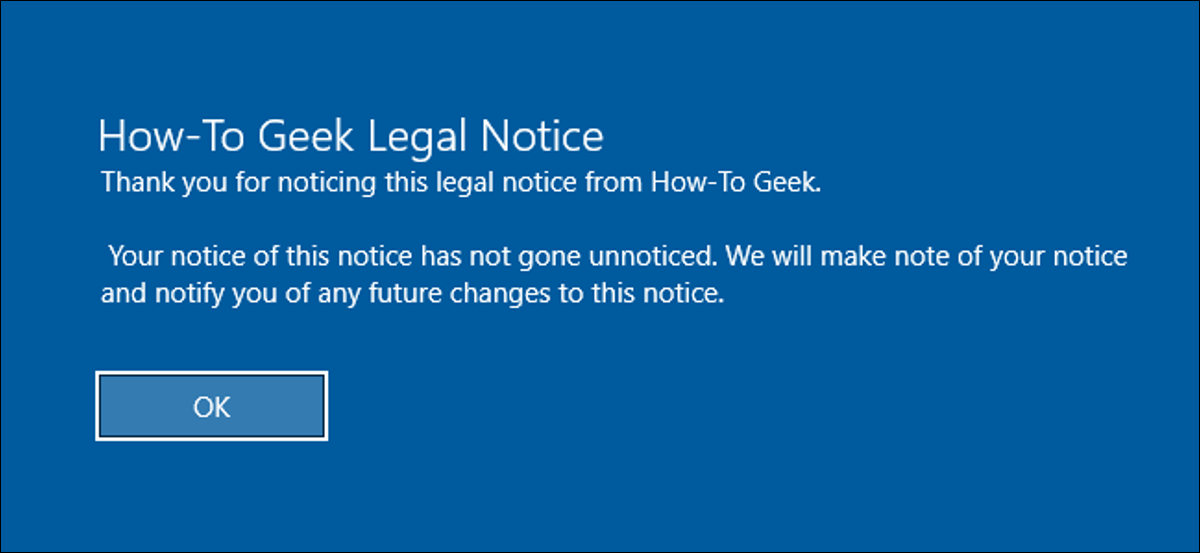
会社所有のPCを使用している場合は、Windowsにサインインする前に法的通知が表示されることがあります。 自分のPCで同じことを実行し、任意のテキストでメッセージを表示する方法は次のとおりです。
Windowsレジストリまたはローカルグループポリシーエディターに飛び込む場合は、Windowsサインインを取り巻くいくつかの興味深いことができます。以前のサインイン情報をに追加し、個人情報を非表示にする方法について説明しました。 Windowsのサインイン画面。 ユーザーがサインインする前に表示されるテキストメッセージを追加することもできます。これは企業が法的通知を投稿することを目的としていますが、好きなように使用できます。 方法は次のとおりです。
関連: Windowsサインイン画面で以前のログオン情報を表示する方法
ホームユーザー:レジストリを手動で編集してスタートアップテキストメッセージを表示する
Windowsのホームエディションを使用している場合は、これらの変更を行うためにWindowsレジストリを編集する必要があります。 Windows ProまたはEnterpriseを使用している場合は、この方法でも実行できますが、レジストリでの作業がより快適になります。 (ただし、ProまたはEnterpriseを使用している場合は、次のセクションで説明するように、より簡単なローカルグループポリシーエディターを使用することをお勧めします。)
標準の警告:レジストリエディタは強力なツールであり、誤用するとシステムが不安定になったり、動作しなくなったりする可能性があります。 これは非常に単純なハックであり、指示に固執する限り、問題は発生しないはずです。 とはいえ、これまでに使用したことがない場合は、開始する前にレジストリエディタの使用方法について読むことを検討してください。 そして、変更を加える前に、レジストリ(およびコンピュータ!)を確実にバックアップしてください。
関連:プロのようにレジストリエディタを使用する方法を学ぶ
[スタート]をクリックして「regedit」と入力し、レジストリエディタを開きます。 Enterキーを押してレジストリエディタを開き、PCに変更を加える権限を与えます。
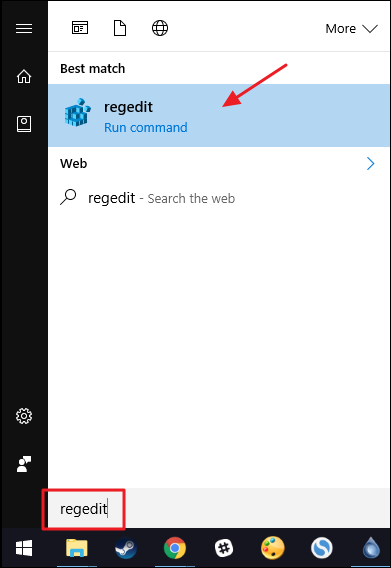
レジストリエディタで、左側のサイドバーを使用して次のキーに移動します。
HKEY_LOCAL_MACHINE \ Software \ Microsoft \ Windows \ CurrentVersion \ Policies \ System
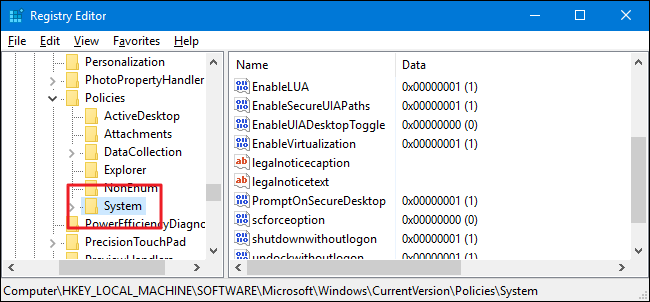
右側のペインに、 legalnoticecaptionとlegalnoticetextという名前の2つの値が表示されます。 これらの両方を編集してメッセージを作成します。 legalnoticecaption値をダブルクリックして、そのプロパティウィンドウを開きます。
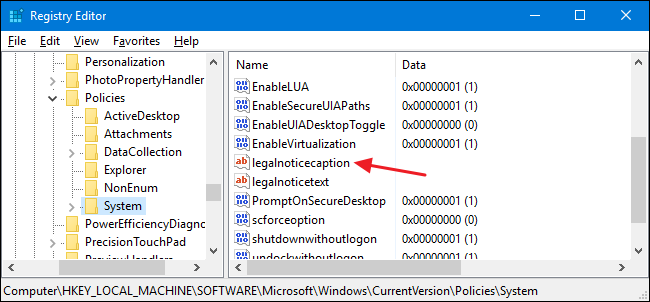
legalnoticecaption値は、メッセージのタイトルとして機能します。 メッセージのテキストよりも少し大きいフォントで上部に表示されます。 もちろん、非常に短いメッセージのみが必要な場合は、 legalnoticecaptionを使用して、 legalnoticetextを空白のままにしてください。 [値のデータ]ボックスにメッセージのタイトルを入力し、[OK]をクリックします。
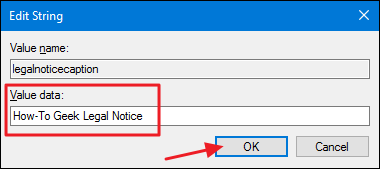
レジストリエディタのメインウィンドウに戻り、 legalnoticetext値をダブルクリックして、プロパティウィンドウを開きます。
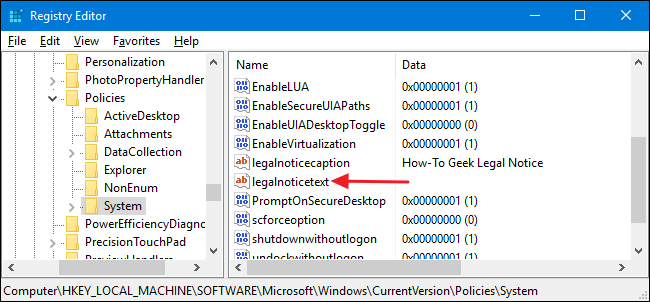
「値データ」ボックスにメッセージを入力します。 ここに入力するのは通常のデータボックスのみであることに気付くでしょう。これにより、長いメッセージを入力するのが少し面倒になる可能性があります。 メモ帳などのテキストエディタでいつでもメッセージを入力して、[値のデータ]ボックスにコピーして貼り付けることができます。 キャリッジリターンなど、使用可能なフォーマットがないことを覚えておいてください。 したがって、コピーして貼り付ける前に、すべてのテキストを1行に入力してください。
複数の段落を持つことができるようにキャリッジリターンを挿入する方法があります。これについては後で説明します。 ただし、今のところ、そこにテキストを入力して、[OK]をクリックするだけです。
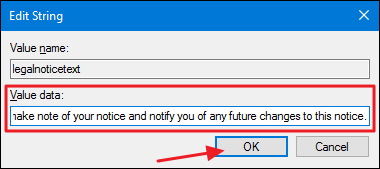
テキストにキャリッジリターンを挿入する場合は、レジストリエディタで直接行うことができます。 legalnoticetext値を選択し、「編集」メニューをクリックしてから、「バイナリデータの変更」をクリックします。
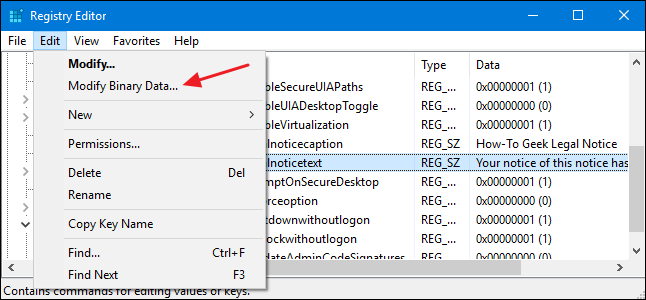
バイナリ編集ウィンドウでは、メッセージの各文字(スペースを含む)は16進数の4文字で表されます。 通常のテキストは右側に表示されます。 左側の16進文字。 キャリッジリターンを挿入するには、リターンを挿入する文字の直後の16進数側のスペースをクリックする必要があります。 あなたはその場所を目で見てみることができますが、あなたが必要とする場所に数えることもできます。 通常のテキストの1文字は、バイナリ側の4文字です。 したがって、通常のテキストの文字数を数え、それに4を掛けてから、その2進文字数を数えて同じ場所を見つけます。 必要な場所に配置するには、数回の試行が必要です。
右のスペースをクリックした後、0D00と入力します。 これは、キャリッジリターンの16進文字です。 段落の間に行を追加する場合は、この例で行っているように、0D00文字を2回続けて挿入します。 返品を希望する各スペースでこれを行い、[OK]をクリックします。
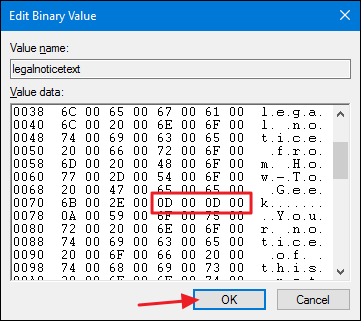

これで、レジストリエディタを終了できます。 次回Windowsを再起動すると、サインイン画面が表示される前に法的通知が表示されます。
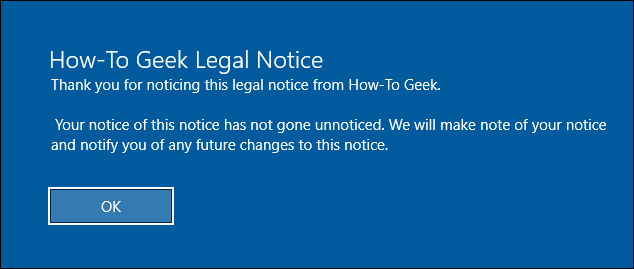
変更を元に戻すには、レジストリエディタを再度起動し、 legalnoticecaptionとlegalnoticetextの値を順番に開き、両方の値の[値のデータ]ボックスのすべてを削除します。
ワンクリックレジストリハックをダウンロード
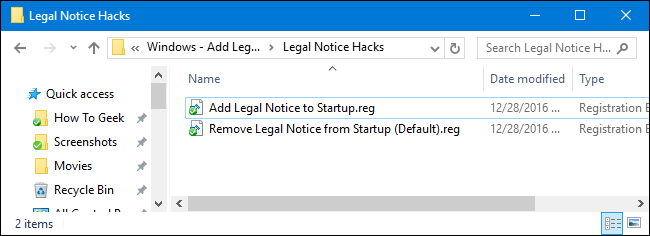
レジストリに飛び込みたくない場合は、ダウンロード可能な2つのレジストリハックを作成しました。 1つのハックは法的通知のキャプションとテキストを追加し、もう1つのハックはそれらを削除してデフォルト設定に戻します。 両方のハックは次のZIPファイルに含まれています。
法的通知のハック
ハックを使用して法的通知を追加する前に、REGファイルを編集して独自のテキストを含める必要があります。 ハックをダウンロードして解凍した後、「Startup.regに法的通知を追加」ファイルを右クリックし、コンテキストメニューから「編集」を選択します。
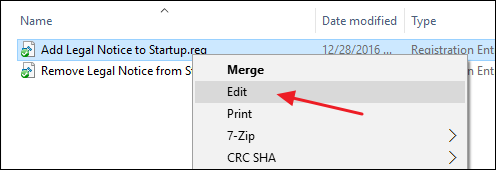
「ここにタイトルを入力してください」と「ここにテキストを入力してください」というテキストを任意のテキストに置き換えます。 引用符はそのままにしておくことを忘れないでください。 legalnoticetext値のテキストをすべて1行に入力する必要があります。 複数の段落と段落間の改行を含むテキストが必要な場合は、前のセクションで説明した手法を使用して、後でレジストリエディタにそれらを追加する必要があります。
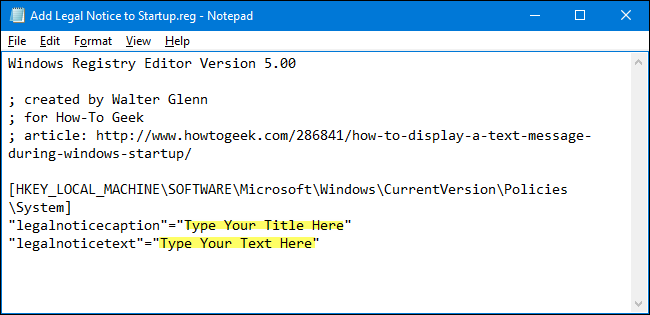
編集が終わったら、REGファイルを保存します。 次に、ファイルをダブルクリックし、プロンプトに従って、レジストリに資料を追加します。
関連:独自のWindowsレジストリハックを作成する方法
これらのハッキングは、実際には単なるSystemキーであり、上記で説明したlegalnoticecaptionとlegalnoticetextの値に変換されてから、.REGファイルにエクスポートされます。 「スタートアップに法的通知を追加」ハックを実行すると、ファイルに入力したテキストを使用するようにこれらの値が設定されます。 「スタートアップから法的通知を削除(デフォルト)」ハックを実行すると、これらの値が両方とも空に戻ります。 また、レジストリをいじるのが好きな場合は、時間をかけて独自のレジストリハックを作成する方法を学ぶ価値があります。
プロおよびエンタープライズユーザー:ローカルグループポリシーエディターを使用してスタートアップテキストメッセージを表示する
関連:グループポリシーエディターを使用してPCを微調整する
Windows ProまたはEnterpriseを使用している場合、スタートアップメッセージを表示する最も簡単な方法は、ローカルグループポリシーエディターを使用することです。 また、グループポリシーは非常に強力なツールであるため、時間をかけて何ができるかを学ぶ価値があることにも注意してください。 また、会社のネットワークを使用している場合は、全員に好意を示し、最初に管理者に確認してください。 仕事用のコンピューターがドメインの一部である場合は、いずれにせよ、ローカルグループポリシーに優先するドメイングループポリシーの一部である可能性もあります。
代わりに、[スタート]をクリックし、「gpedit.msc」と入力して、Enterキーを押して、通常のローカルグループポリシーエディターを開きます。
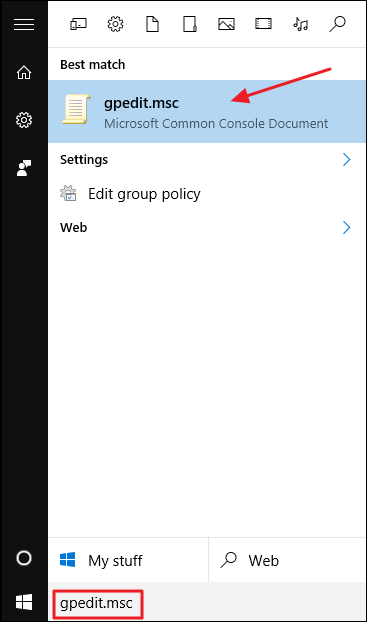
ローカルグループポリシーエディターの左側で、[コンピューターの構成]> [Windowsの設定]> [セキュリティの設定]> [ローカルポリシー]> [セキュリティのオプション]にドリルダウンします。
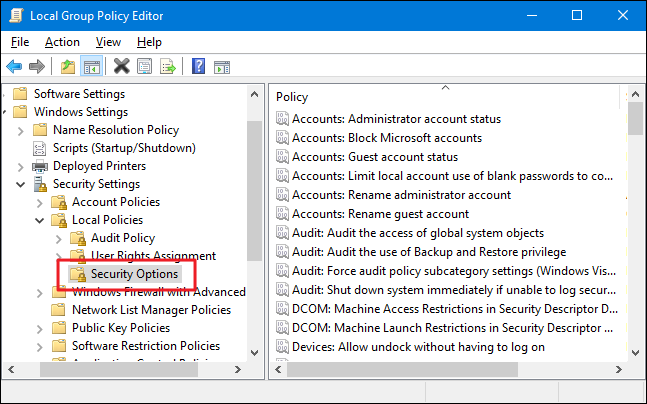
右側で、「対話型ログオン:ログオンしようとしているユーザーへのメッセージタイトル」設定を見つけてダブルクリックし、プロパティウィンドウを開きます。
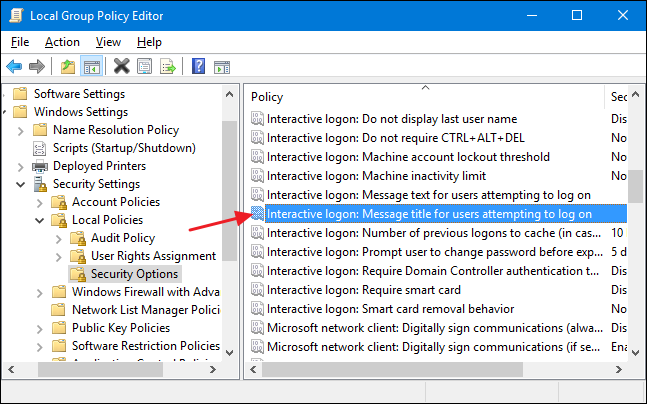
設定のプロパティウィンドウで、メッセージに付けるタイトルを入力し、[OK]をクリックします。
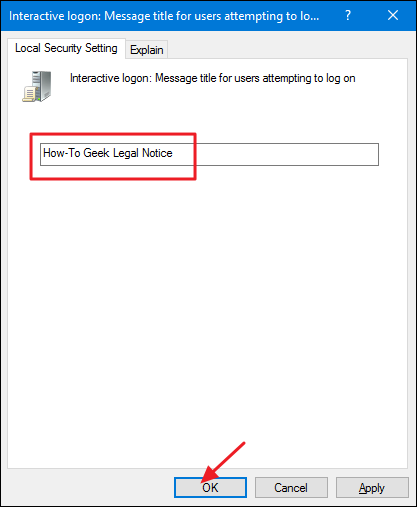
ローカルグループポリシーエディターのメインウィンドウに戻り、[対話型ログオン:ログオンしようとしているユーザーへのメッセージテキスト]設定を見つけてダブルクリックし、プロパティウィンドウを開きます。
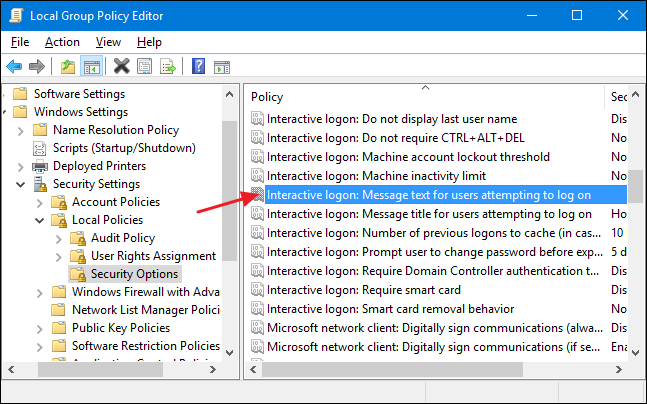
設定のプロパティウィンドウで、メッセージに使用するテキストを入力します。 レジストリで直接作業する場合とは異なり、行の後にEnterキーを押してキャリッジリターンを挿入することにより、テキストを複数の行に分割できます。 ただし、段落間に空白行を作成するために2つのキャリッジリターンを連続して挿入することはできません。 編集ボックスはできるように見えますが、起動時に実際のメッセージで余分なリターンが認識されることはありません。 余分な空白行を挿入する場合は、前に概説した手法を使用してレジストリのエントリを変更する必要があります。
メッセージの入力が終わったら、[OK]をクリックします。
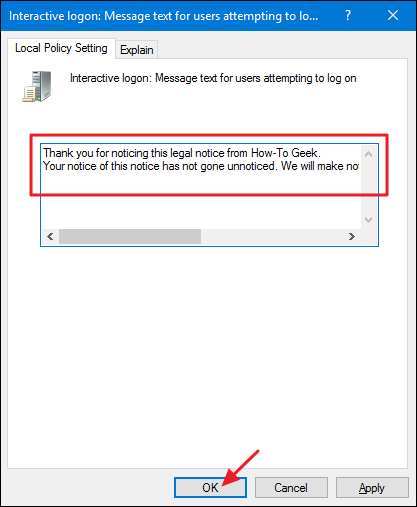
これで、ローカルグループポリシーエディターを終了できます。 次にWindowsを再起動すると、サインイン画面が表示される前に法的通知が表示されます。 後で変更を元に戻したい場合は、これら2つの設定のそれぞれに戻って、すべてのテキストを削除してください。
