サーバーのDNSアドレスが見つかりませんでした…なぜですか?
公開: 2020-09-21Windows 8、Windows 8.1、およびWindows 10のユーザーは、ブラウザでGoogle Chromeなどの一部のWebサイトにアクセスしようとすると、「サーバーDNSアドレスが見つかりませんでした」というエラーメッセージが表示されると不満を漏らしています。
あなたのPCでこの問題に遭遇した場合、それが何を意味し、どのようにそれを取り除くのか疑問に思うかもしれません。
ご存知かもしれませんが、すべてのWebサイトにはドメイン名と数値のIPアドレスがあります。 IP(インターネットプロトコル)アドレスは、Webサイトを表す一連の番号です。 ただし、URLを覚えて入力するのは難しいため、読みやすく覚えやすいドメイン名(example.comなど)を代わりに使用します。 したがって、Webサイトの数値IPアドレスまたは人間が読み取れるドメイン名のどちらを入力しても、関連付けられたWebページにアクセスできます。
DNSサーバーが行うことは、アクセスするWebサイトのドメイン名を関連するIPアドレスと一致させることです。 このプロセスはすぐに行われます。 ただし、DNSサーバーがIPアドレスの取得に失敗した場合は、ここで説明しているエラーメッセージが表示されます。
この問題は、次のシナリオでよく発生します。
- アクセスしようとしているドメインがダウンしています。
- DNSサーバーにアクセスできません。
- サーバーレベルでIPアドレスが変更され、ローカルキャッシュは引き続き古いIPアドレスを返します。
「サーバーのDNSアドレスが見つかりませんでした」エラーを修正する方法
このエラーにより、すべてのWebサイトにアクセスできなくなる場合があります。 ランダムなページに表示されることがあるため、Googleで検索を実行することはできますが、YouTubeやFacebookなどの他のサイトは読み込まれません。
以下に示す解決策は、問題の解決に役立ちます。 ただし、問題がアクセスしようとしているWebページのサーバーの設定ミスが原因である場合は、何もできません。
Windows 10で「サーバーDNSアドレスが見つかりませんでした」問題を修正する方法:
- ネットワークアダプタドライバの問題を解決する
- GoogleChromeのホストキャッシュをクリアします
- DNSをフラッシュして更新します
- DNSサーバーを構成する
- 仮想プライベートネットワーク(VPN)を使用する
- DNSクライアントサービスのリセットを実行する
- IPを検索し、Hostsファイルに追加します
- 'etc'フォルダ内のファイルを削除します
- GoogleChromeを再インストールします
これらの修正は、提示された順序で、またはお客様の裁量に従って試すことができます。
修正1:ネットワークアダプタードライバーの問題を解決する
最初に行う必要があるのは、ネットワークアダプタドライバが見つからないか、障害がないことを確認することです。 このドライバーは、コンピューターとネットワーク接続の間の通信を確立する役割を果たします。 したがって、ネットワークアダプタドライバが破損しているか、正しくないか、古くなっているか、正しくインストールされていない場合、DNSエラーが発生する可能性があります。
ドライバーを更新して続行できます。 それを実現するために使用できるさまざまな方法を見ていきます。
WindowsUpdateを実行する
Windows Updateは、オペレーティングシステムにパッチ、サービスパック、およびその他の更新プログラムを提供するMicrosoftサービスであり、最適な機能を維持します。 また、ネットワークアダプタドライバを含む、ハードウェアデバイスのドライバソフトウェアも更新します。 したがって、Windows Updateをインストールすることは、デバイスと互換性のある最新のドライバーを入手する1つの方法です。
WindowsUpdateをインストールする方法は次のとおりです。
- キーボードのWindowsアイコンとIの組み合わせを押して、コンピューターで設定アプリを開きます。
- 開いたページで[更新とセキュリティ]をクリックし、次のページの左側のウィンドウで[WindowsUpdate]をクリックします。
- 次に、右側の[更新の確認]ボタンをクリックします。 オペレーティングシステムは新しいアップデートを検出し、それらをダウンロードしてインストールします。
- PCを再起動して、プロセスを完了します。
デバイスマネージャを介してネットワークドライバを更新します
ネットワークアダプタドライバの更新のみに関心があり、他のWindowsコンポーネントの更新については気にしない可能性があるため、デバイスマネージャに直接移動して、目的のドライバをすぐに更新できます。 以下の簡単な手順に従ってください。
- Windowsアイコン+ Rキーボードの組み合わせを押して、実行アクセサリを開きます。
- 検索フィールドに「Devmgmt.msc」と入力し、キーボードのEnterキーを押すか、実行アクセサリの[OK]ボタンをクリックします。
- [デバイスマネージャ]ウィンドウが開いたら、[ネットワークアダプタ]を見つけてダブルクリックするか、横にある矢印をクリックして展開します。
- ネットワークアダプタデバイスを右クリックし、コンテキストメニューから[ドライバソフトウェアの更新]を選択します。
- 「更新されたドライバソフトウェアを自動的に検索する」を選択します。 システムは、コンピューターとインターネットでドライバーの更新バージョンを検索し、ダウンロードしてインストールします。
- プロセスが完了したら、コンピューターを再起動します。
ドライバがすでに更新されている場合は、再インストールしてみてください。 手順4でデバイスを右クリックしたら、[デバイスのアンインストール]をクリックします。 コンピュータを再起動すると、システムはドライバを再インストールします。
デバイスメーカーのWebサイトにアクセスします
もう1つのオプションは、PCの製造元の公式Webサイトにアクセスし、ネットワークアダプタードライバーの最新バージョンを検索してダウンロードすることです。 次に、ファイルがコンピューターに保存された場所に移動して実行します。
この方法では、正しいドライバーを確実に入手するために、コンピューターの仕様を知っている必要があることに注意してください。 Webサイトには、仕様を自動的に検出するウィザードが含まれている可能性があります。 ただし、この方法に自信がない場合は、いつでも自動ドライバーアップデーターを使用してドライバーの問題を処理できます。
自動ツールでドライバーを更新する
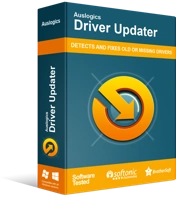
DriverUpdaterでPCの問題を解決する
不安定なPCのパフォーマンスは、多くの場合、古いドライバーや破損したドライバーが原因で発生します。 Auslogics Driver Updaterはドライバーの問題を診断し、古いドライバーを一度にまたは一度に1つずつ更新して、PCをよりスムーズに実行できるようにします。
これは、デバイスドライバーを更新するための最も簡単で効率的な方法です。 Auslogics Driver Updaterなどのツールを使用すると、コンピューターでドライバー関連の問題が発生することはありません。 Driver Updaterは、システムの完全なスキャンを実行し、欠落している、破損している、正しくない、古いドライバーを検出し、それらの一部またはすべてを更新できるようにします。 デバイスの仕様を自動的に検出するため、コンピューターが正しく機能するために必要な正しいドライバーを確実に入手できます。 また、更新前にバックアップを実行するため、必要に応じて以前のバージョンのドライバーに簡単にロールバックできます。
ドライバーをロールバックする
「サーバーDNSアドレスが見つかりません」の問題が発生する直前に更新を実行した場合は、ネットワークアダプタードライバーをロールバックしてみてください。 新しいドライババージョンに障害がある可能性があるため、エラーが発生します。
修正2:GoogleChromeのホストキャッシュをクリアする
ウェブサイトにアクセスしようとしたときに表示されるエラーメッセージは、Chromeのサードパーティの拡張機能とプラグインが原因である可能性があります。 したがって、この場合、問題を解決する最善の方法は、ホストキャッシュをクリアすることです。これは、おそらく破損しているか、いっぱいです。
以下の手順に従って、手順を完了してください。
- ブラウザを起動します。
- ハンバーガーメニュー(ブラウザページの右上隅に縦に配置された3つのドット)をクリックし、コンテキストメニューから[新しいシークレットウィンドウ]を選択します。
ヒント:新しいシークレットウィンドウを開くためのショートカットは、キーボードのCtrl + Shift + Nを押すことです。
- シークレットウィンドウが開いたら、アドレスバーに「chrome:// net-internals /#dns」(引用符は含まれていません)と入力し、Enterキーを押します。
- 開いたページに[ホストキャッシュのクリア]ボタンがあります。 クリックして。
- その後、もう一度やり直して、Webを正常に閲覧できるかどうかを確認してください。 「サーバーDNSアドレスが見つかりませんでした」というエラーメッセージは表示されなくなります。 ただし、それでも解決しない場合は、まだ試していない他の修正があります。
修正3:DNSをフラッシュして更新する
Webサイトにアクセスすると、Windowsは自動的にそのIPアドレスを保存するため、次回はWebサイトにすばやくアクセスできます。 ただし、キャッシュが破損したり古くなったりすると、「サーバーDNSアドレスが見つかりませんでした」エラーなどの問題が発生します。 DNSをフラッシュして更新すると、これが解決されます。 管理者特権のコマンドプロンプトでいくつかのコマンドを実行する必要があります。 以下に示す手順に従ってください。
- キーボードのWindowsアイコンキーを押して、[スタート]メニューを表示します。 画面上のWindowsアイコンをクリックすることもできます。
- 検索バーに「コマンドプロンプト」と入力します。 オプションが結果に表示されます。 それを右クリックし、[管理者として実行]をクリックします。
または、WinXメニューからコマンドプロンプト(管理者)オプションを開くこともできます。 これを行うには、Windowsロゴキー+ Xの組み合わせを押すか、画面上のWindowsアイコンを右クリックします。 メニューが表示されたら、コマンドプロンプト(管理者)を見つけてクリックします。
- Windowsコマンドプロセッサにコンピュータの変更を許可することを確認するように求めるユーザーアカウント制御(UAC)プロンプトが表示されます。 [はい]ボタンをクリックして続行します。
- 次に、CMDウィンドウに次のコマンドを入力し、それぞれを入力または貼り付けた後、Enterキーを押します。
- ipconfig / flushdns
- ipconfig / renew
- ipconfig / registerdns
- netsh int ip reset
上記のコマンドラインは、DNSをフラッシュし、TCP / IPを更新/リセットします。
- その後、コンピュータを再起動して、サーバーのDNSアドレスの問題が解決されているかどうかを確認します。
修正4:DNSサーバーを構成する
DNS(ドメインネームシステム)サーバーの設定が正しく構成されていることを確認します。 そうしないと、インターネットに接続できなくなります。 以下の手順に従って、コンピューターのDNSサーバー設定を構成します。
Windows10でDNSサーバーの設定を変更する方法は次のとおりです。
- WindowsアイコンとRキーボードの組み合わせを使用して、Runアクセサリを呼び出します。
- ダイアログボックスの検索フィールドに「コントロールパネル」と入力し、[OK]ボタンをクリックするか、キーボードのEnterキーを押します。
- コントロールパネルページの右上隅に表示される[表示方法]ドロップダウンメニューを展開します。 メニューの[小さなアイコン]を選択します。
- リストの項目をスクロールします。 [ネットワークと共有センター]を見つけてクリックします。
- [アダプタ設定の変更]をクリックします。 左ペインに表示されます。
- 開いたページで、接続(ワイヤレスネットワーク接続またはローカルエリア接続)を右クリックし、[プロパティ]を選択します。
- [この接続は次のアイテムを使用します]カテゴリの下にある[インターネットプロトコルバージョン4(TCP / IPv4)]を見つけてクリックします。 アイテムの横にあるチェックボックスがマークされていることを確認してください。 次に、[プロパティ]ボタンをクリックします。
- [プロパティ]ボックスが開いたら、[全般]タブが表示されていることを確認します。 [次のDNSサーバーアドレスを使用する]オプションを選択します。
- GoogleのパブリックDNSを使用してみてください。 サービスとサーバーはGoogleが所有および保守しています。 以下に示すように設定を入力します。
- 優先DNSサーバー:8.8.8.8
- 代替DNSサーバー:8.8.4.4
または、次の設定を使用することもできます。
- 優先DNSサーバー:208.67.222.222
- 代替DNSサーバー:208.67.220.220
- [OK]ボタンをクリックして、変更を有効にします。
- ブラウザを起動し、「サーバーのDNSアドレスが見つかりませんでした」というエラーが表示されずにWebサイトにアクセスできるかどうかを確認します。
注:上記の手順は、Windows設定アプリからも実行できます。

- キーボードのWindowsアイコンボタン+ Iの組み合わせを押して、[設定]ページを呼び出します。
- ネットワークとインターネットをクリックします。 次に、新しいページの左側のペインで接続タイプをクリックします。
- 次に、左側のペインの[アダプタオプションの変更]リンクをクリックします。
- 接続を右クリックして、コンテキストメニューで[プロパティ]を選択します。
- 「この接続は次の項目を使用します」リストの下にある「インターネットプロトコルバージョン4(TCP / IPv4)」を見つけます。 そのチェックボックスがマークされていることを確認します。 それを選択し、[プロパティ]ボタンをクリックします。
- [全般]タブで[次のDNSサーバーアドレスを使用する]オプションを選択し、次のアドレスを入力します。
- 優先DNSサーバー:8.8.8.8
- 代替DNSサーバー:8.8.4.4
- [OK]ボタンをクリックして、変更を保存します。
その後、Google Chromeブラウザを開き、Webサイトにアクセスしようとしたときにエラーメッセージが引き続き表示されるかどうかを確認します。 問題は解決されます。 ただし、それでも解決しない場合は、次の解決策に進んでください。
修正5:「ETC」フォルダー内のファイルを削除する
Hostsファイルはテキストベースのファイル(つまり、テキストエディタを使用して変更できる)であり、DNSサーバーが現在提供している目的、つまりIPアドレスをドメイン名にマップする目的で使用できるように設計されています。 Hostsファイルのもう1つの用途は、ブラウジングを高速化することです。 DNSサーバーがダウンしているか、十分に高速でない場合は、DNSサーバーに依存せず、代わりにHostsファイルにドメイン名とIPアドレスのマッピングを手動で入力して、コンピューターがアドレスをすばやく見つけられるようにすることができます。
Hostsファイルは、コンピューターのetcフォルダーに含まれています。 一部のユーザーは、etcフォルダーの内容を削除すると、「サーバーDNSアドレスが見つかりません」という問題の解決に役立つと報告しています。 以下の簡単な手順に従ってください。
- キーボードのWindowsアイコンボタン+ Iボタンを押して、コンピューターでファイルエクスプローラーを開きます。
- 次のパスに移動して、etcフォルダーに移動します。
C:> Windows> System32>ドライバー>など
ヒント:フォルダーにすばやく移動するには、パスをコピーして、ファイルエクスプローラーウィンドウの上部にあるバーに貼り付けます。 次に、Enterキーを押します。
- ここで、etcフォルダーに移動したら、空白の領域をクリックし、Ctrl + Aを押してすべてのアイテムを選択します。 次に、キーボードの[削除]を押すか、強調表示された項目の1つを右クリックして、コンテキストメニューから[削除]を選択します。
- プロンプトが表示されたら、[はい]ボタンをクリックして削除を確認します。
その後、ファイルエクスプローラーを閉じてChromeを起動します。 Webサイトにアクセスして、エラーメッセージが解決されているかどうかを確認してください。
修正6:仮想プライベートネットワーク(VPN)を使用する
WebサイトにアクセスしようとしたときにサーバーのDNSアドレスの問題が発生した場合は、VPNを使用すると問題を解決できる可能性があります。 インターネットサービスプロバイダー(ISP)がWebサイトのDNSをブロックしている可能性があります。 評判の良いVPNソフトウェアを入手して、制限を回避することができます。 コンピュータがウイルスやその他のマルウェアに感染しないように、信頼できるソースから入手してください。
修正7:DNSクライアントサービスのリセットを実行する
Windowsサービスは、システムリソースとシステム設定を管理する目的で使用されます。 彼らはまたあなたのコンピュータ上でプログラムを実行します。 これらのサービスは、コンピューターの「サービス」アクセサリを使用して変更できます。 これにより、問題のトラブルシューティングが可能になり、セキュリティとパフォーマンスも向上します。
コンピュータでDNSクライアントサービスを再起動することにより、サーバーのDNSアドレスで直面している問題を解決できる場合があります。
DNSクライアントサービスは、コンピューターの名前を登録し、ドメインネームシステム識別子をキャッシュします。 サービスが非アクティブ化されている場合、DNS名は引き続き解決されますが、コンピューターの名前は登録されず、DNS名のクエリ結果はキャッシュされません。
また、サービスを停止すると、明示的に接続されている他のサービスを開始できなくなります。 したがって、以下の手順に従ってDNSクライアントサービスを再起動します。
- [実行]ダイアログボックスを呼び出します。 [スタート]メニューの検索ボックスでその名前を検索するか、WindowsアイコンとRキーボードの組み合わせを押してすばやく開くことができます。
- [実行]ダイアログボックスが表示されたら、検索フィールドに「Services.msc」と入力して[OK]ボタンをクリックするか、キーボードのEnterキーを押します。
- [サービス]リストで[DNSクライアント]を見つけて右クリックします。 次に、開いたコンテキストメニューで[再起動]をクリックします。
- [サービス]ウィンドウを閉じて、サーバーのDNSアドレスの問題が解決されているかどうかを確認します。
修正8:IPを検索し、Hostsファイルに追加する
一部のユーザーは、このソリューションが彼らのために働いたと報告しました。 ただし、DNSサーバーを使用してIPを照会する必要があるため、効果的でない場合があります。 それでも、Chromeエラーについてより多くの洞察を得ることができます。 それでも一部のWebサイトにアクセスできる場合は、以下の手順に従ってください。 それ以外の場合は、次の修正に進みます。
- https://www.whatsmydns.net/#A/comにアクセスします。
注:上記のリンクの「domain.com」の代わりに、アクセスできないドメインを入力してください。
- 結果のページにリストされているIPアドレスをコピーします。 リストされているIPは通常同じであることに注意してください。 それ以外の場合は、主に使用されるものをコピーします。
- キーボードのWindowsボタンを押すか、画面のアイコンをクリックして、[スタート]メニューに移動します。
- 検索バーに「メモ帳」と入力します。 それを右クリックして、[管理者として実行]を選択します。
- UACプロンプトが表示されたら、[はい]をクリックします。
- メモ帳が開いたら、[ファイル]タブをクリックし、メニューの[開く]をクリックします。
- 次のパスに移動します:C:\ Windows \ System32 \ drivers \ etc。
- [すべてのファイル]> [ホスト]を選択して開きます。
- ファイルの下部に移動し、0.0.1 domain.comの形式を使用して、前にコピーしたIPアドレスを入力します。つまり、「127.0.0.1」をコピーしたIPアドレスに置き換え、「domain.com」をドメインに置き換えます。手順1で照会しました。
- Ctrl + Sを押してファイルを保存します。
その後、問題のあるWebサイトに再度アクセスしてみてください。 上記で適用した手順は、DNSが照会される前にローカルでルートを検索するのに役立ちます。 IPアドレスへのドメインはすでに指定されています。
ただし、それでもWebサイトが開かない場合は、コンピューターに問題はありません。 確認のために、モバイルデバイスでサイトを開いてみてください。
修正9:GoogleChromeを再インストールする
あなたが持っているもう一つのオプションはあなたのChromeブラウザを再インストールすることを試みることです。 これは、コントロールパネルまたは設定アプリから行うことができます。 方法は次のとおりです。
Windows10の設定からGoogleChromeをアンインストールします。
- [スタート]メニューに移動し、[設定]アイコンをクリックして、Windows設定アプリを開きます。 WindowsアイコンとIキーボードの組み合わせを押して、設定アプリをすばやく開くこともできます。
- 開いた[設定]ページで[システム]をクリックします。
- 新しいページの左側のペインで[アプリと機能]をクリックします。
- 右ペインでChromeを見つけて、クリックします。 次に、[アンインストール]ボタンをクリックしてアプリを削除します。
コントロールパネルからGoogleChromeをアンインストールします
- Windowsアイコンを右クリックして[実行]ダイアログを開き、[パワーユーザー]メニューを表示します。 次に、リストで[実行]をクリックします。 WindowsロゴキーとRキーボードの組み合わせを使用してアクセサリを呼び出すこともできます。
- テキスト領域に「コントロールパネル」と入力し、Enterキーを押すか、[OK]ボタンをクリックします。
- ページの右上隅に表示される[表示方法]ドロップダウンで[カテゴリ]を選択します。
- 次に、[プログラム]> [プログラムと機能]をクリックします。
- アプリのリストでChromeを見つけて右クリックし、コンテキストメニューから[アンインストール]を選択します。
その後、Google Chromeの公式ウェブサイトにアクセスし、ブラウザの最新バージョンをダウンロードします。 次に、エラーメッセージが引き続き表示されるかどうかを確認してください。
上級者向けのヒント: Windowsレジストリにアンインストールされたアプリの残り物がないことを確認するには、Auslogics RegistryCleanerを使用してスキャンを実行します。 このツールは、コンピューターが安定した状態を保ち、最適なパフォーマンスを継続できるようにします。 これにより、レジストリ内の無効なエントリや破損したキーが原因でコンピュータの速度が低下したり、ハングしたり、クラッシュしたりするのを防ぎます。 レジストリクリーナーはPCメーカーによってテストされており、コンピューターにとって安全であることが証明されています。 正確な技術を使用して問題を解決します。 このツールは専門家によって推奨されています。 Auslogicsは、信頼できる名前であり、認定されたMicrosoft Silver ApplicationDeveloperです。
このガイドが、「サーバーDNSアドレスが見つかりませんでした」というメッセージによって引き起こされる煩わしさを解決するのに役立つことを願っています。 さらにサポートが必要な場合は、お気軽にお問い合わせください。 コメントを残して、うまくいった修正をお知らせください。 このガイドに含まれていないが問題の解決に役立った解決策がある場合は、コメントセクションでそれらを共有することを躊躇しないでください。
