Windows10でのFirefoxPREND OFFILEERRORを修正しました
公開: 2022-05-26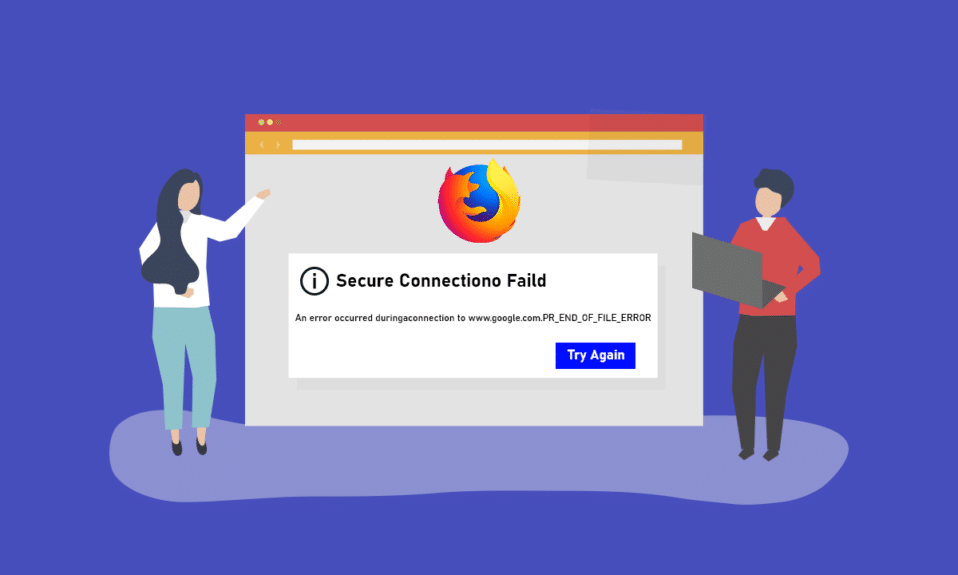
この記事では、FirefoxWebブラウザを使用してWebサーフィンをしているときに直面する可能性のある中断の1つについて説明します。 Webサーフィン用のデフォルトのWebブラウザとしてMozillaFirefoxアプリを使用している場合は、PR_END_OF_FILE_ERRORに気付いたかもしれません。 PR END OF FILE ERROR安全な接続に失敗すると、Webにアクセスできなくなり、Webでの検索結果にWebを使用できなくなります。 PR END OF FILE ERRORFirefoxは厄介な問題であり、結果を検索するためにアプリを使用できない場合があります。 この記事には、PCのエラーを解決し、Firefoxアプリを使用してWebサーフィンを行うためのさまざまな方法があります。
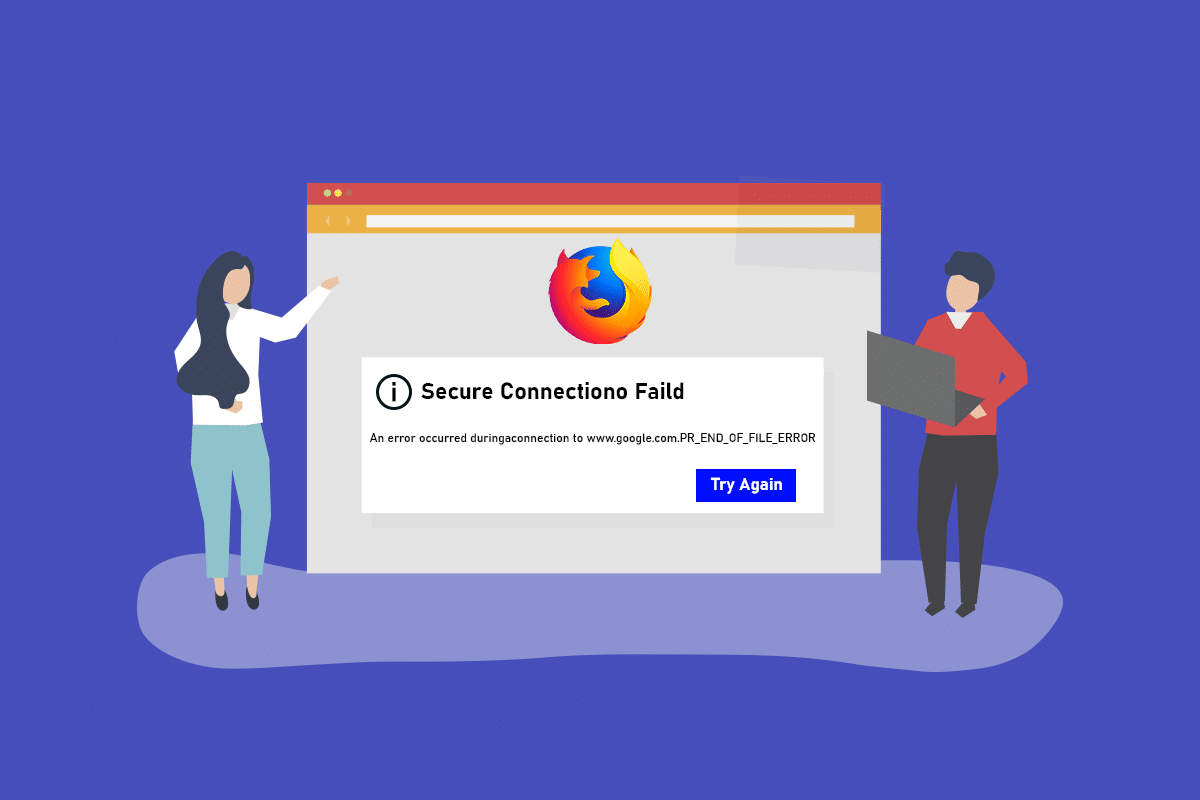
コンテンツ
- Windows10でFirefoxPREND OFFILEERRORを修正する方法
- 基本的なトラブルシューティング方法
- 方法1:Firefoxのキャッシュファイルをクリアする
- 方法2:MozillaFirefoxの設定を変更する
- オプションI:FirefoxSSL設定をリセットする
- オプションII:新しいユーザープロファイルを作成する
- オプションIII:DNSoverHTTPS設定を無効にする
- オプションIV:Firefoxプロキシ設定を無効にする
- 方法3:Firefoxを再インストールする
Windows10でFirefoxPREND OFFILEERRORを修正する方法
Mozilla Firefoxは、SSLまたはTLS層を介したネットワーク接続を保護するために使用されるアルゴリズムまたは一連の命令である暗号スイートで実行されます。 SSLまたはSecureSocketsLayerおよびTLSまたはTransportLayerSecurityは、Firefoxアプリを使用してWebを閲覧するためのネットワーク接続を保護するために使用される保護層です。 FirefoxアプリでWebサイトを使用できない場合は、PR END OFFILEERRORまたはセキュア接続エラーが発生する可能性があります。 PCのFirefoxWebブラウザアプリでの安全な接続失敗エラーの原因は、このセクションで以下にリストされています。
- VPNまたはプロキシ接続-お住まいの地域で制限されているWebサイトにアクセスしようとすると、VPNまたは仮想プライベートネットワーク接続によってブラウジングが中断される場合があります。 プロキシ接続を使用している場合、干渉のためにFirefoxブラウザを使用してWebを閲覧できない場合があります。
- 暗号バリアントの変更-FirefoxWebブラウザーのSSLレイヤーで暗号バリアントを変更しようとすると、セキュア接続失敗エラーが発生する場合があります。
- 破損したWebユーザープロファイル-Firefoxアプリで使用しているWebユーザープロファイルが破損している場合、Webにアクセスできず、エラーが発生する可能性があります。
- サードパーティのセキュリティソフトウェアによる中断-PCでアンチウイルスなどのサードパーティのセキュリティソフトウェアを使用している場合、Webでの閲覧が中断され、エラーが発生する可能性があります。
注:この記事で説明されている方法は、 Windows 10 PCで説明されており、他のWindowsバージョンでは異なる場合があります。
基本的なトラブルシューティング方法
最初に基本的なトラブルシューティング方法を使用して、PR END OF FILE ERRORを修正してみてください。問題は、簡単な変更で解決される可能性があります。
1. VPNおよびプロキシサービスを無効にする:安全な接続に失敗したエラーなしでFirefoxアプリを使用するには、PCでVPNおよびプロキシサービスを無効にする必要があります。 ここに記載されているリンクを使用して、PCでVPNおよびプロキシサービスを無効にする方法に関する記事をお読みください。
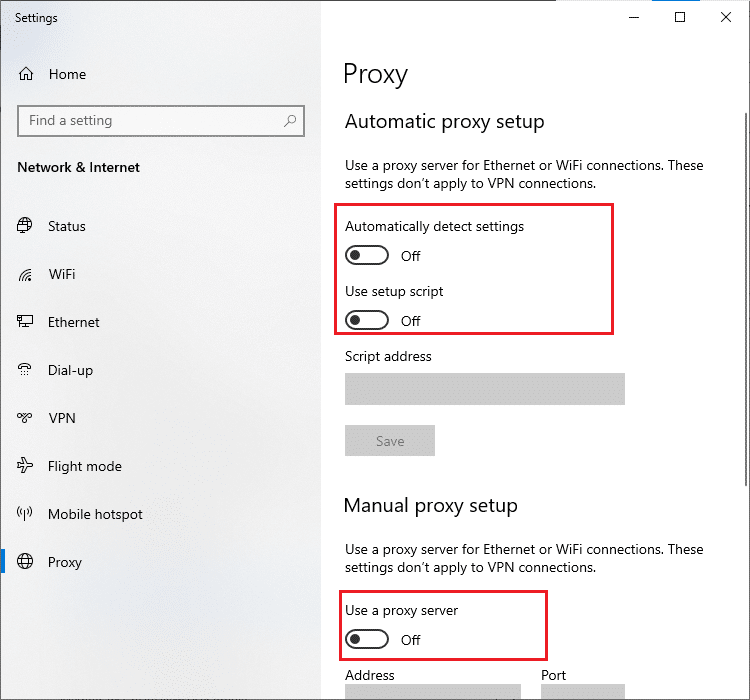
2.ウイルス対策ソフトウェアを無効にする:サードパーティのセキュリティソフトウェアがFirefoxアプリを中断し、エラーが発生する場合があるため、ウイルス対策ソフトウェアを無効にする必要があります。 この記事に記載されている手順に従って、指定されたリンクを使用してPCのウイルス対策ソフトウェアを無効にします。
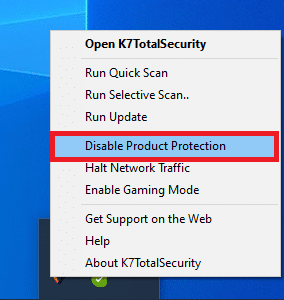
3.より優れたウイルス対策スイートを試す:使用しているウイルス対策ソフトウェアに問題があり、Firefoxアプリにアクセスできない場合は、ノートンなどの別のウイルス対策スイートを使用してみてください。
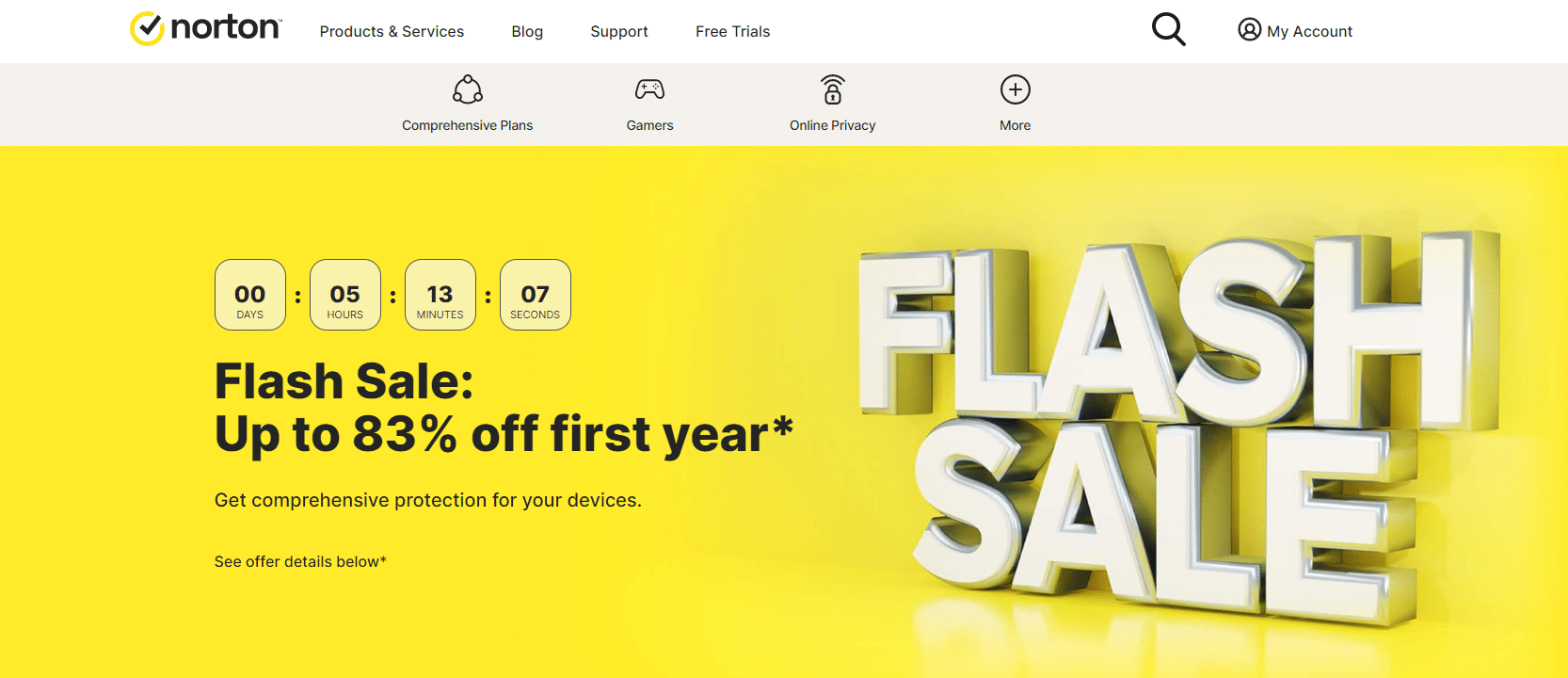
4.ウイルス対策ソフトウェアのアンインストール:ウイルス対策ソフトウェアの中断によりFirefoxアプリのWebサイトにアクセスできない場合は、ソフトウェアのアンインストールを試すことができます。 ここに記載されているリンクを使用して、PCからノートンアプリをアンインストールする方法に関する記事をお読みください。 アバストを使用している場合は、Windows10でアバストアンチウイルスを完全にアンインストールする5つの方法の記事をお読みください。
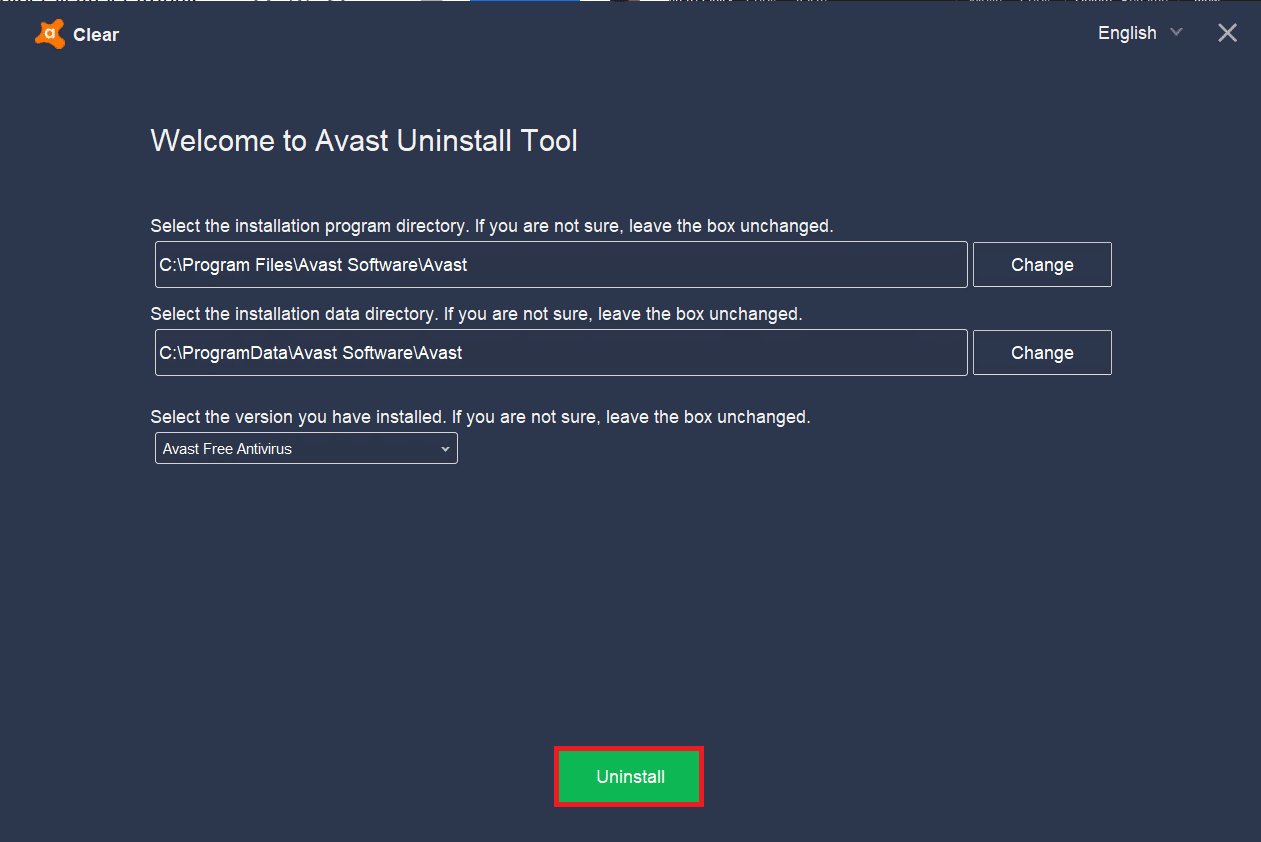
5.ファイアウォールの制限を無効にする: PCのファイアウォールがFirefox Webブラウザーへのアクセスを中断している場合は、ファイアウォールの制限を無効にしてエラーを修正してみてください。 エラーを解決するには、こちらのリンクに記載されている方法に従って、PCのファイアウォール制限を無効にしてください。
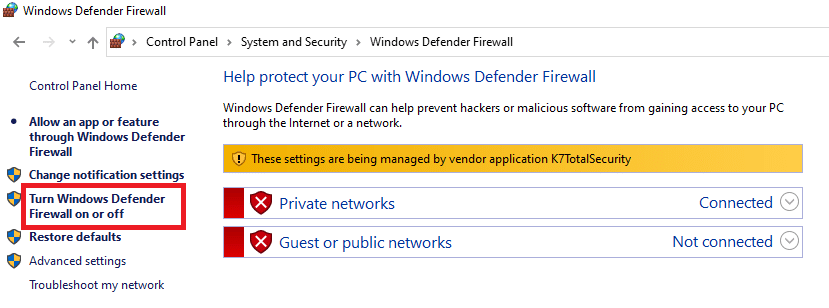
6.ファイアウォールアプリを介してMozillaFirefoxアプリを許可する: FirefoxアプリがPCのファイアウォールで許可されていない場合、安全な接続に失敗したというエラーが発生しない可能性があります。 Webブラウザーにアクセスするには、アプリを有効にし、ポート番号443の制限を解除する必要があります。 記事を読んで、セクションに記載されているリンクを使用して、MozillaFirefoxアプリがPCのファイアウォールを通過できるようにします。
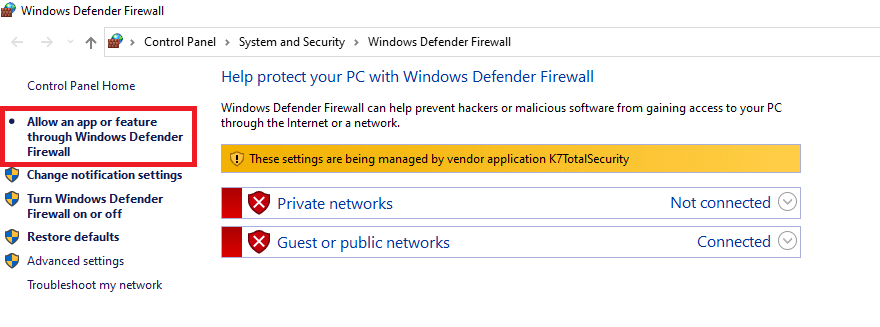
また読む: Firefoxがページをロードしない問題を修正する方法
以下は、Windows10でPR_END_OF_FILE_ERRORFirefoxの問題を修正するためのすべての可能な高度なトラブルシューティング手順です。
方法1:Firefoxのキャッシュファイルをクリアする
Firefoxアプリに多くのキャッシュファイルがある場合、FirefoxアプリでPR END OFFILEERRORが発生する可能性があります。 このメソッドを使用してFirefoxアプリのキャッシュファイルをクリアし、エラーを修正します。
1.MozillaFirefoxブラウザを開きます。
2.ここで、[アプリケーションメニューを開く]ボタンまたはページの右上隅にある3本の水平線をクリックし、リストの[設定]オプションをクリックします。
![リストの[設定]オプションをクリックします。 Windows10でのFirefoxPREND OFFILEERRORを修正しました](/uploads/article/4619/RncXURw6bKAG2psB.png)
3.ウィンドウの左側のペインにある[プライバシーとセキュリティ]タブをクリックし、[ Cookieとサイトデータ]セクションの[データの消去... ]ボタンをクリックします。
![[Cookieとサイトデータ]セクションの[データの消去]ボタンをクリックします](/uploads/article/4619/AEqXVqoKJCuMbJeA.png)
4. [データのクリア]ウィンドウで[ Cookieとサイトデータ]および[キャッシュされたWebコンテンツ]オプションを選択し、[クリア]ボタンをクリックしてキャッシュファイルをクリアします。
![[クリア]ボタンをクリックして、キャッシュファイルをクリアします。 Windows10でのFirefoxPREND OFFILEERRORを修正しました](/uploads/article/4619/G84xtSpiyEb1CUfv.png)
5.[すべてのCookieとサイトデータをクリアする]確認ウィンドウの[今すぐクリア]ボタンをクリックします。
![[今すぐクリア]ボタンをクリックします。 Windows10でのFirefoxPREND OFFILEERRORを修正しました](/uploads/article/4619/21Ck0kOVwiUMIWYb.png)
また読む: Firefoxの修正はすでに実行されています
方法2:MozillaFirefoxの設定を変更する
Mozilla Firefox Webブラウザアプリの設定を変更して、Windows10のPREND OF FILE ERRORを修正できます。以下で説明する方法は、設定の不具合や変更を修正し、エラーを解決するのに役立ちます。
オプションI:FirefoxSSL設定をリセットする
SSL設定を変更した場合、またはFirefoxアプリに外部SSLファイルをインポートした場合は、SSL設定が正しく構成されていない可能性があります。 同じ問題を修正するには、Firefox SSL設定をリセットし、以下に説明する方法を使用してFirefoxアプリを更新する必要があります。
1. Windowsキーを押し、 Firefoxと入力して、[開く]をクリックします。
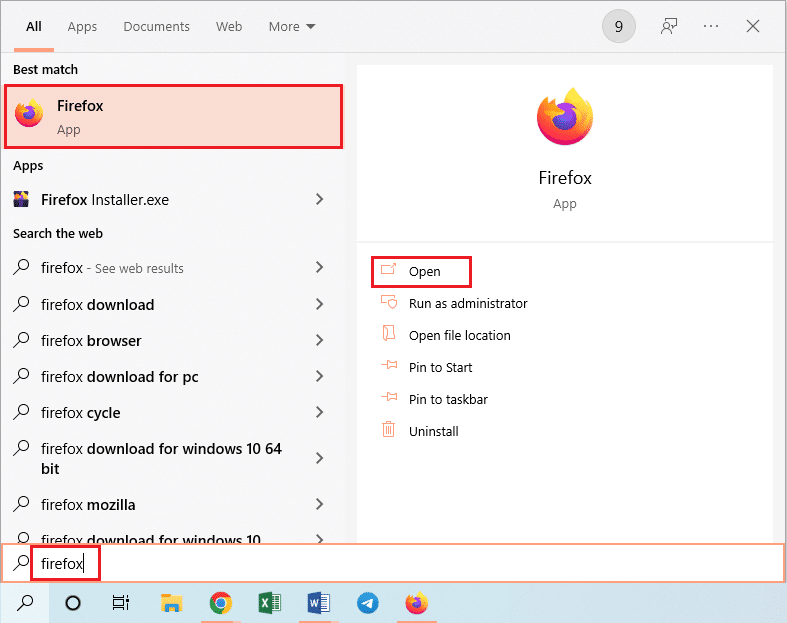
2. [アプリケーションメニューを開く]ボタンまたはページの右上隅にある3本の水平線をクリックし、表示されたリストの[ヘルプ]オプションをクリックします。
![表示されたリストの[ヘルプ]オプションをクリックします。 Windows10でのFirefoxPREND OFFILEERRORを修正しました](/uploads/article/4619/F3JOVYvsQoQOKoJg.png)
3. Firefoxのヘルプメニューで、利用可能なリストの[その他のトラブルシューティング方法]オプションをクリックします。
![表示されたリストの[ヘルプ]オプションをクリックします](/uploads/article/4619/XNmE8zoqEQQ8Hxp7.png)
4.次に、[トラブルシューティング情報]ページの[ Firefoxに調整を与える]セクションの[ Firefoxの更新... ]ボタンをクリックします。
![[Firefoxの更新]ボタンをクリックします。 Windows10でのFirefoxPREND OFFILEERRORを修正しました](/uploads/article/4619/p0HinYeAIklujVtg.png)
5. Firefoxをデフォルト設定に更新する[ Firefoxの更新]ボタンをクリックしますか? ポップアップメッセージウィンドウ。
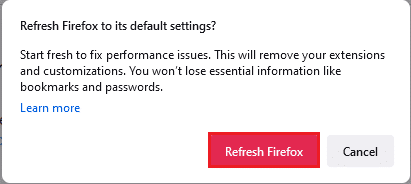
6.表示されたインポートウィザードの[完了]ボタンをクリックして、更新プロセスを完了します。
![インポートウィザードの[完了]ボタンをクリックします。 Windows10でのFirefoxPREND OFFILEERRORを修正しました](/uploads/article/4619/YSTZqpLYwiyg7gx5.png)
7. Firefoxアプリが再起動したら、画面上のオプションを選択して、[ Let's go! ]をクリックします。 ボタンをクリックして続行します。
![画面上のオプションを選択し、[移動]ボタンをクリックして続行します](/uploads/article/4619/H6NXydblDLcRTM4m.png)
また読む: Firefoxでサーバーが見つからないというエラーを修正する
オプションII:新しいユーザープロファイルを作成する
Firefoxアプリで作成したユーザープロファイルが破損している場合は、エラーを修正するために新しいユーザープロファイルを作成する必要があります。 手順に従って新しいユーザープロファイルを作成し、FirefoxブラウザのPR END OFFILEERRORを修正します。

ステップ1:保存したブックマークをインポートする
Firefoxアプリで新しいユーザープロファイルを作成する前に、データの損失を防ぐために、現在のユーザープロファイルに保存したブックマークをインポートする必要があります。
1.Firefoxブラウザを起動します。
2.ここで、[アプリケーションメニューを開く]ボタンまたはページの右上隅にある3本の水平線をクリックし、表示されたリストの[ブックマーク]オプションをクリックします。
![表示されたリストの[ブックマーク]オプションをクリックします。 Windows10でのFirefoxPREND OFFILEERRORを修正しました](/uploads/article/4619/MBGdgujYaiH37uAe.png)
3. [ブックマーク]メニューで、下部にある[ブックマークの管理]オプションをクリックします。
![[ブックマークの管理]オプションをクリックします](/uploads/article/4619/0RyPrzYJlEOWJnMt.png)
4. [ライブラリ]画面のメニューバーにある[インポートとバックアップ]ボタンをクリックし、表示されたリストの[ブックマークをHTMLにエクスポート... ]オプションをクリックします。
![[ブックマークをHTMLにエクスポート]オプションをクリックします。 Windows10でのFirefoxPREND OFFILEERRORを修正しました](/uploads/article/4619/bV0TFhS9VhqJYODy.png)
5. [ブックマークファイルのエクスポート]ウィンドウで場所を参照し、場所を選択して、[保存]ボタンをクリックしてブックマークファイルを保存します。
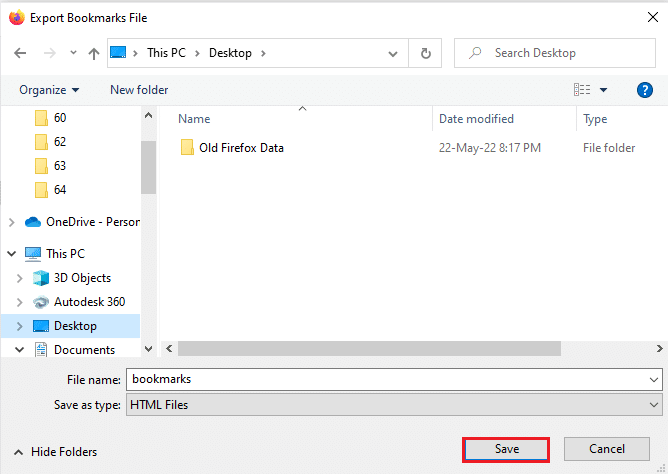
ステップ2:新しいユーザープロファイルを作成する
このセクションに記載されている手順を使用して、Firefoxアプリで新しいユーザープロファイルを作成し、プロファイルアカウントを使用してWebを閲覧できます。
1. Firefoxを開き、URLアドレスバーにabout:profilesと入力し、 Enterキーを押して[ AboutProfiles ]ウィンドウを開きます。
2.ウィンドウの[新しいプロファイルの作成]ボタンをクリックして、Firefoxアプリの新しいユーザープロファイルを作成します。
![[新しいプロファイルの作成]ボタンをクリックします。 Windows10でのFirefoxPREND OFFILEERRORを修正しました](/uploads/article/4619/hRxwe9vYfSQQTTXO.png)
3.次に、[プロファイルの作成ウィザードへようこそ]ウィンドウの[次へ]ボタンをクリックします。
![[次へ]ボタンをクリックします](/uploads/article/4619/pY4WQqmzgVJZLmdt.png)
4. [新しいプロファイル名の入力]バーにプロファイルの名前を入力し、ウィンドウの[完了]ボタンをクリックしてプロファイルを作成します。
注:デフォルトの場所の代わりに、ユーザープロファイル名を保存する場所を変更することもできます。
![[新しいプロファイル名の入力]バーにプロファイルの名前を入力し、[完了]ボタンをクリックします](/uploads/article/4619/7Vzzv7gmogmWHmXt.png)
また読む: Firefoxでの接続が安全でないエラーを修正する
オプションIII:DNSoverHTTPS設定を無効にする
DNS over HTTPS設定が有効になっている場合、アクセスしようとしているWebサイトでPR END OFFILEERRORが表示される場合があります。 この方法で以下に説明する手順を使用して、この設定を無効にしてみてください。
1.FirefoxWebブラウザを開きます。
2.次に、[アプリケーションメニューを開く]ボタンまたはページの右上隅にある3本の水平線をクリックし、リストの[設定]オプションをクリックします。
![リストの[設定]オプションをクリックします。 Windows10でのFirefoxPREND OFFILEERRORを修正しました](/uploads/article/4619/pcKbsonXCzqpqdEL.png)
3.ウィンドウの左側のペインにある[全般]タブをクリックし、[ネットワーク設定]セクションの[設定... ]ボタンをクリックします。
![ウィンドウの左側のペインにある[全般]タブをクリックし、[ネットワーク設定]セクションの[設定]ボタンをクリックします。](/uploads/article/4619/NRHDyJrKoGTzxoGQ.png)
4. [ DNS over HTTPS設定を有効にする]オプションを選択し、[ OK ]ボタンをクリックして設定を保存します。
![[DNS over HTTPS設定を有効にする]オプションを選択し、[OK]ボタンをクリックします。 Windows10でのFirefoxPREND OFFILEERRORを修正しました](/uploads/article/4619/NuLVgBw4vX9HmCDz.png)
オプションIV:Firefoxプロキシ設定を無効にする
Firefoxプロキシを使用している場合、FirefoxアプリでWebを使用できない場合があります。 PR END OF FILE ERRORエラーを修正するには、FirefoxアプリでFirefoxプロキシ設定を無効にする必要があります。
1.MozillaFirefoxブラウザを起動します。
2. [アプリケーションメニューを開く]ボタンまたはページの右上隅にある3本の水平線をクリックし、リストの[設定]オプションをクリックします。
![リストの[設定]オプションをクリックします](/uploads/article/4619/RpBlywlGGQInXwCy.png)
3.次に、ウィンドウの左側のペインにある[全般]タブをクリックし、[ネットワーク設定]セクションの[設定... ]ボタンをクリックします。
![ウィンドウの左側のペインにある[全般]タブをクリックし、[ネットワーク設定]セクションの[設定]ボタンをクリックします。](/uploads/article/4619/44mDvFfrwdCZp3vv.png)
4. [インターネットへのプロキシアクセスの構成]セクションで[プロキシなし]オプションを選択し、[ OK ]ボタンをクリックして設定を保存します。
![[インターネットへのプロキシアクセスの構成]セクションで[プロキシなし]オプションを選択し、[OK]ボタンをクリックして設定を保存します](/uploads/article/4619/7jHKMFguQjR67bFe.png)
また読む: Windows10のFirefoxで音が出ない問題を修正
方法3:Firefoxを再インストールする
どの方法でもFirefoxアプリのPR_END_OF_FILE_ERRORを解決できない場合は、PCにFirefoxアプリを再インストールしてみてください。
以下で説明する手順は、コントロールパネルアプリを使用してPCからFirefoxアプリをアンインストールするのに役立ちます。
1. Windowsキーを押し、「コントロールパネル」と入力して、[開く]をクリックします。
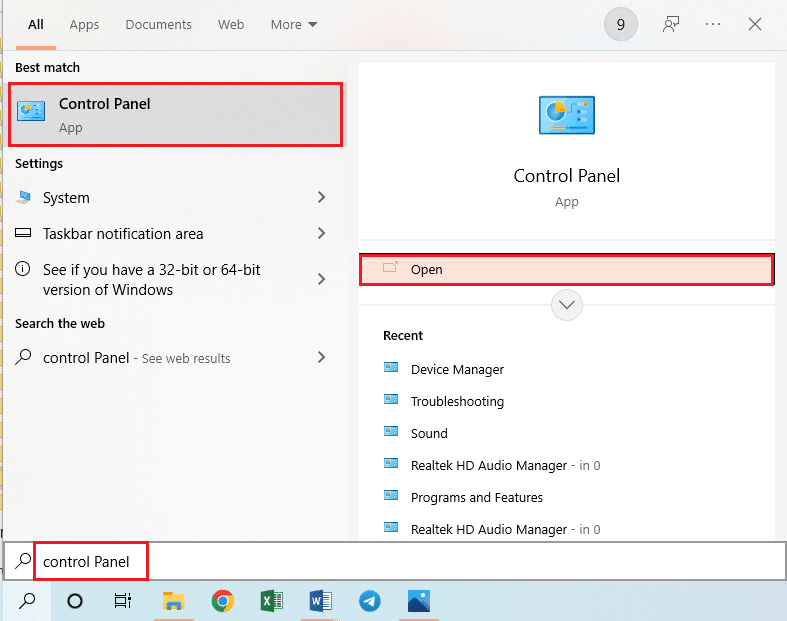
2. [表示方法]>[カテゴリ]を設定し、[プログラム]セクションの[プログラムのアンインストール]オプションをクリックします。
![[プログラム]メニューからプログラムをアンインストールします](/uploads/article/4619/ofdpIUiJUKZkQfxH.png)
3. Mozilla Firefox(x64 en-US)を選択し、バーの上部にある[アンインストール]ボタンをクリックして、 [ユーザーアカウント制御]ウィンドウの[はい]ボタンをクリックします。
![Mozilla Firefoxを選択し、[アンインストール]ボタンをクリックします。 Windows10でのFirefoxPREND OFFILEERRORを修正しました](/uploads/article/4619/HKw9hDIqZ9spjSYs.png)
4.MozillaFirefoxのアンインストールウィンドウで[次へ]ボタンをクリックします。
![MozillaFirefoxのアンインストールウィンドウで[次へ]ボタンをクリックします](/uploads/article/4619/SgeeRjqfAFcXBME7.png)
5.次に、次のウィンドウの[アンインストール]ボタンをクリックして、Firefoxアプリをアンインストールします。
![次のウィンドウで[アンインストール]ボタンをクリックします。 Windows10でのFirefoxPREND OFFILEERRORを修正しました](/uploads/article/4619/gMuXD8zlxDrr9J44.png)
6.最後のウィンドウの[完了]ボタンをクリックして、Firefoxアプリのアンインストールを完了します。
![最後のウィンドウの[完了]ボタンをクリックします](/uploads/article/4619/oOW6v1t41cvRkG5u.png)
以下の手順を使用して、MozillaFirefoxアプリをPCに再インストールできます。
7.WindowsSearchからGoogleChromeアプリを開きます。
注:他のWebブラウザーを使用して、PCにFirefoxアプリをダウンロードできます。
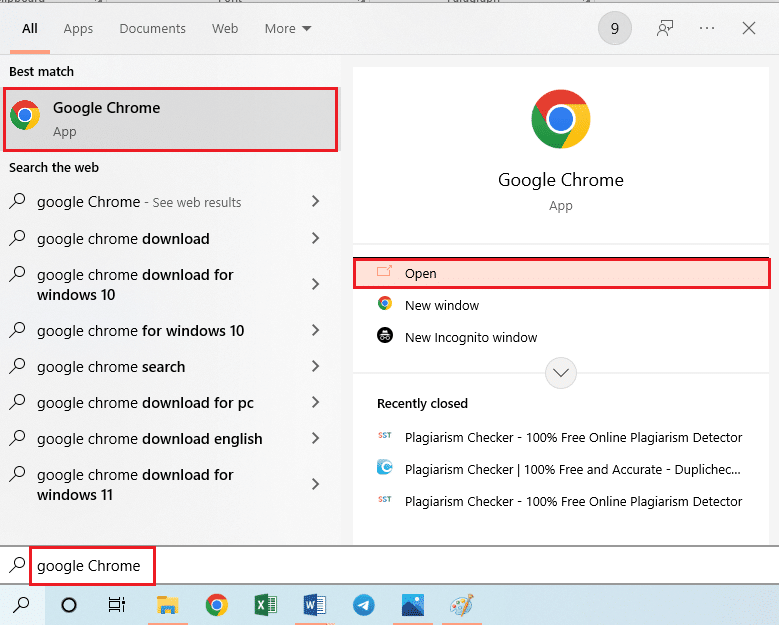
8. GoogleChromeアプリでMozillaFirefoxアプリの公式ウェブサイトを開き、ウィンドウの[ Firefoxのダウンロード]ボタンをクリックします。
![ウィンドウの[Firefoxのダウンロード]ボタンをクリックします](/uploads/article/4619/DLXxFoISZ6gRSQgD.png)
9.ウィンドウでダウンロードしたFirefoxInstaller.exeファイルをダブルクリックして、インストールファイルを実行します。
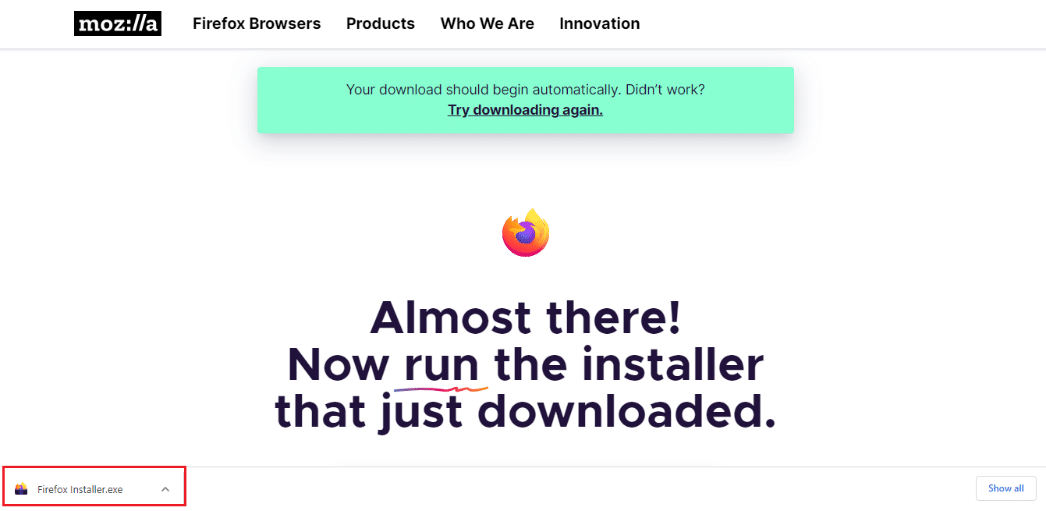
10.Firefoxインストーラウィンドウでインストールプロセスが完了するのを待ちます。
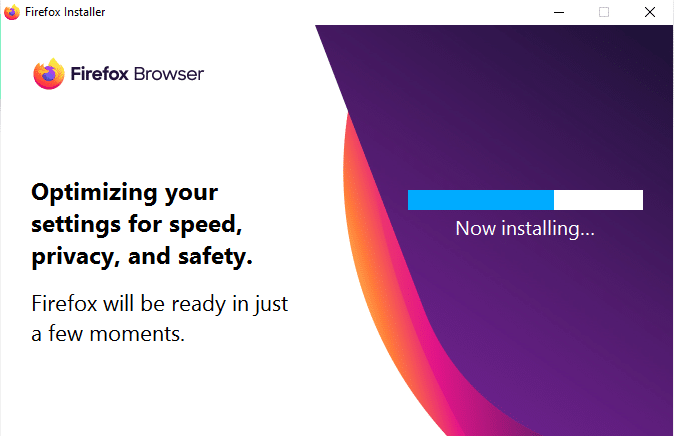
おすすめされた:
- Windows10でYouTubeフルスクリーンが機能しない問題を修正
- Windows10でCortanaにChromeの使用を強制する方法
- GoogleChromeの頻繁にアクセスするサイトが見つからない問題を修正する
- Windows10でFirefoxSSL_ERROR_NO_CYPHER_OVERLAPを修正
この記事には、Windows10で失敗したPREND OF FILEERRORの安全な接続を解決する方法が記載されています。このセクションで説明する方法はPR_END_OF_FILE_ERRORFirefoxを修正するために使用でき、制限なしでWebにアクセスできます。 以下のコメントセクションの記事で説明されているトピックに関する提案や質問をお知らせください。
