แก้ไข Firefox PR END OF FILE ERROR ใน Windows 10
เผยแพร่แล้ว: 2022-05-26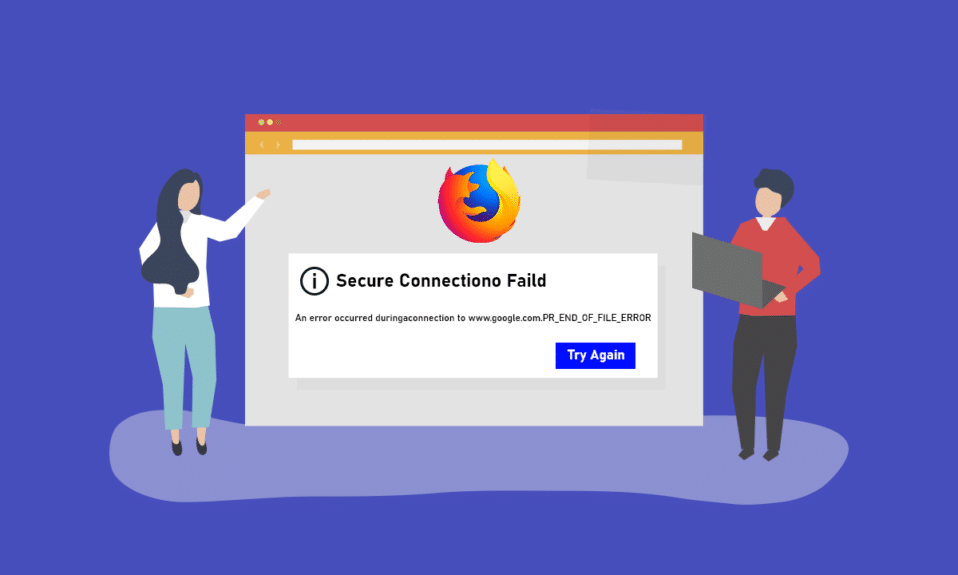
การหยุดชะงักที่คุณอาจเผชิญขณะท่องเว็บโดยใช้ Firefox Web Browser มีการอธิบายไว้ในบทความนี้ หากคุณกำลังใช้แอป Mozilla Firefox เป็นเว็บเบราว์เซอร์เริ่มต้นสำหรับการท่องเว็บ คุณอาจสังเกตเห็น PR_END_OF_FILE_ERROR PR END OF FILE ERROR การเชื่อมต่อที่ปลอดภัยล้มเหลวจะไม่อนุญาตให้คุณเข้าถึงเว็บ และคุณไม่สามารถใช้เว็บสำหรับผลการค้นหาบนเว็บได้ PR END OF FILE ERRORFirefox เป็นปัญหาที่ยุ่งยากและคุณอาจใช้แอปเพื่อค้นหาผลลัพธ์ไม่ได้ บทความนี้มีวิธีการต่างๆ ในการแก้ไขข้อผิดพลาดบนพีซีของคุณ จากนั้นใช้แอป Firefox เพื่อท่องเว็บ
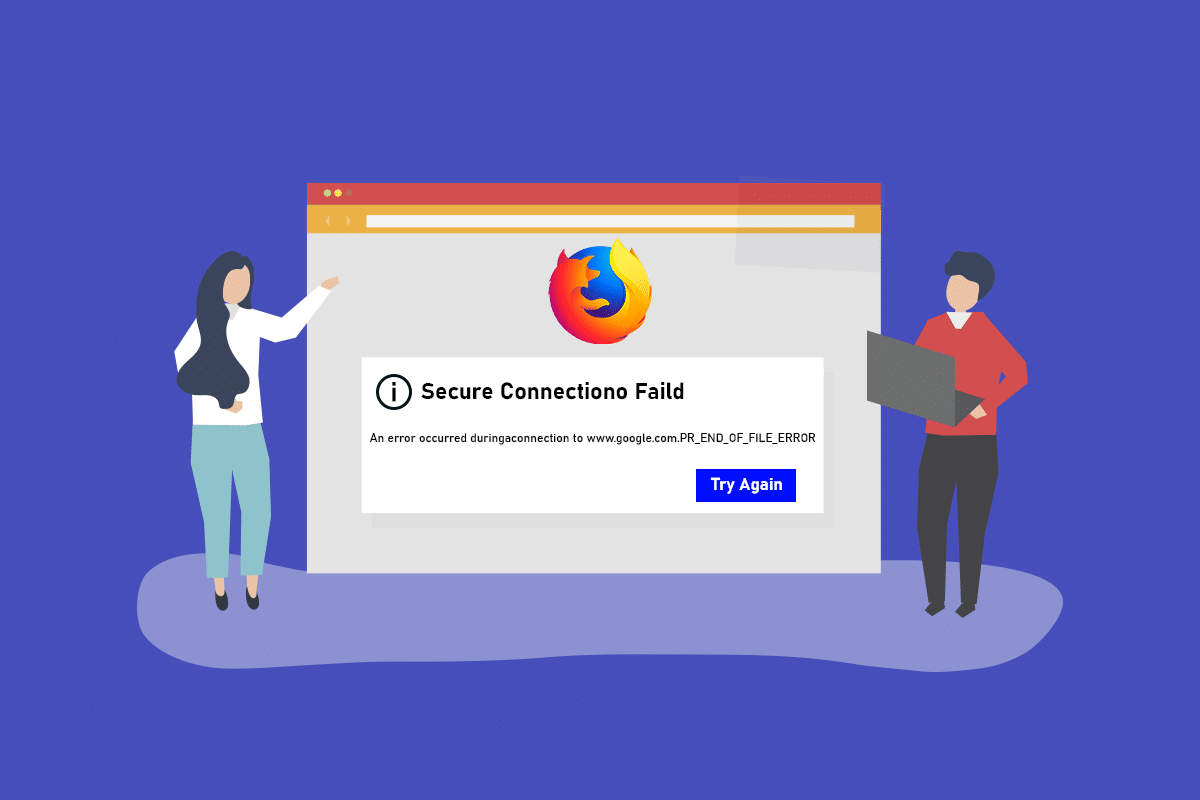
สารบัญ
- วิธีแก้ไข Firefox PR END OF FILE ERROR ใน Windows 10
- วิธีการแก้ไขปัญหาเบื้องต้น
- วิธีที่ 1: ล้างไฟล์แคชของ Firefox
- วิธีที่ 2: แก้ไขการตั้งค่า Mozilla Firefox
- ตัวเลือกที่ 1: รีเซ็ตการตั้งค่า Firefox SSL
- ตัวเลือก II: สร้างโปรไฟล์ผู้ใช้ใหม่
- ตัวเลือก III: ปิดใช้งาน DNS ผ่านการตั้งค่า HTTPS
- ตัวเลือก IV: ปิดใช้งานการตั้งค่าพร็อกซี Firefox
- วิธีที่ 3: ติดตั้ง Firefox ใหม่
วิธีแก้ไข Firefox PR END OF FILE ERROR ใน Windows 10
Mozilla Firefox ทำงานบนชุดการเข้ารหัสซึ่งเป็นอัลกอริธึมหรือชุดคำสั่งที่ใช้ในการรักษาความปลอดภัยการเชื่อมต่อเครือข่ายผ่าน SSL หรือเลเยอร์ TLS SSL หรือ Secure Sockets Layer และ TLS หรือ Transport Layer Security เป็นชั้นป้องกันที่ใช้ในการรักษาความปลอดภัยการเชื่อมต่อเครือข่ายสำหรับการใช้แอป Firefox สำหรับการท่องเว็บ หากคุณไม่สามารถใช้เว็บไซต์บนแอป Firefox ได้ คุณอาจได้รับข้อผิดพลาด PR END OF FILE หรือข้อผิดพลาดในการเชื่อมต่อที่ปลอดภัย สาเหตุของข้อผิดพลาดในการเชื่อมต่อที่ปลอดภัยล้มเหลวในแอป Firefox Web Browser บนพีซีของคุณมีการระบุไว้ด้านล่างในส่วนนี้
- การเชื่อมต่อ VPN หรือพร็อกซี- การเชื่อมต่อ VPN หรือ Virtual Private Network อาจขัดจังหวะการเรียกดูหากคุณพยายามเข้าถึงเว็บไซต์ที่ถูกจำกัดในภูมิภาคของคุณ หากคุณใช้การเชื่อมต่อแบบ Proxy คุณอาจไม่สามารถใช้เบราว์เซอร์ Firefox ในการเรียกดูเว็บได้เนื่องจากการรบกวน
- การเปลี่ยนแปลงในรูปแบบการเข้ารหัส - หากคุณได้พยายามแก้ไขรูปแบบการเข้ารหัสในเลเยอร์ SSL บนเว็บเบราว์เซอร์ Firefox คุณอาจได้รับข้อผิดพลาดในการเชื่อมต่อที่ปลอดภัย
- โปรไฟล์ผู้ใช้เว็บที่เสียหาย - หากโปรไฟล์ผู้ใช้เว็บที่คุณใช้ในแอพ Firefox เสียหาย คุณอาจไม่สามารถเข้าถึงเว็บและอาจได้รับข้อผิดพลาด
- การหยุดชะงักโดยซอฟต์แวร์รักษาความปลอดภัยของบริษัทอื่น - หากคุณใช้ซอฟต์แวร์รักษาความปลอดภัยของบริษัทอื่น เช่น โปรแกรมป้องกันไวรัสบนพีซี ซอฟต์แวร์ดังกล่าวอาจขัดจังหวะการท่องเว็บและคุณอาจได้รับข้อผิดพลาด
หมายเหตุ: วิธีการที่อธิบายไว้ในบทความนี้มีคำอธิบายสำหรับ พีซี Windows 10 และอาจแตกต่างไปสำหรับ Windows รุ่นอื่น
วิธีการแก้ไขปัญหาเบื้องต้น
คุณสามารถลองใช้วิธีการแก้ไขปัญหาพื้นฐานในตอนแรกเพื่อแก้ไข PR END OF FILE ERROR เนื่องจากปัญหาอาจได้รับการแก้ไขด้วยการปรับเปลี่ยนอย่างง่าย
1. ปิดใช้งานบริการ VPN และพร็อกซี: คุณต้องปิดใช้งานบริการ VPN และพร็อกซีบนพีซีของคุณเพื่อใช้แอป Firefox โดยไม่มีข้อผิดพลาดในการเชื่อมต่อที่ปลอดภัย อ่านบทความเกี่ยวกับวิธีการปิดใช้งานบริการ VPN และพร็อกซีบนพีซีของคุณโดยใช้ลิงก์ที่ให้ไว้ที่นี่
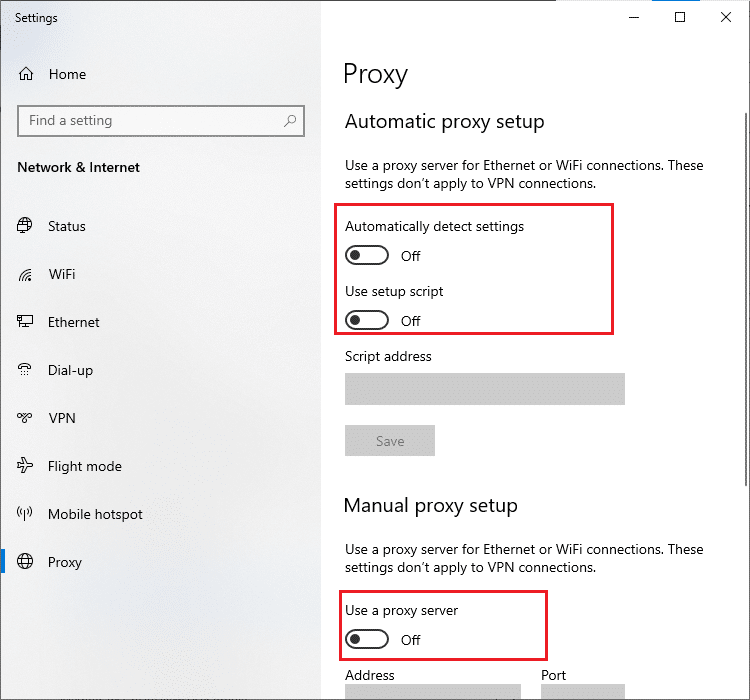
2. ปิดใช้งานซอฟต์แวร์ป้องกันไวรัส: บางครั้ง ซอฟต์แวร์รักษาความปลอดภัยของบริษัทอื่นอาจขัดจังหวะแอป Firefox และคุณอาจได้รับข้อผิดพลาด ดังนั้นคุณจำเป็นต้องปิดใช้งานซอฟต์แวร์ป้องกันไวรัส ทำตามขั้นตอนที่ให้ไว้ในบทความนี้เพื่อปิดใช้งานซอฟต์แวร์ป้องกันไวรัสบนพีซีของคุณโดยใช้ลิงก์ที่ให้ไว้
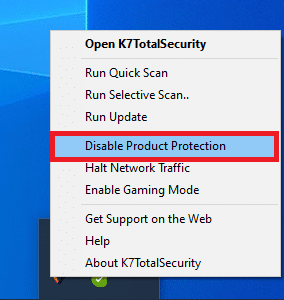
3. ลองใช้ Better Anti-virus Suite: หากซอฟต์แวร์ป้องกันไวรัสที่คุณใช้มีปัญหาและไม่อนุญาตให้คุณเข้าถึงแอป Firefox คุณสามารถลองใช้ชุดป้องกันไวรัสอื่น เช่น Norton
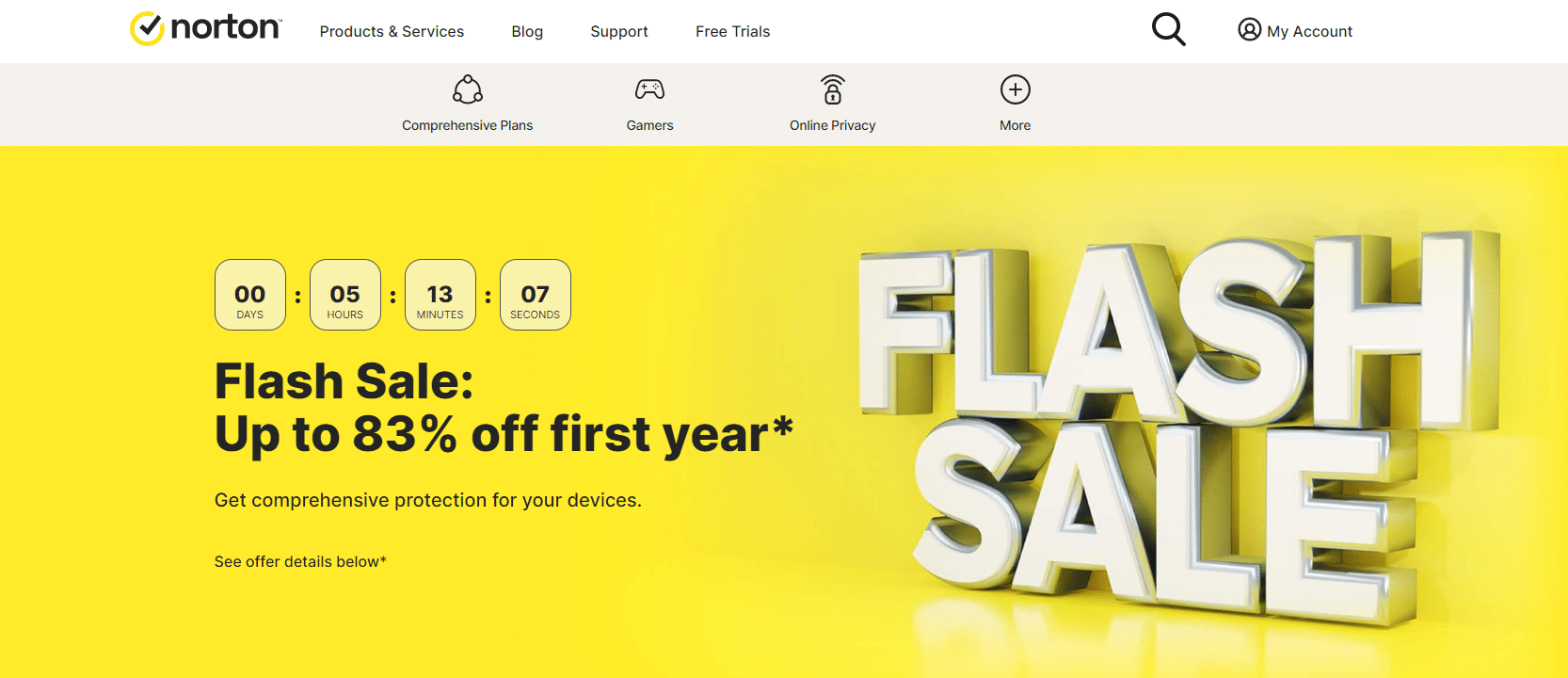
4. ถอนการติดตั้งซอฟต์แวร์ป้องกันไวรัส: หากคุณไม่สามารถเข้าถึงเว็บไซต์บนแอพ Firefox ได้เนื่องจากการหยุดชะงักของซอฟต์แวร์ป้องกันไวรัส คุณสามารถลองถอนการติดตั้งซอฟต์แวร์ อ่านบทความเกี่ยวกับวิธีการถอนการติดตั้งแอป Norton บนพีซีของคุณโดยใช้ลิงก์ที่ให้ไว้ที่นี่ หากคุณใช้ Avast โปรดอ่านบทความ 5 วิธีในการถอนการติดตั้งโปรแกรมป้องกันไวรัส Avast ใน Windows 10 อย่างสมบูรณ์
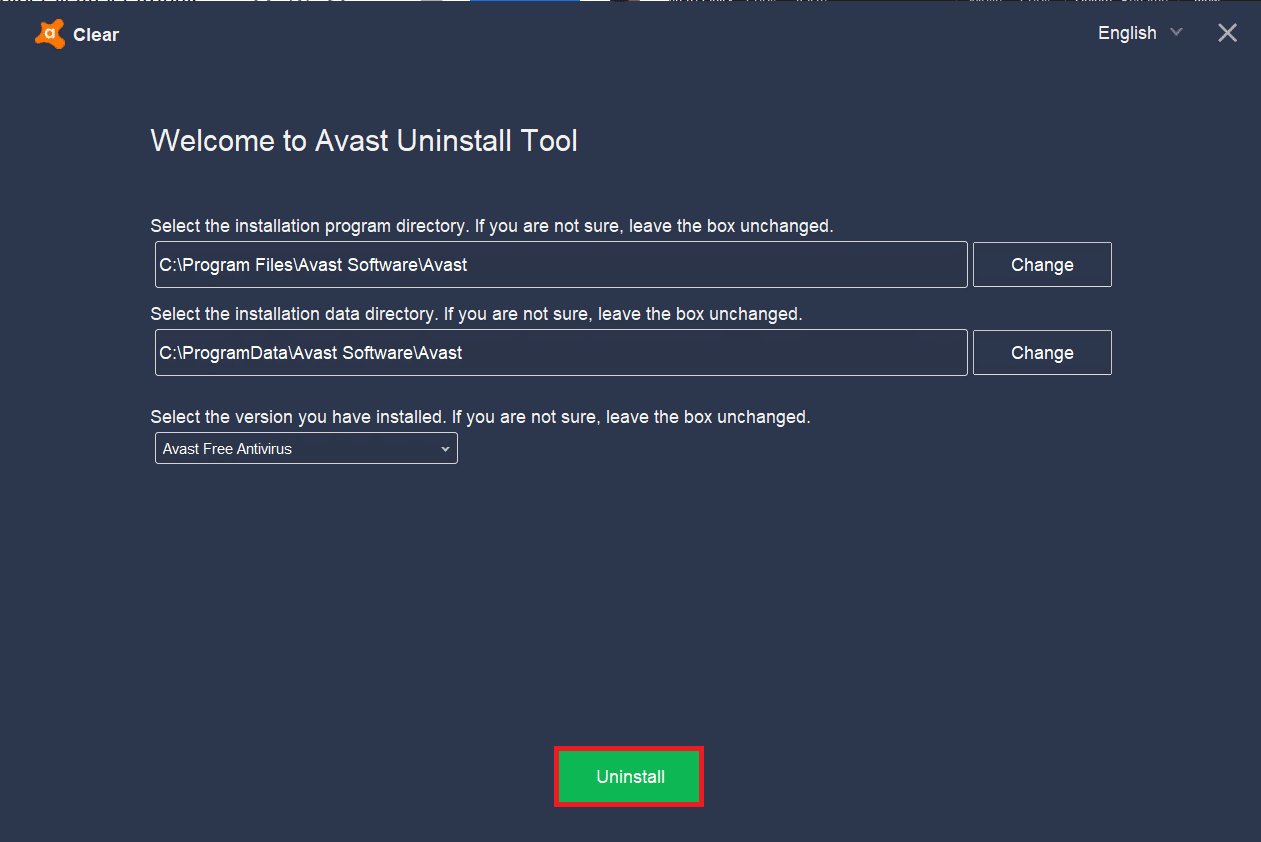
5. ปิดใช้งานการจำกัดไฟร์วอลล์: หากไฟร์วอลล์บนพีซีของคุณขัดขวางการเข้าถึงเว็บเบราว์เซอร์ Firefox คุณสามารถลองปิดการใช้งานข้อจำกัดของไฟร์วอลล์เพื่อแก้ไขข้อผิดพลาด ทำตามวิธีการที่ระบุในลิงก์ที่นี่เพื่อปิดใช้งานข้อจำกัดไฟร์วอลล์บนพีซีของคุณเพื่อแก้ไขข้อผิดพลาด
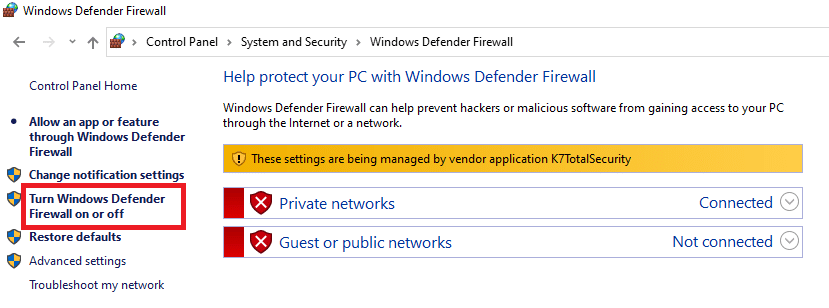
6. อนุญาตแอป Mozilla Firefox ผ่านแอปไฟร์วอลล์: หากแอป Firefox ไม่อนุญาตในไฟร์วอลล์บนพีซีของคุณ คุณอาจไม่สามารถมีข้อผิดพลาดในการเชื่อมต่อที่ปลอดภัยได้ คุณต้องเปิดใช้งานแอปและลบข้อจำกัดสำหรับพอร์ตหมายเลข 443 เพื่อเข้าถึงเว็บเบราว์เซอร์ อ่านบทความเพื่ออนุญาตแอป Mozilla Firefox ผ่านไฟร์วอลล์บนพีซีของคุณโดยใช้ลิงก์ที่ให้ไว้ในส่วน
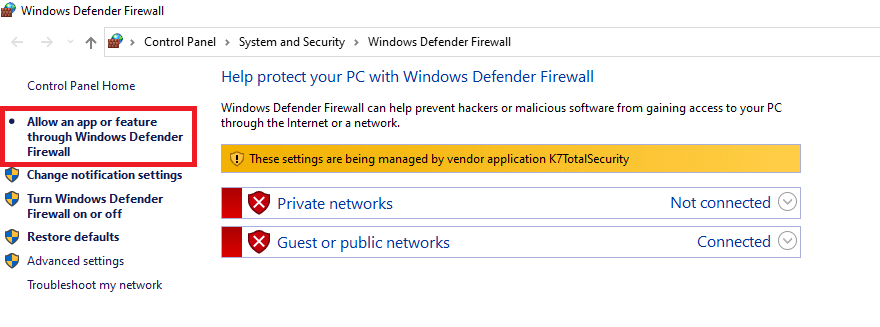
อ่านเพิ่มเติม: วิธีแก้ไข Firefox ไม่โหลดหน้า
ด้านล่างนี้คือขั้นตอนการแก้ไขปัญหาขั้นสูงที่เป็นไปได้ทั้งหมดเพื่อแก้ไขปัญหา PR_END_OF_FILE_ERROR Firefox ใน Windows 10
วิธีที่ 1: ล้างไฟล์แคชของ Firefox
หากมีไฟล์แคชจำนวนมากในแอป Firefox คุณอาจได้รับข้อผิดพลาด PR END OF FILE ในแอป Firefox ใช้วิธีการล้างไฟล์แคชในแอป Firefox เพื่อแก้ไขข้อผิดพลาด
1. เปิดเบราว์เซอร์ Mozilla Firefox
2. ที่นี่ คลิกที่ปุ่ม Open Application Menu หรือเส้นแนวนอนสามเส้นที่มุมบนขวาของหน้า และคลิกที่ตัวเลือก Settings ในรายการ
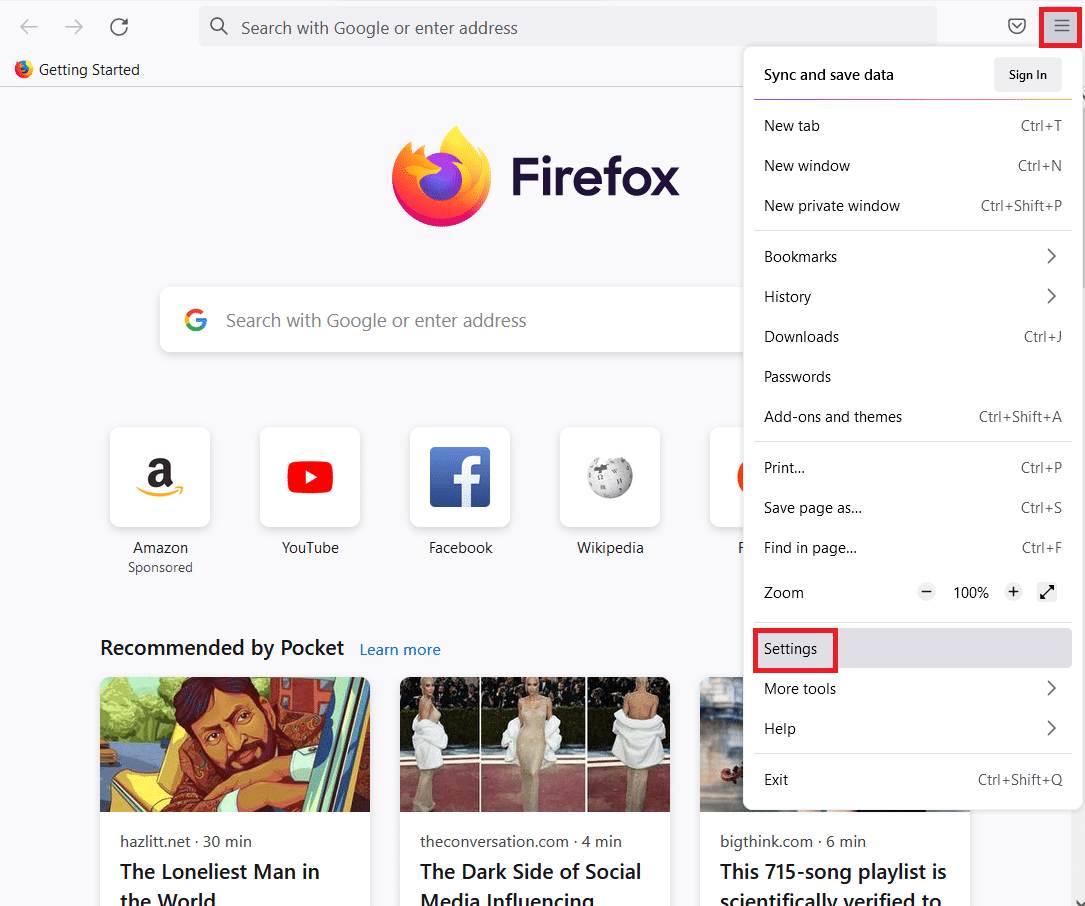
3. คลิกที่แท็บ Privacy & Security ในบานหน้าต่างด้านซ้ายของหน้าต่าง และคลิกที่ปุ่ม Clear Data… ในส่วน Cookies and Site Data
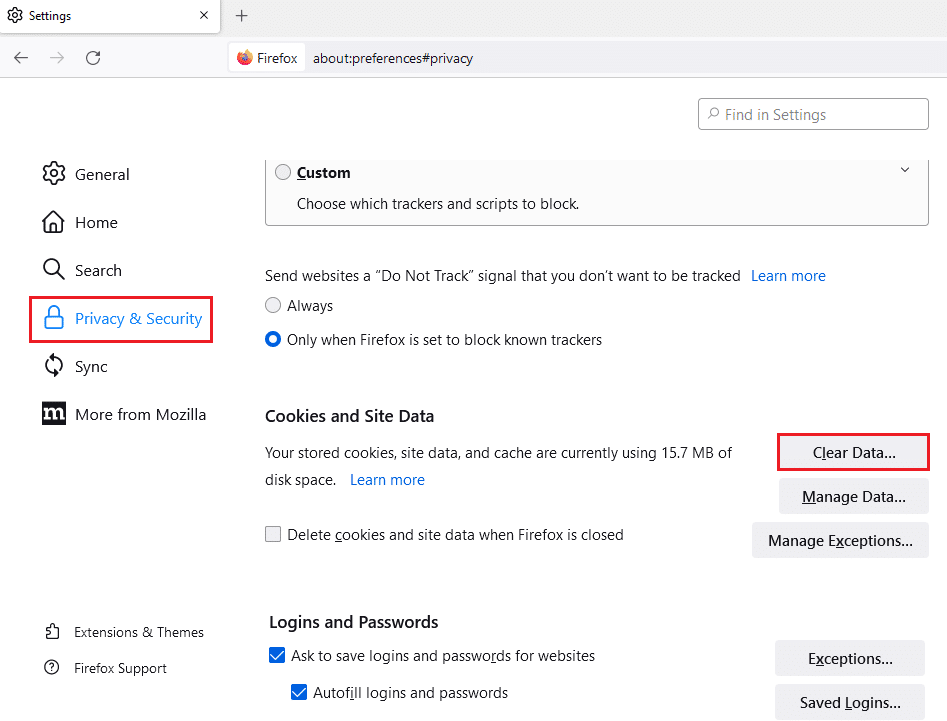
4. เลือกตัวเลือก Cookies and Site Data และ Cached Web Content ในหน้าต่าง Clear Data และคลิกที่ปุ่ม Clear เพื่อล้างไฟล์แคช
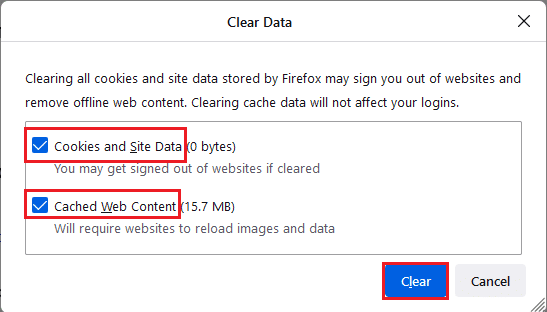
5. คลิกที่ปุ่ม ล้างตอนนี้ บนหน้าต่างยืนยัน ล้างคุกกี้และข้อมูลไซต์ ทั้งหมด
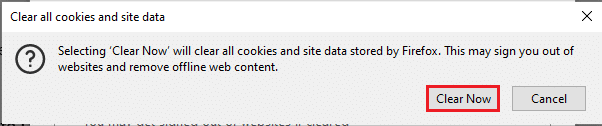
อ่านเพิ่มเติม: แก้ไข Firefox กำลังทำงานอยู่
วิธีที่ 2: แก้ไขการตั้งค่า Mozilla Firefox
คุณสามารถแก้ไขการตั้งค่าในแอพ Mozilla Firefox Web Browser เพื่อแก้ไขข้อผิดพลาด PR END OF FILE ใน Windows 10 วิธีการที่กล่าวถึงด้านล่างสามารถช่วยคุณแก้ไขข้อผิดพลาดและการเปลี่ยนแปลงในการตั้งค่า และคุณสามารถแก้ไขข้อผิดพลาดได้
ตัวเลือกที่ 1: รีเซ็ตการตั้งค่า Firefox SSL
หากคุณเปลี่ยนการตั้งค่า SSL หรือหากคุณนำเข้าไฟล์ SSL ต่างประเทศในแอป Firefox แสดงว่าการตั้งค่า SSL นั้นได้รับการกำหนดค่าอย่างไม่ถูกต้อง ในการแก้ไขปัญหานี้ คุณจะต้องรีเซ็ตการตั้งค่า Firefox SSL และรีเฟรชแอป Firefox โดยใช้วิธีการที่อธิบายไว้ด้านล่าง
1. กดปุ่ม Windows พิมพ์ Firefox แล้วคลิก Open
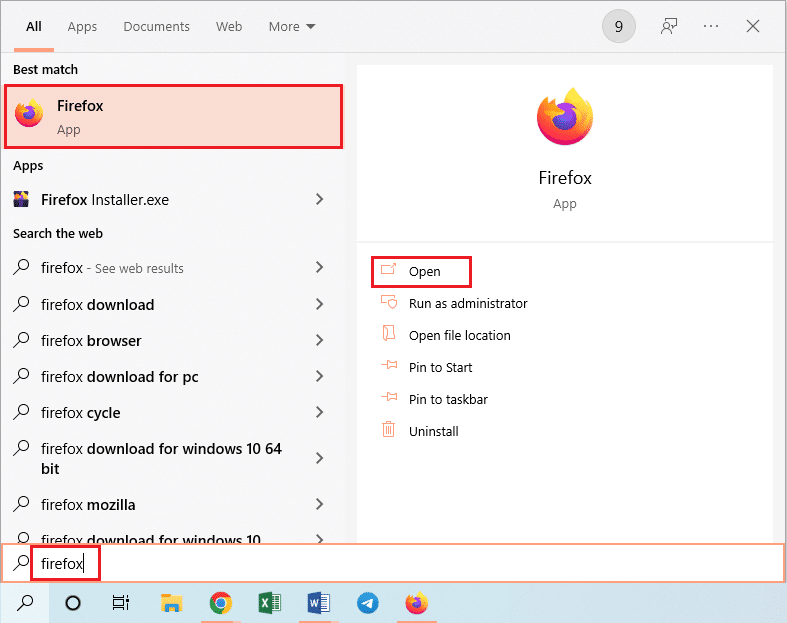
2. คลิกที่ปุ่ม Open Application Menu หรือเส้นแนวนอนสามเส้นที่มุมบนขวาของหน้า และคลิกที่ตัวเลือก Help ในรายการที่แสดง
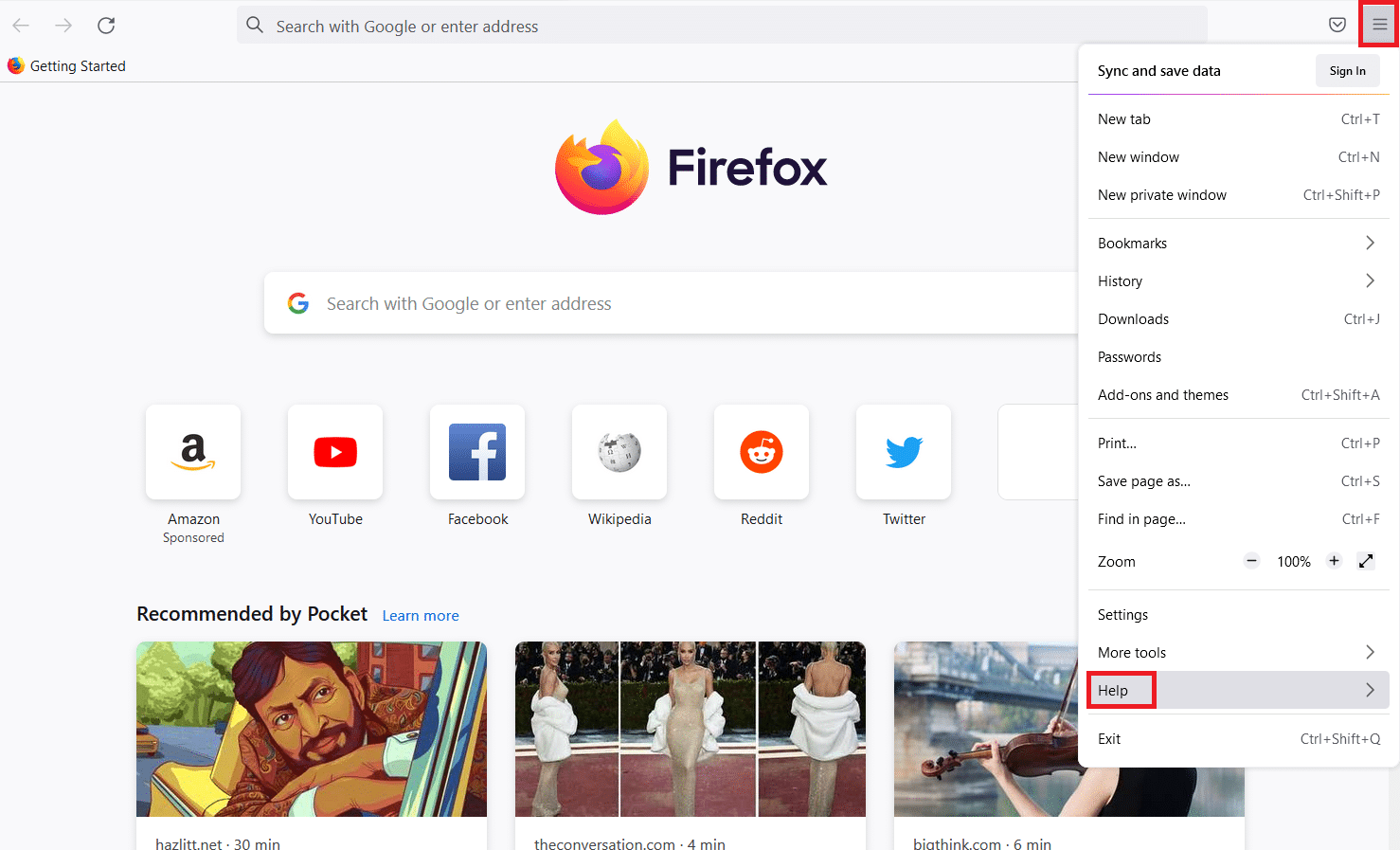
3. ในเมนูวิธีใช้ Firefox ให้ คลิกที่ตัวเลือก วิธีการแก้ไขปัญหาเพิ่มเติม ในรายการที่มี
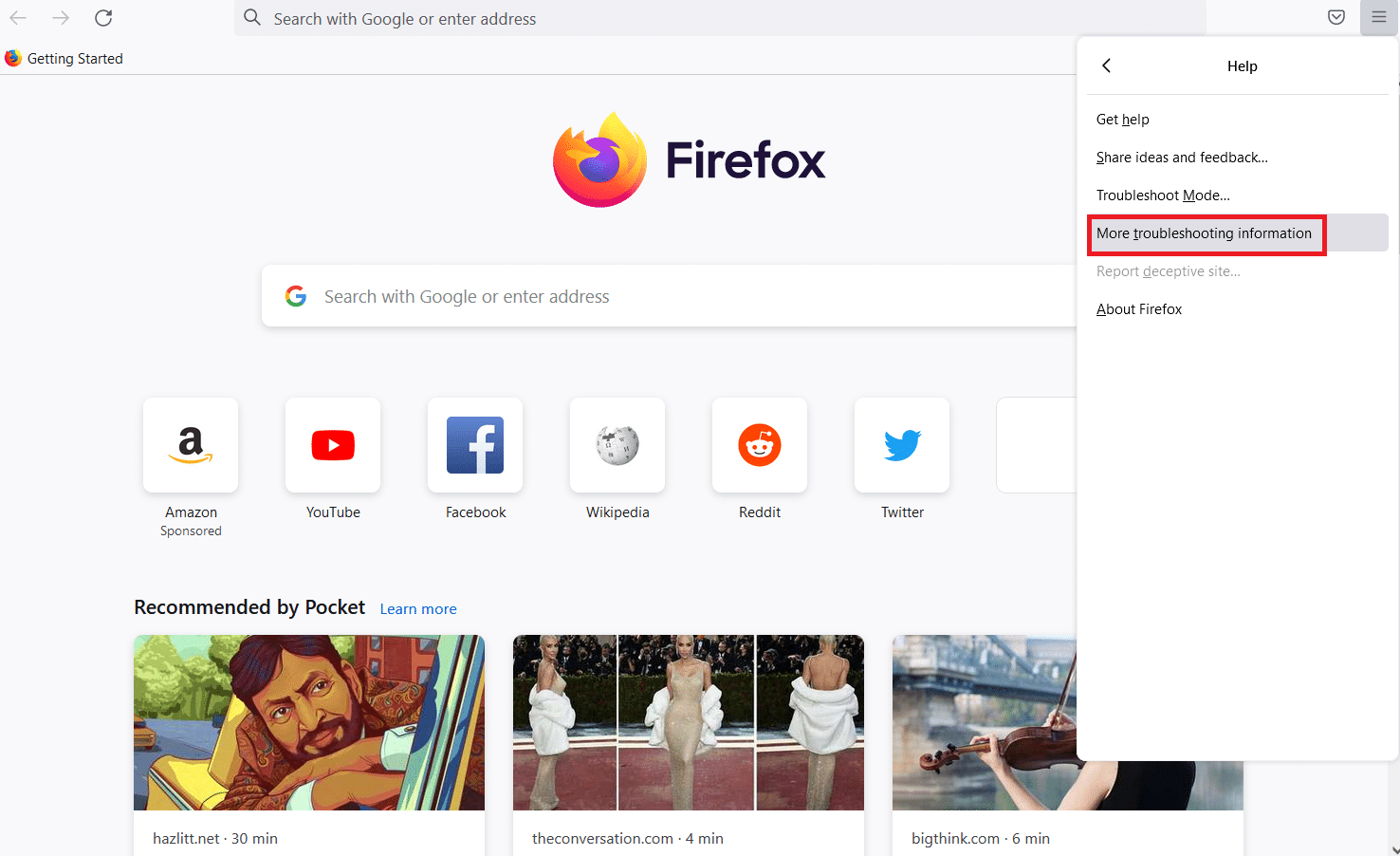
4. จากนั้น คลิกที่ปุ่ม รีเฟรช Firefox... ในส่วน ปรับแต่ง Firefox ในหน้า ข้อมูลการแก้ไขปัญหา
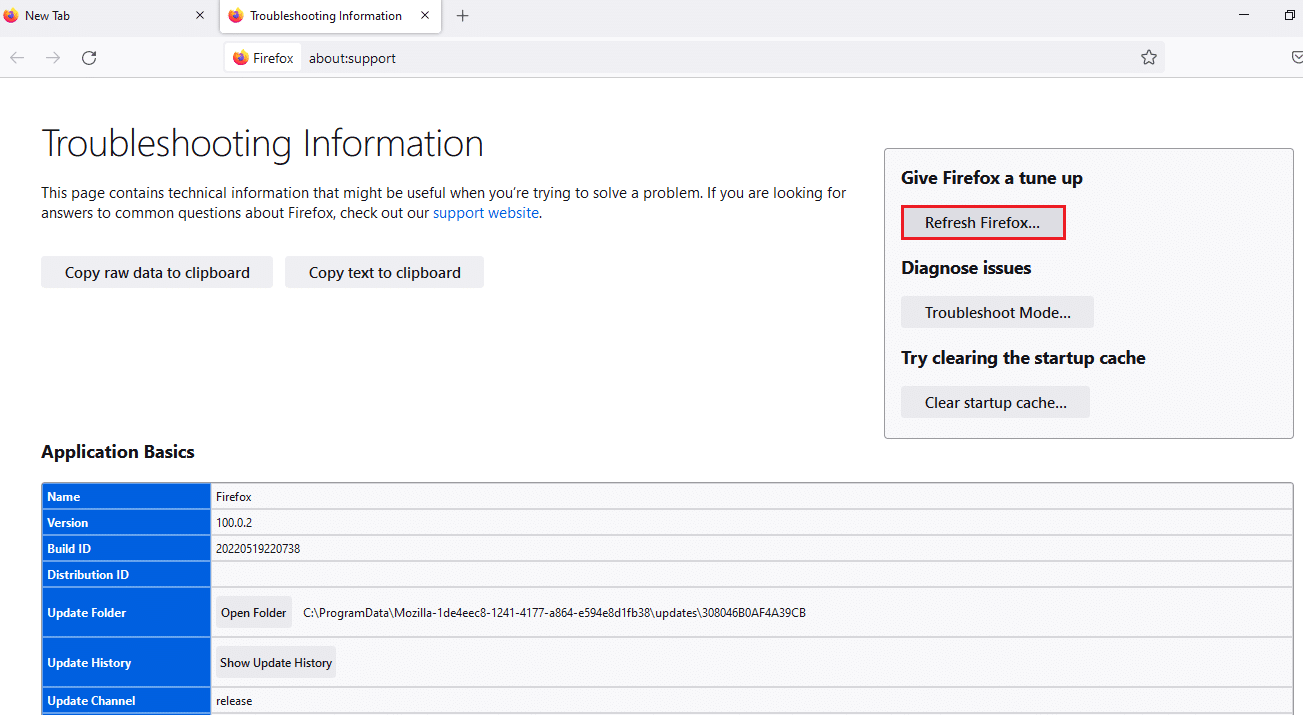
5. คลิกที่ปุ่ม รีเฟรช Firefox บน รีเฟรช Firefox เป็นการตั้งค่าเริ่มต้น? หน้าต่างข้อความป๊อปอัป
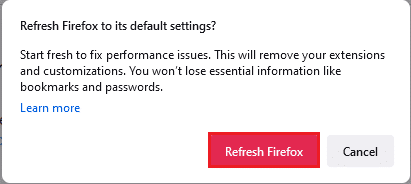
6. คลิกที่ปุ่ม เสร็จสิ้น บน ตัวช่วยสร้างการนำเข้า ที่แสดงขึ้นเพื่อสิ้นสุดกระบวนการรีเฟรช
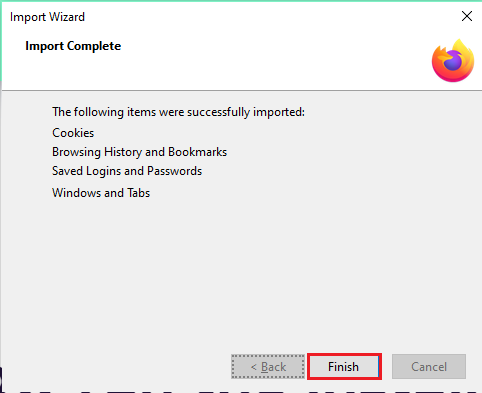
7. หลังจากที่แอป Firefox รีสตาร์ทแล้ว ให้เลือกตัวเลือกบนหน้าจอแล้วคลิก Let's go! ปุ่มเพื่อดำเนินการต่อ
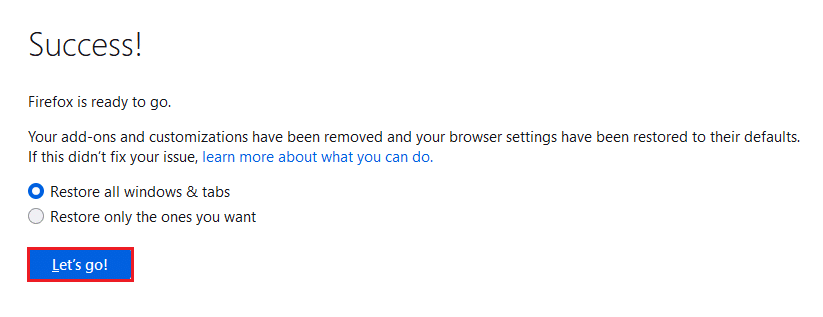

อ่านเพิ่มเติม: แก้ไขข้อผิดพลาดไม่พบเซิร์ฟเวอร์ใน Firefox
ตัวเลือก II: สร้างโปรไฟล์ผู้ใช้ใหม่
หากโปรไฟล์ผู้ใช้ที่คุณสร้างในแอป Firefox เสียหาย คุณต้องสร้างโปรไฟล์ผู้ใช้ใหม่เพื่อแก้ไขข้อผิดพลาด ทำตามขั้นตอนเพื่อสร้างโปรไฟล์ผู้ใช้ใหม่เพื่อแก้ไข PR END OF FILE ERROR บนเบราว์เซอร์ Firefox
ขั้นตอนที่ 1: นำเข้าบุ๊กมาร์กที่บันทึกไว้
ก่อนสร้างโปรไฟล์ผู้ใช้ใหม่ในแอป Firefox คุณต้องนำเข้าบุ๊กมาร์กที่คุณบันทึกไว้ในโปรไฟล์ผู้ใช้ปัจจุบันเพื่อหลีกเลี่ยงการสูญหายของข้อมูล
1. เปิดเบราว์เซอร์ Firefox
2. ที่นี่ คลิกที่ปุ่ม Open Application Menu หรือเส้นแนวนอนสามเส้นที่มุมบนขวาของหน้า และคลิกที่ตัวเลือก Bookmarks ในรายการที่แสดง
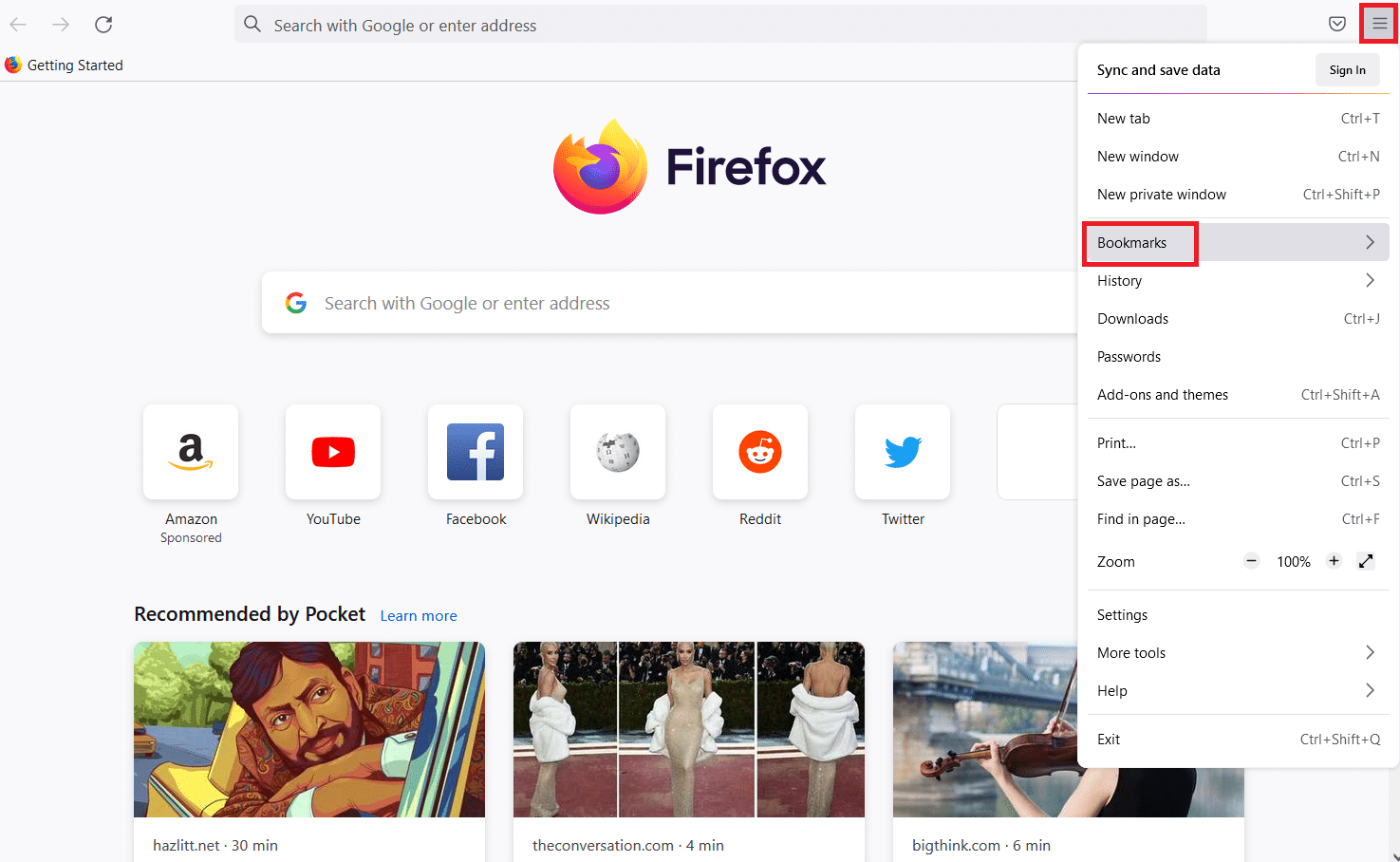
3. ในเมนู บุ๊ กมาร์ก ให้คลิกที่ตัวเลือก จัดการบุ๊กมาร์ก ที่ด้านล่าง
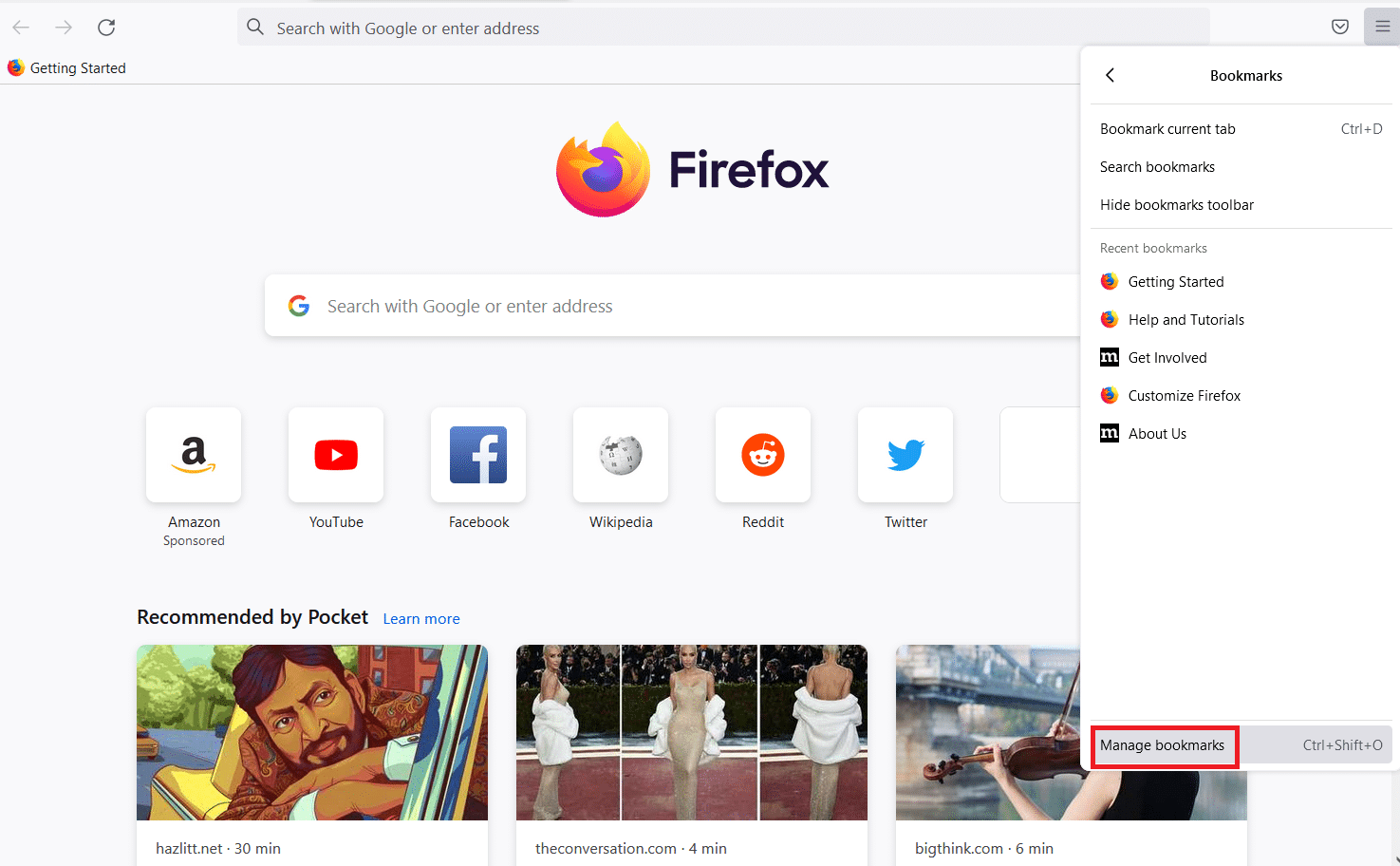
4. คลิกที่ปุ่ม นำเข้าและสำรองข้อมูล ที่แถบเมนูในหน้าจอ ไลบรารี และคลิกที่ตัวเลือก ส่งออกที่คั่นหน้าเป็น HTML... ในรายการที่แสดง
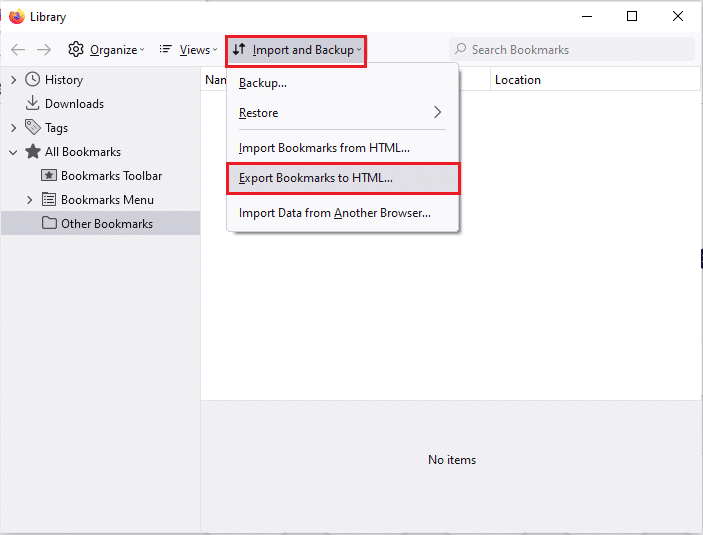
5. เรียกดูตำแหน่งในหน้าต่าง ส่งออกไฟล์ บุ๊กมาร์ก เลือกตำแหน่งแล้วคลิกปุ่ม บันทึก เพื่อบันทึกไฟล์บุ๊กมาร์ก
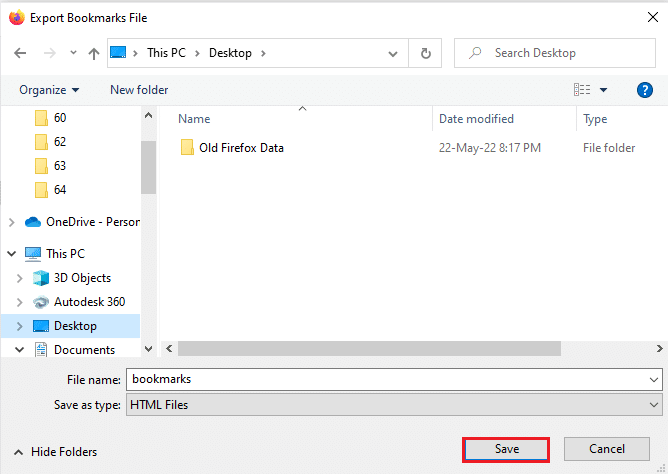
ขั้นตอนที่ 2: สร้างโปรไฟล์ผู้ใช้ใหม่
เมื่อใช้ขั้นตอนที่ระบุในส่วนนี้ คุณสามารถสร้างโปรไฟล์ผู้ใช้ใหม่ในแอป Firefox และใช้บัญชีโปรไฟล์เพื่อเรียกดูเว็บ
1. เปิด Firefox แล้วพิมพ์ about:profiles ในแถบที่อยู่ URL แล้วกด ปุ่ม Enter เพื่อเปิดหน้าต่าง About Profiles
2. คลิกที่ปุ่ม สร้างโปรไฟล์ใหม่ บนหน้าต่างเพื่อสร้างโปรไฟล์ผู้ใช้ใหม่สำหรับแอป Firefox
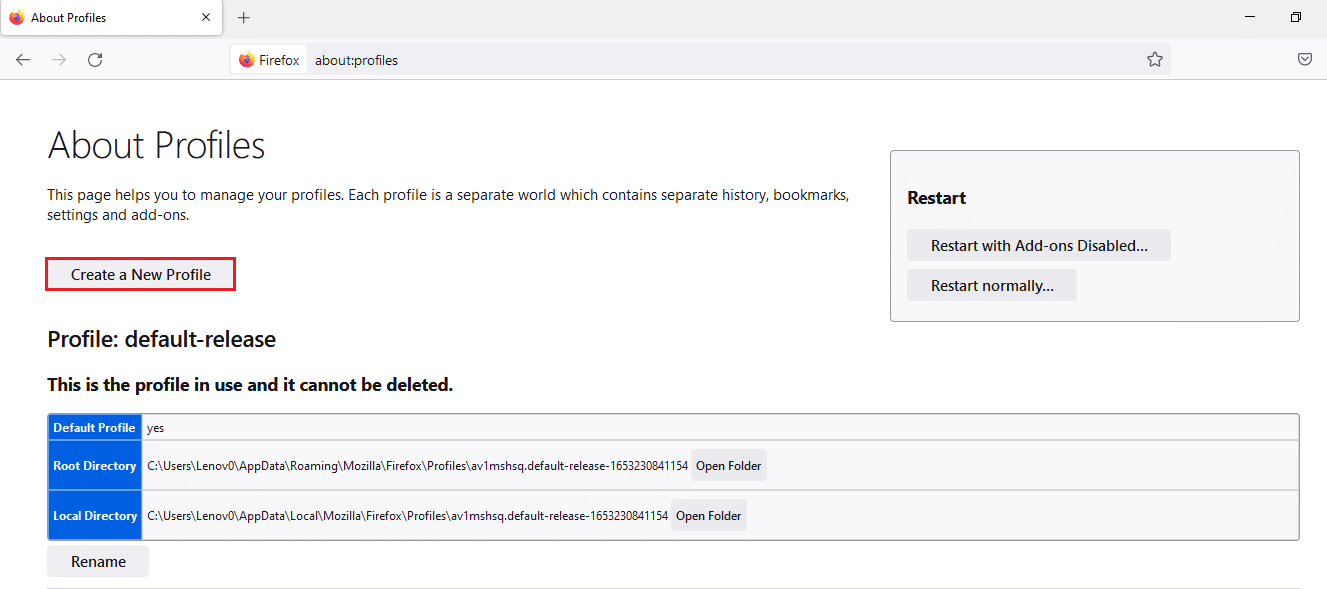
3. จากนั้นคลิกที่ปุ่ม Next บนหน้าต่าง Welcome to the Create Profile Wizard
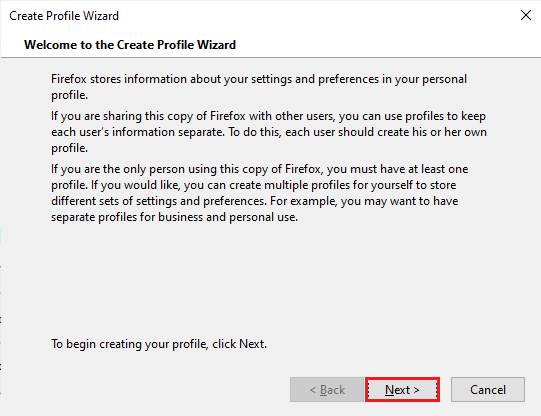
4. ป้อนชื่อของโปรไฟล์ในแถบ Enter new profile name และคลิกที่ปุ่ม Finish ในหน้าต่างเพื่อสร้าง Profile
หมายเหตุ: คุณยังสามารถเปลี่ยนตำแหน่งสำหรับจัดเก็บชื่อโปรไฟล์ผู้ใช้แทนตำแหน่งเริ่มต้นได้
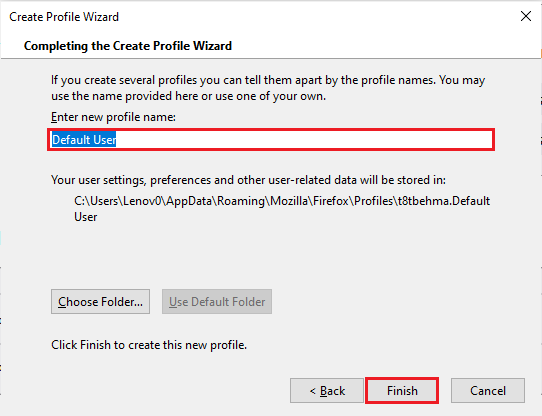
อ่านเพิ่มเติม: แก้ไขการเชื่อมต่อของคุณไม่ใช่ข้อผิดพลาดที่ปลอดภัยบน Firefox
ตัวเลือก III: ปิดใช้งาน DNS ผ่านการตั้งค่า HTTPS
หากเปิดใช้งานการตั้งค่า DNS บน HTTPS คุณอาจได้รับข้อผิดพลาด PR END OF FILE บนเว็บไซต์ที่คุณกำลังพยายามเข้าถึง คุณสามารถลองปิดการตั้งค่านี้โดยใช้ขั้นตอนที่อธิบายไว้ด้านล่างในวิธีนี้
1. เปิดเว็บเบราว์เซอร์ Firefox
2. ตอนนี้ คลิกที่ปุ่ม Open Application Menu หรือเส้นแนวนอนสามเส้นที่มุมบนขวาของหน้า และคลิกที่ตัวเลือก Settings ในรายการ
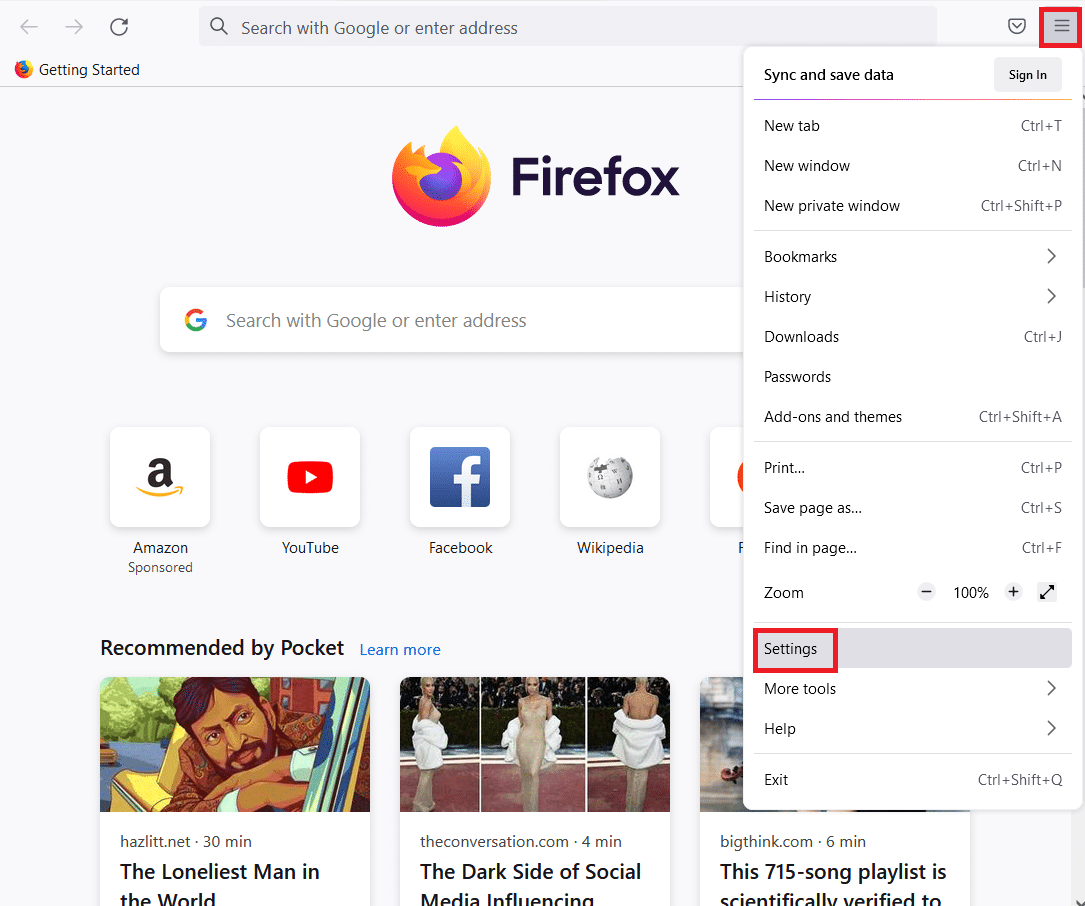
3. คลิกที่แท็บ General ในบานหน้าต่างด้านซ้ายของหน้าต่าง และคลิกที่ปุ่ม Settings... ในส่วน Network Settings
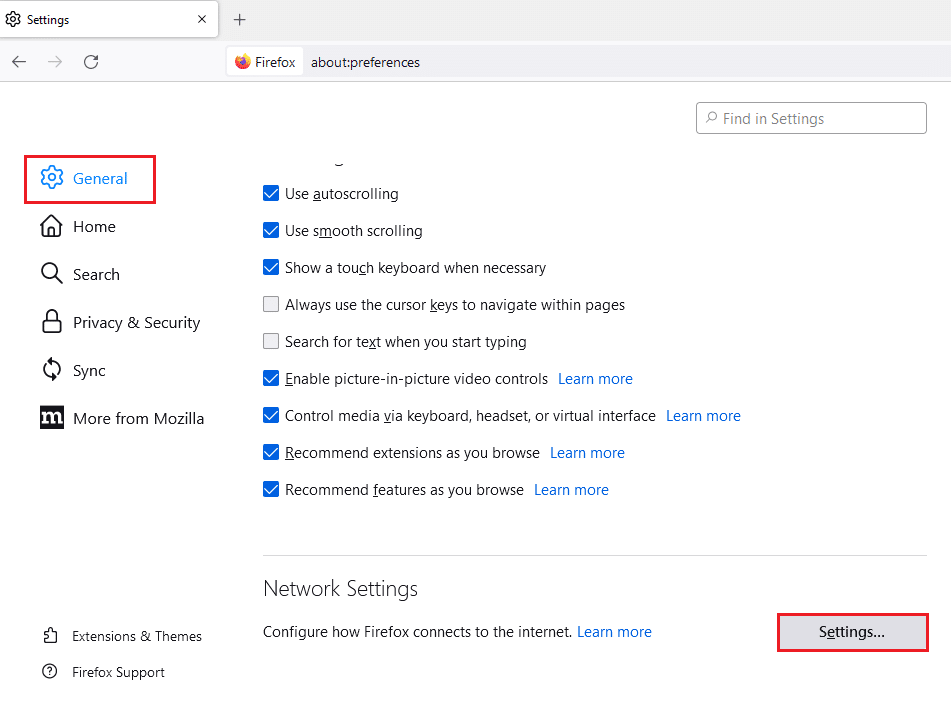
4. เลือกตัวเลือก เปิดใช้งาน DNS ผ่านการตั้งค่า HTTPS และคลิกที่ปุ่ม ตกลง เพื่อบันทึกการตั้งค่า
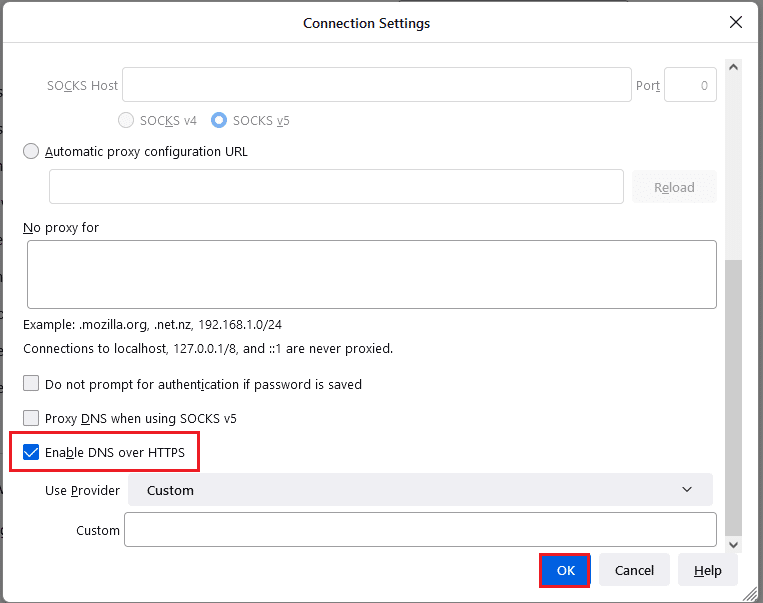
ตัวเลือก IV: ปิดใช้งานการตั้งค่าพร็อกซี Firefox
หากคุณใช้ Firefox Proxy คุณอาจใช้เว็บบนแอพ Firefox ไม่ได้ คุณต้องปิดใช้งานการตั้งค่าพร็อกซี Firefox ในแอป Firefox เพื่อแก้ไขข้อผิดพลาด PR END OF FILE ERROR
1. เปิดเบราว์เซอร์ Mozilla Firefox
2. คลิกที่ปุ่ม Open Application Menu หรือเส้นแนวนอนสามเส้นที่มุมบนขวาของหน้า และคลิกที่ตัวเลือก Settings ในรายการ
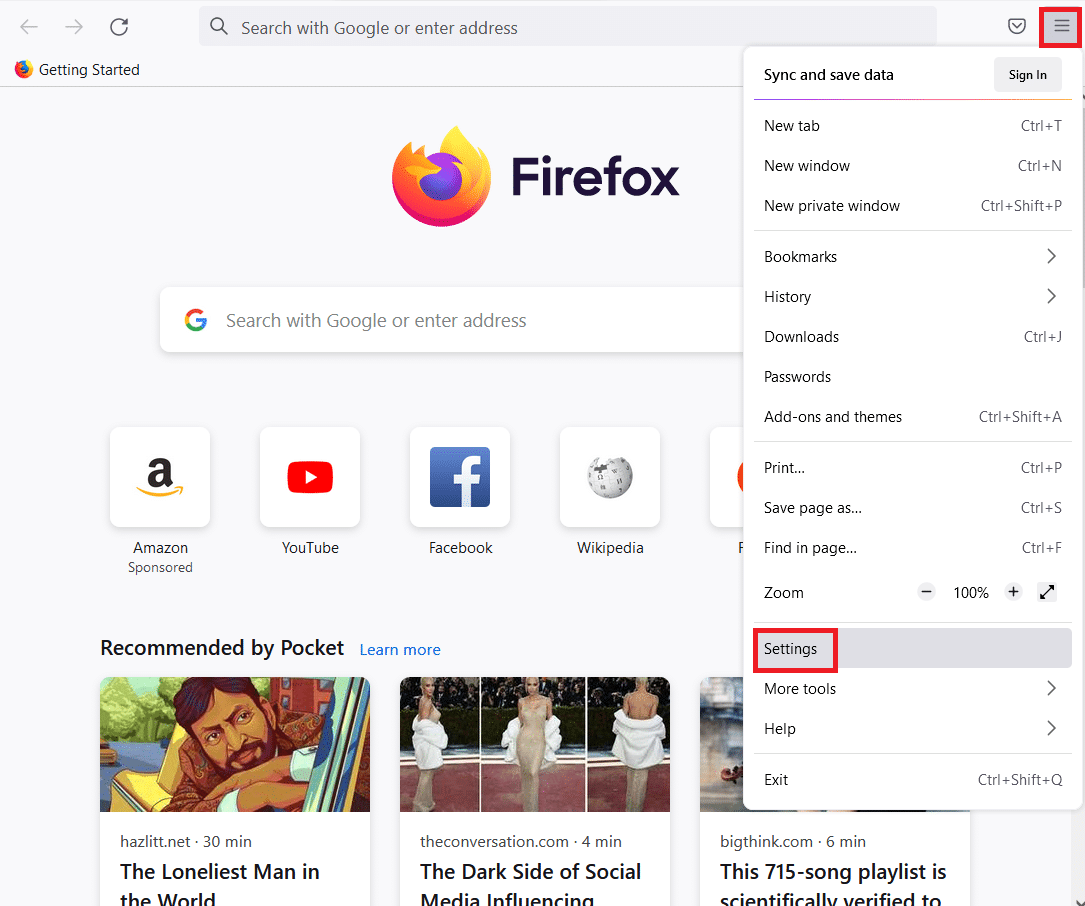
3. จากนั้น คลิกที่แท็บ General ในบานหน้าต่างด้านซ้ายของหน้าต่าง และคลิกที่ปุ่ม Settings... ในส่วน Network Settings

4. เลือกตัวเลือก No proxy ในส่วน Configure Proxy Access to the Internet และคลิกที่ปุ่ม OK เพื่อบันทึกการตั้งค่า
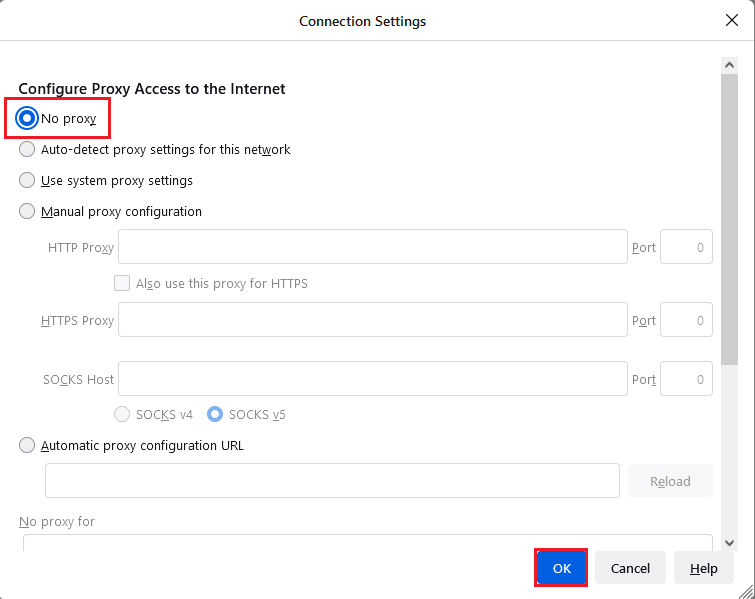
อ่านเพิ่มเติม: แก้ไขไม่มีเสียงใน Firefox บน Windows 10
วิธีที่ 3: ติดตั้ง Firefox ใหม่
หากไม่มีวิธีการใดที่สามารถแก้ปัญหา PR_END_OF_FILE_ERROR ในแอป Firefox ได้ คุณสามารถลองติดตั้งแอป Firefox ใหม่บนพีซีของคุณ
ขั้นตอนที่อธิบายด้านล่างจะช่วยคุณถอนการติดตั้งแอป Firefox บนพีซีของคุณโดยใช้แอปแผงควบคุม
1. กด ปุ่ม Windows พิมพ์ Control Panel แล้วคลิก Open
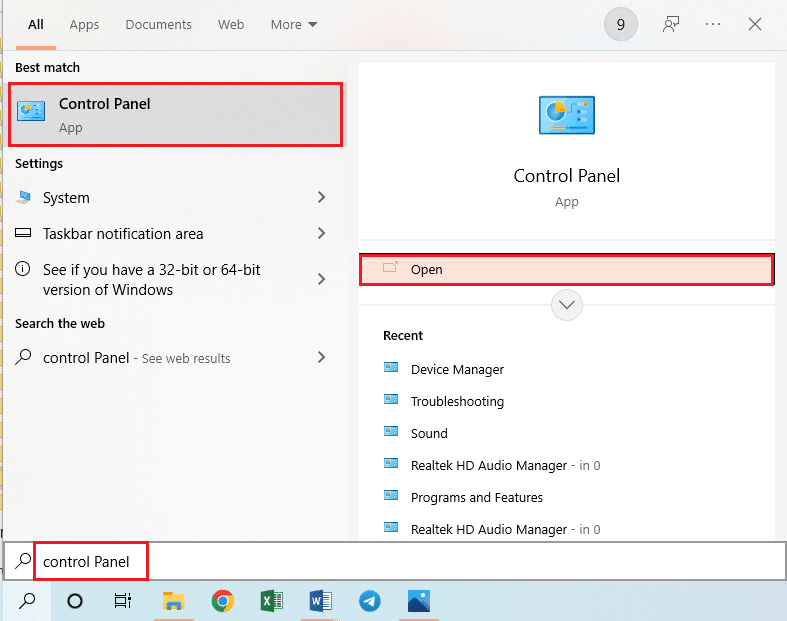
2. ตั้งค่า View by > Category จากนั้นคลิกที่ตัวเลือก Uninstall a program ในส่วน Programs
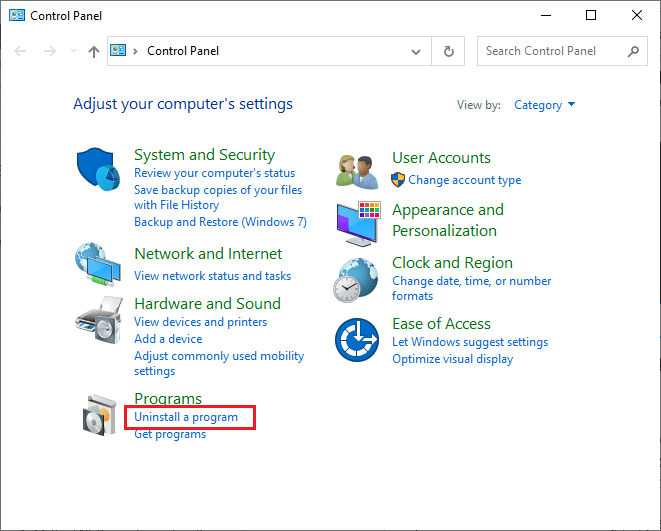
3. เลือก Mozilla Firefox (x64 en-US) และคลิกที่ปุ่ม ถอนการติดตั้ง ที่ด้านบนของแถบและคลิกที่ปุ่ม ใช่ บนหน้าต่าง การควบคุมบัญชีผู้ใช้
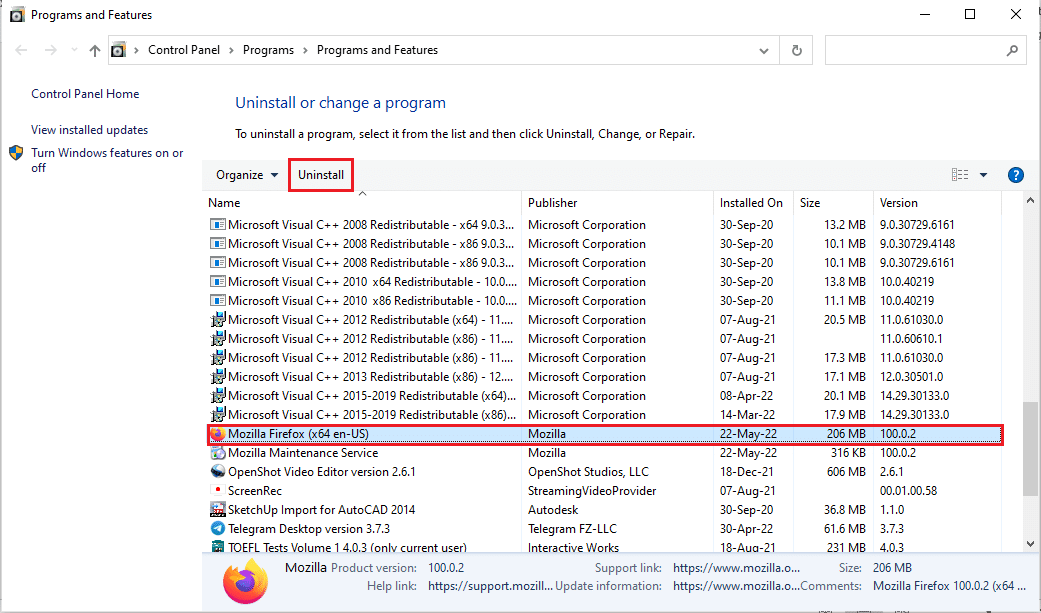
4. คลิกที่ปุ่ม ถัดไป ในหน้าต่าง ถอนการติดตั้ง Mozilla Firefox
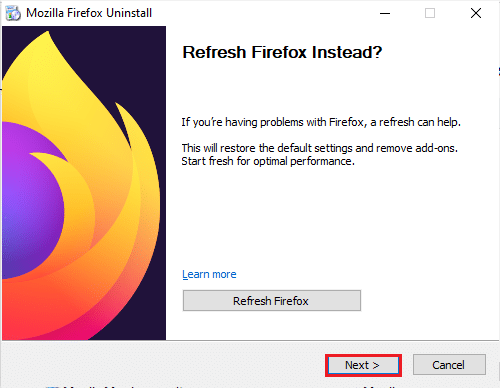
5. จากนั้น คลิกที่ปุ่ม ถอนการติดตั้ง ในหน้าต่างถัดไปเพื่อถอนการติดตั้งแอป Firefox
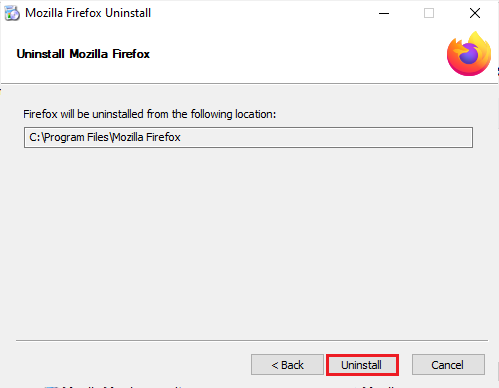
6. คลิกที่ปุ่ม เสร็จสิ้น ในหน้าต่างสุดท้ายเพื่อสิ้นสุดการถอนการติดตั้งแอป Firefox
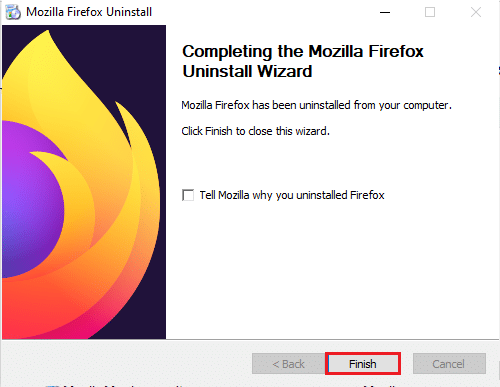
คุณสามารถติดตั้งแอป Mozilla Firefox ใหม่บนพีซีของคุณได้โดยใช้ขั้นตอนด้านล่าง
7. เปิดแอป Google Chrome จาก Windows Search
หมายเหตุ: คุณสามารถใช้เว็บเบราว์เซอร์อื่นเพื่อดาวน์โหลดแอป Firefox บนพีซีของคุณ
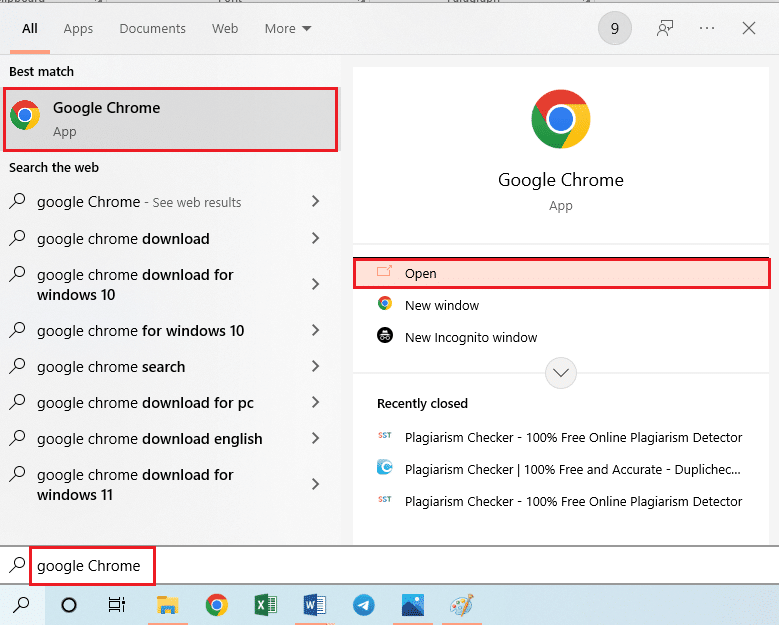
8. เปิดเว็บไซต์อย่างเป็นทางการของแอป Mozilla Firefox บนแอป Google Chrome แล้วคลิกปุ่ม ดาวน์โหลด Firefox บนหน้าต่าง
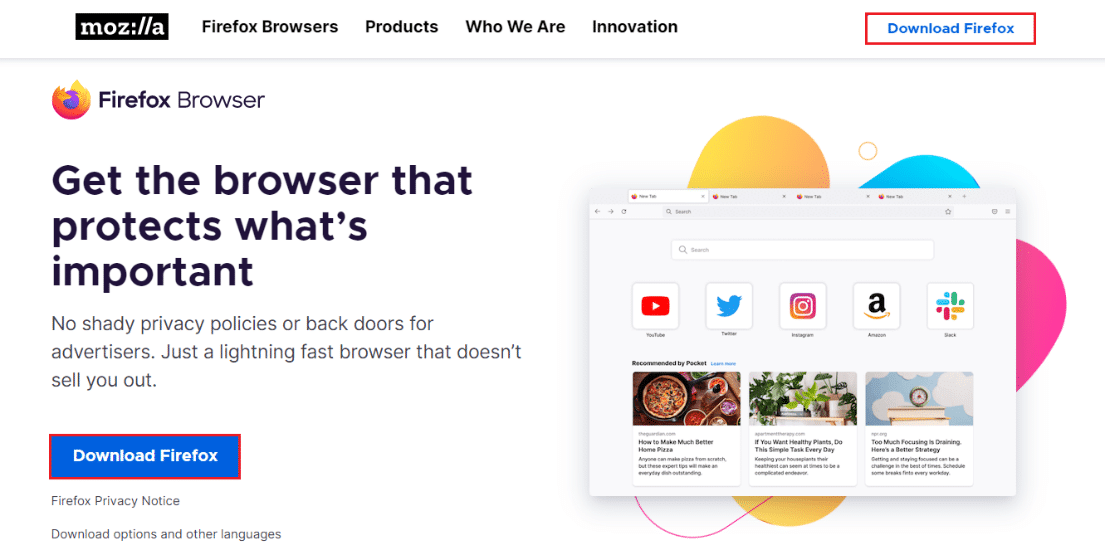
9. ดับเบิลคลิกที่ไฟล์ Firefox Installer.exe ที่ดาวน์โหลดมาบนหน้าต่างเพื่อเรียกใช้ไฟล์การติดตั้ง
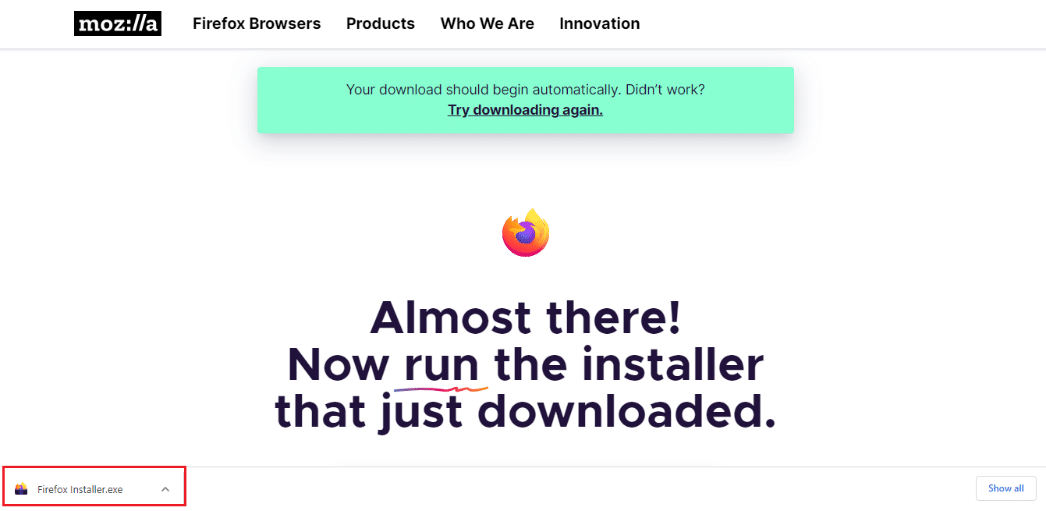
10. รอให้กระบวนการติดตั้งเสร็จสิ้นในหน้าต่างตัว ติดตั้ง Firefox
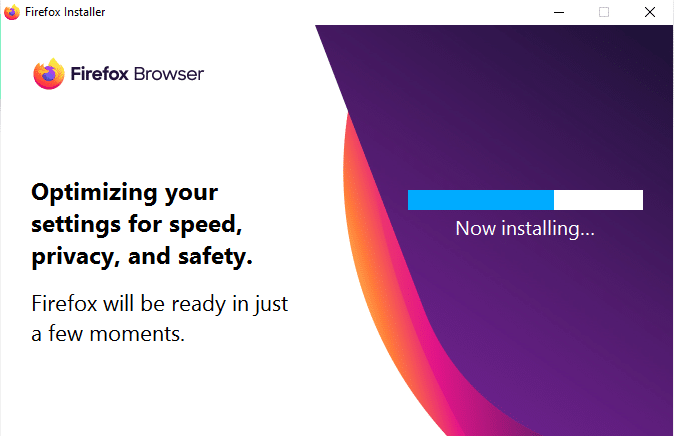
ที่แนะนำ:
- แก้ไข YouTube แบบเต็มหน้าจอไม่ทำงานใน Windows 10
- วิธีบังคับให้ Cortana ใช้ Chrome บน Windows 10
- แก้ไขไซต์ที่เข้าชมบ่อยของ Google Chrome หายไป
- แก้ไข Firefox SSL_ERROR_NO_CYPHER_OVERLAP ใน Windows 10
บทความนี้แสดงวิธีการแก้ปัญหา PR END OF FILE ERROR การเชื่อมต่อที่ปลอดภัยล้มเหลวใน Windows 10 วิธีการที่อธิบายไว้ในส่วนนี้สามารถใช้เพื่อแก้ไข PR_END_OF_FILE_ERROR Firefox และคุณสามารถเข้าถึงเว็บได้โดยไม่มีข้อจำกัดใดๆ โปรดแจ้งให้เราทราบข้อเสนอแนะและข้อสงสัยของคุณในหัวข้อที่กล่าวถึงในบทความในส่วนความคิดเห็นด้านล่าง
