[修正済み] Windows 10の統合Webカメラエラーコード0xA00F4271(0x80070001)
公開: 2021-03-012020年は、世界各地を襲ったコロナウイルスの大流行で記憶に残るでしょう。 封鎖規則により、人間の相互作用は停止し、人々は他のコミュニケーション手段やビジネス手段に頼らざるを得なくなりました。 SkypeやZoomなどのさまざまなプラットフォームを介したビデオ通話は、ビジネスを行い、愛する人と連絡を取り合うための主要な方法になっています。
そのため、ウェブカメラは現在、現代のコミュニケーションに欠かせない要素となっています。 それにもかかわらず、内蔵カメラを使用することは、誰にとってもスムーズな経験ではありませんでした。 一部のWindowsユーザーは、Webカメラを使用しようとしたときにエラーコード0xA00F4271が発生したと報告しています。
このエラーが予期せずポップアップし、通話が短くなります。 ですから、あなたがビジネスの電話をしているときでも、個人的な会話をしているときでも、それが引き起こすかもしれない欲求不満を想像することができます。
ウェブカメラエラー0x80070001とは何ですか?
最近のほとんどのラップトップには、ビデオ通話やビデオ録画を可能にするWebカメラが統合されています。 残念ながら、統合カメラは、他のハードウェアと同様に、機能しない可能性があります。 一部のユーザーは、Windows 10マシンでWebカメラエラー0x80070001を受け取っています。これは、Webカメラが正しく機能していないことを示しています。
Webカメラエラー0xA00F4271(0x80070001)は、Windows 10 AnniversaryUpdateの後に2016年に最初に発生しました。 ユーザーは、カメラが一時的に機能し、その後突然機能しなくなる可能性があると不満を漏らしています。
Windows 10でエラー0xA00F4271の原因は何ですか?
最初、一部のユーザーは、このエラーは特定のアプリが原因であると考えていました。 ただし、疑わしいアプリをアンインストールした後でも、エラーがポップアップ表示され、Webカメラが機能しなくなる場合があります。 Webカメラエラー0xA00F4271は、ラップトップの統合Webカメラにのみ影響することに注意してください。 したがって、外部カメラを使用している場合、エラーが発生する可能性はほとんどありません。
ほとんどの人にとって、エラーはPCをWindows 10 Anniversary Updateにアップグレードした後に表示され始め、Lenovoユーザーに主に影響を与えるようです。 Windows 10でウェブカメラエラー0xA00F4271(0x80070001)をトリガーする可能性のあるいくつかの考えられる理由は次のとおりです。
- 古いカメラドライバー、
- 積極的なサードパーティのウイルス対策ツール、
- 古いバージョンのWindows、および
- ファイルの破損。
ウェブカメラのエラーコード0xA00F4271を修正する方法
Webカメラエラー0x80070001が発生した場合は、この記事を読み続けてください。 以下に最も効率的な修正の概要を示します。 Windows 10 PCのカメラの問題を解決するソリューションが見つかるまで、各ソリューションを試してください。
- アップデートを確認する
- カメラの設定を確認してください
- アンチウイルスを確認してください
- ウェブカメラをリセットする
- WebカメラがWindowsバージョンと互換性があるかどうかを確認します
- Windowsストアアプリのトラブルシューティング
- カメラドライバーを更新またはロールバックします
始めましょう。
解決策1:更新を確認する
始める前に、利用可能なすべてのアップデートがインストールされていることを確認する必要があります。 コンピュータを使用すると常に問題が発生し、アップデートがリリースされるとほとんどの問題が修正されます。 そのため、エラーコード0x80070001の修正は、Windowsの定期的な更新の1つでリリースされた可能性があります。
そのため、Windowsマシンを常に最新の状態に保つことが重要です。 アップデートが利用可能かどうかを確認するには、次の簡単なプロセスに従います。
- キーボードのWindowsロゴを押し、「更新」(引用符なし)と入力して、「更新の確認」オプションを選択します。
- アップデートが利用可能な場合は、プロセスが完了したときにデバイスをインストールして再起動できるようにします。
- カメラをテストして、機能しているかどうかを確認します。 カメラへのアクセスを許可するかどうか尋ねられたら、必ず「はい」をクリックしてください。
このオプションが機能しない場合は、エラーを取り除くための他の解決策があります。
解決策2:カメラの設定を確認する
アプリがウェブカメラにアクセスできる場合にのみ、ウェブカメラを使用できます。 一部のアプリでは、カメラへのデフォルトのアクセスをブロックすることで、Windowsのセキュリティが向上しました。 これにより、ハッカーが許可なくカメラの電源をオンまたはオフにするのを防ぐことができます。 ただし、Webカメラが正しく機能するには、アプリによるWebカメラの使用を許可する必要があります。
この設定は、最近のWindows10の更新後にオフになる場合もあります。 カメラの設定に問題があるかどうかを確認するには、次のガイドに従ってください。
- 「スタート」メニューに移動し、歯車のアイコンをクリックして「設定」アプリを開き、「プライバシー」リンクをクリックします。
- 左側のペインで[カメラ]オプションを選択し、[このデバイスのカメラへのアクセスを許可する]の下の[このデバイスのカメラアクセス]オプションがオフになっているかどうかを確認します。 そうである場合は、「変更」ボタンを選択し、ボタンをオンに切り替えます。
- 次に、[アプリにカメラへのアクセスを許可する]の下のオプションをオンにして、カメラへのアクセスを有効にする必要もあります。
- 次のステップは、カメラにアクセスできるMicrosoftStoreアプリを選択することです。 ここでは、Microsoftストアからインストールされたアプリのみを見つけることができます。
- ここでカメラへのアクセスを許可するアプリが見つからない場合は、下にスクロールして、[デスクトップアプリにカメラへのアクセスを許可する]をオンにします。 この設定により、Zoomなどのインターネットからインストールされたアプリを介して電話をかけることができます。
- 最後に、PCを再起動して、問題が解決したかどうかを確認します。
解決策3:アンチウイルスを確認する
ウイルス対策ソフトウェアがカメラへのアクセスをブロックしている可能性があるため、Webカメラエラー0x80070001がトリガーされます。 これが正しいと思われる場合は、ウイルス対策ソフトウェアを開き、カメラへのアクセスを許可してください。 手順については、製造元のWebサイトにアクセスすることをお勧めします。
解決策4:Webカメラをリセットする
また、Webカメラでエラーコード0xA00F4271の原因となる不具合が発生した可能性もあります。 特定のファイルが破損している場合は、次の手順を使用してWebカメラをリセットすることで問題を修正できます。
- Win + Iキーボードショートカットを押して、「設定」アプリに移動します。
- 「アプリ」リンクをクリックし、「アプリと機能」セクションの下にある「カメラ」を探します。
- それをクリックして、「詳細オプション」リンクを選択します。
- このセクションで、「リセット」ボタンを探し、「リセット」をクリックします。
- もう一度「リセット」をクリックして、選択を確認します。
解決策5:WebカメラがWindowsバージョンと互換性があるかどうかを確認する
PC上でハードウェアとソフトウェアがどのように機能するかということになると、互換性が大きな役割を果たします。 Webカメラが正しく機能するには、ご使用のバージョンのWindowsと互換性がある必要があります。 たとえば、Windows 10を実行していて、Windows 7オペレーティングシステム用のカメラを使用している場合、0xA00F4271(0x80070001)Webカメラエラーが発生する理由を説明している可能性があります。

この問題を修正するには、以下の手順を使用してWebカメラのバージョンを確認してください。
- Win + Xショートカットを押して、表示されるオプションのリストから「デバイスマネージャ」を選択します。
- [デバイスマネージャー]ウィンドウで、[カメラ](または古いバージョンのWindowsを使用している場合は[イメージングデバイス])を探して選択します。 Webカメラがここに表示されます。
- それを右クリックして、「プロパティ」ウィンドウを開きます。
- 「ドライバ」タブを開き、「ドライバの詳細」ボタンをクリックします。 拡張子が「stream.sys」のファイルが表示されている場合は、Windows 7OS用に開発されたカメラを実行していることを意味します。 その場合は、Windows10用に設計されたカメラと交換する必要があります。
解決策6:Windowsストアアプリのトラブルシューティング
SkypeなどのMicrosoft(Windows)ストアからインストールされたアプリを使用しているときにWebカメラエラー0xA00F4271が表示される場合は、Windowsストアアプリのトラブルシューティングで必要な修正が提供される場合があります。 実行方法は次のとおりです。
- Win + Iキーボードショートカットを使用して、Windowsの「設定」アプリを起動します。
- 「Update&Security」リンクを探して選択し、左側のペインで「Troubleshoot」をクリックします。
- 右ペインで、ページの一番下までスクロールして[Windowsストアアプリ]を見つけ、それをクリックして[トラブルシューティングツールを実行する]ボタンを表示します。
- このボタンをクリックすると、Windowsはスキャンを開始して、MicrosoftStoreアプリが正しく機能するのを妨げている問題を検出します。 画面の指示に従ってプロセスを完了します。
完了したら、Windows 10 PCを再起動して、Webカメラエラーが解決されたかどうかを確認します。
解決策7:カメラドライバーを更新またはロールバックする
コンピュータにインストールされているMicrosoftStoreアプリのいずれかが問題の原因ではない場合は、ハードウェアがWebカメラのエラーコード0xA00F4271(0x80070001)のせいである可能性があります。
Webカメラが期待どおりに機能していることを確認するには、カメラドライバーを更新またはロールバックする必要があります。 ご覧のとおり、新しいアプリをインストールすると、古いドライバーはデバイスをサポートできなくなります。そのため、Windows 10コンピューターで0xA00F4271(0x80070001)などのエラーが発生する可能性があります。
カメラドライバーを更新する
カメラドライバーを更新するには、以下のガイドに従ってください。
- キーボードのWindowsロゴを押し、「デバイスマネージャー」(引用符なし)と入力して、「Enter」キーを押します。
- 「カメラ」オプション(または古いバージョンのWindowsを使用している場合は「イメージングデバイス」)を見つけてクリックし、展開します。
- Webカメラがここに表示されます。 メーカー名が付いているので簡単に識別できます。 それを右クリックし、「ドライバの更新」を選択します。
- 最初のオプションを選択して、Windowsが利用可能なドライバーの更新をオンラインで自動的に検索できるようにします。 Windowsが更新を検出すると、それらをマシンに自動的にインストールします。 ただし、ほとんどの場合、「このデバイスに最適なドライバーが既にインストールされているとWindowsが判断しました」という通知が表示されます。
その場合は、サードパーティのドライバーアップデーターを使用して古いカメラドライバーを更新するのが最善の方法です。 ドライバーの問題を修正するために特別に設計された信頼性の高い専用ツールであるAuslogicsDriverUpdaterをお勧めします。 このプログラムは、PC全体をスキャンして、現在実行中のOS、インストールされているハードウェア、およびインストールされているドライバーのバージョンを検出します。
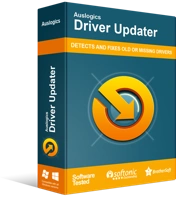
DriverUpdaterでPCの問題を解決する
不安定なPCのパフォーマンスは、多くの場合、古いドライバーや破損したドライバーが原因で発生します。 Auslogics Driver Updaterはドライバーの問題を診断し、古いドライバーを一度にまたは一度に1つずつ更新して、PCをよりスムーズに実行できるようにします。
スキャンが完了すると、Driver Updaterは、現在のドライバーがインストールされた日付や最新バージョンがリリースされた日付など、診断の詳細を表示します。 このドライバー更新ソフトウェアを使用することの良い点は、メーカーのWebサイトから直接最新の公式ドライバーバージョンのみがインストールされることを保証することです。 さらに、カメラドライバーだけでなく、古い、欠落している、または障害のあるすべてのデバイスドライバーも更新します。
後もう一つ。 Driver Updaterを使用すると、OSと互換性のあるドライバーのみがインストールされるため、互換性の問題について心配する必要はありません。 このプログラムでは、ボタンを1回クリックするだけですべてのドライバーを一度に更新することも、次々に更新することもできます。
すべての更新プログラムがインストールされたら、コンピューターを再起動して変更を適用し、Webカメラエラー0x80070001が修正されているかどうかを確認します。
カメラドライバーをロールバックする
カメラドライバーを更新してから0xA00F4271(0x80070001)Webカメラエラーが気になる場合は、間違ったドライバーをインストールしたか、正しくインストールできなかった可能性があります。 その場合、ロールバックすると問題が解決する可能性があります。
続行する方法は次のとおりです。
- Win + Xショートカットを押して「デバイスマネージャ」を開き、「デバイスマネージャ」を選択します。
- 「カメラ」(または「イメージングデバイス」)オプションを展開し、右クリックして「プロパティ」ウィンドウを開きます。
- 「ドライバ」タブの下で、「ロールバックドライバ」ボタンをクリックします。
- 「はい」をクリックして、アクションを確認します。 「ドライバーのロールバック」オプションがグレー表示されている場合は、ロールバックするドライバーがないことを意味します。
Auslogics Driver Updaterを使用してカメラドライバーを更新した場合は、プログラムを起動し、[バックアップ]タブを選択し、古いカメラドライバーを選択して復元します。
それでおしまい! この投稿の解決策を使用して、Webカメラエラー0x80070001を修正したことを願っています。 エラーに関する追加情報がある場合は、以下にコメントを投稿して、コミュニティと共有してください。
