[解決済み] VACはWindows10でゲームセッションの問題を確認できませんでした
公開: 2020-07-27Counter-Strike:Global Offensive(CS:GO)は、世界中の多くのプレイヤーが楽しんでいるゲームです。 ただし、マッチメイキングをキューに入れようとすると、「VACはゲームセッションを確認できませんでした」というエラーメッセージが表示される場合があります。 多くのオンラインゲーマーは、Steamコミュニティに参加したり、ゲームをプレイしたりしようとすると、このエラーに遭遇したと報告しています。
この問題の解決策を探しているなら、あなたは正しい場所に来ています。 CS:GOの「VACはゲームセッションを確認できませんでした」というエラー通知を取り除くために試すことができるいくつかの修正を紹介します。
VACがゲームセッションを確認できなかったと表示されるのはなぜですか?
VAC(Valve Anti-Cheat System)は、インストールファイルの異常を検出します。 これは、ゲーマーが他のプレイヤーに対して不当な優位性を獲得するためにゲームファイルに変更を加えることを防ぐことを目的としています。
VACがゲームセッションの検証に失敗したが、ゲームファイルを改ざんしていない場合は、ファイルの構成に問題があることを意味します。 また、VACが誤検知エラーを生成し、「ゲームセッションを確認できません」というメッセージが表示される場合もあります。
Windows10でVAC認証エラーを修正する方法
おそらく、ゲームを再インストールしようとしましたが、問題は解決しません。 再インストールすると同じゲームファイルが再度読み込まれるため、役に立たないことに注意してください。 しかし、安心してください。現在提供しているソリューションは効果的であり、「VACがゲームセッションを検証できませんでした」というエラーを完全に解決するのに役立ちます。
ゲームを検証できないVACを修正する方法:
- コンピュータを再起動します
- Steamクライアントを再起動します
- Steamからログアウトし、再度ログインします
- 管理者としてSteamを実行する
- Steamクライアントを修復する
- Steamファイルを修復する
- ゲームファイルの整合性を確認し、ゲームライブラリを修復します
- ウイルス対策スキャンからゲームディレクトリを除外します
- 競合するバックグラウンドタスク/サービスを停止します
- タスクマネージャーでSteamサービスを終了します
- DLLファイルを確認します
- 一時ファイルを削除する
- ドライバーを更新する
- Windowsを更新する
- Steamベータをオフにする
一度に1つずつ解決策を見ていきましょう。
修正1:コンピューターを再起動する
コンピューターで実行されている一部のアプリとプロセス(ディスクのインデックス作成など)がゲームファイルにアクセスしているため、VACがファイルの検証に失敗する可能性があります。 コンピュータを再起動すると、これを解決するのに役立ちます。 以下の手順に従ってください。
- すべてのアプリとウィンドウを閉じます。
- キーボードのWindowsボタンを押すか、画面の左下隅にあるアイコンをクリックします。
- スタートメニューが表示されたら、電源アイコンをクリックします。 次に、[再起動]をクリックします。
- 再起動後、ゲームを再実行して、エラーが解決されたかどうかを確認してください。
再起動が機能しない場合は、PCの電源を入れ直すことができます。 パワーサイクリングとは、PCの電源を完全にオフにしてから、再度オンにすることを意味します。 これは、デバイスが応答しないモジュールから回復し、その構成パラメーターを再初期化するのに役立ちます。 電源を入れ直すと、ネットワーク構成もリセットされます。
次の手順に従ってください。
- 開いているすべてのアプリケーションとウィンドウを閉じます。
- コンピューターを電源(ラップトップ)から取り外します。
- [スタート]メニューに移動し(キーボードのWindowsキーを押します)、電源アイコンをクリックします。 次に、[シャットダウン]をクリックします。
- PCの電源が切れるのを待ちます。
- デバイス(ラップトップ)からバッテリーを取り外し、電源ボタンを最大1分間押し続けます。
注:ラップトップからバッテリーを取り外す理由は、すべてのコンデンサーを適切に放電し、RAMに保存されているデータが確実にクリアされるようにするためです。
デスクトップを使用する場合は、電源からプラグを抜いてください。
- バッテリーをラップトップに戻す前(必要に応じて充電器を接続し直すことができます)、またはデスクトップを電源に接続する前に、1〜2分待ちます。
- PCの電源を再度入れて、ゲームでVACエラーが引き続き発生するかどうかを確認します。
修正2:Steamクライアントを再起動します
Steamクライアントを再起動すると、「VACがゲームセッションを検証できませんでした」というエラーの原因となっている破損を解決するのに役立ちます。 これがあなたがしなければならないことです:
- 画面の左上隅にある[Steam]タブをクリックし、コンテキストメニューから[終了]をクリックします。
- Steamクライアントをもう一度開きます。
- 左上隅の[Steam]タブをクリックし、コンテキストメニューの[オフラインにする...]オプションをクリックします。
- [オフラインモードで再起動]ボタンをクリックします。
- 次に、[Steam]タブをもう一度クリックし、コンテキストメニューから[オンラインにする...]オプションをクリックします。
- [再起動してオンラインにする]ボタンをクリックします。
上記の手順を実行した後、一致するものを再度キューに入れて、VACエラーメッセージが引き続き表示されるかどうかを確認してください。
修正3:Steamからログアウトして再度ログインする
上記の修正で問題が解決しない場合は、Steamアカウントからログアウトして、もう一度ログインしてみてください。 オペレーティングシステムまたはファイル管理システムが構成ファイルの変更を担当している可能性があり、VACエラーが表示されます。 Steamアカウントからログアウトすると、変更された構成ファイルが削除されます。 その後、再度ログインすると、元のファイルが再作成されます。
Steamアカウントに再度ログインすると、Steamアプリを再インストールした場合と同じ(またはさらに良い)結果が得られます。 以下の手順に従ってください。
- Steamアプリを開きます。
- ウィンドウの上部に表示されているプロファイル名をクリックします。
- 開いたコンテキストメニューから[アカウントからログアウト]をクリックします。
- ログアウトが成功したら、資格情報を入力して再度ログインします。 パスワードを覚えていない場合は、「パスワードのリセット」オプションをクリックしてください。
今度はゲームをもう一度試してください。 VACエラーは解決されています。 そうでない場合は、次の修正に進みます。
修正4:管理者としてSteamを実行する
Steamにコンピューターの管理者権限がない場合は、それが問題の原因である可能性があります。 クライアントが効果的に機能するには、フルアクセスが必要です。 管理者アクセス権を付与すると、システム構成ファイルを変更し、必要なリソースとメモリを取得できるようになります。 以下の手順に従ってください。
- コンピューターにSteamがインストールされているディレクトリに移動します。 これは通常、C:\ Program Files(x86)\ Steamです。
- 次に、Steamフォルダーを開き、「Steam.exe」ファイルを見つけて右クリックし、コンテキストメニューから[プロパティ]をクリックします。
- [互換性]タブに切り替えて、[このプログラムを管理者として実行する]チェックボックスをオンにします。
- [適用]をクリックして変更を有効にし、[OK]ボタンをクリックします。
- 次に、「GameOverlayUI.exe」を見つけて右クリックします。 コンテキストメニューから[プロパティ]を選択します。
- [互換性]タブに切り替えて、[このプログラムを管理者として実行する]チェックボックスをオンにします。
- [適用]ボタンと[OK]ボタンをクリックします。
その後、上記の2つの.exeファイルだけでなく、すべてのSteamフォルダーへの管理者アクセスを許可する必要があります。
- メインのSteamフォルダー(C:\ Program Files \ Steam)に戻ります。 それを右クリックし、コンテキストメニューから[プロパティ]をクリックします。
- [セキュリティ]タブに切り替えて、[詳細]ボタンをクリックします。
- 開いたページでは、[権限エントリ]リストの最初の4行は編集可能ですが、最後の2行は編集できません。
- 編集可能な最初の行を選択し、[編集]ボタンをクリックします。 開いたページで、[フルコントロール]を含む[基本的なアクセス許可]の下のオプションのチェックボックスをオンにします。
- [適用]ボタンをクリックし、[OK]をクリックして終了します。
- 残りの3つの編集可能な行について、手順4と5を繰り返します。
- Steamを再起動します。 これで、管理者権限で実行されます。 VACエラーを解決する必要があります。 それ以外の場合は、次の修正に進みます。
修正5:Steamクライアントを修復する
Steamクライアントが破損しているか、不良ファイルが含まれている可能性があります。 これがあなたがしなければならないことです:
- 画面の左下隅にあるスタートアイコンを右クリックします。
- 表示される[パワーユーザー]メニューで、[コマンドプロンプト(管理者)]をクリックします。
- UACプロンプトが表示されたら、[はい]ボタンをクリックします。
- 下の行をコピーして貼り付け、Enterキーを押します。
「C:\ ProgramFiles(x86)\ Steam \ bin \ SteamService.exe」/ repair
- プロセスが完了するのを待ちます。 少し時間がかかります。
- コマンドプロンプトウィンドウを閉じて、コンピューターを再起動します。 ここで、「VACがゲームセッションを確認できませんでした」エラーが解決されたかどうかを確認します。
修正6:Steamファイルを修復する
ファイル修復を実行すると、破損している重要なSteamライブラリファイルを修正するのに役立ちます。 これらはCSを引き起こしている可能性があります:VACエラーを表示するために移動します。 以下の手順に従ってください。
- 「C:\ ProgramFiles(x86)\ Steam \ SteamApps \ common \ Counter-Strike Global Offensive \ csgo \ maps \ workshop」の場所に移動し、フォルダー内のすべてのアイテムを削除します。 これを行うには、Ctrl + Aを押してから、Shift + Deleteを押します。
- 次に、「 C:\ Program Files(x86)\ Steam \ SteamApps \ common \ Counter-Strike Global Offensive \ csgo \ maps \ photos \ workshop」に移動し、Ctrl + Aを押してフォルダー内のすべてを削除します。アイテムとShift + Deleteでアイテムを削除します。
- Steamを起動します。 削除したファイルの新しいコピーがダウンロードされます。
- VACエラーが解決されたかどうかを確認します。
問題が解決しない場合は、次のようにします。
- Winキー+ Xを押して、パワーユーザーメニューを開きます。
- リストからコマンドプロンプト(管理者)をクリックします。
- [はい]ボタンをクリックして続行します。
- 開いたコマンドプロンプト(管理者)ウィンドウで、次のコマンドを入力し(箇条書きは含めないでください)、それぞれを入力した後にEnterキーを押して実行します。
- Steam:// flushconfigを開始します
- ipconfig / release
- ipconfig / renew
- ただし、問題が解決しない場合は、VACの機能を可能にするいくつかのセキュリティ機能を無効にすることを検討してください。 コマンドプロンプト(管理者)ウィンドウに次の行を入力し、Enterキーを押します。
bcdedit.exe / set {current} nx OptIn

修正7:ゲームファイルの整合性を確認し、ゲームライブラリを修復する
ゲームファイルの整合性の問題が原因で、CS:Goにエラーが表示される場合があります。 これを解決するのに役立つSteamクライアントの機能があります:
- Steamクライアントを開き、[ライブラリ]タブをクリックします。
- Counter-Strike:Global Offensiveを右クリックし、[Properties]を選択します。
- [ローカルファイル]タブに切り替えて、[ゲームファイルの整合性を確認する]をクリックします。
- プロセスが完了するのを待ってから、[閉じる]ボタンをクリックします。
- CS:GOを起動し、エラーが解決されたかどうかを確認します。
次に、ライブラリフォルダを修復する必要があります。 インストールしたゲームが含まれています。 これがあなたがしなければならないことです:
- Steamクライアントを開き、[Steam]タブをクリックします。
- 開いたコンテキストメニューから[設定]をクリックします。
- 次に、左側のペインから[ダウンロード]をクリックします。
- 右ペインの「SteamLibraryFolders」ボタンをクリックします。
- 開いた新しいウィンドウで、Steamコンテンツを含むインストール場所を右クリックします。 ドロップダウンメニューが表示されます。 「ライブラリフォルダの修復」をクリックします。
- アクションを確認し、UACがコマンドプロンプトへのアクセスを許可するように求めたら、[はい]をクリックします。 修復プロセスが開始されます。 完了するのを待ちます。
- その後、Steamクライアントを再起動して、ゲームの実行を再試行してください。 問題が解決したかどうかを確認します。
修正8:アンチウイルススキャンからゲームディレクトリを除外する
コンピューターのウイルス対策プログラムがバックグラウンドでゲームファイルを自動的にスキャンしている場合、VACがファイルを検証できないため、処理しているエラーが表示されます。 Steamディレクトリと問題のある特定のゲームをホワイトリストに登録して、自動的にスキャンされないようにすることで、これが発生しないようにすることができます。 これを行う方法は、使用しているウイルス対策プログラムによって異なります。
修正9:競合するバックグラウンドタスク/サービスを停止する
仮想化ソフトウェアとVPN /プロキシを実行している場合、それらが直面している「ゲームセッションを確認できません」エラーの原因である可能性があります。 彼らはあなたにフラグを立てるためにVACを作っている可能性があります。 それらがバックグラウンドで実行されないようにする方法は次のとおりです。
- Runアクセサリを開きます(Winキー+ Rを押します)。
- ボックスに「Services.msc」と入力し、Enterキーを押すか、[OK]ボタンを押して[サービス管理]ウィンドウを開きます。
- 次のサービスのいずれかを見つけます。
- VMnetDHCP
- VMUSBArbService
- VMwareNATサービス
- VMwareHostd
- VMAuthdService
- hshld
それらを右クリックし、コンテキストメニューから[無効にする]をクリックします。
- その後、[サービス管理]ウィンドウを閉じ、画面の左下隅にある[スタート]ボタンを右クリックして、リストから[タスクマネージャー]をクリックします。
- [プロセス]タブに移動し、次のプロセスを見つけます。
- hydra.exe
- hsswd.exe
- hsscp.exe
- vmware.exe
それぞれをクリックして、[タスクの終了]ボタンをクリックします。
これで、問題が解決したかどうかを確認できます。 それが残っていても、心配しないでください。 以下の次の解決策に進んでください。
修正10:タスクマネージャーでSteamのサービスを終了する
バックグラウンドで実行されているSteamサービスに問題がある可能性があります。 それを終了すると、問題の修正に役立ちます。 次の手順を実行します:
- Windowsキー+ Xを押して、パワーユーザーメニューを開きます。
- リストからタスクマネージャをクリックします。
- [プロセス]タブに移動し、Steamサービスをクリックして選択します。 次に、[タスクの終了]ボタンをクリックします。
- 問題が解決したかどうかを確認します。
修正11:DLLファイルを確認する
SteamサービスDLLファイルは、コンピューターのローカルディスクCにあるProgramFilesフォルダーにあります。 2番目のDLLファイルはSteamインストールディレクトリにあります。 これらの2つのファイルが異なる場合、VACはゲームセッションを確認できません。 この問題を修正するには、DLLファイルの1つをコピーし、それを使用して2番目のファイルを置き換える必要があります。
- Steamインストールディレクトリに移動します。 通常、パスにはC> Program Files(x86)> Steam> Binがあります。
- 「Steamservice.dll」ファイルを右クリックしてコピーします。
- 「C>プログラムファイル(x86)>共通ファイル> Steam」に移動し、コピーした.dllファイルを貼り付けます。 ファイルがすでに存在することを確認するメッセージが表示されたら、[置換]オプションをクリックしてファイルを置換することを選択します。
- これでゲームを起動して、エラーが引き続き発生するかどうかを確認できます。
修正12:一時ファイルを削除する
コンピュータによって長期間保存されている一時ファイルを削除すると、「VACがゲームセッションを確認できません」というエラーを解決するのに役立ちます。 ファイルが破損している可能性があります。 次の簡単な手順に従ってください。
- Winキーを押しながらRキーを押して、実行コマンドを開きます。
- テキストボックスに「%temp%」と入力し、Enterキーを押すか、[OK]ボタンをクリックします。
- Ctrl + Aを押してリスト内のすべての項目を選択します。次に、Shift + Deleteを押して項目をクリアします。
- プロンプトが表示されたら、[はい]ボタンをクリックしてアクションを確認します。
- Steamを起動し、問題が解決したかどうかを確認します。
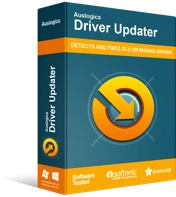
DriverUpdaterでPCの問題を解決する
不安定なPCのパフォーマンスは、多くの場合、古いドライバーや破損したドライバーが原因で発生します。 Auslogics Driver Updaterはドライバーの問題を診断し、古いドライバーを一度にまたは一度に1つずつ更新して、PCをよりスムーズに実行できるようにします。
修正13:ドライバーを更新する
コンピュータに正しいデバイスドライバがインストールされていない可能性があります。 アップデートを実行すると、ゲームの正常な動作を妨げる可能性のあるドライバーの問題を解決するのに役立ちます。 このタスクを簡単に実行するには、Auslogics DriverUpdaterを使用することをお勧めします。 このツールは、問題のあるドライバーを自動的に検出し、デバイスの製造元から提供された正しいバージョンをインストールします。 コンピューターの仕様を調べたり、ドライバーを自分で調達したりするのに苦労する必要はありません。 DriverUpdaterがすべてを処理します。 これがあなたがしなければならないことです:
- Auslogics DriverUpdaterをダウンロードしてインストールします。
- プログラムがインストールされると、プログラムが自動的に開き、コンピュータの仕様を検出して、正しいドライバを取得していることを確認します。
- [今すぐスキャン]ボタンをクリックして、障害のある古いドライバーの検索を開始します。
- 更新する問題のあるドライバーの横にある[更新]ボタンをクリックできます。 または、[すべて更新]をクリックして、検出されたすべてのドライバーを修正することもできます。
- 更新後、コンピュータを再起動します。
注:更新されたバージョンのドライバーをダウンロードしてインストールする前に、ProバージョンのAuslogics DriverUpdaterが必要です。
修正14:Windowsを更新する
Windows Updateをインストールすると、脆弱性が削除され、ドライバーが更新され、システムとアプリが正しく機能しなくなる可能性のあるその他の問題が修正されます。 「VACはゲームセッションを確認できませんでした」というエラーを解決できる場合があります。
- 設定アプリを開きます。 これを行うには、Windowsキーを押したままIを押します。
- 設定アプリのメインページで[更新とセキュリティ]をクリックします。
- 開いた新しいページの左側のペインに表示されるWindowsUpdateをクリックします。
- 右ペインの[更新の確認]をクリックします。 Windowsが新しい更新プログラムをダウンロードしてインストールするのを待ってから、コンピューターを再起動します。
15:Steamベータをオフにする
一部のユーザーは、Steamのベータモードをオプトアウトして問題を修正したと報告しました。 方法は次のとおりです。
- Steamを開き、アカウントにサインインします。
- [Steam]タブをクリックし、表示されるメニューから[設定]をクリックします。
- 左側のペインで[アカウント]をクリックします。
- 右ペインの「ベータ参加」セクションの下にある「変更」ボタンをクリックします。
- 「なし–すべてのベータプログラムをオプトアウトする」を選択します。
- [OK]をクリックして変更を保存します。 これで、問題が解決したかどうかを確認できます。
CSGOでVACを検証する方法に関するこれらのヒントがお役に立てば幸いです。 以下のコメントセクションで、コメント、質問、またはその他の提案を共有できます。
