[Rozwiązano] VAC nie mógł zweryfikować problemu z sesją gry w systemie Windows 10
Opublikowany: 2020-07-27Counter-Strike: Global Offensive (CS: GO) to gra, z której korzysta wielu graczy na całym świecie. Ale kiedy próbujesz ustawić się w kolejce do matchmakingu, możesz napotkać komunikat o błędzie, który mówi „VAC nie mógł zweryfikować twojej sesji gry”. Wielu graczy online zgłosiło natknięcie się na ten błąd, gdy próbują dołączyć do społeczności Steam lub zagrać w grę.
Jeśli szukasz rozwiązań tego problemu, to trafiłeś we właściwe miejsce. Przedstawimy kilka poprawek, które możesz spróbować pozbyć się powiadomienia o błędzie „VAC nie mógł zweryfikować twojej sesji gry” w CS:GO.
Dlaczego mówi się, że VAC nie mógł zweryfikować Twojej sesji gry?
VAC (Valve Anti-Cheat System) wykrywa anomalie w plikach instalacyjnych. Ma to na celu uniemożliwienie graczom wprowadzania zmian w plikach gry w celu uzyskania nieuczciwej przewagi nad innymi graczami.
Gdy VAC nie zweryfikuje sesji gry, ale w żaden sposób nie manipulowałeś przy plikach gry, oznacza to, że coś jest nie tak z konfiguracją plików. Czasami również VAC może wygenerować fałszywie pozytywny błąd i wyświetlić komunikat „Nie można zweryfikować sesji gry”.
Jak naprawić błąd uwierzytelniania VAC w systemie Windows 10?
Być może próbowałeś ponownie zainstalować grę, ale problem nadal nie znika. Należy pamiętać, że ponowna instalacja ponownie załaduje te same pliki gry, a zatem nie będzie żadnej pomocy. Ale spokojnie: rozwiązania, które teraz przedstawiamy, okazały się skuteczne i pomogą Ci raz na zawsze rozwiązać błąd „VAC nie mógł zweryfikować Twojej sesji gry”.
Jak naprawić VAC, który nie może zweryfikować mojej gry:
- Zrestartuj swój komputer
- Uruchom ponownie klienta Steam
- Wyloguj się ze Steam i zaloguj ponownie
- Uruchom Steam jako administrator
- Napraw klienta Steam
- Napraw pliki Steam
- Sprawdź integralność plików gry i napraw bibliotekę gier
- Wyklucz katalog gry ze skanowania antywirusowego
- Zatrzymaj konflikty zadań/usług w tle
- Zakończ usługę Steam w Menedżerze zadań
- Sprawdź plik DLL
- Usuń pliki tymczasowe
- Zaktualizuj sterowniki
- Zaktualizuj system Windows
- Wyłącz Steam Beta
Przyjrzyjmy się teraz rozwiązaniom pojedynczo.
Poprawka 1: Uruchom ponownie komputer
Niektóre aplikacje i procesy (takie jak indeksowanie dysku) uruchomione na komputerze mogą uzyskiwać dostęp do plików gry, co może powodować niepowodzenie weryfikacji plików przez VAC. Ponowne uruchomienie komputera może pomóc w rozwiązaniu tego problemu. Wykonaj poniższe kroki:
- Zamknij wszystkie aplikacje i okna.
- Naciśnij przycisk Windows na klawiaturze lub kliknij ikonę w lewym dolnym rogu ekranu.
- Kliknij ikonę zasilania, gdy pojawi się menu Start. Następnie kliknij Uruchom ponownie.
- Po ponownym uruchomieniu spróbuj ponownie uruchomić grę i sprawdź, czy błąd został rozwiązany.
Jeśli ponowne uruchomienie nie działa, możesz wyłączyć i włączyć komputer. Cykl zasilania oznacza całkowite wyłączenie komputera, a następnie ponowne jego włączenie. Pomoże to urządzeniu odzyskać sprawność po nieodpowiadającym module i ponownie zainicjować jego parametry konfiguracyjne. Cykl zasilania resetuje również konfiguracje sieci.
Wykonaj następujące kroki, aby to zrobić:
- Zamknij wszystkie otwarte aplikacje i okna.
- Odłącz komputer od źródła zasilania (laptopy).
- Przejdź do menu Start (naciśnij klawisz Windows na klawiaturze) i kliknij ikonę Zasilanie. Następnie kliknij Zamknij.
- Poczekaj, aż komputer się wyłączy.
- Wyjmij baterię z urządzenia (laptopa), a następnie naciśnij i przytrzymaj przycisk zasilania przez maksymalnie 1 minutę.
Uwaga: Powodem wyjęcia baterii z laptopa jest prawidłowe rozładowanie wszystkich kondensatorów i wyczyszczenie danych zapisanych w pamięci RAM.
Jeśli używasz komputera stacjonarnego, odłącz go od źródła zasilania.
- Poczekaj minutę lub dwie przed ponownym włożeniem baterii do laptopa (możesz ponownie podłączyć ładowarkę, jeśli chcesz) lub przed podłączeniem komputera stacjonarnego do źródła zasilania.
- Ponownie włącz komputer i sprawdź, czy błąd VAC nadal występuje w twojej grze.
Poprawka 2: Uruchom ponownie klienta Steam
Ponowne uruchomienie klienta Steam może pomóc w rozwiązaniu wszelkich uszkodzeń, które powodują błąd „VAC nie mógł zweryfikować sesji gry”. Oto, co musisz zrobić:
- Kliknij kartę Steam w lewym górnym rogu ekranu i kliknij Wyjdź z menu kontekstowego.
- Otwórz ponownie klienta Steam.
- Kliknij kartę Steam w lewym górnym rogu i kliknij opcję „Przejdź do trybu offline…” w menu kontekstowym.
- Kliknij przycisk „Uruchom ponownie w trybie offline”.
- Teraz ponownie kliknij kartę Steam i kliknij opcję „Przejdź do trybu online…” z menu kontekstowego.
- Kliknij przycisk „Uruchom ponownie i przejdź do trybu online”.
Po wykonaniu powyższych kroków spróbuj ponownie ustawić się w kolejce po mecz i sprawdź, czy komunikat o błędzie VAC nadal będzie się pojawiał.
Poprawka 3: Wyloguj się ze Steam i zaloguj ponownie
Jeśli powyższe poprawki nie pomogły, spróbuj wylogować się ze swojego konta Steam i zalogować się ponownie. Twój system operacyjny lub system zarządzania plikami mógł być odpowiedzialny za modyfikację plików konfiguracyjnych, powodując pojawienie się błędu VAC. Wylogowanie się z konta Steam spowoduje usunięcie zmienionych plików konfiguracyjnych. Oryginalne pliki zostaną następnie odtworzone po ponownym zalogowaniu.
Ponowne zalogowanie się na swoje konto Steam da takie same (lub nawet lepsze) wyniki, jak ponowna instalacja aplikacji Steam. Postępuj zgodnie z poniższą procedurą:
- Otwórz swoją aplikację Steam.
- Kliknij nazwę swojego profilu wyświetlaną w górnej części okna.
- Kliknij „Wyloguj moje konto” z menu kontekstowego, które się otworzy.
- Po pomyślnym wylogowaniu wprowadź swoje dane uwierzytelniające i zaloguj się ponownie. Jeśli nie pamiętasz hasła, kliknij opcję „Zresetuj hasło”.
Teraz spróbuj ponownie. Błąd VAC zostanie rozwiązany. Jeśli nie, przejdź do następnej poprawki.
Poprawka 4: Uruchom Steam jako administrator
Jeśli Steam nie ma uprawnień administratora na twoim komputerze, może to być przyczyną problemów, z którymi się borykasz. Klient potrzebuje pełnego dostępu do efektywnego funkcjonowania. Nadanie mu dostępu administratora oznacza, że może on zmieniać pliki konfiguracyjne systemu i uzyskiwać wymagane zasoby i pamięć. Wykonaj poniższe kroki:
- Przejdź do katalogu, w którym Steam jest zainstalowany na twoim komputerze. Zwykle jest to C:\Program Files (x86)\Steam.
- Teraz otwórz folder Steam i zlokalizuj plik „Steam.exe”, kliknij go prawym przyciskiem myszy, a następnie kliknij Właściwości z menu kontekstowego.
- Przejdź na kartę Zgodność i zaznacz pole wyboru „Uruchom ten program jako administrator”.
- Kliknij Zastosuj, aby wprowadzić zmianę, a następnie kliknij przycisk OK.
- Następnie znajdź plik „GameOverlayUI.exe” i kliknij go prawym przyciskiem myszy. Wybierz Właściwości z menu kontekstowego.
- Przejdź na kartę Zgodność i zaznacz pole wyboru „Uruchom ten program jako administrator”.
- Kliknij przyciski Zastosuj i OK.
Następnie musimy przyznać administratorowi dostęp do wszystkich folderów Steam, a nie tylko dwóch plików .exe pokazanych powyżej:
- Wróć do głównego folderu Steam (czyli C:\Program Files\Steam). Kliknij go prawym przyciskiem myszy i wybierz Właściwości z menu kontekstowego.
- Przejdź do zakładki Bezpieczeństwo i kliknij przycisk „Zaawansowane”.
- Na stronie, która się otworzy, pierwsze cztery wiersze na liście „Wpisy uprawnień” można edytować, a dwa ostatnie nie.
- Wybierz pierwszy edytowalny wiersz i kliknij przycisk Edytuj. Na stronie, która się otworzy, zaznacz pole wyboru opcji w obszarze „Uprawnienia podstawowe”, w tym „Pełna kontrola”.
- Kliknij przycisk Zastosuj i kliknij OK, aby wyjść.
- Powtórz kroki 4 i 5 dla pozostałych trzech edytowalnych wierszy.
- Uruchom ponownie Steam. Będzie teraz działać z uprawnieniami administratora. Błąd VAC powinien zostać rozwiązany. W przeciwnym razie przejdź do następnej poprawki.
Poprawka 5: Napraw klienta Steam
Twój klient Steam może być uszkodzony lub zawierać złe pliki. Oto, co musisz zrobić:
- Kliknij prawym przyciskiem myszy ikonę Start w lewym dolnym rogu ekranu.
- W menu Power User, które się otworzy, kliknij Command Prompt (Admin).
- Po wyświetleniu monitu UAC kliknij przycisk „Tak”.
- Skopiuj i wklej poniższy wiersz i naciśnij Enter:
„C:\Program Files (x86)\Steam\bin\SteamService.exe” / naprawa
- Poczekaj na zakończenie procesu. To zajmie trochę czasu.
- Zamknij okno wiersza polecenia i uruchom ponownie komputer. Teraz sprawdź, czy błąd „VAC nie mógł zweryfikować sesji gry” został rozwiązany.
Poprawka 6: Napraw pliki Steam
Wykonanie naprawy pliku pomoże naprawić ważne pliki biblioteki Steam, które są uszkodzone. To może być przyczyną CS: Przejdź, aby wyświetlić błąd VAC. Wykonaj poniższe kroki:
- Przejdź do lokalizacji: „C:\Program Files (x86)\Steam\SteamApps\common\Counter-Strike Global Offensive\csgo\maps\workshop” i usuń wszystkie elementy w folderze. Aby to zrobić, po prostu naciśnij Ctrl + A, a następnie naciśnij Shift + Delete.
- Następnie przejdź do „ C:\Program Files (x86)\Steam\SteamApps\common\Counter-Strike Global Offensive\csgo\maps\graphs\workshop” i ponownie usuń wszystko w folderze, naciskając Ctrl + A, aby wybrać elementy i Shift + Delete, aby je usunąć.
- Uruchom Steam. Pobiera świeże kopie usuniętych plików.
- Sprawdź, czy błąd VAC został rozwiązany.
Jeśli problem nie ustąpi, to:

- Naciśnij klawisz Win + X, aby otworzyć menu Power User.
- Kliknij Wiersz Poleceń (Administrator) z listy.
- Kliknij przycisk „Tak”, aby kontynuować.
- W wyświetlonym oknie Wiersz polecenia (administrator) wprowadź następujące polecenia (bez punktorów) i naciśnij klawisz Enter po wpisaniu każdego z nich, aby je wykonać:
- uruchom steam://flushconfig
- ipconfig /release
- ipconfig /renew
- Jeśli jednak problem nadal występuje, warto rozważyć wyłączenie niektórych funkcji bezpieczeństwa, które umożliwiają działanie funkcji VAC. Wprowadź następujący wiersz w oknie wiersza polecenia (administrator) i naciśnij Enter:
bcdedit.exe /set {bieżący} nx OptIn
Poprawka 7: Zweryfikuj integralność plików gry i napraw bibliotekę gier
Błąd może pojawić się w CS:Go z powodu problemów z integralnością plików gry. W twoim kliencie Steam jest funkcja, która może pomóc rozwiązać ten problem:
- Otwórz klienta Steam i kliknij kartę Biblioteka.
- Kliknij prawym przyciskiem myszy Counter-Strike: Global Offensive i wybierz Właściwości.
- Przejdź do zakładki Pliki lokalne i kliknij „Zweryfikuj integralność plików gry”.
- Poczekaj na zakończenie procesu, a następnie kliknij przycisk Zamknij.
- Uruchom CS: GO i sprawdź, czy błąd został rozwiązany.
Następnie będziesz musiał naprawić foldery Biblioteki. Zawiera zainstalowane gry. Oto, co musisz zrobić:
- Otwórz klienta Steam i kliknij zakładkę Steam.
- Kliknij Ustawienia z menu kontekstowego, które się otworzy.
- Teraz kliknij Pobrane w lewym okienku.
- Kliknij przycisk „Foldery biblioteki Steam” w prawym okienku.
- W nowym oknie, które się otworzy, kliknij prawym przyciskiem myszy lokalizację instalacji zawierającą zawartość Steam. Pojawi się rozwijane menu. Kliknij „Napraw folder biblioteki”.
- Potwierdź akcję i kliknij „Tak”, gdy UAC wyświetli monit o zezwolenie na dostęp do wiersza polecenia. Rozpocznie się proces naprawy. Poczekaj, aż się zakończy.
- Następnie uruchom ponownie klienta Steam i spróbuj ponownie uruchomić grę. Sprawdź, czy problem został rozwiązany.
Poprawka 8: Wyklucz katalog gier ze skanowania antywirusowego
Jeśli program antywirusowy na twoim komputerze automatycznie skanuje pliki gry w tle, uniemożliwia to VAC weryfikację plików, powodując w ten sposób wyświetlenie błędu, z którym masz do czynienia. Możesz temu zapobiec, umieszczając na białej liście katalog Steam i konkretną grę, z którą masz problemy, aby nie zostały automatycznie przeskanowane. Sposób wykonania tego zależy od używanego programu antywirusowego.
Poprawka 9: Przestań kolidować z zadaniami / usługami w tle
Jeśli używasz oprogramowania do wirtualizacji i VPN/proxy, mogą one być przyczyną napotkanego błędu „Nie można zweryfikować sesji gry”. Mogą tworzyć VAC, żeby cię zasygnalizować. Oto jak uniemożliwić im działanie w tle:
- Otwórz akcesorium Run (naciśnij klawisz Win + R).
- Wpisz „Services.msc” w polu i naciśnij Enter lub naciśnij przycisk OK, aby otworzyć okno Zarządzanie usługami.
- Znajdź dowolną z następujących usług:
- VMnetDHCP
- Usługa VMUSBArb
- Usługa VMware NAT
- VMwareHostd
- Usługa VMAuthd
- hshld
Kliknij je prawym przyciskiem myszy i kliknij Wyłącz z menu kontekstowego.
- Następnie zamknij okno Zarządzanie usługami, kliknij prawym przyciskiem myszy przycisk Start w lewym dolnym rogu ekranu, a następnie kliknij Menedżera zadań z listy.
- Przejdź do zakładki Procesy i zlokalizuj następujące procesy:
- hydra.exe
- hsswd.exe
- hsscp.exe
- vmware.exe
Kliknij każdy z nich i kliknij przycisk Zakończ zadanie.
Możesz teraz sprawdzić, czy problem został rozwiązany. Jeśli pozostanie, nie martw się. Przejdź do następnego rozwiązania poniżej.
Poprawka 10: Zakończ usługę Steam w Menedżerze zadań
Możliwe, że wystąpił problem z usługą Steam działającą w tle. Jego zakończenie może pomóc w rozwiązaniu problemu. Wykonaj następujące kroki:
- Naciśnij klawisz Windows + X, aby otworzyć menu Power User.
- Kliknij Menedżera zadań z listy.
- Przejdź do zakładki Procesy i kliknij usługę Steam, aby ją wybrać. Następnie kliknij przycisk Zakończ zadanie.
- Sprawdź, czy problem został rozwiązany.
Poprawka 11: Zweryfikuj plik DLL
Znajdziesz plik DLL usługi Steam w folderze Program Files znajdującym się na dysku lokalnym C na twoim komputerze. Drugi plik DLL znajduje się w katalogu instalacyjnym Steam. Jeśli te dwa pliki różnią się, VAC nie będzie w stanie zweryfikować Twojej sesji gry. Aby rozwiązać ten problem, musisz skopiować jeden z plików DLL i użyć go do zastąpienia drugiego:
- Przejdź do katalogu instalacyjnego Steam. Zwykle znajduje się w ścieżce: C>Program Files (x86)> Steam> Bin.
- Kliknij prawym przyciskiem myszy plik „Steamservice.dll” i skopiuj go.
- Przejdź do „C> Program Files (x86)> Common Files> Steam” i wklej skopiowany plik .dll. Jeśli pojawi się monit, że plik już istnieje, zdecyduj się na jego zastąpienie, klikając opcję „Zamień”.
- Możesz teraz uruchomić grę i sprawdzić, czy błąd nadal występuje.
Poprawka 12: Usuń pliki tymczasowe
Usunięcie plików tymczasowych, które były przechowywane przez komputer na przestrzeni czasu, może pomóc w rozwiązaniu błędu „VAC nie może zweryfikować sesji gry”. Pliki mogą być uszkodzone. Wykonaj te proste kroki:
- Otwórz polecenie Uruchom, przytrzymując klawisz Win i naciskając R.
- Wpisz „%temp%” w polu tekstowym i naciśnij Enter lub kliknij przycisk OK.
- Wybierz wszystkie pozycje na liście, naciskając Ctrl + A. Następnie naciśnij Shift + Delete, aby je wyczyścić.
- Kliknij przycisk Tak, aby potwierdzić akcję, jeśli zostanie wyświetlony monit.
- Uruchom Steam i sprawdź, czy problem został rozwiązany.
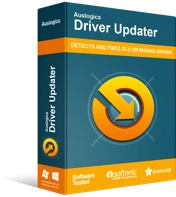
Rozwiązywanie problemów z komputerem za pomocą narzędzia do aktualizacji sterowników
Niestabilna wydajność komputera jest często powodowana przez przestarzałe lub uszkodzone sterowniki. Auslogics Driver Updater diagnozuje problemy ze sterownikami i umożliwia aktualizację starych sterowników jednocześnie lub pojedynczo, aby komputer działał płynniej
Poprawka 13: Zaktualizuj swoje sterowniki
Możliwe, że na komputerze nie zainstalowano odpowiednich sterowników urządzeń. Uruchomienie aktualizacji może pomóc w rozwiązaniu problemów ze sterownikami, które mogą uniemożliwiać prawidłowe działanie gry. Sugerujemy użycie narzędzia Auslogics Driver Updater, aby łatwo wykonać to zadanie. Narzędzie automatycznie wykryje problematyczne sterowniki i zainstaluje odpowiednie wersje dostarczone przez producenta urządzenia. Nie będziesz musiał zawracać sobie głowy wyszukiwaniem specyfikacji komputera i samodzielnym pozyskiwaniem sterowników. Driver Updater zajmie się wszystkim za Ciebie. Oto, co musisz zrobić:
- Pobierz i zainstaluj narzędzie do aktualizacji sterowników Auslogics.
- Po zainstalowaniu programu otworzy się on automatycznie i wykryje specyfikacje komputera, upewniając się, że masz odpowiednie sterowniki.
- Kliknij przycisk „Skanuj teraz”, aby rozpocząć lokalizowanie wadliwych i nieaktualnych sterowników.
- Możesz kliknąć przycisk Aktualizuj obok problematycznych sterowników, które chcesz zaktualizować. Możesz też kliknąć „Aktualizuj wszystko”, aby naprawić wszystkie wykryte sterowniki.
- Po aktualizacji uruchom ponownie komputer.
Uwaga: przed pobraniem i zainstalowaniem zaktualizowanej wersji sterowników potrzebna jest wersja Pro programu Auslogics Driver Updater.
Poprawka 14: Zaktualizuj system Windows
Instalowanie aktualizacji systemu Windows usuwa luki w zabezpieczeniach, aktualizuje sterowniki i naprawia inne problemy, które mogą uniemożliwiać prawidłowe działanie systemu i aplikacji. Może być w stanie rozwiązać błąd „VAC nie mógł zweryfikować sesji gry”.
- Otwórz aplikację Ustawienia. Aby to zrobić, przytrzymaj klawisz Windows i naciśnij I.
- Kliknij Aktualizacja i zabezpieczenia na stronie głównej aplikacji Ustawienia.
- Kliknij Windows Update wyświetlaną w lewym okienku nowej strony, która się otworzy.
- Kliknij „Sprawdź aktualizacje” w prawym okienku. Poczekaj, aż system Windows pobierze i zainstaluje nowe aktualizacje, a następnie uruchom ponownie komputer.
15: Wyłącz Steam Beta
Niektórzy użytkownicy zgłaszali naprawienie problemu, rezygnując z trybu beta Steam. Oto jak:
- Otwórz Steam i zaloguj się na swoje konto.
- Kliknij kartę Steam i kliknij Ustawienia w wyświetlonym menu.
- Kliknij Konto w lewym okienku.
- Kliknij przycisk „Zmień” w sekcji „Udział w wersji beta” w prawym okienku.
- Wybierz „BRAK — zrezygnuj ze wszystkich programów beta”.
- Kliknij OK, aby zapisać zmianę. Możesz teraz sprawdzić, czy problem został rozwiązany.
Mamy nadzieję, że te wskazówki dotyczące weryfikacji VAC w CSGO okazały się przydatne. Możesz podzielić się swoimi komentarzami, pytaniami lub dalszymi sugestiami w sekcji komentarzy poniżej.
