Panzer Corps 2:クラッシュを回避し、既存のクラッシュを修正する方法
公開: 2020-06-19Panzer Corps 2でランダムなクラッシュが発生している場合、この記事の修正により、それらを取り除き、再発を防ぐ方法が示されます。
PCにゲームを実行するためのコンポーネントがあるかどうかを確認します
お使いのコンピュータには、ゲームの実行に必要ないくつかの重要なハードウェアまたはソフトウェアコンポーネントが不足している可能性があります。 必要に応じてアップグレードに失敗した場合、適用した修正に関係なく、ランダムなクラッシュが引き続き発生します。 多くのプレイヤーは、自分のコンピューターには必要なものが不足していることに気づき、アップグレード後に問題を解決することができました。
Panzer Corps2の最小要件と推奨要件を以下に示します。 次のガイドもあります。このガイドでは、コンピューターの仕様を要件に照らしてチェックするプロセスについて説明します。
最小要件
- オペレーティングシステム:64ビットWindows 8; 64ビットWindows10
- 注:ゲームはWindows 7で実行されますが、開発者はOSのサポートを提供しません。
- CPU:64ビットIntelまたはAMDデュアルコアプロセッサ以上
- システムメモリ:8 GB RAM
- GPU:4GBのVRAMを搭載したNVIDIAまたはAMD
- DirectX:バージョン11
- ストレージ:12GBの使用可能スペース
- サウンドカード:DirectX互換のサウンドデバイス
推奨要件
- オペレーティングシステム:64ビットWindows 8; 64ビットWindows10
- 注:ゲームはWindows 7で実行されますが、開発者はOSのサポートを提供しません。
- CPU:64ビットIntelまたはAMDデュアルコアプロセッサ以上
- システムメモリ:8 GB RAM
- GPU:4GBのVRAMを搭載したNVIDIAまたはAMD
- DirectX:バージョン11
- ストレージ:12GBの使用可能スペース
- サウンドカード:DirectX互換のサウンドデバイス
以下の手順は、システムの仕様を確認する方法を示しています。
- キーボードで、Windowsロゴキーを押したまま、Rキーを押して実行を起動します。 [スタート]ボタンを右クリックし、[クイックアクセス]メニューの[ファイル名を指定して実行]を選択して、ダイアログボックスを開くこともできます。
- ダイアログボックスが表示されたら、テキストボックスに「dxdiag」(引用符なし)と入力し、[OK]をクリックします。
- DirectX診断ツールが表示されたら、[システム]タブの[システム情報]セクションに移動して、CPUの製造元とモデル、システムアーキテクチャ(OSが64ビットまたは32ビットの場合)、RAMサイズ、とりわけDirectXバージョン。
- GPUの詳細は[ディスプレイ]タブにあり、サウンドカードの仕様は[サウンド]タブにあります。
ストレージの詳細を確認するには、ファイルエクスプローラーを実行します。
- [スタート]ボタンを右クリックし、[クイックアクセス]メニューの[ファイルエクスプローラー]を選択して、[ファイルエクスプローラー]ウィンドウを起動します。 Windows + Iキーボードコンボを使用してそれを行うこともできます。
- [ファイルエクスプローラー]ウィンドウが表示されたら、左側のウィンドウに移動して[このPC]をクリックします。
- その後、右側のペインに移動し、[デバイスとドライブ]でドライブの使用可能なストレージスペースを確認します。
コンピュータの仕様をゲームのシステム要件と照合した後、標準に達していない必要なコンポーネントをアップグレードしてください。 その後、クラッシュの問題を解決するために、この記事の修正を適用してください。
Panzer Corps2の管理者権限を付与する
PCビデオゲームは、特定のシステムリソースにアクセスするためのアクセス許可がない場合に、一般的に問題が発生します。 これがPanzerCorps 2で発生している場合は、ランダムなクラッシュが発生し続ける理由を説明しています。 管理者としてゲームを実行すると、問題を簡単に終わらせ、再発を防ぐことができます。
この修正の適用を開始する前に、管理者ユーザーアカウントにログインしていることを確認してください。
以下の手順は、ゲームのEXEファイルを見つけ、そのプロパティを調整して、実行するたびにWindowsに管理者権限を付与するように求める方法を示しています。
- [スタート]ボタンを右クリックし、[クイックアクセス]メニューの[ファイルエクスプローラー]をクリックして、ファイルエクスプローラーウィンドウを起動します。 Windows + Eホットキーを使用するか、タスクバーのフォルダーアイコンをクリックして、アプリをすばやく起動することもできます。
- ファイルエクスプローラウィンドウが表示されたら、左側のサイドバーに移動して、[このPC]をクリックします。
- 次に、ウィンドウの右側に移動し、ローカルディスクCであるWindowsドライブをダブルクリックします。
- フォルダが表示されたらすぐに、Program Files(x86)フォルダを見つけてダブルクリックします。
- Program Files(x86)フォルダーの内容が表示されたら、Steamフォルダーを開きます。
- その後、Steamappsフォルダーに移動し、Steamフォルダーが表示されたらダブルクリックします。
- SteamappsフォルダーのCommonフォルダーを開きます。
- 次に、Panzer Corps2のインストールフォルダーに移動して開きます。
上記の手順は、ゲームのインストールフォルダを見つける方法を示しています。 ただし、ゲームまたはSteam、あるいはその両方をデフォルトのディレクトリにインストールしなかった場合、これらの手順に従ってフォルダを見つけることはできません。
代わりに、以下のガイドを使用してください。
- Steamクライアントを開きます。 デスクトップショートカットがない場合は、デスクトップショートカットをダブルクリックするか、[スタート]メニューに移動できます。
- Steamクライアントが表示されたら、ウィンドウの上部にある[ライブラリ]をクリックします。
- Steamアカウントに添付されているゲームのリストが表示されたら、Panzer Corps 2に移動し、それを右クリックして、[プロパティ]をクリックします。
- ウィンドウの右側にある[プロパティ]ページに移動し、[ローカルファイル]タブに切り替えます。
- 次に、「ローカルファイルの参照」をクリックします。
- ゲームのフォルダが表示されます。
ゲームをGOGGalaxyにインストールした場合は、次の手順に従ってインストールフォルダーを見つけます。
- アプリを起動します。
- [ライブラリ]セクションに移動し、[Panzer Corps2]をクリックします。
- ゲームのタブに移動し、タイトルの横にある[その他]をクリックして、[インストールの管理] >> [フォルダーの表示]を選択します。
- ゲームのフォルダが表示されます。
- フォルダが表示されたら、Panzer Corps2のEXEファイルを見つけて右クリックします。
- コンテキストメニューの[プロパティ]をクリックします。
- 画面に[プロパティ]ダイアログウィンドウが表示されたら、[互換性]タブに切り替えます。
- その後、「このプログラムを管理者として実行する」に関連するボックスに移動し、チェックを入れて、「OK」ボタンをクリックします。
- これで、Panzer Corps 2を実行して、クラッシュするかどうかを確認できます。
Panzer Corps2を管理者として追加する
PCビデオゲームは、誤検知の場合の最大の犠牲者です。 ファイル、フォルダ、およびアプリケーションは、ウイルス対策プログラムが誤ってそれらをブロックまたは隔離した場合、誤検知と呼ばれます。 これは、Panzer Corps 2をプレイしているときに発生する絶え間ないクラッシュの原因である可能性があります。ここで問題を解決するには、ウイルス対策プログラムに除外としてゲームを追加します。
ゲームのインストールフォルダを除外として追加すると、ウイルス対策プログラムはそれをスキャンしなくなります。 除外機能は、ほとんどの場合、免除および例外と呼ばれますが、場合によっては、ゲームのフォルダーをホワイトリストまたはセーフリストに追加する必要があります。
機能を見つける方法がわからない場合は、プログラムの開発者のWebサイトにアクセスして、プロセスを示すガイドを見つけてください。
ただし、Windowsセキュリティプログラムがシステムの主要な保護ツールである場合は、以下のガイドに従う必要があります。
- 設定アプリケーションを実行します。 これを行うには、[スタート]ボタンを右クリックして、[クイックアクセス]メニューから[設定]を選択するか、WindowsキーとIキーを同時に押します。
- アプリのホーム画面が表示されたら、ページの下部に移動して、[更新とセキュリティ]をクリックします。
- [更新とセキュリティ]ページが画面に表示されたら、左側のウィンドウに移動して[Windowsセキュリティ]をクリックします。
- 右側の[Windowsセキュリティ]タブに移動し、[保護領域]の下の[ウイルスと脅威の保護]をクリックします。
- これで、Windowsセキュリティアプリのウイルスと脅威の保護インターフェイスが開きます。
- [ウイルスと脅威の保護設定]セクションまで下にスクロールし、その下の[設定の管理]をクリックします。
- [ウイルスと脅威の保護設定]ウィンドウが表示されたら、[除外]領域に移動し、[除外を追加または削除]をクリックします。
- その後、[除外]ページの[除外の追加]アイコンをクリックします
- フェードアウトするメニューの[フォルダ]をクリックします。
- [フォルダの選択]ダイアログが表示されたら、Panzer Corps 2のインストールフォルダを参照して左クリックし、[フォルダの選択]ボタンをクリックします。
Panzer Corps 2を除外として追加したら、それを実行してクラッシュの問題を確認します。
ゲームのインストールファイルを確認する
クラッシュの問題は、1つ以上のゲームファイルが破損しているか欠落していることを示している可能性があります。 ゲームは、コンピュータ上の他のプログラムと同様に、インストールファイルで構成されていることをすでに理解している必要があります。 これらのファイルは、CPUとGPUがゲームを画面にレンダリングするために処理するものです。 これらのファイルのいずれかが失われたり破損したりすると、システムがファイルにアクセスまたは処理しようとするたびにゲームが動作を停止します。
ゲームファイルの問題を解決するには、ゲームクライアントを使用してファイルを見つけて置き換える必要があります。 この場合、ゲームを購入した場所に応じて、SteamクライアントまたはGOGGalaxyのいずれかを使用できます。
以下に各アプリの使い方を紹介します。
Steamクライアントの使用:
- デスクトップショートカットがない場合は、デスクトップショートカットをダブルクリックするか、[スタート]メニューで検索して、Steamクライアントを開きます。
- Steamが表示されたら、ウィンドウの上部にあるタイトルメニューの下に移動し、[ライブラリ]をクリックします。
- ゲームのリストがライブラリインターフェイスに表示されたら、Panzer Corps 2を見つけて右クリックし、[プロパティ]を選択します。
- ウィンドウの右側にある[プロパティ]ページに切り替えて、[ローカルファイル]をクリックします。
- 次に、[ローカルファイル]タブの下にある[ゲームファイルの整合性を確認する]をクリックします。
- これで、Steamクライアントはシステム上のゲームのファイルのチェックを開始し、サーバー上のファイルと比較します。 欠落している、古くなっている、破損しているファイルは自動的に置き換えられます。
- プロセスの期間は、影響を受けるファイルのサイズと数、システムの速度、およびインターネット接続の強度によって異なります。
- プロセスが完了すると、Steamはダイアログボックスを介して通知します。
- クライアントを再起動してから、Panzer Corps 2を起動し、問題を確認します。
GOG Galaxyの使用:
- [スタート]メニューを開いてGOGGalaxyを起動するか、デスクトップショートカットがある場合はダブルクリックします。
- クライアントが開いたら、[ライブラリ]セクションに移動し、[Panzer Corps2]をクリックします。
- 表示されたら、ゲームのタブに切り替えます。
- ゲームのタイトルの横にある[その他]ドロップダウンメニューをクリックします。
- [インストールの管理]にマウスボタンを合わせて、[確認/修復]をクリックします。
- GOG Galaxyは、障害のあるゲームファイルをスキャンして置き換えます。
- プロセスが完了したら、クライアントを再起動し、ゲームを実行して問題を確認します。
グラフィックカードドライバを更新する
グラフィックカードドライバに障害がある場合、Panzer Corps 2を正しく実行するには、地獄をフリーズする必要があります。 最先端のGPUを使用しても、デバイスのドライバーが十分に機能しない場合は、ポイントを獲得できません。 このソフトウェアは、ゲームの処理データをGPUに変換する役割を果たします。 どういう意味ですか? シンプル:ドライバーがフリッツ上にある場合、GPUは何を処理するかを認識しません。 したがって、グラフィックカードドライバが問題の原因ではないことを確認してください。

問題のあるディスプレイドライバがないことを確認する1つの方法は、更新されたバージョンをインストールすることです。 グラフィックカードメーカーは、ゲーム開発者と協力して、ゲームの問題を解決し、GPUのパフォーマンスを最適化するドライバーアップデートを提供します。
ディスプレイドライバを更新する前に、現在のインストールを削除することをお勧めします。 このようにして、破損したドライバーが更新されたバージョンに影響を与えないことを確認します。
以下のガイドに従って、デバイスマネージャを使用してグラフィックカードドライバをアンインストールします。
- キーボードで、WindowsキーとSキーを一緒にパンチするか、タスクバーの虫眼鏡アイコンをクリックして、[スタート]ボタンの横にある検索バーを開きます。
- 検索ボックスが表示されたら、「デバイスマネージャー」(引用符なし)と入力し、結果リストで[デバイスマネージャー]をクリックします。
- デバイスマネージャが表示されたら、[ディスプレイアダプタ]ドロップダウンに移動し、その横にある矢印をクリックします。
- [ディスプレイアダプタ]の下のグラフィックカードを右クリックし、コンテキストメニューの[デバイスのアンインストール]をクリックします。
- [デバイスのアンインストールの確認]ダイアログが表示されたら、[アンインストール]ボタンをクリックしますが、ツールにドライバーソフトウェアを削除するように求めるチェックボックスを必ずオンにしてください。
- Windowsがドライバーを削除できるようにし、アンインストールプロセスが完了したらPCを再起動します。
- Display Driver Uninstallerを使用して、ドライバーとその残りのファイルを取り除くこともできます。 AMDカードを使用する場合、AMDクリーンアップツールは同じ結果を達成するのに役立つもう1つのツールです。
グラフィックカードをアンインストールしても、問題が解決する保証はありません。更新されたドライバが正しくインストールされていることを確認する必要があります。 それを正しくするために採用できるさまざまな方法があります。 以下にそれぞれの方法を示します。
WindowsUpdateユーティリティの使用
ダウンロードしてインストールする必要があるのは、Microsoftアプリケーションとオペレーティングシステムコンポーネントの更新だけではありません。 また、デバイスドライバーの更新を取得する必要があります。 Windows Updateユーティリティを使用すると、Microsoftによって検証された、グラフィックカード用の最新のドライバをインストールできるという利点があります。
ユーティリティの使用に伴う唯一の不便は、ドライバがMicrosoftのサーバーで利用できない可能性があることです。 この可用性が利用できないのは、多くの場合、アプリケーションの検証に伴う長いプロセスとMicrosoftの複雑なリリーススケジュールが原因です。
それでも、WindowsUpdateから始めることをお勧めします。 システムを更新すると、.NETFrameworkなどの重要なソフトウェア依存関係の更新もインストールされます。
以下のアクションを実行して、システムで利用可能な更新を手動で確認し、それらをインストールします。
- 設定アプリケーションを起動します。 これを行うには、[スタート]メニューを使用するか、Windows + Iを押します。
- アプリのホーム画面が表示されたら、下部に移動して[更新とセキュリティ]アイコンをクリックします。
- [更新とセキュリティ]インターフェイスが表示されたら、[WindowsUpdate]タブの下にある[更新の確認]ボタンをクリックします。
- Windows Updateユーティリティは、Windows 10PCで利用可能なソフトウェアアップデートをチェックします。
- PCが最新の場合、ユーティリティが通知します。 この場合、次のガイドに進む必要があります。
- ただし、アップデートがダウンロード可能である場合、ツールは通知し、それらのダウンロードを自動的に開始します。
- 更新プログラムが正常にダウンロードされたら、[今すぐ再起動]ボタンをクリックして、Windows Updateでシステムを再起動し、ダウンロードした更新プログラムをインストールできるようにします。
- PCが再起動すると、Windowsは更新プログラムのインストールを開始します。 このプロセス中に、コンピュータは数回再起動します。
- インストールプロセスが完了すると、PCは正常に起動します。
これで、Panzer Corps 2を起動して、クラッシュの問題を確認できます。
デバイスマネージャの使用
デバイスマネージャは、常にデバイスドライバを更新するための主要な組み込みツールです。 また、デバイスに互換性のあるドライバーアップデートをダウンロードしてインストールするのにも役立ちます。 以下の手順は、それを使用してディスプレイドライバの更新されたバージョンを検索し、自動的にインストールする方法を示しています。
- キーボードに移動し、WindowsキーとSキーを同時にタップするか、タスクバーの虫眼鏡アイコンをクリックして、[スタート]ボタンの横にある検索ユーティリティを起動します。
- 検索ボックスが表示されたら、「デバイスマネージャー」(引用符なし)と入力し、結果リストが表示されたらデバイスマネージャーをクリックします。
- [デバイスマネージャ]ウィンドウが表示されたら、[ディスプレイアダプタ]ドロップダウンに移動し、その横にある矢印をクリックします。
- [ディスプレイアダプタ]の下のグラフィックカードを右クリックし、コンテキストメニューから[ドライバの更新]をクリックします。
- [ドライバーの更新]ウィンドウが表示されたら、[ドライバーの検索方法]の下にある[更新されたドライバーソフトウェアを自動的に検索する]オプションをクリックします。
これで、OSはインターネット上で最新のビデオカードドライバの検索を開始し、自動的にダウンロードしてインストールします。 Windowsがドライバーを正常に更新した後、PCを再起動し、Panzer Corps2のクラッシュの問題が解決されているかどうかを確認します。
ドライバーアップデーターの使用
デバイスマネージャーとWindowsUpdateには、Auslogics DriverUpdaterなどのサードパーティプログラムを使用する場合に対処する必要がないという欠点があります。 このアプリは、システムに障害のあるドライバーがないかチェックし、それらの更新を自動的にインストールするように設計されています。
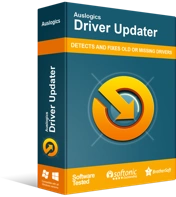
DriverUpdaterでPCの問題を解決する
不安定なPCのパフォーマンスは、多くの場合、古いドライバーや破損したドライバーが原因で発生します。 Auslogics Driver Updaterはドライバーの問題を診断し、古いドライバーを一度にまたは一度に1つずつ更新して、PCをよりスムーズに実行できるようにします。
このツールは、正式に署名されたデバイスドライバーのみをダウンロードしてインストールします。 また、更新したドライバーのバックアップを保存して、必要に応じていつでもロールバックできるようにすることもできます。 アプリケーションを使用するには、以下の手順に従ってください。
- Auslogics DriverUpdaterをダウンロードします。
- ブラウザがファイルをダウンロードしたらセットアップファイルを実行し、[ユーザーアカウント制御]ダイアログで[はい]をクリックします。
- セットアップウィザードが表示されたら、使用する言語を選択し、[インストールディレクトリ]ボックスを使用して、プログラムをインストールする場所を選択します。
- その後、次のチェックボックスを使用して、デスクトップアイコンを作成するかどうかを決定し、システムの起動後にプログラムを開始できるようにし、問題が発生したときにアプリの開発者にレポートを送信します。
- 設定を入力したら、[クリックしてインストール]ボタンをクリックします。
- インストールプロセスが完了したら、ツールを起動し、[スキャンの開始]ボタンをクリックします。
- スキャンが完了すると、システム上の問題のあるすべてのドライバーが見つかります。 グラフィックカードドライバがリストにある場合は、[更新]ボタンをクリックして、ツールのダウンロードと最新バージョンのインストールを許可します。
- プロセスが完了したらシステムを再起動し、ゲームが再度クラッシュするかどうかを確認します。
ページングファイルのサイズを大きくする
システムのメインメモリがいっぱいになり、それ以上データを保持できなくなる場合があります。 これが発生すると、Windowsはページングファイルまたはページファイルと呼ばれる仮想メモリをアクティブにして、メモリを補完し、追加のデータを保持します。 ページングファイルのサイズが不十分な場合、ゲームがランダムにクラッシュする可能性があります。 通常、Windowsはそれ自体でファイルを簡単に管理できますが、問題を解決するために手動でファイルを増やす必要がある場合があります。 次のガイドは、何をすべきかを示しています。
- デスクトップ上の任意のフォルダをダブルクリックするか、タスクバーのフォルダアイコンをクリックして、ファイルエクスプローラウィンドウを起動します。 Windows + Eキーボードコンボを使用すると、プログラムをより速く起動できます。
- [ファイルエクスプローラー]ウィンドウが表示されたら、左側のウィンドウに移動し、[このPC]を見つけて右クリックし、コンテキストメニューから[プロパティ]を選択します。
- [システム]ウィンドウが表示されたら、左側のペインに移動して[システムの詳細設定]をクリックします。
- [システムのプロパティ]ダイアログウィンドウの[詳細設定]タブが表示されたら、[パフォーマンス]の下の[設定]ボタンをクリックします。
- [パフォーマンスオプション]ダイアログボックスが表示されたら、[詳細設定]タブに切り替えます。
- 仮想メモリに移動し、[変更]ボタンをクリックします。
- [仮想メモリ]ダイアログボックスが表示されたら、[すべてのドライブのページングファイルサイズを自動的に管理する]の横にあるチェックボックスをオフにします。
- 次に、ページングファイルが存在するボリュームを強調表示し、[カスタムサイズ]のラジオボタンをクリックします。
- 次に、初期サイズと最大サイズをより高い値に調整します。 サイズはシステムメモリの容量の2倍にすることをお勧めします。
- 開いているすべてのダイアログボックスで[適用]と[OK]をクリックし、ゲームを実行して問題を確認します。
結論
上記の修正を適用した後もゲームがクラッシュし続ける場合は、FlashbackGamesのサポート部門に連絡する必要がある場合があります。 以下のコメントセクションを使用して、問題についての考えを共有したり、質問したりできます。
