Outlook でメールを取り消す方法
公開: 2024-04-30メールで [送信] を押した瞬間、間違いを犯したことにすぐに気づき、Outlook でメールを取り消す必要がある瞬間は、誰もが経験したことがあります。 間違った人に送信したり、添付ファイルを忘れたり、タイプミスを見つけたりした可能性があります。
幸いなことに、Outlook ユーザーであれば、そのメールを取り消して、恥をかいたり、仕事上で起こる可能性のある事故から身を守ることができるかもしれません。 しかし、Outlook の取り消し機能は正確にどのように機能するのでしょうか?また、制限は何でしょうか?
このブログ投稿では、Outlook でメールを正常に取り消す手順を説明し、再度取り消す必要がないようにするためのヒントをいくつか紹介します。
Snagit でメールをわかりやすくする
Snagit を使用すると、画面を簡単にキャプチャし、コンテキストを追加し、電子メールで共有できます。
無料トライアルをダウンロードメールのリコールとは何ですか?
電子メールの取り消しは、Microsoft Outlook で利用できる機能で、受信者が開封する前に送信済みの電子メールを取得できるようにします。 これは、多くの状況で、特に仕事上のメールで間違いを犯し、それを修正する必要がある場合に、命を救う機能となります。
あなたは一人じゃない。 実は、コミュニケーションの行き違いはよく起こります。 TechSmith の調査によると、回答者の 67% が、少なくとも時々、不明確なコミュニケーションによる誤解を経験しています。 不明確なコミュニケーションはどこにでもあるので、それを改善する方法を学びましょう。
電子メールの取り消しの制限
メールのリコールは夢が実現したように聞こえますが (実際にそうなのです)、限界もあります。
- 送信者と受信者の両方が Microsoft Exchange または Microsoft 365 を使用している必要があります。
- 受信者のメールボックスが開いている必要があります。
- 受信者がすでにメールを開封している場合、そのメールを取り消すことはできません。 削除できるのは、電子メールの未読のコピーのみです。
- 電子メールがパブリック フォルダーまたは組織の Exchange サーバー外のアドレスに送信された場合、この機能は機能しません。
以上です。次に、Outlook でメッセージを取り消す方法を見てみましょう。
メールを取り消す方法
Outlook で電子メールを取り消す方法を段階的に見てみましょう。
送信済みアイテムフォルダーを開く
まず、Outlook の「送信済みアイテム」フォルダーに移動し、取り消したい元のメールを見つけます。
メールを開く
閲覧ウィンドウで電子メールを開きます。 または、閲覧ウィンドウで電子メールをプレビューするだけでなく、独自のウィンドウで電子メールを開くこともできます。 後者は、次の図に概要が示されているプロセスです。
リコール機能にアクセスする
メールの上にあるツールバーで、3 つの点をクリックします。 次に、「メッセージを取り消す」を選択します。
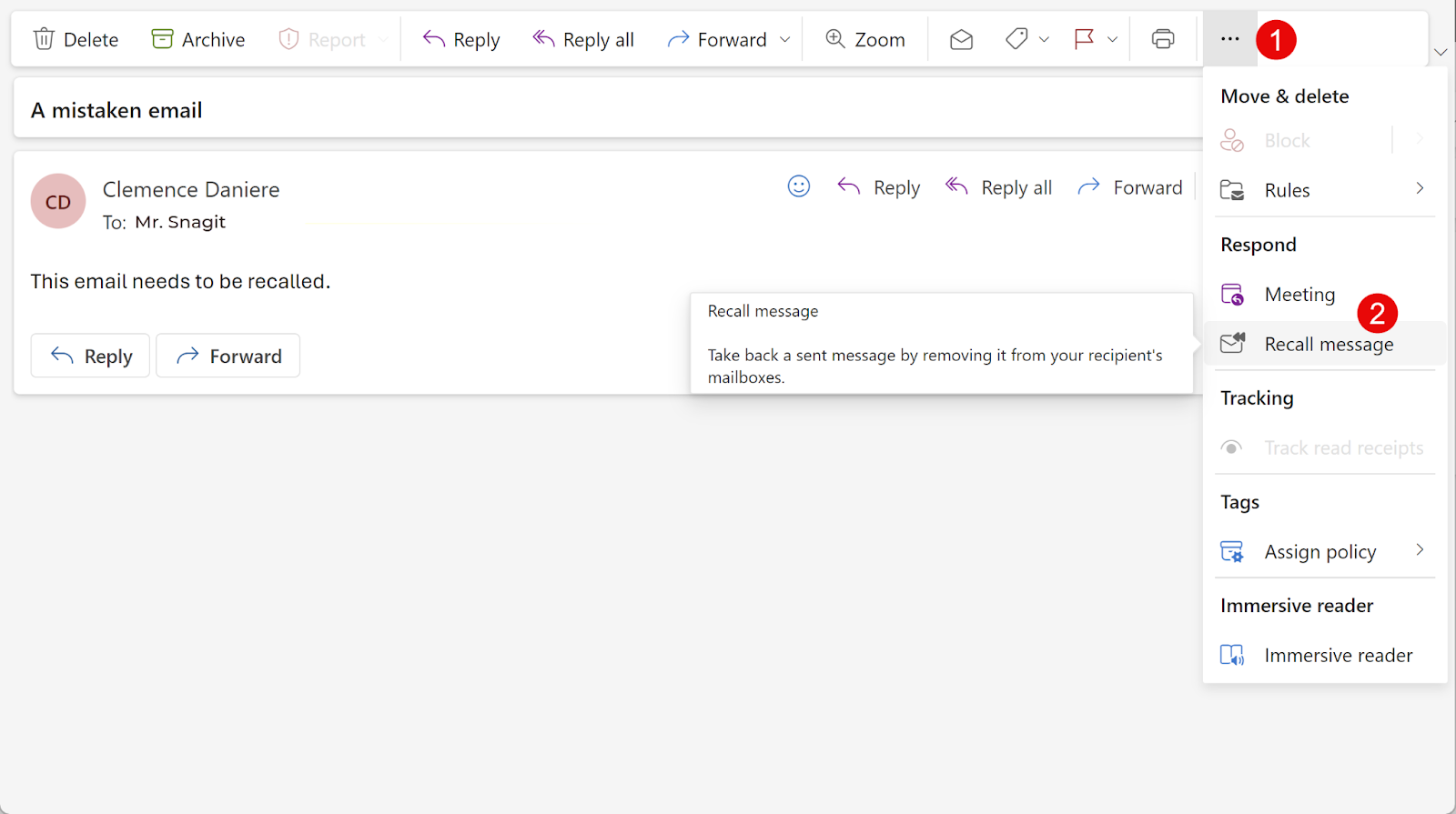
プロンプトが表示されたら、「OK」ボタンをクリックします。 Outlook は電子メールの取り消しを試みます。

リコールが処理されるまで待ちます
元のメッセージの呼び出しが成功したかどうかを試行するたびに示すメッセージが表示されます。
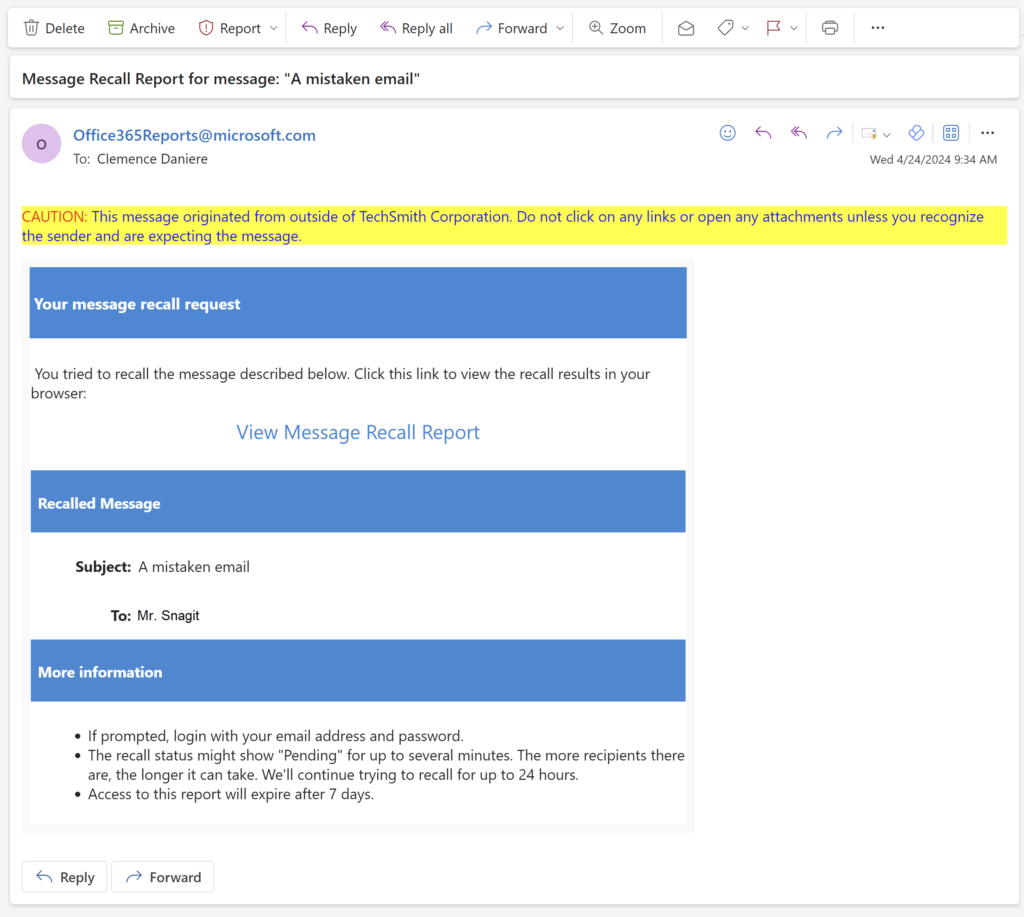
それでおしまい!
Snagit ができるのに、なぜ入力する必要があるでしょうか?
Snagit を使用すると、画面を簡単にキャプチャし、コンテキストを追加し、どこでも共有できます。
無料トライアルをダウンロード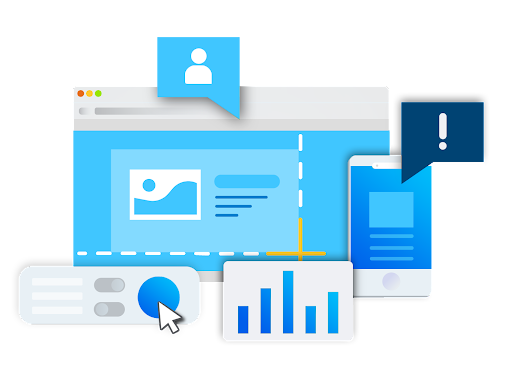
メールの取り消しを成功させるためのヒントとその回避方法
手順を正しく実行した場合でも、このガイドの冒頭で説明した制限によりリコールが拒否される場合があります。 ただし、リコールが成功する可能性を高めるために覚えておくとよいヒントがいくつかあります。

すぐに行動する
メッセージを呼び出すのが早ければ早いほど、うまくいく可能性が高くなります。 結局のところ、受信者がメッセージを開く前にこれを行う必要があります。
組織の設定を考慮してください
組織によっては、この機能に影響する設定を行っている場合があります。 たとえば、一部の IT 部門ではリコール機能を完全に無効にしています。 IT 部門に問い合わせて、リコールの可能性があるかどうかを確認してください。
遅延送信を使用する
メールを取り消す必要がある状況に頻繁に遭遇する場合は、遅延送信機能の使用を検討してください。 これにより、「送信」をクリックした後に、メールのエチケットや文法を見直すことができる緩衝期間が与えられます。 結局のところ、メールの書き方を知るのは必ずしも簡単ではありません。
Snagit が電子メールの取り消しを回避する方法
電子メールは今後も残るため、避けることはできませんが、メールを思い出す必要性を避けることはできます。 人々はさまざまな理由で電子メールの取り消しを使用しますが、主な理由の 1 つはタイプミスであり、間違った情報や機密情報が誤って含まれていることです。
救助のためのビジュアルコミュニケーション
タイプミスの可能性が高い長くて冗長なメールを入力する代わりに、ビデオ メッセージやスクリーンショットを送信するようにしてください。 結局のところ、調査によると、人々はテキストだけではなく、画像やビデオを含む電子メールを受信することを好みます。
Snagit の使いやすい画面録画機能を使用すると、エラーを気にせずに画面録画をキャプチャして編集できます。
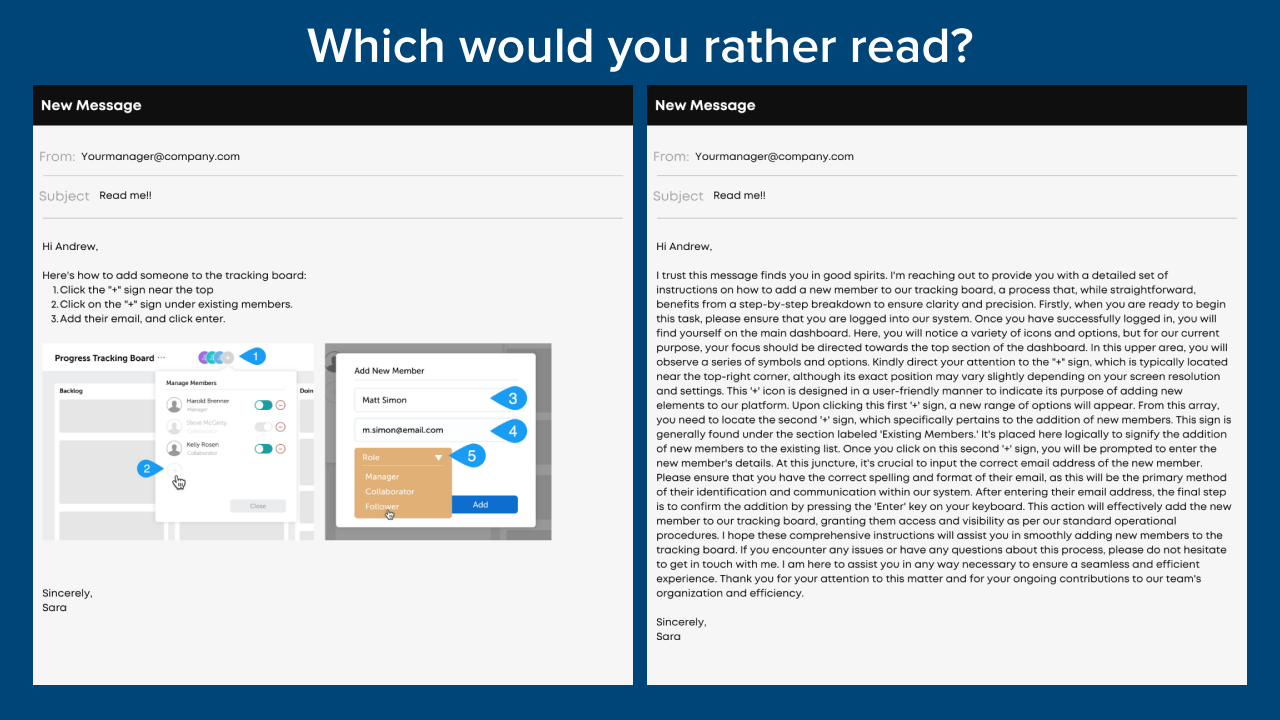
共有したい情報をスクリーンショットまたは録画でキャプチャし、使いやすい機能を使用して機密情報や視覚的なノイズなどの不要な部分を編集するだけです。
ぼかしツールを使用すると、不要な情報をぼかすことができ、選択ツールを使用すると、スクリーンショットの領域を完全に削除、移動、または編集できます。 これらの機能は、他の多くの機能と同様に、スクリーンショットを常に確実に出力します。
![Snagit の [リンクを共有] ボタンの GIF](/uploads/article/8222/lhu77S8LCmySSV39.gif)
画面録画の場合は、映像を編集したり、いくつかのクリップをつなぎ合わせて誰もが見たくなるビデオを作成したりできます。
簡単に共有
重要な文書を添付するのを忘れたために、電子メールを取り消す必要がある場合があります。 Snagit を使用すると、もうそのことを心配する必要はありません。 これまで。
Snagit と Screencast の統合により、スクリーンショットや録画を誰とでも簡単に共有できるようになります。 [リンクを共有] ボタンをクリックするだけで、一意のリンクがクリップボードに自動的にコピーされます。 次に、それを選択したメッセージング プラットフォームに貼り付けます。
添付ファイルを忘れることを心配する代わりに、このリンクをメールに含めることができます。 大きなビデオを電子メールで送信することを心配する必要はもうありません。
既存のスクリーンショットやビデオを Screencast にアップロードすることもできるため、すべてのメディアをリンク 1 つでアクセスできます。
ビジュアル コミュニケーションは情報を共有するための便利で簡単な方法であり、添付ファイルをうっかり忘れることもありません。
メールを冗長なものから価値あるものに変える
Snagit を使用すると、画面を簡単にキャプチャし、コンテキストを追加し、どこでも共有できます。
無料トライアルをダウンロード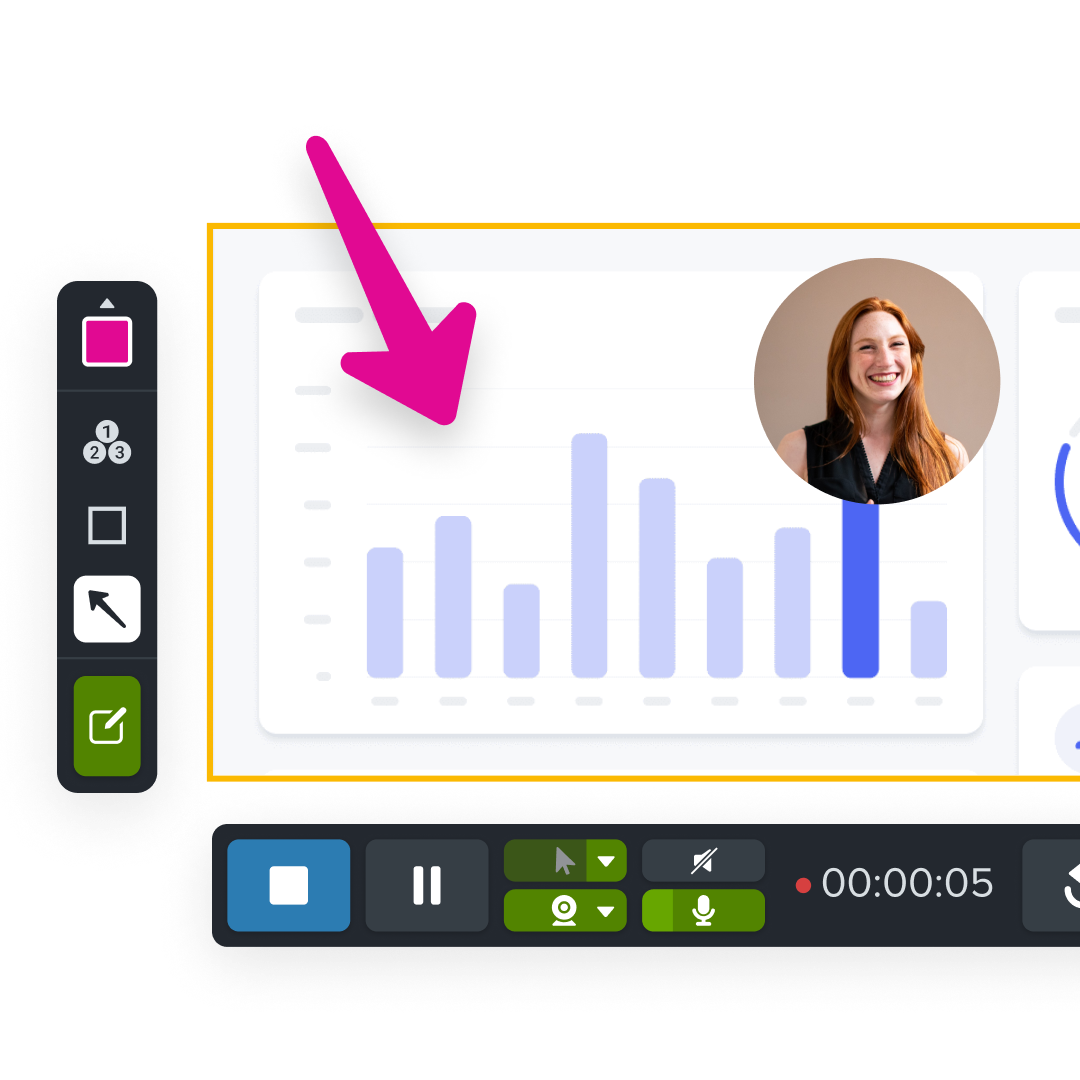
リコールが失敗した場合はどうなりますか?
リコールが機能しない場合、実行できるアクションがいくつかあります。
フォローアップメールを送信する
場合によっては、間違いに対する謝罪を含む簡単なフォローアップ メールだけで十分な場合もあります。 フォローアップでは、正しい情報、不足しているコンテキスト、または忘れられた添付ファイルを提供するだけです。 結局のところ誰でも間違いを犯します。
間違いから学ぶ
この経験を学習の機会として活用してください。 そもそもエラーが発生した理由を確認し、今後同様のことが起こらないように対策を講じることを検討してください。
代わりにビジュアルコミュニケーションを使用する
エラーを減らすことができる 1 つの対策は、ビジュアルコミュニケーションです。 すべての言葉に悩むのではなく、スクリーンショットなどのビジュアルを使用して、メッセージをより迅速かつ効果的に伝えます。 スクリーンショットと簡単なビデオは、コミュニケーションの実践に大きな違いをもたらします。 ぜひ一度試してみてください!
我々はすべての間違いを犯します。 1 つの間違いメールが頭に残り、今後のメール コミュニケーションに影響を与えないようにしてください。
メールの取り消しなど、間違いを修正するための措置を講じ、ビジュアル コミュニケーションを導入するなど、将来の事故を防ぐための措置を講じます。
