ไม่พบที่อยู่ DNS ของเซิร์ฟเวอร์... ทำไม?
เผยแพร่แล้ว: 2020-09-21ผู้ใช้ Windows 8, Windows 8.1 และ Windows 10 บ่นว่าเมื่อพยายามเข้าถึงบางเว็บไซต์บนเบราว์เซอร์ เช่น Google Chrome จะแสดงข้อความแสดงข้อผิดพลาดว่า 'ไม่พบที่อยู่ DNS ของเซิร์ฟเวอร์'
หากคุณพบปัญหานี้ในพีซีของคุณ คุณอาจสงสัยว่ามันหมายถึงอะไรและจะกำจัดมันอย่างไร
อย่างที่คุณอาจทราบดีว่าทุกเว็บไซต์มีชื่อโดเมนและที่อยู่ IP ที่เป็นตัวเลข ที่อยู่ IP (Internet Protocol) คือชุดตัวเลขที่แสดงถึงเว็บไซต์ อย่างไรก็ตาม เนื่องจากเป็นการยากที่จะจดจำและป้อน URL ชื่อโดเมน เช่น example.com จึงถูกใช้แทน เนื่องจากสามารถอ่านและจดจำได้ง่ายกว่า ดังนั้น ไม่ว่าคุณจะป้อนที่อยู่ IP ที่เป็นตัวเลขหรือชื่อโดเมนที่มนุษย์สามารถอ่านได้ของเว็บไซต์ คุณจะยังคงมาถึงหน้าเว็บที่เกี่ยวข้อง
สิ่งที่เซิร์ฟเวอร์ DNS ทำนั้นตรงกับชื่อโดเมนของเว็บไซต์ที่คุณต้องการเยี่ยมชมด้วยที่อยู่ IP ที่เกี่ยวข้อง กระบวนการนี้เกิดขึ้นอย่างรวดเร็ว อย่างไรก็ตาม หากเซิร์ฟเวอร์ DNS ไม่สามารถเรียกข้อมูลที่อยู่ IP ได้ คุณจะได้รับข้อความแสดงข้อผิดพลาดที่กล่าวถึงที่นี่
ปัญหานี้มักเกิดขึ้นในสถานการณ์ต่อไปนี้:
- โดเมนที่คุณพยายามเข้าถึงไม่ทำงาน
- เซิร์ฟเวอร์ DNS ไม่สามารถเข้าถึงได้
- มีการเปลี่ยนแปลงที่อยู่ IP ที่ระดับเซิร์ฟเวอร์ และแคชในเครื่องของคุณยังคงส่งคืนที่อยู่ IP เก่า
วิธีแก้ไขข้อผิดพลาด "ไม่พบที่อยู่ DNS ของเซิร์ฟเวอร์"
ข้อผิดพลาดนี้อาจไม่ได้ป้องกันคุณจากการเข้าถึงเว็บไซต์ทั้งหมด บางครั้ง อาจปรากฏขึ้นบนหน้าเว็บแบบสุ่ม คุณจึงยังสามารถทำการค้นหาบน Google ได้ แต่ไซต์อื่นๆ เช่น YouTube และ Facebook จะไม่สามารถโหลดได้
วิธีแก้ปัญหาที่เรานำเสนอด้านล่างจะช่วยคุณแก้ไขปัญหา อย่างไรก็ตาม คุณไม่สามารถทำอะไรได้หากปัญหาเกิดจากการกำหนดค่าเซิร์ฟเวอร์ผิดพลาดของหน้าเว็บที่คุณกำลังพยายามเข้าชม
วิธีแก้ไขปัญหา "ไม่พบที่อยู่ DNS ของเซิร์ฟเวอร์" ใน Windows 10:
- แก้ไขปัญหาไดรเวอร์อะแดปเตอร์เครือข่าย
- ล้างแคชโฮสต์ใน Google Chrome
- ล้างและต่ออายุ DNS
- กำหนดค่าเซิร์ฟเวอร์ DNS ของคุณ
- ใช้เครือข่ายส่วนตัวเสมือน (VPN)
- ทำการรีเซ็ตบริการไคลเอ็นต์ DNS
- ค้นหา IP และเพิ่มลงในไฟล์โฮสต์
- ลบไฟล์ในโฟลเดอร์ 'etc'
- ติดตั้ง Google Chrome อีกครั้ง
คุณสามารถลองแก้ไขตามลำดับที่แสดงหรือตามดุลยพินิจของคุณ
แก้ไข 1: แก้ไขปัญหาไดรเวอร์การ์ดเชื่อมต่อเครือข่าย
สิ่งแรกที่คุณต้องทำคือตรวจสอบให้แน่ใจว่าไดรเวอร์อะแดปเตอร์เครือข่ายของคุณไม่ได้ขาดหายไปหรือผิดพลาด ไดรเวอร์นี้มีหน้าที่ในการสร้างการสื่อสารระหว่างคอมพิวเตอร์และการเชื่อมต่อเครือข่ายของคุณ ดังนั้น ข้อผิดพลาด DNS อาจเกิดขึ้นได้หากไดรเวอร์อะแดปเตอร์เครือข่ายของคุณเสียหาย ไม่ถูกต้อง ล้าสมัย หรือติดตั้งไม่ถูกต้อง
คุณสามารถดำเนินการต่อได้โดยอัปเดตไดรเวอร์ เราจะดูวิธีการต่างๆ ที่คุณสามารถใช้เพื่อทำสิ่งนั้นให้สำเร็จ
ดำเนินการ Windows Update
Windows Update คือบริการของ Microsoft ที่ให้บริการแพตช์ เซอร์วิสแพ็ค และการอัปเดตอื่นๆ สำหรับระบบปฏิบัติการของคุณ เพื่อให้มั่นใจว่าระบบปฏิบัติการจะทำงานได้อย่างเต็มประสิทธิภาพ นอกจากนี้ยังอัปเดตซอฟต์แวร์ไดรเวอร์สำหรับอุปกรณ์ฮาร์ดแวร์ของคุณ รวมถึงไดรเวอร์อะแดปเตอร์เครือข่าย ดังนั้นการติดตั้งการอัปเดต Windows จึงเป็นวิธีหนึ่งในการรับไดรเวอร์ล่าสุดที่เข้ากันได้กับอุปกรณ์ของคุณ
วิธีติดตั้งการอัปเดต Windows มีดังนี้
- เปิดแอปการตั้งค่าบนคอมพิวเตอร์ของคุณโดยกดที่ไอคอน Windows + I บนแป้นพิมพ์ของคุณ
- คลิกที่ Update & Security บนหน้าที่เปิดขึ้น จากนั้นคลิกที่ Windows Update ในบานหน้าต่างด้านซ้ายของหน้าถัดไป
- ตอนนี้ คลิกที่ปุ่ม 'ตรวจสอบการอัปเดต' ที่ด้านขวามือ ระบบปฏิบัติการจะตรวจพบการอัพเดทใหม่ จากนั้นดาวน์โหลดและติดตั้ง
- รีสตาร์ทพีซีของคุณเพื่อดำเนินการให้เสร็จสิ้น
อัปเดตไดรเวอร์เครือข่ายผ่านตัวจัดการอุปกรณ์
เนื่องจากคุณสนใจที่จะอัปเดตไดรเวอร์อะแดปเตอร์เครือข่ายของคุณเท่านั้นและอาจไม่สนใจการอัปเดตส่วนประกอบ Windows อื่นๆ คุณจึงสามารถไปที่ Device Manager ได้โดยตรงและอัปเดตไดรเวอร์ที่ต้องการทันที ทำตามขั้นตอนง่าย ๆ ด้านล่าง:
- เปิดอุปกรณ์เสริม Run โดยกดที่ไอคอน Windows + แป้นพิมพ์ R
- พิมพ์ 'Devmgmt.msc' ในช่องค้นหาและกด Enter บนแป้นพิมพ์ของคุณหรือคลิกปุ่มตกลงบนอุปกรณ์เสริมเรียกใช้
- เมื่อหน้าต่าง Device Manager เปิดขึ้น ให้ค้นหา 'Network Adapters' และขยายโดยดับเบิลคลิกหรือคลิกลูกศรที่อยู่ติดกัน
- คลิกขวาที่อุปกรณ์อะแดปเตอร์เครือข่ายและเลือก 'อัปเดตซอฟต์แวร์ไดรเวอร์' จากเมนูบริบท
- เลือกใช้ 'ค้นหาซอฟต์แวร์ไดรเวอร์ที่อัปเดตโดยอัตโนมัติ' ระบบจะค้นหาเวอร์ชันอัปเดตของไดรเวอร์ในคอมพิวเตอร์และอินเทอร์เน็ต จากนั้นดาวน์โหลดและติดตั้ง
- รีสตาร์ทเครื่องคอมพิวเตอร์เมื่อกระบวนการเสร็จสิ้น
หากไดรเวอร์ได้รับการอัพเดตแล้ว คุณสามารถลองติดตั้งใหม่ได้ เมื่อคุณคลิกขวาที่อุปกรณ์ของคุณในขั้นตอนที่ 4 ให้คลิกที่ถอนการติดตั้งอุปกรณ์ หลังจากที่คุณรีสตาร์ทคอมพิวเตอร์ ระบบจะติดตั้งไดรเวอร์ใหม่
เยี่ยมชมเว็บไซต์ของผู้ผลิตอุปกรณ์ของคุณ
อีกทางเลือกหนึ่งคือเข้าไปที่เว็บไซต์ทางการของผู้ผลิตพีซี ค้นหาไดรเวอร์อะแดปเตอร์เครือข่ายเวอร์ชันล่าสุดแล้วดาวน์โหลด จากนั้นไปที่ตำแหน่งที่บันทึกไฟล์ไว้ในคอมพิวเตอร์ของคุณและเรียกใช้
โปรดทราบว่าวิธีนี้กำหนดให้คุณทราบข้อกำหนดทางเทคนิคของคอมพิวเตอร์ของคุณ เพื่อให้แน่ใจว่าคุณได้รับไดรเวอร์ที่ถูกต้อง มีแนวโน้มว่าเว็บไซต์จะมีวิซาร์ดที่จะตรวจสอบข้อกำหนดโดยอัตโนมัติ อย่างไรก็ตาม หากคุณไม่มั่นใจเกี่ยวกับวิธีการนี้ คุณสามารถใช้ตัวอัปเดตไดรเวอร์อัตโนมัติเพื่อจัดการกับปัญหาไดรเวอร์ของคุณได้เสมอ
อัปเดตไดรเวอร์ของคุณด้วยเครื่องมืออัตโนมัติ
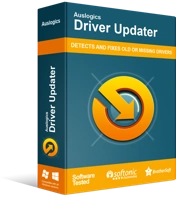
แก้ไขปัญหาพีซีด้วย Driver Updater
ประสิทธิภาพของพีซีที่ไม่เสถียรมักเกิดจากไดรเวอร์ที่ล้าสมัยหรือเสียหาย Auslogics Driver Updater วินิจฉัยปัญหาของไดรเวอร์และให้คุณอัปเดตไดรเวอร์เก่าทั้งหมดในคราวเดียวหรือทีละรายการเพื่อให้พีซีของคุณทำงานได้ราบรื่นยิ่งขึ้น
นี่เป็นวิธีที่ง่ายที่สุดและมีประสิทธิภาพมากที่สุดในการอัปเดตไดรเวอร์อุปกรณ์ของคุณ การใช้เครื่องมือ เช่น Auslogics Driver Updater ช่วยให้มั่นใจได้ว่าคุณจะไม่พบปัญหาเกี่ยวกับไดรเวอร์ในคอมพิวเตอร์ของคุณ Driver Updater จะทำการสแกนระบบของคุณโดยสมบูรณ์ และตรวจพบไดรเวอร์ที่สูญหาย เสียหาย ไม่ถูกต้อง และล้าสมัย ทำให้คุณสามารถอัปเดตไดรเวอร์บางส่วนหรือทั้งหมดได้ เนื่องจากจะตรวจหาข้อมูลจำเพาะของอุปกรณ์ของคุณโดยอัตโนมัติ คุณจึงมั่นใจได้ว่าจะได้รับไดรเวอร์ที่ถูกต้องซึ่งจำเป็นสำหรับการทำงานที่เหมาะสมของคอมพิวเตอร์ของคุณ นอกจากนี้ยังเรียกใช้การสำรองข้อมูลก่อนการอัปเดตเพื่อให้คุณสามารถย้อนกลับไปยังไดรเวอร์เวอร์ชันก่อนหน้าของคุณได้อย่างง่ายดายหากจำเป็น
ย้อนกลับไดรเวอร์ของคุณ
หากคุณทำการอัปเดตก่อนที่ปัญหา 'ไม่พบที่อยู่ DNS ของเซิร์ฟเวอร์' จะเริ่มต้นขึ้น คุณสามารถลองย้อนกลับไดรเวอร์อะแดปเตอร์เครือข่ายของคุณ เวอร์ชันไดรเวอร์ใหม่อาจผิดพลาด ทำให้เกิดข้อผิดพลาด
แก้ไข 2: ล้างแคชโฮสต์ใน Google Chrome
ข้อความแสดงข้อผิดพลาดที่ปรากฏขึ้นเมื่อคุณพยายามเข้าชมเว็บไซต์อาจเกิดจากส่วนขยายและปลั๊กอินของบุคคลที่สามใน Chrome ดังนั้น ในกรณีนี้ วิธีที่ดีที่สุดในการแก้ไขปัญหาคือการล้างแคชของโฮสต์ ซึ่งอาจเสียหายหรือเต็ม
ทำตามขั้นตอนด้านล่างเพื่อดำเนินการตามขั้นตอนให้เสร็จสิ้น:
- เปิดเบราว์เซอร์ของคุณ
- คลิกเมนูแฮมเบอร์เกอร์ (จุดสามจุดที่จัดเรียงในแนวตั้งที่มุมบนขวาของหน้าเบราว์เซอร์ของคุณ) และเลือก "หน้าต่างใหม่ที่ไม่ระบุตัวตน" จากเมนูบริบท
เคล็ดลับ: ทางลัดในการเปิดหน้าต่างที่ไม่ระบุตัวตนใหม่คือการกด Ctrl + Shift + N บนแป้นพิมพ์ของคุณ
- เมื่อหน้าต่างที่ไม่ระบุตัวตนเปิดขึ้น ให้พิมพ์ “chrome://net-internals/#dns” (ไม่รวมเครื่องหมายคำพูด) ลงในแถบที่อยู่และกด Enter
- คุณจะพบปุ่ม 'ล้างแคชโฮสต์' บนหน้าที่เปิดขึ้น คลิกที่มัน
- หลังจากนั้น ลองอีกครั้งและดูว่าคุณสามารถท่องเว็บได้ตามปกติหรือไม่ ข้อความแสดงข้อผิดพลาด 'ไม่พบที่อยู่ DNS ของเซิร์ฟเวอร์' จะไม่ปรากฏขึ้นอีกต่อไป อย่างไรก็ตาม หากยังคงเหมือนเดิม ยังมีวิธีแก้ไขอื่นๆ ที่ยังไม่ได้ลอง
แก้ไข 3: ล้างและต่ออายุ DNS
เมื่อคุณเยี่ยมชมเว็บไซต์ Windows จะจัดเก็บที่อยู่ IP โดยอัตโนมัติ ช่วยให้คุณเข้าถึงเว็บไซต์ได้เร็วขึ้นในครั้งต่อไป อย่างไรก็ตาม คุณพบปัญหา เช่น ข้อผิดพลาด 'ไม่พบที่อยู่ DNS ของเซิร์ฟเวอร์' เมื่อแคชเสียหายหรือล้าสมัย การล้างและการต่ออายุ DNS ช่วยแก้ปัญหานี้ได้ คุณจะต้องเรียกใช้คำสั่งสองสามคำสั่งในพรอมต์คำสั่งที่ยกระดับ เพียงทำตามขั้นตอนที่แสดงด้านล่าง:
- กดปุ่มไอคอน Windows บนแป้นพิมพ์เพื่อเปิดเมนูเริ่ม คุณยังสามารถคลิกไอคอน Windows บนหน้าจอของคุณได้
- พิมพ์ 'Command prompt' ในแถบค้นหา ตัวเลือกจะปรากฏในผลลัพธ์ คลิกขวาที่มันแล้วคลิก 'เรียกใช้ในฐานะผู้ดูแลระบบ'
หรือคุณสามารถเปิดตัวเลือก Command Prompt (Admin) ผ่านเมนู WinX โดยกดแป้นโลโก้ Windows + X หรือคลิกขวาที่ไอคอน Windows บนหน้าจอของคุณ เมื่อเมนูปรากฏขึ้น ให้ค้นหาและคลิกที่ Command Prompt (Admin)
- คุณจะเห็นข้อความแจ้งการควบคุมบัญชีผู้ใช้ (UAC) ที่ขอให้คุณยืนยันว่าอนุญาตให้ Windows Command Processor ทำการเปลี่ยนแปลงคอมพิวเตอร์ของคุณ คลิกปุ่ม 'ใช่' เพื่อดำเนินการต่อ
- ตอนนี้ ให้ป้อนคำสั่งต่อไปนี้ในหน้าต่าง CMD แล้วกด Enter หลังจากที่คุณพิมพ์หรือวางแต่ละคำสั่ง:
- ipconfig /flushdns
- ipconfig / ต่ออายุ
- ipconfig / registerdns
- netsh int ip รีเซ็ต
บรรทัดคำสั่งด้านบนจะล้าง DNS และต่ออายุ/รีเซ็ต TCP/IP
- หลังจากนั้น ให้รีสตาร์ทคอมพิวเตอร์และดูว่าปัญหาที่อยู่ DNS ของเซิร์ฟเวอร์ได้รับการแก้ไขแล้วหรือไม่
แก้ไข 4: กำหนดค่าเซิร์ฟเวอร์ DNS ของคุณ
ตรวจสอบให้แน่ใจว่าการตั้งค่าเซิร์ฟเวอร์ DNS (ระบบชื่อโดเมน) ของคุณได้รับการกำหนดค่าอย่างถูกต้อง มิฉะนั้น คุณจะไม่สามารถเชื่อมต่ออินเทอร์เน็ตได้ ทำตามขั้นตอนด้านล่างเพื่อกำหนดการตั้งค่าเซิร์ฟเวอร์ DNS บนคอมพิวเตอร์ของคุณ
นี่คือวิธีการเปลี่ยนการตั้งค่าเซิร์ฟเวอร์ DNS ใน Windows 10:
- เรียกใช้อุปกรณ์เสริม Run โดยใช้ไอคอน Windows + แป้นพิมพ์ R
- พิมพ์ 'Control Panel' ในช่องค้นหาบนกล่องโต้ตอบ จากนั้นคลิกปุ่ม OK หรือกด Enter บนแป้นพิมพ์ของคุณ
- ขยายเมนูแบบเลื่อนลง 'ดูโดย:' ซึ่งแสดงอยู่ที่มุมบนขวาของหน้าแผงควบคุม เลือก 'ไอคอนขนาดเล็ก' บนเมนู
- เลื่อนดูรายการต่างๆ ในรายการ ค้นหาและคลิกที่ 'ศูนย์เครือข่ายและการแบ่งปัน'
- คลิกที่ 'เปลี่ยนการตั้งค่าอแด็ปเตอร์' แสดงในบานหน้าต่างด้านซ้าย
- บนหน้าที่เปิดขึ้น ให้คลิกขวาที่การเชื่อมต่อของคุณ (ไม่ว่าจะเป็นการเชื่อมต่อเครือข่ายไร้สายหรือการเชื่อมต่อเครือข่ายท้องถิ่น) และเลือกคุณสมบัติ
- ค้นหาและคลิกที่ 'Internet Protocol Version 4 (TCP/IPv4)' ภายใต้หมวด 'This connection use the following items' ตรวจสอบให้แน่ใจว่าได้ทำเครื่องหมายที่ช่องทำเครื่องหมายข้างรายการแล้ว จากนั้นคลิกที่ปุ่ม 'คุณสมบัติ'
- เห็นว่าคุณอยู่ในแท็บทั่วไปเมื่อกล่องคุณสมบัติเปิดขึ้น เลือกตัวเลือก 'ใช้ที่อยู่เซิร์ฟเวอร์ DNS ต่อไปนี้'
- ลองใช้ DNS สาธารณะของ Google บริการและเซิร์ฟเวอร์เป็นของและดูแลโดย Google ป้อนการตั้งค่าที่แสดงด้านล่าง:
- เซิร์ฟเวอร์ DNS ที่ต้องการ: 8.8.8.8
- เซิร์ฟเวอร์ DNS สำรอง: 8.8.4.4
หรือคุณสามารถใช้การตั้งค่าต่อไปนี้:
- เซิร์ฟเวอร์ DNS ที่ต้องการ: 208.67.222.222
- เซิร์ฟเวอร์ DNS สำรอง: 208.67.220.220
- คลิกปุ่มตกลงเพื่อให้เกิดการเปลี่ยนแปลง
- เปิดเบราว์เซอร์ของคุณและดูว่าขณะนี้คุณสามารถเยี่ยมชมเว็บไซต์โดยไม่มีข้อผิดพลาด 'ไม่พบที่อยู่ DNS ของเซิร์ฟเวอร์' ปรากฏขึ้นหรือไม่
หมายเหตุ: คุณสามารถทำตามขั้นตอนข้างต้นผ่านแอพการตั้งค่า Windows:

- กดปุ่มไอคอน Windows + I รวมกันบนแป้นพิมพ์เพื่อเรียกใช้หน้าการตั้งค่า
- คลิกที่เครือข่ายและอินเทอร์เน็ต จากนั้นคลิกที่ประเภทการเชื่อมต่อของคุณในบานหน้าต่างด้านซ้ายของหน้าใหม่
- ตอนนี้ ให้คลิกที่ลิงก์ 'เปลี่ยนตัวเลือกอะแดปเตอร์' ในบานหน้าต่างด้านซ้าย
- คลิกขวาที่การเชื่อมต่อของคุณและเลือกคุณสมบัติในเมนูบริบท
- ค้นหา 'Internet Protocol รุ่น 4 (TCP/IPv4)' ภายใต้รายการ 'การเชื่อมต่อนี้ใช้รายการต่อไปนี้' ตรวจสอบให้แน่ใจว่ามีการทำเครื่องหมายที่ช่องทำเครื่องหมาย เลือกแล้วคลิกปุ่มคุณสมบัติ
- เลือกตัวเลือก 'ใช้ที่อยู่เซิร์ฟเวอร์ DNS ต่อไปนี้' ในแท็บทั่วไป และป้อนที่อยู่ต่อไปนี้:
- เซิร์ฟเวอร์ DNS ที่ต้องการ: 8.8.8.8
- เซิร์ฟเวอร์ DNS สำรอง: 8.8.4.4
- คลิกปุ่ม ตกลง เพื่อบันทึกการเปลี่ยนแปลง
หลังจากนั้น เปิดเบราว์เซอร์ Google Chrome ของคุณและดูว่าข้อความแสดงข้อผิดพลาดจะยังคงปรากฏขึ้นเมื่อคุณพยายามเยี่ยมชมเว็บไซต์หรือไม่ ปัญหาจะได้รับการแก้ไข อย่างไรก็ตาม หากยังคงอยู่ ให้ไปยังแนวทางแก้ไขปัญหาถัดไป
แก้ไข 5: ลบไฟล์ในโฟลเดอร์ 'ETC'
ไฟล์ Hosts เป็นไฟล์แบบข้อความ (ซึ่งหมายความว่าคุณสามารถเปลี่ยนแปลงไฟล์ได้โดยใช้โปรแกรมแก้ไขข้อความ) ที่ออกแบบมาเพื่อให้บริการตามวัตถุประสงค์ที่เซิร์ฟเวอร์ DNS ในปัจจุบันให้บริการ กล่าวคือ เพื่อจับคู่ที่อยู่ IP กับชื่อโดเมน การใช้งานไฟล์ Hosts อีกประการหนึ่งคือทำให้การท่องเว็บของคุณเร็วขึ้น หากเซิร์ฟเวอร์ DNS ของคุณไม่ทำงานหรือไม่เร็วพอ คุณสามารถเลือกที่จะไม่ใช้เซิร์ฟเวอร์นั้นและป้อนชื่อโดเมนและการจับคู่ที่อยู่ IP ด้วยตนเองในไฟล์ Hosts ของคุณ เพื่อให้คอมพิวเตอร์ของคุณสามารถค้นหาที่อยู่ได้อย่างรวดเร็ว
ไฟล์ Hosts มีอยู่ในโฟลเดอร์ etc บนคอมพิวเตอร์ของคุณ ผู้ใช้บางคนรายงานว่าการลบเนื้อหาของโฟลเดอร์ etc ช่วยแก้ไขปัญหา 'ไม่พบที่อยู่ DNS ของเซิร์ฟเวอร์' ทำตามขั้นตอนง่าย ๆ ด้านล่างเพื่อดำเนินการให้เสร็จสิ้น:
- กดปุ่มไอคอน Windows + ปุ่ม I บนแป้นพิมพ์เพื่อเปิด File Explorer บนคอมพิวเตอร์ของคุณ
- นำทางตามเส้นทางต่อไปนี้เพื่อไปที่โฟลเดอร์ etc:
C: > Windows > System32 > ไดรเวอร์ > etc
เคล็ดลับ: หากต้องการไปยังโฟลเดอร์อย่างรวดเร็ว ให้คัดลอกเส้นทางและวางลงในแถบที่ด้านบนของหน้าต่าง File Explorer จากนั้นกด Enter
- ตอนนี้ เมื่อคุณอยู่ในโฟลเดอร์ etc ให้คลิกที่พื้นที่ว่างแล้วกด Ctrl + A เพื่อเลือกรายการทั้งหมด จากนั้นกด Delete บนแป้นพิมพ์หรือคลิกขวาที่รายการใดรายการหนึ่งที่ไฮไลต์แล้วเลือก Delete จากเมนูบริบท
- เมื่อได้รับแจ้ง ให้คลิกปุ่ม 'ใช่' เพื่อยืนยันการลบ
หลังจากนั้น ปิด File Explorer และเปิด Chrome ลองเข้าไปที่เว็บไซต์และดูว่าข้อความแสดงข้อผิดพลาดได้รับการแก้ไขแล้วหรือไม่
แก้ไข 6: ใช้เครือข่ายส่วนตัวเสมือน (VPN)
หากคุณพบปัญหาที่อยู่ DNS ของเซิร์ฟเวอร์เมื่อพยายามเยี่ยมชมเว็บไซต์ การใช้ VPN สามารถช่วยแก้ปัญหานี้ได้ ผู้ให้บริการอินเทอร์เน็ต (ISP) อาจบล็อก DNS ของเว็บไซต์ คุณสามารถรับซอฟต์แวร์ VPN ที่มีชื่อเสียงและข้ามข้อจำกัดได้ ตรวจสอบให้แน่ใจว่าได้มาจากแหล่งที่เชื่อถือได้เพื่อหลีกเลี่ยงการติดไวรัสและมัลแวร์อื่น ๆ ในคอมพิวเตอร์ของคุณ
แก้ไข 7: ทำการรีเซ็ตบริการไคลเอ็นต์ DNS
บริการ Windows มีจุดประสงค์เพื่อจัดการทรัพยากรระบบและการตั้งค่าระบบของคุณ พวกเขายังเรียกใช้โปรแกรมบนคอมพิวเตอร์ของคุณ คุณสามารถแก้ไขบริการเหล่านี้ผ่านอุปกรณ์เสริม “บริการ” บนคอมพิวเตอร์ของคุณ วิธีนี้ช่วยให้คุณแก้ไขปัญหาและปรับปรุงความปลอดภัยและประสิทธิภาพได้
คุณอาจสามารถแก้ไขปัญหาที่คุณกำลังเผชิญกับที่อยู่ DNS ของเซิร์ฟเวอร์ได้โดยการเริ่มบริการไคลเอ็นต์ DNS ใหม่บนคอมพิวเตอร์ของคุณ
บริการไคลเอ็นต์ DNS ลงทะเบียนชื่อสำหรับคอมพิวเตอร์ของคุณและแคชตัวระบุระบบชื่อโดเมน หากปิดใช้งานบริการ ชื่อคอมพิวเตอร์ของคุณจะไม่ได้รับการลงทะเบียนและผลลัพธ์การค้นหาชื่อ DNS จะไม่ถูกแคช แม้ว่าชื่อ DNS จะยังคงได้รับการแก้ไข
นอกจากนี้ หากบริการหยุดลง บริการอื่นๆ ที่เชื่อมต่ออย่างชัดเจนจะไม่สามารถเริ่มได้ ดังนั้น ให้ทำตามขั้นตอนด้านล่างเพื่อเริ่มบริการไคลเอ็นต์ DNS ใหม่:
- เรียกใช้กล่องโต้ตอบเรียกใช้ คุณสามารถค้นหาชื่อได้ในกล่องค้นหาของเมนู Start หรือคุณสามารถกดรวมกันที่ไอคอน Windows + แป้นพิมพ์ R เพื่อเปิดอย่างรวดเร็ว
- เมื่อกล่องโต้ตอบเรียกใช้ปรากฏขึ้น ให้พิมพ์ 'Services.msc' ในช่องค้นหาและคลิกปุ่มตกลงหรือกด Enter บนแป้นพิมพ์ของคุณ
- ค้นหา 'ไคลเอนต์ DNS' ในรายการบริการและคลิกขวาที่มัน จากนั้นคลิกรีสตาร์ทในเมนูบริบทที่เปิดขึ้น
- ปิดหน้าต่างบริการและตรวจสอบว่าปัญหาที่อยู่ DNS ของเซิร์ฟเวอร์ได้รับการแก้ไขแล้วหรือไม่
แก้ไข 8: ค้นหา IP และเพิ่มลงในไฟล์โฮสต์
ผู้ใช้บางคนรายงานว่าโซลูชันนี้ใช้ได้ผลสำหรับพวกเขา อย่างไรก็ตาม อาจไม่ได้ผลเนื่องจากยังคงต้องใช้เซิร์ฟเวอร์ DNS เพื่อค้นหา IP อย่างไรก็ตาม สามารถให้ข้อมูลเชิงลึกเกี่ยวกับข้อผิดพลาดของ Chrome แก่คุณได้ หากคุณยังคงสามารถเยี่ยมชมบางเว็บไซต์ได้ ให้ทำตามขั้นตอนด้านล่าง มิฉะนั้น ให้ไปที่การแก้ไขถัดไป:
- เข้าไปที่ https://www.whatsmydns.net/#A/ com
หมายเหตุ: พิมพ์โดเมนที่คุณไม่สามารถเข้าชมได้แทน 'domain.com' ในลิงก์ด้านบน
- คัดลอกที่อยู่ IP ตามรายการในหน้าผลลัพธ์ โปรดทราบว่าโดยทั่วไปแล้ว IP ที่แสดงจะเหมือนกัน มิฉะนั้น ให้คัดลอกอันที่ใช้บ่อยที่สุด
- ไปที่เมนู Start โดยกดปุ่ม Windows บนแป้นพิมพ์หรือคลิกไอคอนบนหน้าจอ
- พิมพ์ 'Notepad' ลงในแถบค้นหา คลิกขวาและเลือก 'เรียกใช้ในฐานะผู้ดูแลระบบ'
- คลิก 'ใช่' เมื่อข้อความแจ้ง UAC ปรากฏขึ้น
- เมื่อ Notepad เปิดขึ้นมา ให้คลิกที่แท็บ File และคลิกที่ Open ในเมนู
- ไปที่เส้นทางต่อไปนี้: C:\Windows\System32\drivers\etc
- เลือก ไฟล์ทั้งหมด > โฮสต์ แล้วเปิด
- ไปที่ด้านล่างของไฟล์และใช้รูปแบบ 0.0.1 domain.com เพื่อป้อนที่อยู่ IP ที่คุณคัดลอกไว้ก่อนหน้านี้ เช่น แทนที่ '127.0.0.1' ด้วยที่อยู่ IP ที่คุณคัดลอกและแทนที่ 'domain.com' ด้วยโดเมนที่คุณ สอบถามในขั้นตอนที่ 1
- กด Ctrl + S เพื่อบันทึกไฟล์
หลังจากนั้น ให้ลองไปที่เว็บไซต์ที่มีปัญหาอีกครั้ง ขั้นตอนที่เราใช้ข้างต้นจะช่วยค้นหาเส้นทางภายในเครื่องก่อนที่ DNS ของคุณจะถูกสอบถาม มีการชี้โดเมนไปยังที่อยู่ IP แล้ว
อย่างไรก็ตาม หากเว็บไซต์ยังไม่เปิดขึ้น แสดงว่าข้อผิดพลาดไม่ได้เกิดจากคอมพิวเตอร์ของคุณ คุณสามารถลองเปิดไซต์บนอุปกรณ์มือถือของคุณเพื่อยืนยัน
แก้ไข 9: ติดตั้ง Google Chrome ใหม่
อีกทางเลือกหนึ่งที่คุณมีคือลองติดตั้งเบราว์เซอร์ Chrome ใหม่ คุณสามารถทำได้ผ่านแผงควบคุมหรือผ่านแอพการตั้งค่า โดยใช้วิธีดังนี้:
ถอนการติดตั้ง Google Chrome ผ่านการตั้งค่า Windows 10:
- เปิดแอพ Windows Settings โดยไปที่เมนู Start และคลิกที่ไอคอน Settings คุณยังสามารถเปิดแอปการตั้งค่าได้อย่างรวดเร็วโดยกดที่ไอคอน Windows + แป้นพิมพ์ I
- คลิกที่ระบบในหน้าการตั้งค่าที่เปิดขึ้น
- คลิกที่แอพและคุณสมบัติในบานหน้าต่างด้านซ้ายของหน้าใหม่
- ค้นหา Chrome ในบานหน้าต่างด้านขวาและคลิกที่มัน จากนั้นคลิกปุ่มถอนการติดตั้งเพื่อลบแอพ
ถอนการติดตั้ง Google Chrome ผ่านแผงควบคุม
- เปิดกล่องโต้ตอบเรียกใช้โดยคลิกขวาที่ไอคอน Windows เพื่อเปิดเมนู Power User จากนั้นคลิกที่เรียกใช้ในรายการ คุณยังสามารถใช้แป้นโลโก้ Windows + แป้นพิมพ์ R เพื่อเรียกใช้อุปกรณ์เสริม
- พิมพ์ 'Control Panel' ลงในพื้นที่ข้อความแล้วกด Enter หรือคลิกปุ่ม OK
- เลือก 'หมวดหมู่' ในเมนูแบบเลื่อนลง 'ดูโดย:' ที่แสดงอยู่ที่มุมบนขวาของหน้า
- ตอนนี้ คลิกที่ โปรแกรม > โปรแกรมและคุณลักษณะ
- ค้นหา Chrome ในรายการแอป คลิกขวาและเลือก ถอนการติดตั้ง จากเมนูตามบริบท
หลังจากนั้น ไปที่เว็บไซต์ทางการของ Google Chrome และดาวน์โหลดเบราว์เซอร์เวอร์ชันล่าสุด จากนั้นลองดูว่าข้อความแสดงข้อผิดพลาดยังคงปรากฏอยู่หรือไม่
เคล็ดลับสำหรับมือโปร: เพื่อให้แน่ใจว่ารีจิสทรี Windows ของคุณไม่มีสิ่งตกค้างจากแอปที่ถอนการติดตั้ง ให้ใช้ Auslogics Registry Cleaner เพื่อเรียกใช้การสแกน เครื่องมือนี้ช่วยให้แน่ใจว่าคอมพิวเตอร์ของคุณมีเสถียรภาพและทำงานต่อไปได้อย่างเต็มประสิทธิภาพ ช่วยให้คอมพิวเตอร์ของคุณทำงานช้าลง หยุดทำงาน หรือหยุดทำงานเนื่องจากรายการที่ไม่ถูกต้องและคีย์ที่เสียหายในรีจิสทรีของคุณ Registry Cleaner ได้รับการทดสอบโดยผู้ผลิตพีซีและพิสูจน์แล้วว่าปลอดภัยสำหรับคอมพิวเตอร์ของคุณ ใช้เทคนิคที่แม่นยำในการแก้ไขปัญหา เครื่องมือนี้ได้รับการแนะนำโดยผู้เชี่ยวชาญ Auslogics เป็นชื่อที่เชื่อถือได้และได้รับการรับรอง Microsoft Silver Application Developer
เราหวังว่าคำแนะนำของเราจะช่วยแก้ไขปัญหาที่เกิดจากข้อความ 'ไม่พบที่อยู่ DNS ของเซิร์ฟเวอร์' โปรดติดต่อเราหากต้องการความช่วยเหลือเพิ่มเติม คุณยังสามารถแสดงความคิดเห็นเพื่อแจ้งให้เราทราบถึงวิธีแก้ไขที่เหมาะกับคุณ หากมีวิธีแก้ไขปัญหาใดที่ไม่รวมอยู่ในคู่มือนี้แต่ช่วยให้คุณแก้ไขปัญหาได้ โปรดอย่าลังเลที่จะแบ่งปันในส่วนความคิดเห็น
