Windows 10および11からBingを削除する方法に関する究極ガイド
公開: 2023-08-26- Microsoft Bing とは何ですか?
- Windows 10/11でMicrosoft Bingを削除する方法
- 方法 1: デフォルトの検索エンジンを変更して Microsoft Bing をオフにする方法
- 方法 2: Bing アプリをアンインストールして Microsoft Bing を削除する方法
- 方法 3: レジストリ エディターを使用して Windows 11 / Windows 10 から Bing を削除する方法
- 方法 4: Cortana の設定経由で Microsoft Bing をブロックする方法
- 方法 5: ローカル グループ ポリシー エディターを使用して Microsoft Bing をオフにする方法
- システム内で Microsoft Bing を完全にブロックする方法
- オンラインで安全を保つ方法
- 結論
- Microsoft Bing とは何ですか?
- Microsoft Bing が Chrome 上にポップアップし続けるのはなぜですか?
- Chrome から Microsoft Bing を削除する方法?
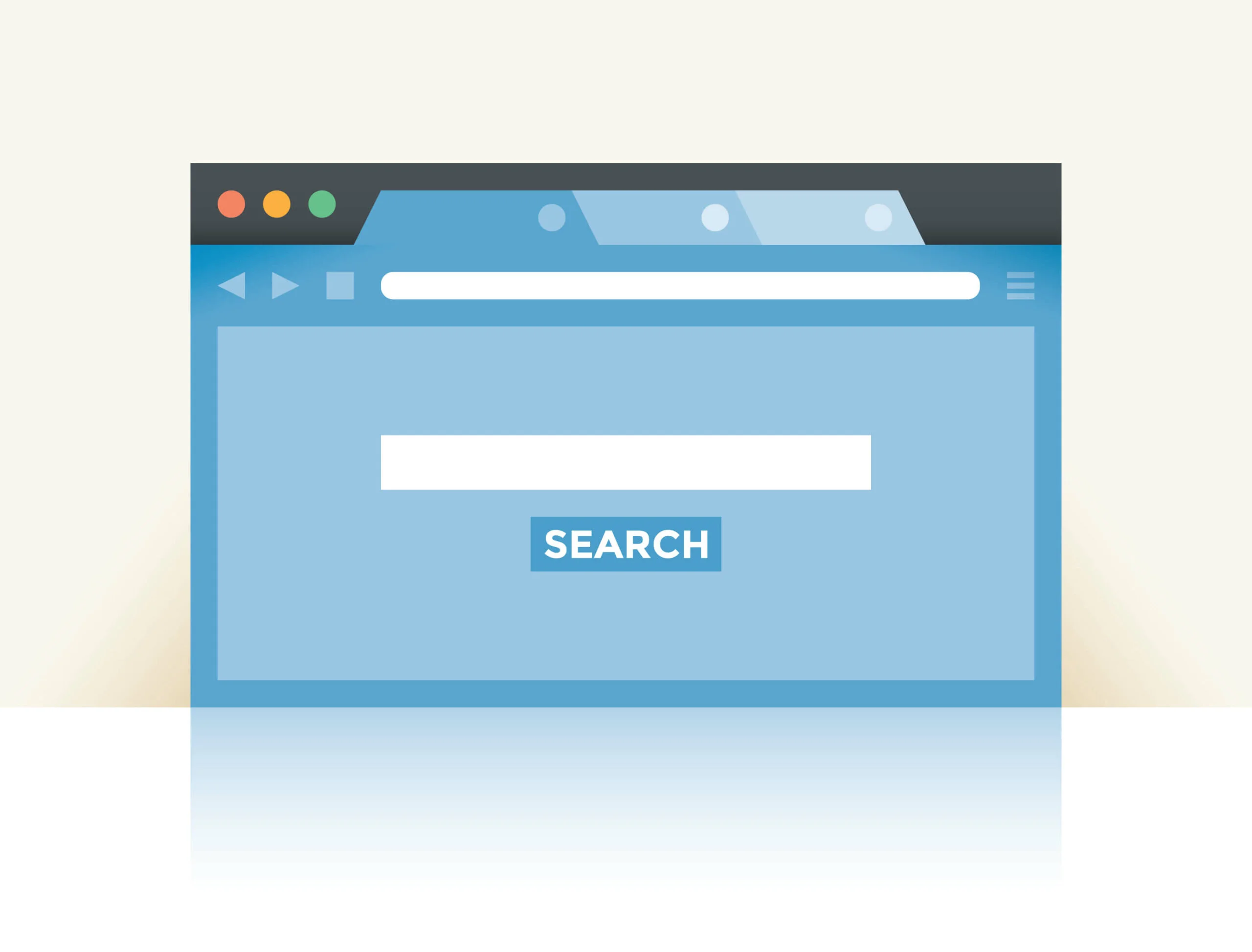
Microsoft Bing には忠実なユーザーがかなりいますが、誰もがそれに満足しているわけではありません。 Microsoft Bing を削除する方法を知りたい場合は、この記事で説明されています。 手間をかけずにWindows 10 / Windows 11 で Bing Search を無効にする方法をすべてリストします。
Microsoft Bing とは何ですか?
Microsoft Bing は、Microsoft によって設計および保守されている Web 検索エンジンです。 検索エンジン市場における同社のシェアは 2.79% と比較的小さいですが、このマイナー企業は、特にAI パワーを活用した後でも依然として競争に参加しています。 現在、 Bing には毎日 1 億人を超えるアクティブ ユーザーがいますが、何らかの理由で Bing に不満を抱いているかもしれません。 その場合は、読み続けてMicrosoft Bing をオフにする方法を学習してください。
Windows 10/11でMicrosoft Bingを削除する方法
Windows 11 から Bing を削除する方法、または Windows 10 から Bing を削除する方法がわからない場合は、以下の手順が必ず役立ちます。 最も適切な方法をすぐに選択することも、目標に到達するまで 1 つずつ試すこともできます。
方法 1: デフォルトの検索エンジンを変更して Microsoft Bing をオフにする方法
Bing をオフにする1 つのオプションは、ブラウザーの別のデフォルトの検索エンジンに切り替えることです。 世界をリードするブラウザである Chrome でMicrosoft Bing をオフにする方法は次のとおりです。
- Windows 10/11 コンピューターで Chrome ブラウザを実行します。
- ブラウザのウィンドウの右上隅に移動します。
- 三点アイコンをクリックします。
- メニューから「設定」を選択します。
- 左側のペインから、検索エンジン オプションを選択します。
- [検索エンジン] タブで、アドレス バーの設定で使用されている検索エンジンに移動し、Bing を別の検索エンジンに置き換えます。
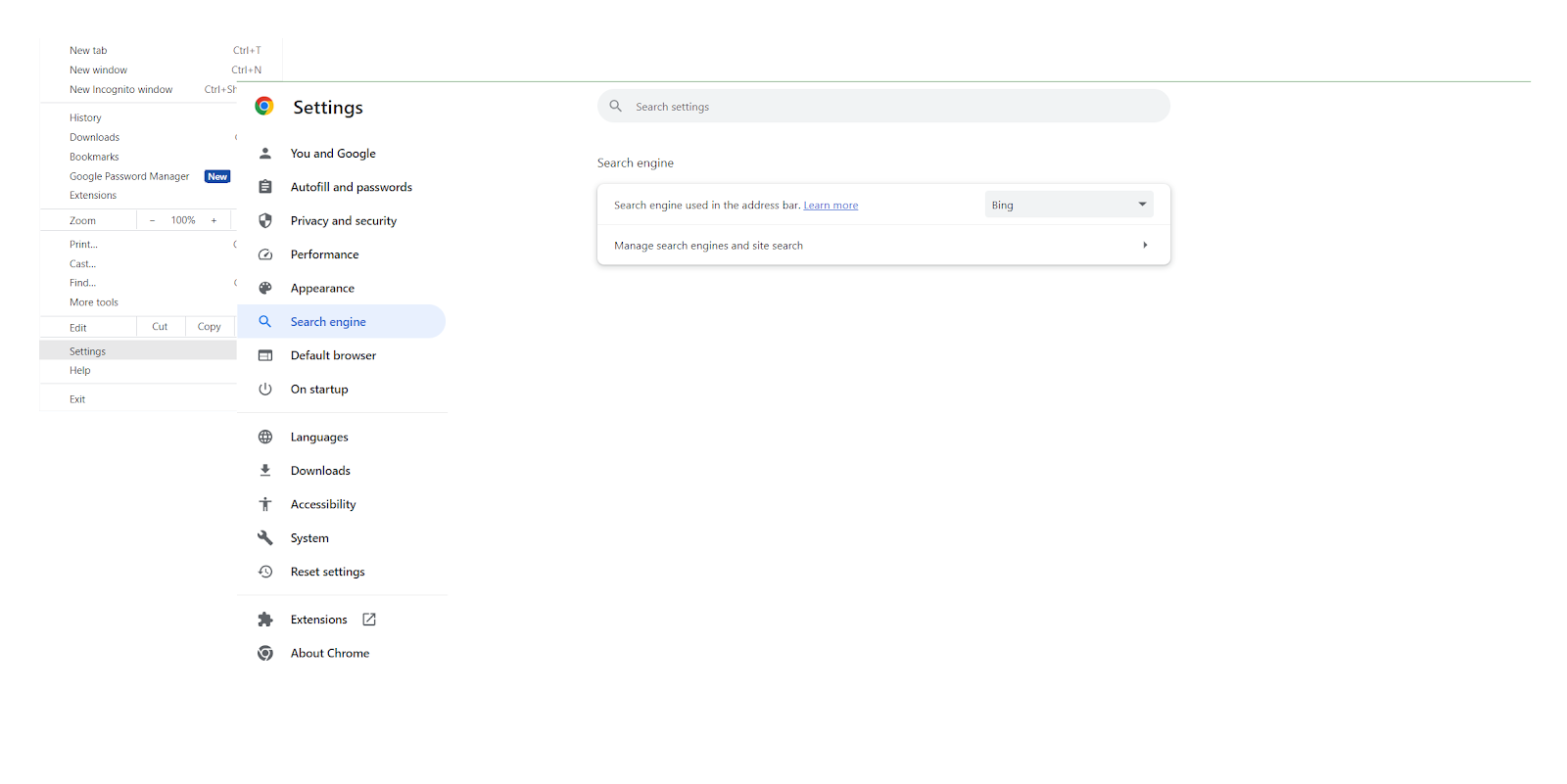
関連: Google Chrome ブラウザをデフォルト設定に完全にリセットする方法は?
これは、世界で 2 番目に人気のあるデスクトップ ブラウザである Edge で Microsoft Bing の検索結果を削除する方法です。
- Windows PC で Edge ブラウザを起動します。
- Edge ブラウザの右上隅にある 3 点アイコンをクリックします。
- [設定] オプションを選択し、[設定] メニューから [スタート]、[ホーム]、および [新しいタブ] オプションをクリックします。
- 「これらのページを開く」で、「ページ」の横にある「新しいページを追加」をクリックします。
- 「URL を入力してください」フィールドに、新しい検索エンジンのアドレスを入力します。
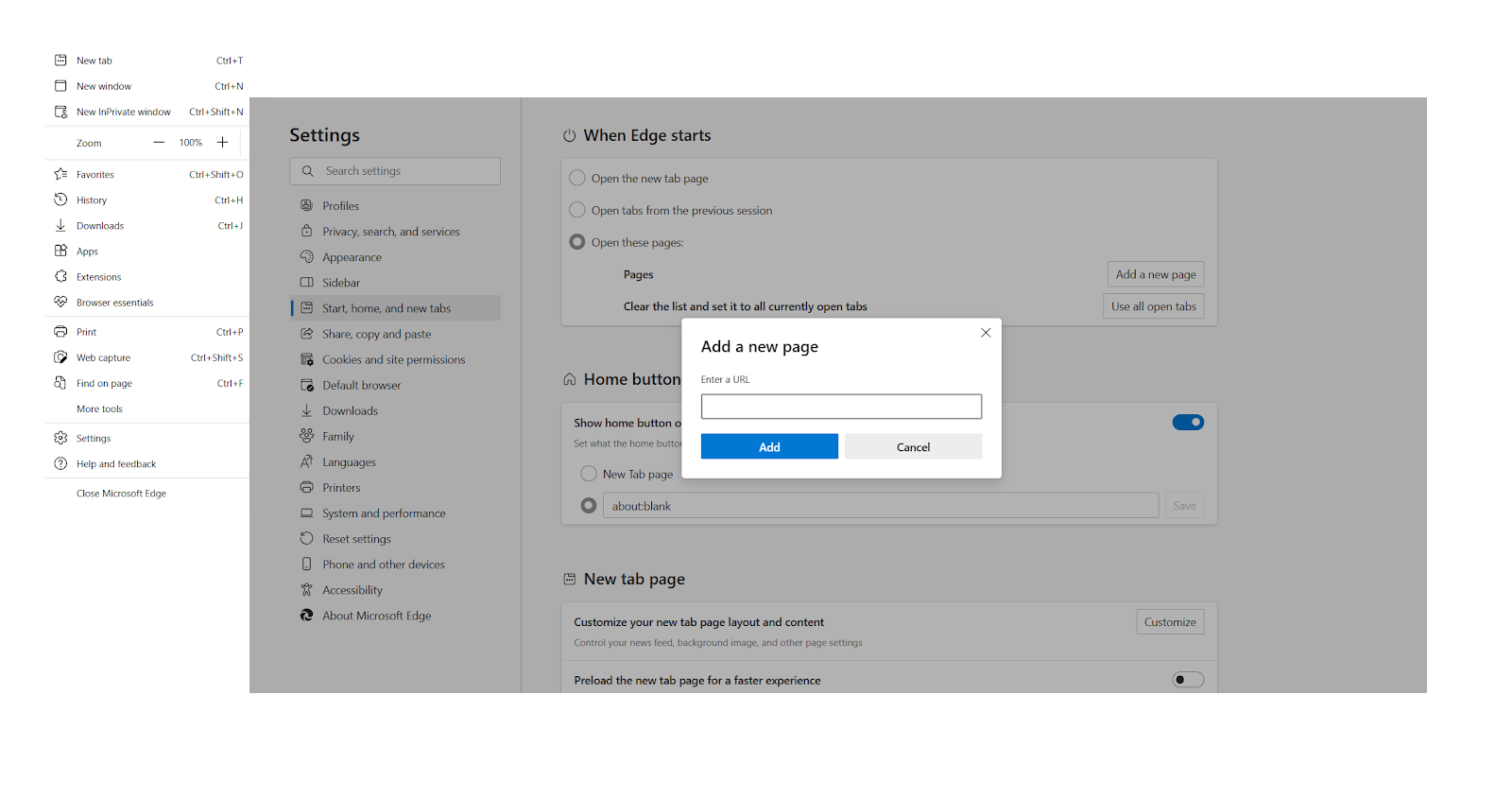
関連: Microsoft Edge ブラウザーでコンテンツの可視性をカスタマイズする方法?
Firefox でWindows 10/11 の Bing Search を無効にする方法は次のとおりです。これで、トップ 5 の Web ブラウザーのリストが終わります。
- Windows 10/11 コンピューターで Firefox ブラウザーを開きます。
- ブラウザの右上隅にある 3 本の水平線をクリックします。
- [設定] オプションを選択し、[設定] 画面で、左ペインのメニューから [検索] をクリックします。
- [デフォルトの検索エンジン] で、[Bing] オプションを見つけます。
- その横にある矢印をクリックして、別のデフォルトの検索エンジンを選択します。
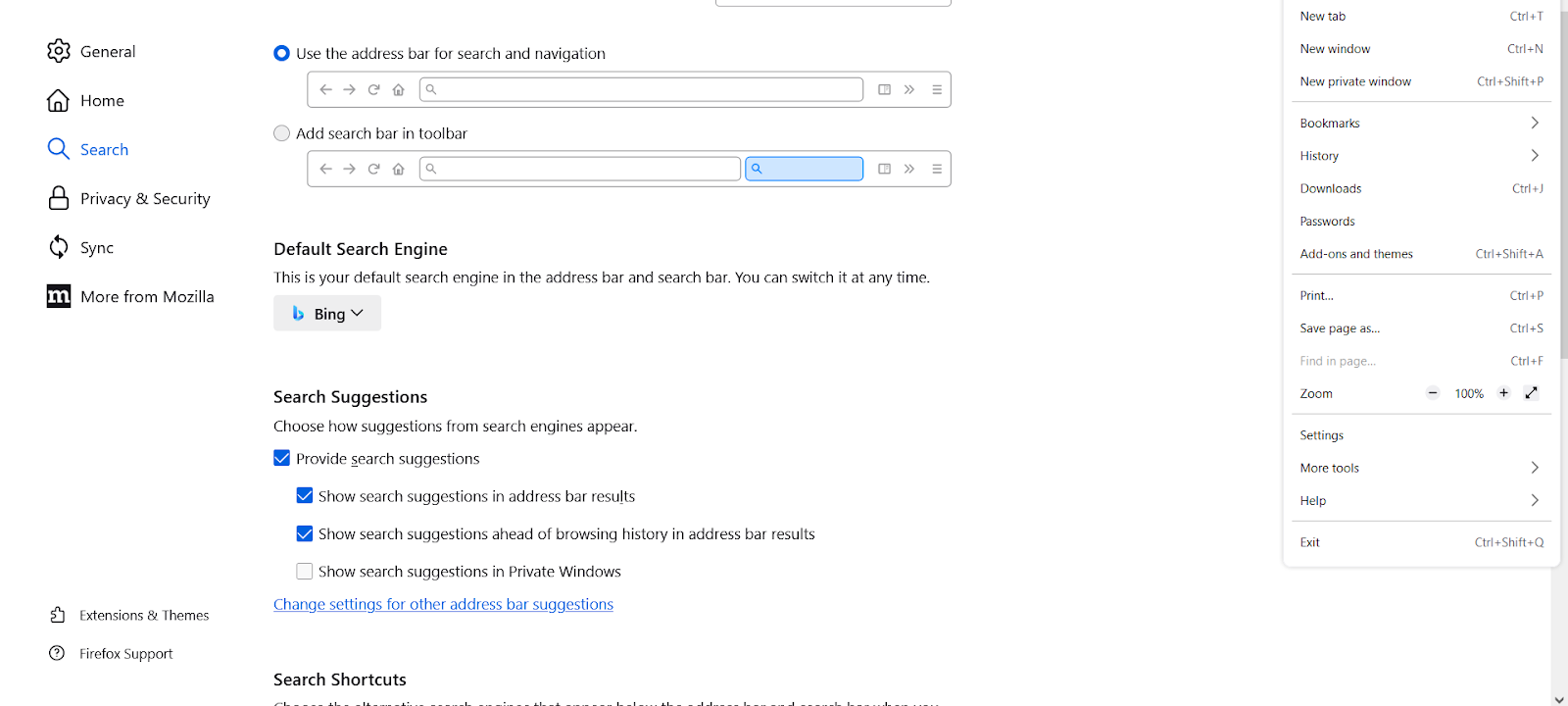
関連: Windows 10、8、8.1、7 で Firefox の問題を解決する方法は?
方法 2: Bing アプリをアンインストールして Microsoft Bing を削除する方法
Windows 10/11 から Bing を削除する方法に関するもう 1 つのヒントは、システムから Bing 関連のアプリを削除することです。 これは、設定アプリを使用して行うことができます。
- Windows ロゴ キー + I コンボを押して、アプリ タイルをクリックします。
- [アプリと機能] 画面で、Bing Bar や Bing Protect などの Bing アプリを検索し、それらをクリックして [アンインストール] を選択します。
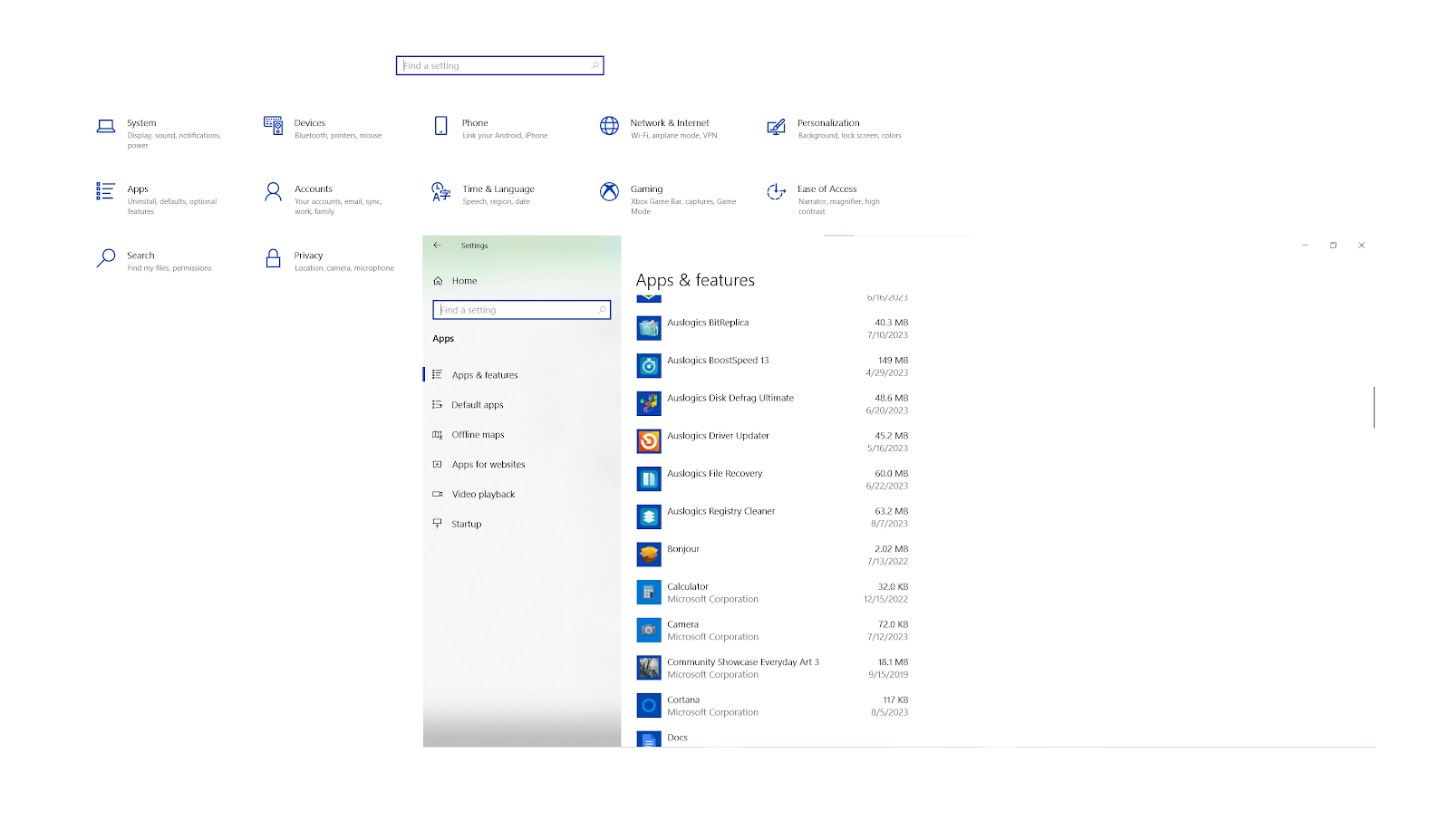
関連: Windows 10/11 でプログラムをアンインストールする方法?
方法 3: レジストリ エディターを使用して Windows 11 / Windows 10 から Bing を削除する方法
検索ボックスを使用すると、Bing によって不要な追加の候補が表示される場合があります。 さらに、Bing はインターネットとコンピューターの両方でクエリを検索するため、検索結果が表示されるまでに時間がかかる場合があります。 そのため、 Windows のスタート メニューからMicrosoft Bing を削除する方法を疑問に思うかもしれません。 Windows レジストリを介してMicrosoft Bing検索を簡単にブロックする方法については、ガイドに従ってください。

- Windows レジストリに変更を加えるのは、予期しない、場合によっては有害な結果を招く可能性がある危険なプロセスであるため、必ずWindows をバックアップしてください。
- バックアップを実行した後、Win + S キーボードのコンボを押して検索を起動します。
- 検索ボックスに「regedit」と入力し、Enter キーを押します。これにより、レジストリ エディターが開き、 Bing をオフにすることができます。
- レジストリ エディターに移動したら、HKEY_CURRENT_USER\Software\Microsoft\Windows\CurrentVersion\Search などのキーに移動します。 左側のフォルダーから手動でアクセスできます。
- 右側のペインに移動して右クリックし、[新規] オプションを選択して、[DWORD (32 ビット) 値] を選択します。
- 新しい値に「BingSearchEnabled」という名前を付けて、Enter キーを押します。
- BingSearchEnabled 値をダブルクリックして、そのプロパティを入力します。 [値のデータ] を 0 ゼロに設定し、[OK] をクリックして選択を確認します。 これにより、 Windows 10 / Windows 11 で Bing Search が無効になります。
- コンピュータを再起動して、レジストリの変更を適用します。
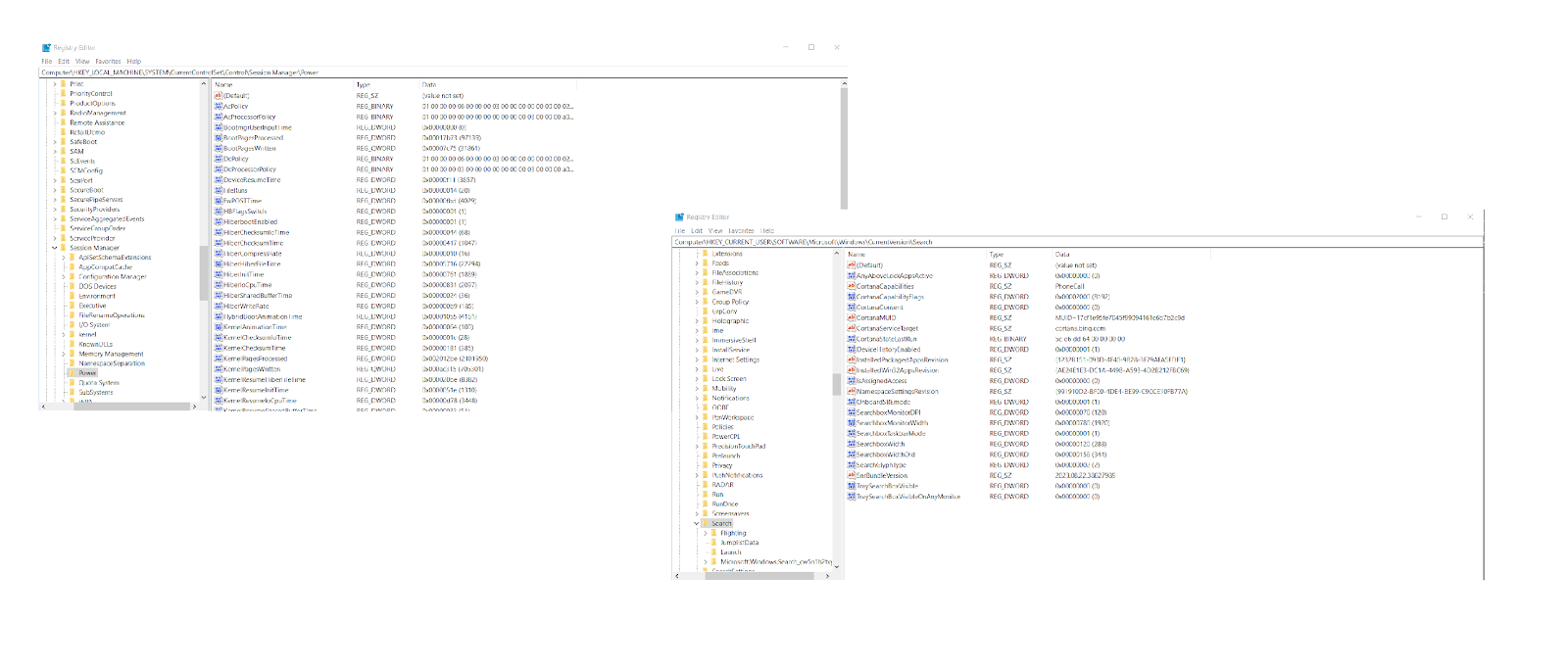
方法 4: Cortana の設定経由で Microsoft Bing をブロックする方法
Microsoft のパーソナル検索アシスタントであるCortanaを無効にすると、 Windows 10/11 でもBing をオフにすることができます。 したがって、該当する場合は、次の手順に従ってください。
- タスクバーで Cortana アイコンを検索し、クリックします。
- 歯車アイコンをクリックして Cortana の設定にアクセスします。
- オンライン検索結果を無効にするには、「Cortana が提案、アイデア、リマインダー、アラートなどを提供します」などのオプションをオフにします。 これを行うと、 Windows 10 で Bing Search が無効になります。
関連: Windows 10 PC で Cortana が利用できなくなったらどうすればよいですか?
方法 5: ローカル グループ ポリシー エディターを使用して Microsoft Bing をオフにする方法
Windows の Pro エディションを使用している場合は、ローカル グループ ポリシー エディターを使用してBing をオフにすることができます。
- Win + R キーボードの組み合わせを押して、[ファイル名を指定して実行] ダイアログ ボックスを起動します。
- 「ファイル名を指定して実行」に「gpedit.msc」と入力し、Enter キーを押してローカル グループ ポリシー エディターを開きます。
- 次のパスに移動します: [コンピューターの構成] > [管理用テンプレート] > [Windows コンポーネント] > [検索]。
- 「シェル ショートカットを解決するときに検索ベースの方法を使用しない」設定をダブルクリックし、それが有効に設定されていることを確認します。
システム内で Microsoft Bing を完全にブロックする方法
Bing が検索エクスペリエンスを妨げないようにするには、Bing が完全に削除され、Bing の機能の痕跡が残らないようにする必要があります。 Microsoft Bing の永続的な機能を削除する方法に関するいくつかのヒントを次に示します。
- Bing の干渉を避けるために、Windows Search で Web 結果が表示されないようにします。
- EverythingやListaryなどのサードパーティの検索ツールに切り替えて、組み込みの Windows 検索を置き換えることができます。
- Bing の痕跡を削除するには、インターネット一時ファイルを削除します。 場合によっては、 Windows 10 / Windows 11 で Bing Search を無効にするためにWindows レジストリをクリーンアップする必要がある場合もあります。
- サードパーティ製アプリに Bing 統合が組み込まれているかどうかを確認し、削除します。
オンラインで安全を保つ方法
Microsoft は Bing のプライバシーとセキュリティ機能を強化していますが、 Windows 10 から Bing を削除する方法、またはWindows 11 から Bing を削除する方法に興味があるので、問題を自分で解決する必要があります。 マルウェア攻撃の数は驚くほど多いため、 Bing の有無にかかわらず、警戒する必要があります。 この危険な時期にオンラインで安全を保つ方法に関するヒントをいくつか紹介します。
- できるだけ早く VPN の使用を開始してください。悪意のあるエンティティと覗き見の両方を防ぐには、安全な暗号化されたトンネルが必要です。
- パスワードを安全に保管し、強力かつ一意であることを確認してください。
- フィッシングは最も一般的に報告されている種類のサイバー犯罪であるため、電子メール フィッシングから身を守る方法を知っておくことが重要です。
- マルウェアの侵入ポイントを特定し、それらを排除します。
- マルウェア感染の危険な兆候に注意してください。
- Windows コンピュータからウイルスやその他のマルウェアを削除する方法を必ず理解してください。
- データを暗号化して犯罪者が読み取れないようにします。 たとえば、 BitLocker 暗号化を使用してファイルを安全に保つことができます。
- 信頼できる保護ソフトウェアを使用してください。 たとえば、 Auslogics Anti-Malware の強力な機能を活用してWindows OS を保護できます。
結論
個人的な好みから邪魔な提案まで、Microsoft Bing をオフにする方法を知りたい理由はさまざまです。 幸いなことに、これは、ブラウザーや Cortana の設定を調整したり、Bing アプリを削除したり、ローカル グループ ポリシー エディターやレジストリ エディターを使用したりすることで簡単に行うことができます。 また、Bing の統合と検索での Web 結果表示をブロックし、一時ファイルを削除し、レジストリをクリーンアップすることをお勧めします。
よくある質問
Microsoft Bing とは何ですか?
Microsoft Bing は人気のある検索エンジンです。 マイクロソフトによって開発、運営されています。 これはインターネットをナビゲートするための便利なツールですが、いくつかの理由により、Microsoft Bing を削除して別の検索ソリューションに切り替える方法を知りたい場合があります。
Microsoft Bing が Chrome 上にポップアップし続けるのはなぜですか?
Chrome 上で Bing が表示され続ける場合は、Bing がデフォルトの検索エンジンである可能性があります。 Chrome で Bing をオフにするには、[設定] -> [検索エンジン] -> [アドレス バーで使用する検索エンジン] に移動し、別の検索エンジンを選択します。 また、インターネット一時ファイルを削除することをお勧めします。これらのファイルが原因である可能性があります。 もう 1 つの潜在的な原因はマルウェアであるため、PC を注意深くスキャンして脅威がないか確認してください。
Chrome から Microsoft Bing を削除する方法?
Chrome で Microsoft Bing をブロックする方法が気になる場合は、簡単な方法をご紹介します。ブラウザの設定を開き、[検索エンジン] -> [アドレス バーで使用される検索エンジン] に移動します。 次に、別の検索エンジンを選択します。 また、閲覧データを消去することをお勧めします。 Bing が継続する場合は、PC にマルウェアがないか確認するか、レジストリ設定を調整する必要がある場合があります。
