Napraw odbiornik Logitech Unifying nie działa w systemie Windows 10
Opublikowany: 2022-05-13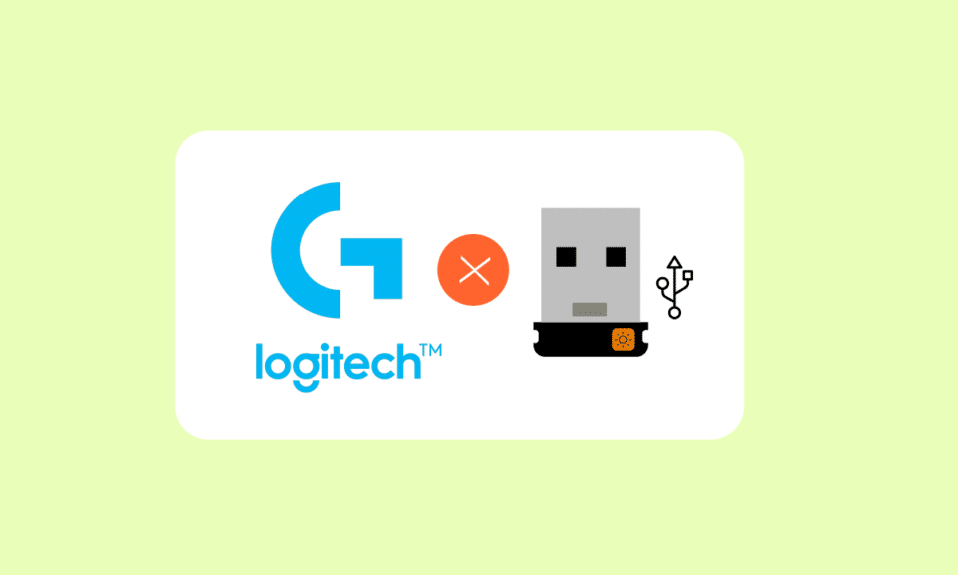
Logitech Unifying Receiver umożliwia urządzeniom firmy Logitech synchronizację i bezprzewodową komunikację z komputerem. Do systemu można podłączyć urządzenia peryferyjne, takie jak klawiatura, mysz i inne urządzenia. Eliminuje to konieczność stosowania sześciu oddzielnych odbiorników USB na komputerze. Niektórzy klienci zgłaszali, że odbiornik ujednolicający Logitech nie działa. W tym artykule nauczymy Cię, co zrobić, jeśli odbiornik Logitech Unifying nie zostanie zidentyfikowany.
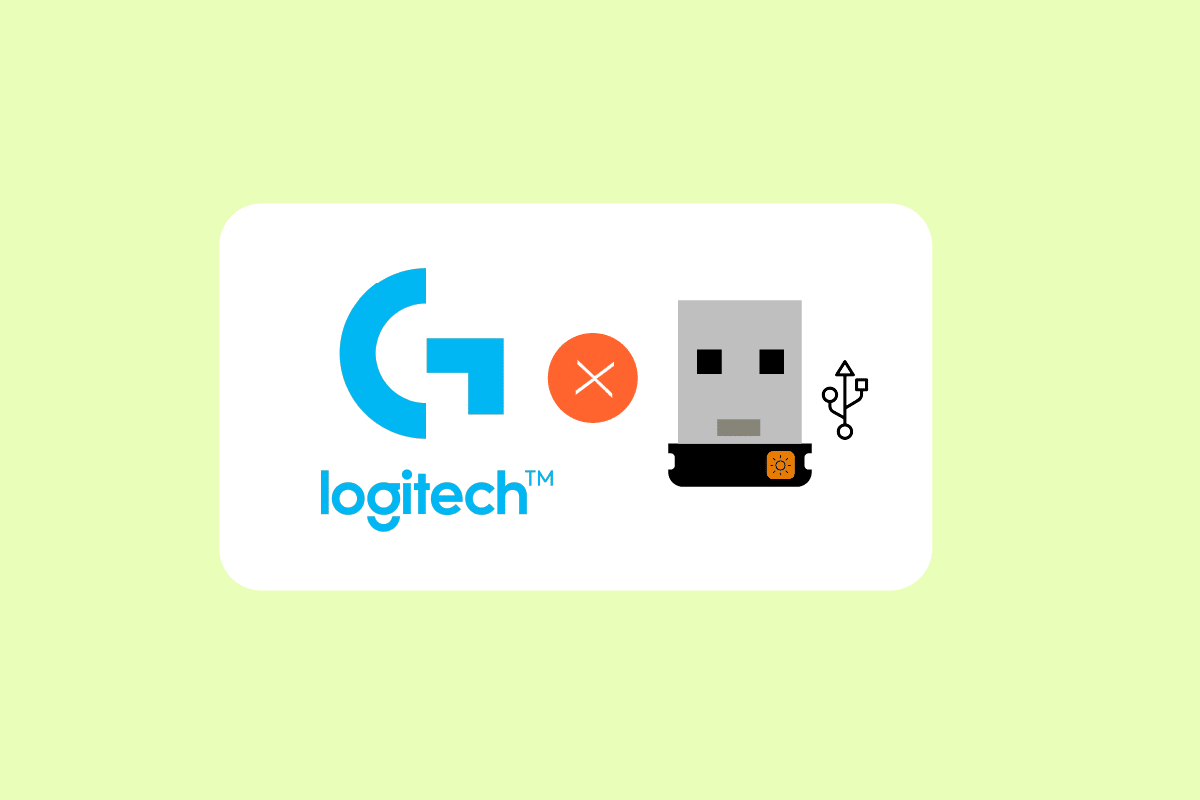
Zawartość
- Jak naprawić niedziałający odbiornik Logitech Unifying w systemie Windows 10?
- Poprawki wstępne
- Metoda 1: Zainstaluj oprogramowanie Unifying
- Metoda 2: Zaktualizuj sterowniki odbiornika Logitech
- Metoda 3: Skopiuj plik sterownika
- Metoda 4: Odinstaluj problematyczne oprogramowanie
- Metoda 5: Odinstaluj sterowniki urządzeń
- Metoda 6: Użyj SetPoint
- Metoda 7: Odinstaluj ostatnie aktualizacje
- Metoda 8: Wyłącz oszczędzanie energii dla USB
- Metoda 9: Wyłącz i wyłącz komputer
Jak naprawić niedziałający odbiornik Logitech Unifying w systemie Windows 10?
Oto kilka powodów, dla których odbiornik Logitech Unifying Receiver nie działa:
- Windows Update: po tym, jak Windows Update uszkodził odbiornik, nie był on w stanie zsynchronizować urządzeń, powodując powszechne zamieszanie.
- Oprogramowanie Unifying: Twój komputer może wymagać oprogramowania Logitech Unifying, aby moduł działał poprawnie.
- Plik sterownika: Odbiornik może nie działać, jeśli plik sterownika nie jest zainstalowany.
- Aplikacje powodujące konflikt: Odbiornik może powodować konflikty z niektórymi programami innych firm.
- Nieprawidłowa konfiguracja: Możliwe, że odbiornik został nieprawidłowo skonfigurowany, przez co przestanie działać.
Poprawki wstępne
Przed rozpoczęciem upewnij się, że masz dostęp administratora do swojego komputera i że odbiornik Unifying nie jest fizycznie uszkodzony. Upewnij się, że wszystkie sterowniki chipsetu są również zainstalowane. Sprawdź, czy któreś z połączeń klucza nie jest luźne. Procedura wygląda następująco:
- Zdejmij czarną osłonę z klucza sprzętowego.
- Teraz, umieszczając w środku kartkę papieru lub ściskając punkty, zbliż je do siebie.
- Załóż nasadkę, aby zakończyć klucz sprzętowy.
Jeśli problem nadal występuje, wypróbuj następujące podstawowe rozwiązania problemów:
- Spróbuj podłączyć klucz sprzętowy do innego portu USB .
- Podłącz klucz sprzętowy do innego systemu, aby sprawdzić, czy problem dotyczy klucza.
- Uruchom ponownie komputer , ponieważ proste ponowne uruchomienie naprawiłoby wszelkie drobne problemy.
Metoda 1: Zainstaluj oprogramowanie Unifying
Pierwszym i najważniejszym krokiem jest zainstalowanie oprogramowania ujednolicającego na komputerze. Firma Logitech oferuje specjalne oprogramowanie do konfigurowania urządzeń do pracy z odbiornikiem Unifying. W rezultacie musisz najpierw skonfigurować go na swoim komputerze.
1. Odwiedź oprogramowanie Logitech Unifying z oficjalnej strony internetowej.
2. Wybierz Windows 10 z listy rozwijanej.
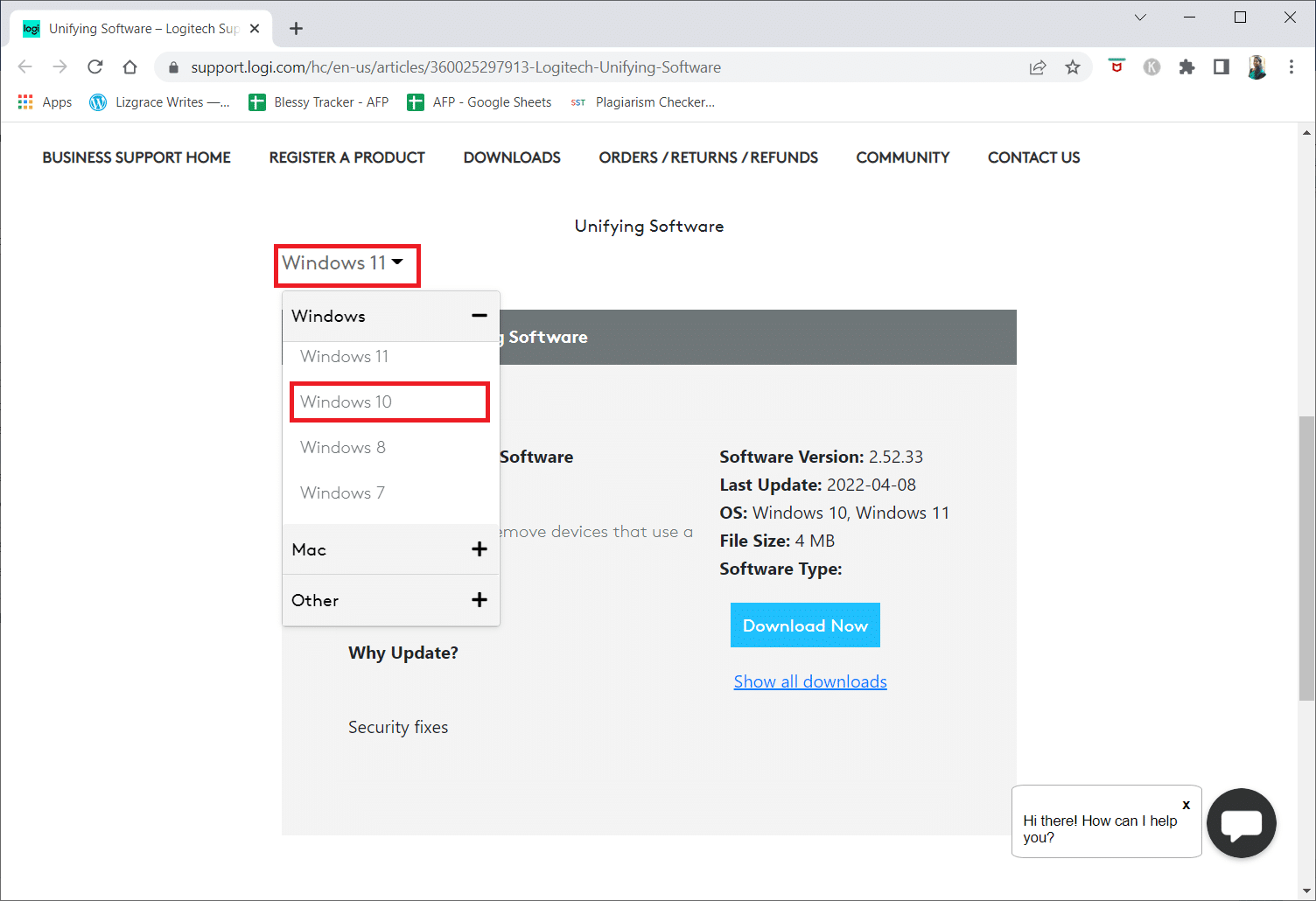
3. Kliknij przycisk Pobierz teraz .
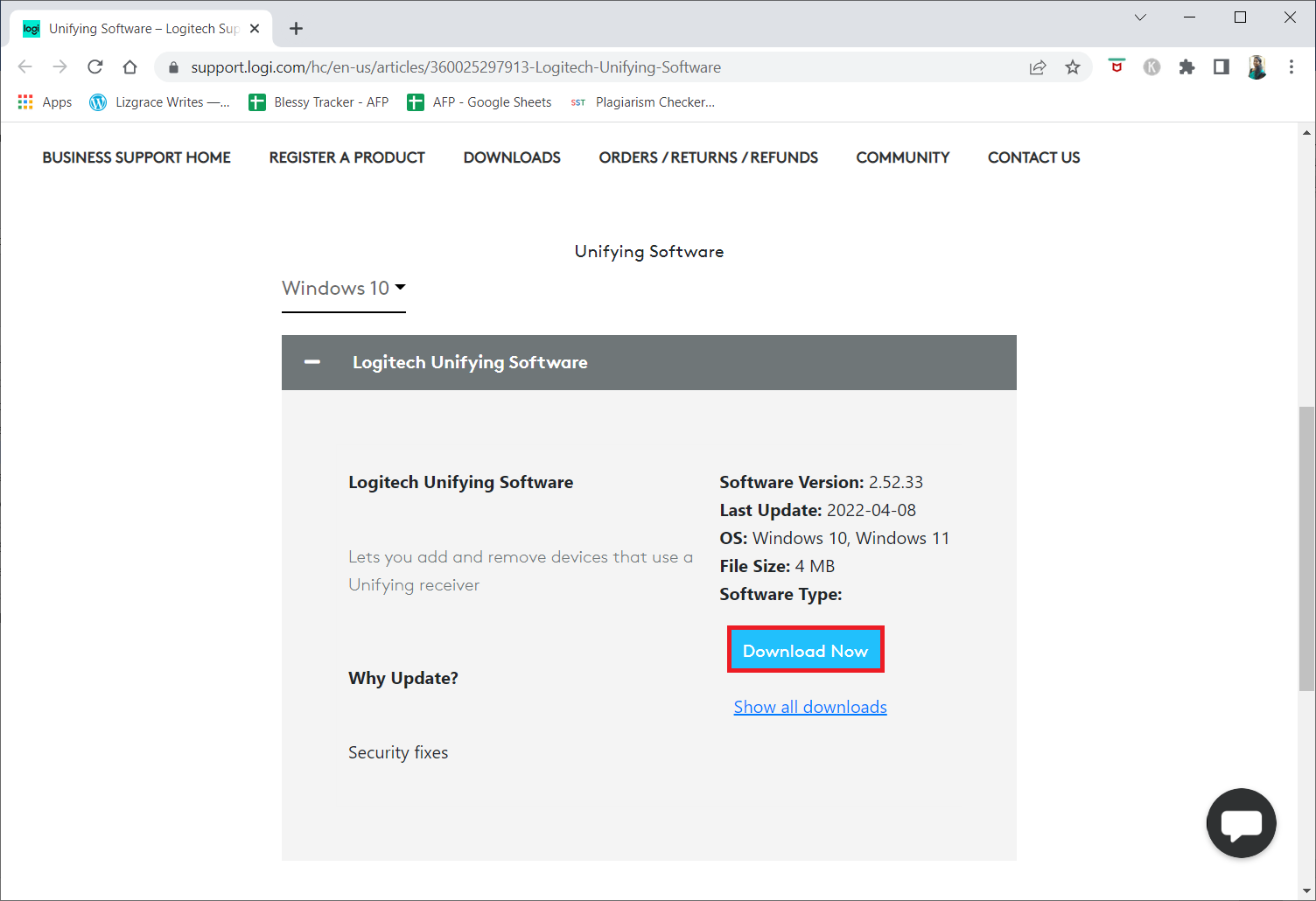
4. Kliknij pobrany plik wykonywalny, aby zainstalować i uruchomić aplikację.
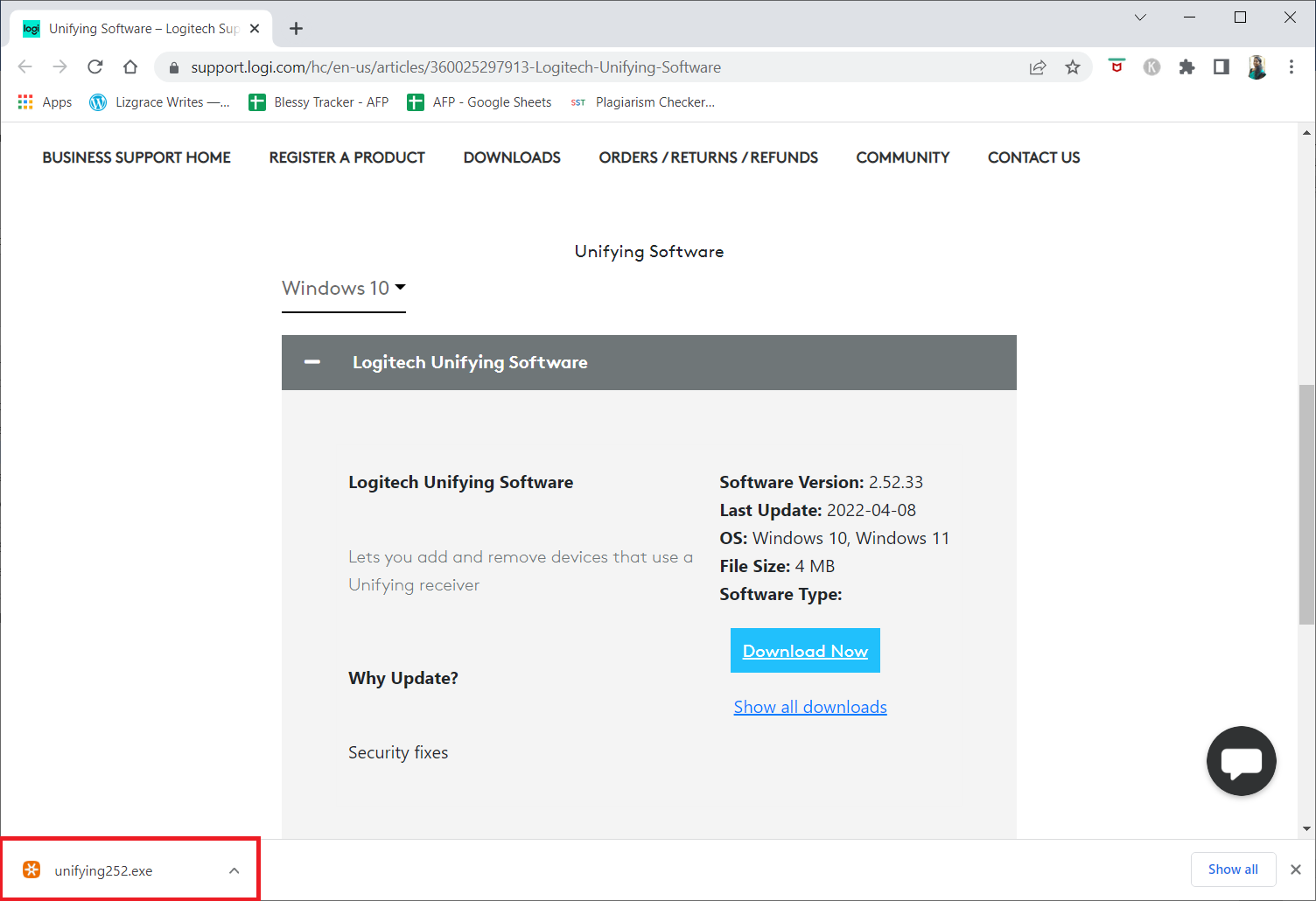
5. Kliknij Tak w monicie Kontrola konta użytkownika .
6. Wybierz opcję Akceptuję warunki umowy licencyjnej i kliknij Zainstaluj w oknie instalacji.
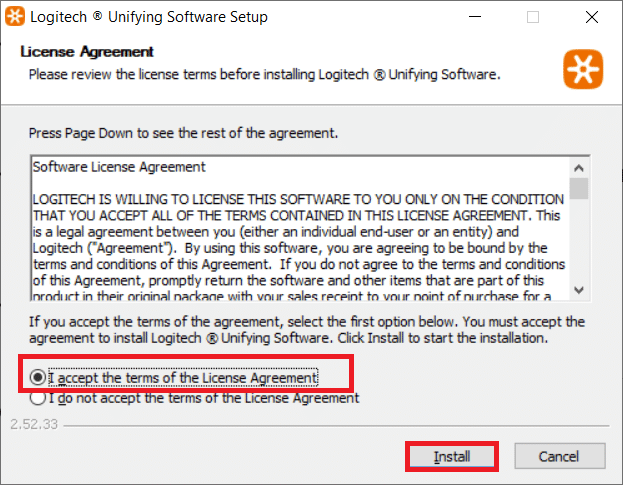
7. Kliknij Zakończ .
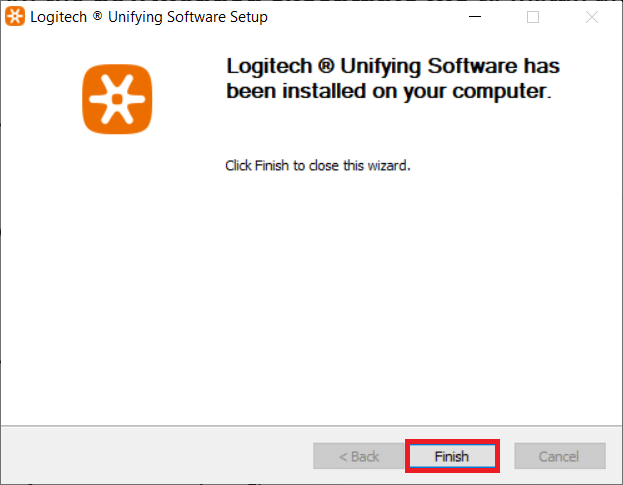
8. Zamknij okno, klikając przycisk Zamknij .
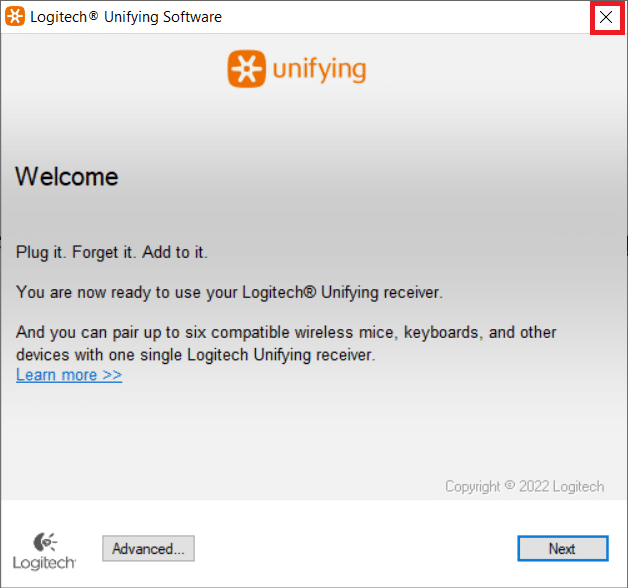
9. Następnie uruchom ponownie komputer .
10. Po ponownym uruchomieniu systemu naciśnij klawisz Windows . Wpisz Logitech Unified software i kliknij Uruchom jako administrator .
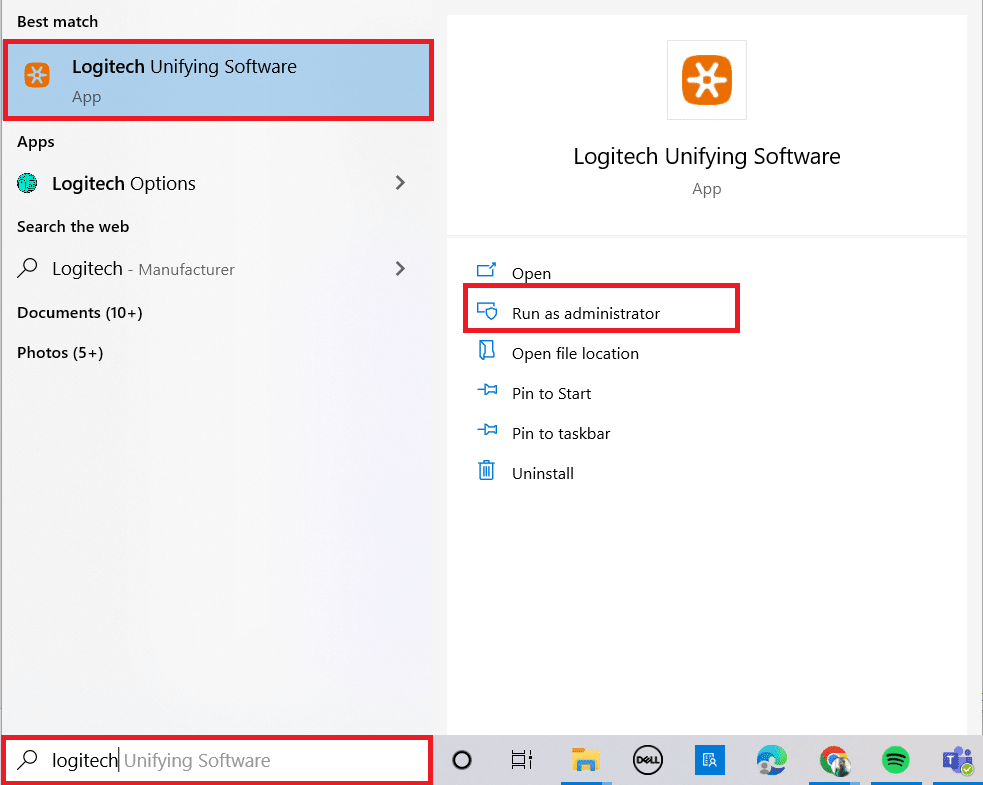
11. Teraz podłącz urządzenia peryferyjne Logitech i postępuj zgodnie z instrukcjami wyświetlanymi na ekranie, aby sprawdzić, czy problem z niedziałającym odbiornikiem Logitech Unifying został naprawiony.
Metoda 2: Zaktualizuj sterowniki odbiornika Logitech
Problem ze sterownikiem odbiornika może czasami spowodować, że odbiornik Logitech Unifying nie zostanie rozpoznany. Należy zaktualizować sterownik, aby rozwiązać problem z niedziałającym odbiornikiem firmy Logitech.
1. Naciśnij klawisz Windows , wpisz Menedżer urządzeń i naciśnij klawisz Enter .
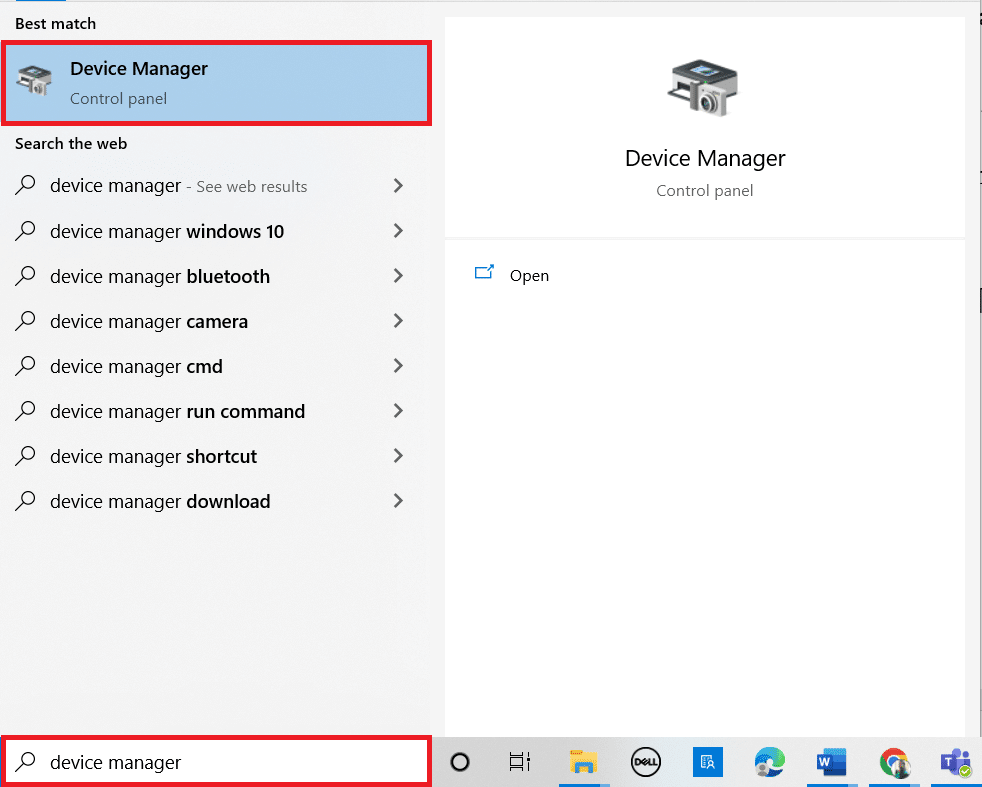
2. Kliknij dwukrotnie Myszy i inne urządzenia wskazujące, aby rozwinąć sterowniki.
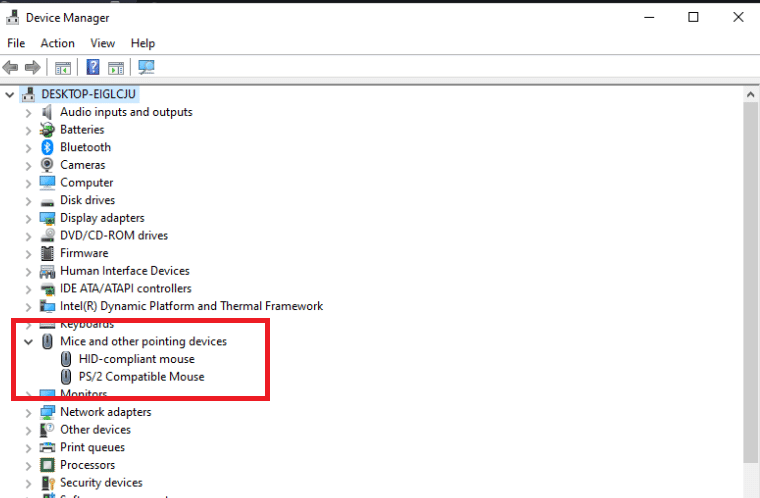
3. Teraz kliknij prawym przyciskiem myszy zgodną z HID mysz i wybierz Wyłącz urządzenie .
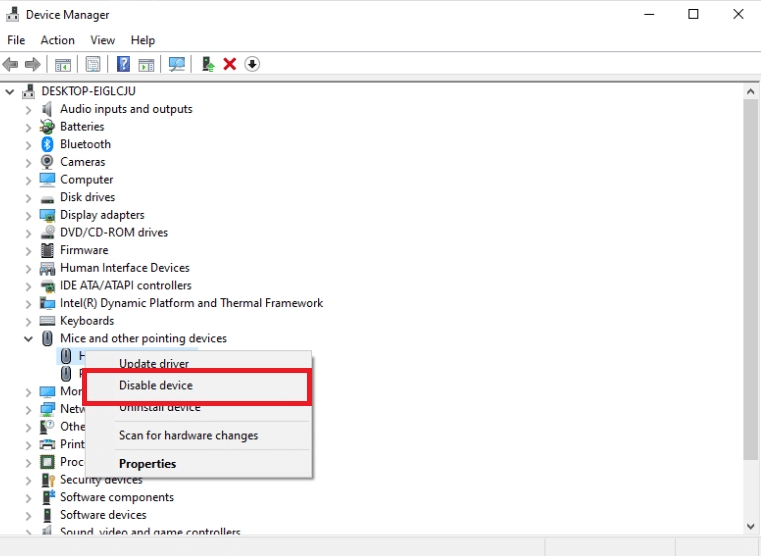
4. Teraz pobierz oprogramowanie Logitech Unifying Software i uruchom jako administrator , tak jak w poprzedniej metodzie.
Przeczytaj także: Napraw oprogramowanie Logitech Gaming Software, które się nie otwiera
Metoda 3: Skopiuj plik sterownika
Jeśli odbiornik unifying nie działa, upewnij się, że na komputerze jest załadowany poprawny plik sterownika. Sterownik USB jest dołączony do każdej wersji systemu Windows, która umożliwia współpracę urządzeń komunikacyjnych, takich jak Logitech Unifying Receiver, z komputerem. Odbiornik myszy nie będzie działać, jeśli na bieżącym komputerze brakuje wymaganego pliku sterownika.
1. Naciśnij jednocześnie klawisze Windows + E, aby uruchomić Eksplorator plików .
2. Przejdź do następującej ścieżki lokalizacji pliku .
C:\Windows\INF
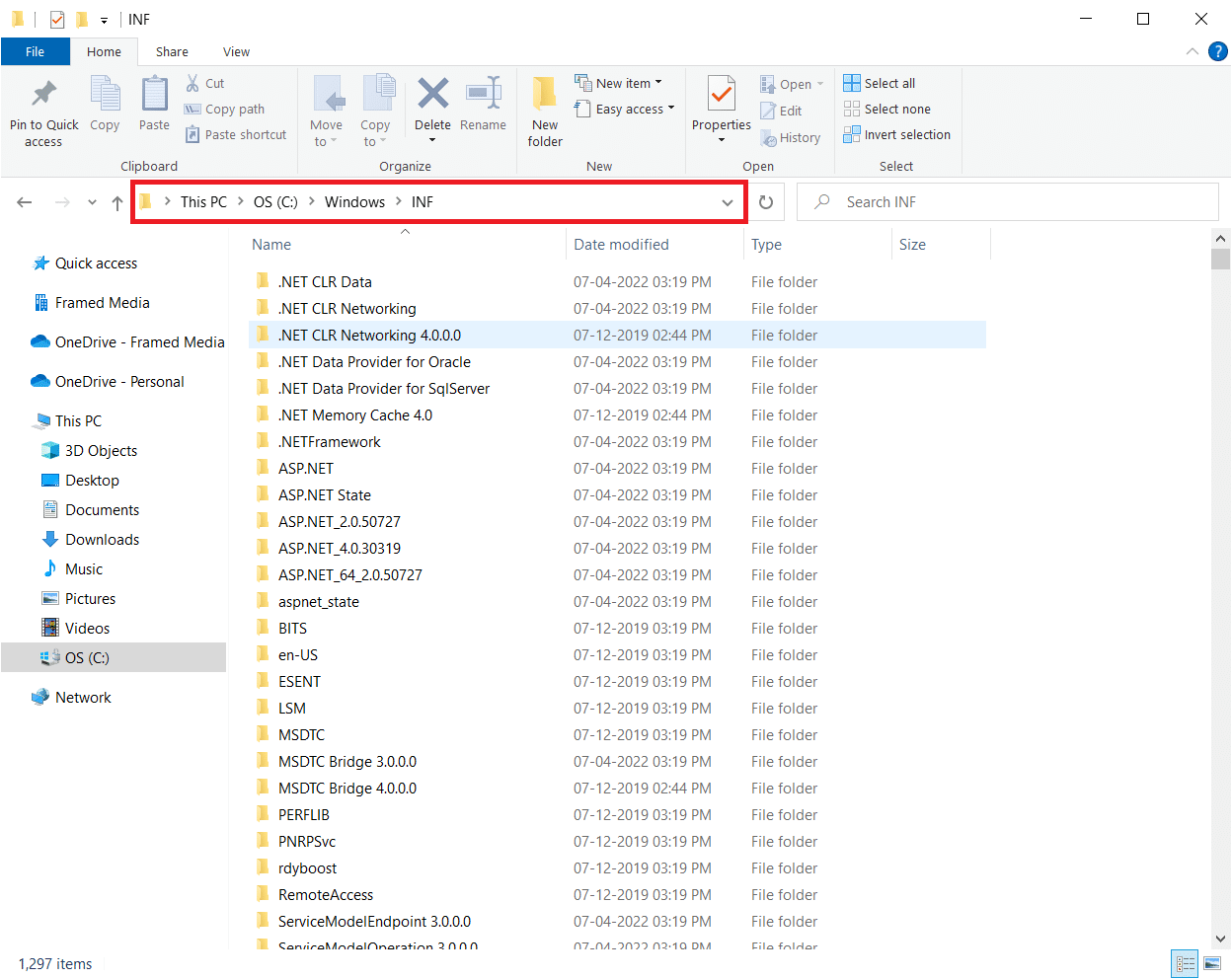
3. Poszukaj następujących dwóch plików: usb.inf i usb.PNF .
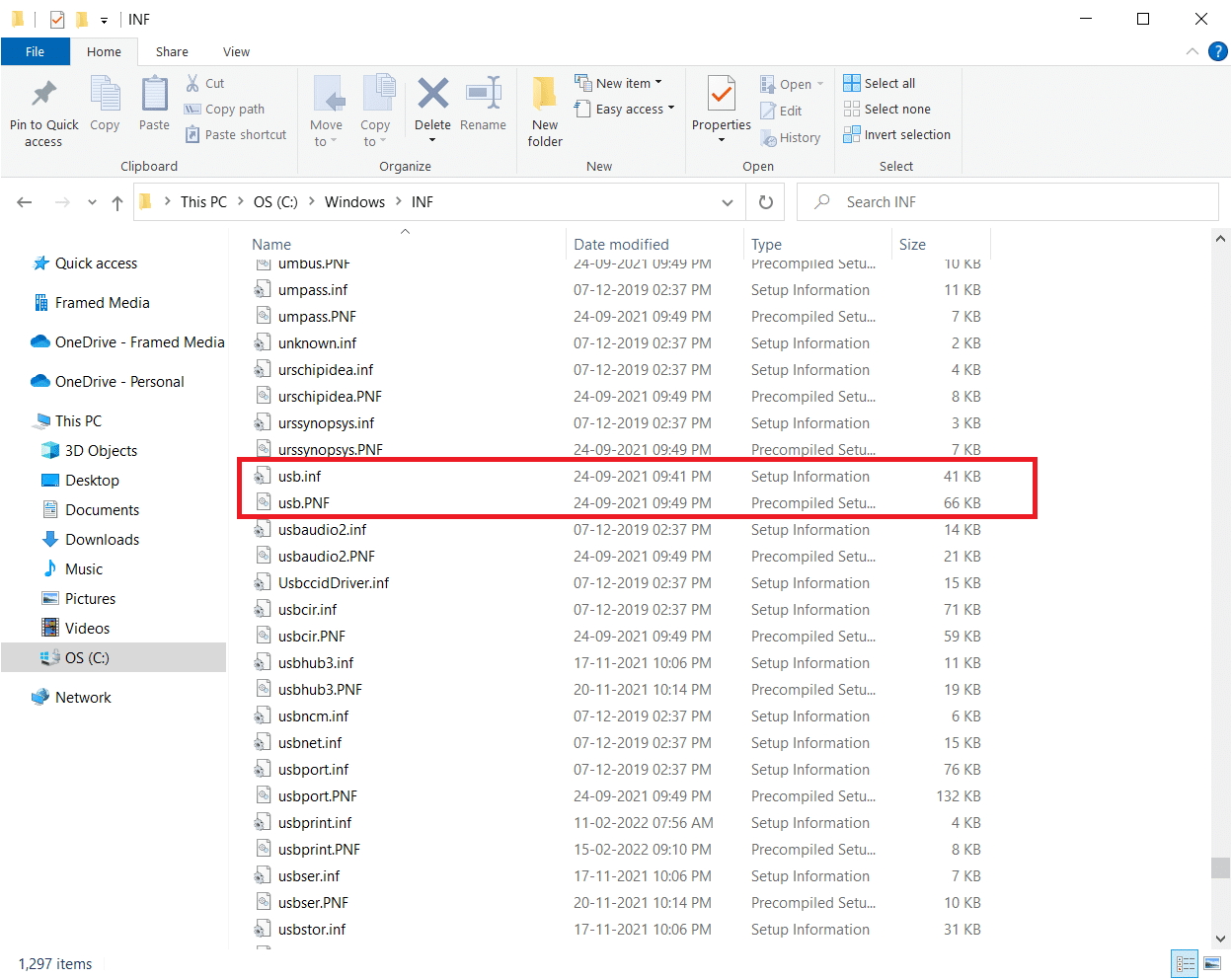
4. Jeśli nie możesz znaleźć plików, skopiuj je z innego komputera korzystającego z Logitech Unifying Receiver i wklej je do katalogu wspomnianego powyżej.
5. Po zainstalowaniu uruchom ponownie komputer , aby sprawdzić, czy problem z niedziałającym odbiornikiem Logitech unifying został rozwiązany.
Metoda 4: Odinstaluj problematyczne oprogramowanie
W kilku przypadkach klienci twierdzili, że inne programy innych firm kolidowały z modułem odbiornika, powodując, że przestał on działać. MotionInJoy to godna uwagi aplikacja. Jeśli masz na komputerze program MotionInJoy Gamepad, należy go odinstalować, ponieważ powoduje to zatrzymanie działania odbiornika Logitech Unifying.
1. Naciśnij jednocześnie klawisze Windows + R , aby uruchomić okno dialogowe Uruchom .
2. Wpisz appwiz.cpl i naciśnij klawisz Enter, aby otworzyć Programy i funkcje .
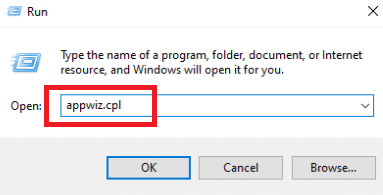
3. Kliknij prawym przyciskiem myszy MotionInJoy , który uważasz za niezgodny i wybierz Odinstaluj .

4. Postępuj zgodnie z instrukcjami wyświetlanymi na ekranie, aby zakończyć proces dezinstalacji i ponownie uruchomić komputer .

Przeczytaj także: Jak naprawić iCUE niewykrywanie urządzeń
Metoda 5: Odinstaluj sterowniki urządzeń
W przeciwnym razie należy usunąć pliki sterownika programu powodujące konflikt. Możesz postępować zgodnie z instrukcjami dla aplikacji powodującej konflikt, ale poprowadzimy Cię przez odinstalowanie sterowników aplikacji MotionInJoy. Postępuj zgodnie z naszym przewodnikiem, aby odinstalować sterowniki urządzeń w systemie Windows 10.
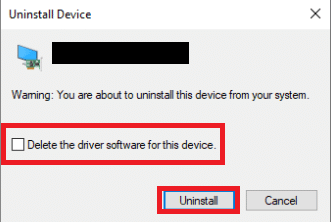
Ponadto wykonaj czynności wymienione poniżej, aby usunąć klucze rejestru.
1. Naciśnij jednocześnie klawisze Windows + R , aby otworzyć okno dialogowe Uruchom .
2. Wpisz regedit i naciśnij klawisz Enter, aby uruchomić Edytor rejestru .
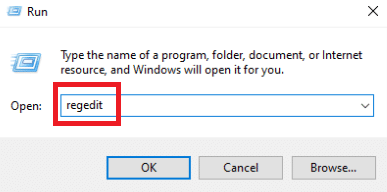
3. Kliknij Tak w monicie Kontrola konta użytkownika .
4. Kliknij menu Edycja w edytorze rejestru, a następnie Znajdź .
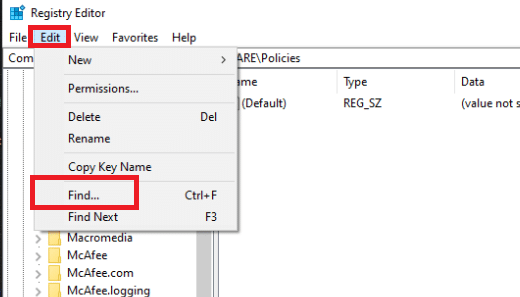
5. Wpisz DS3 w polu wyszukiwania edytora rejestru i naciśnij klawisz Enter .
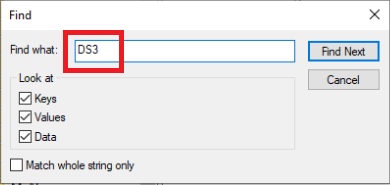
6. Teraz kliknij prawym przyciskiem myszy pliki DS3 jeden po drugim i wybierz Usuń .
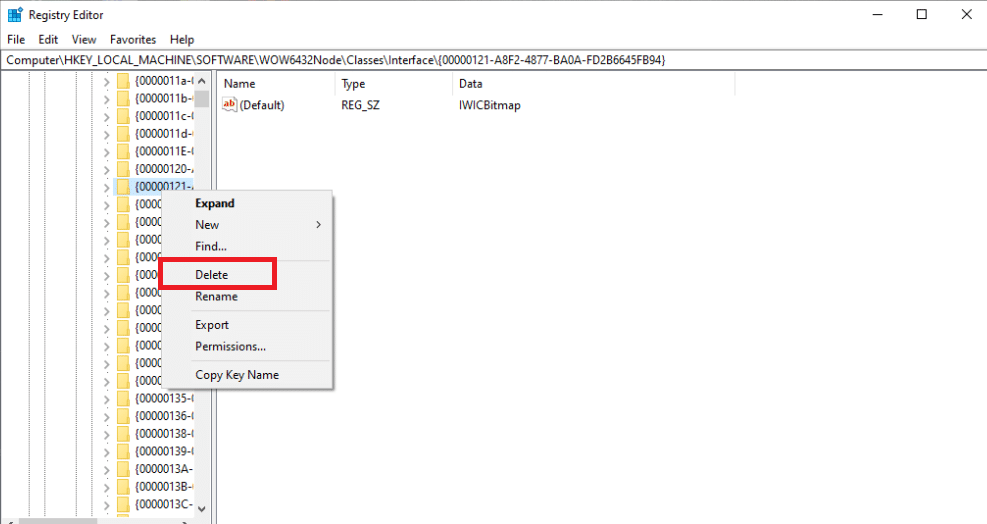
7. Usuń klucz sprzętowy Logitech i uruchom ponownie komputer .
8. Po ponownym uruchomieniu systemu podłącz klucz sprzętowy Logitech .
Metoda 6: Użyj SetPoint
Inną alternatywą, która działa dla niektórych osób, jest wykorzystanie programu Logitech SetPoint. Powinieneś również wypróbować tę opcję, ponieważ oprogramowanie Logitech SetPoint często działa lepiej ze starszymi klawiaturami. SetPoint to program, który pozwala użytkownikom konfigurować przyciski myszy i klawisze klawiatury oraz dostosowywać inne ustawienia urządzenia. Twierdzą, że po zainstalowaniu oprogramowania SetPoint natychmiast rozpoznano podłączone urządzenia peryferyjne.
1. Odwiedź oficjalną witrynę Logitech SetPoint.
2. Wybierz Windows 10 z listy rozwijanej.
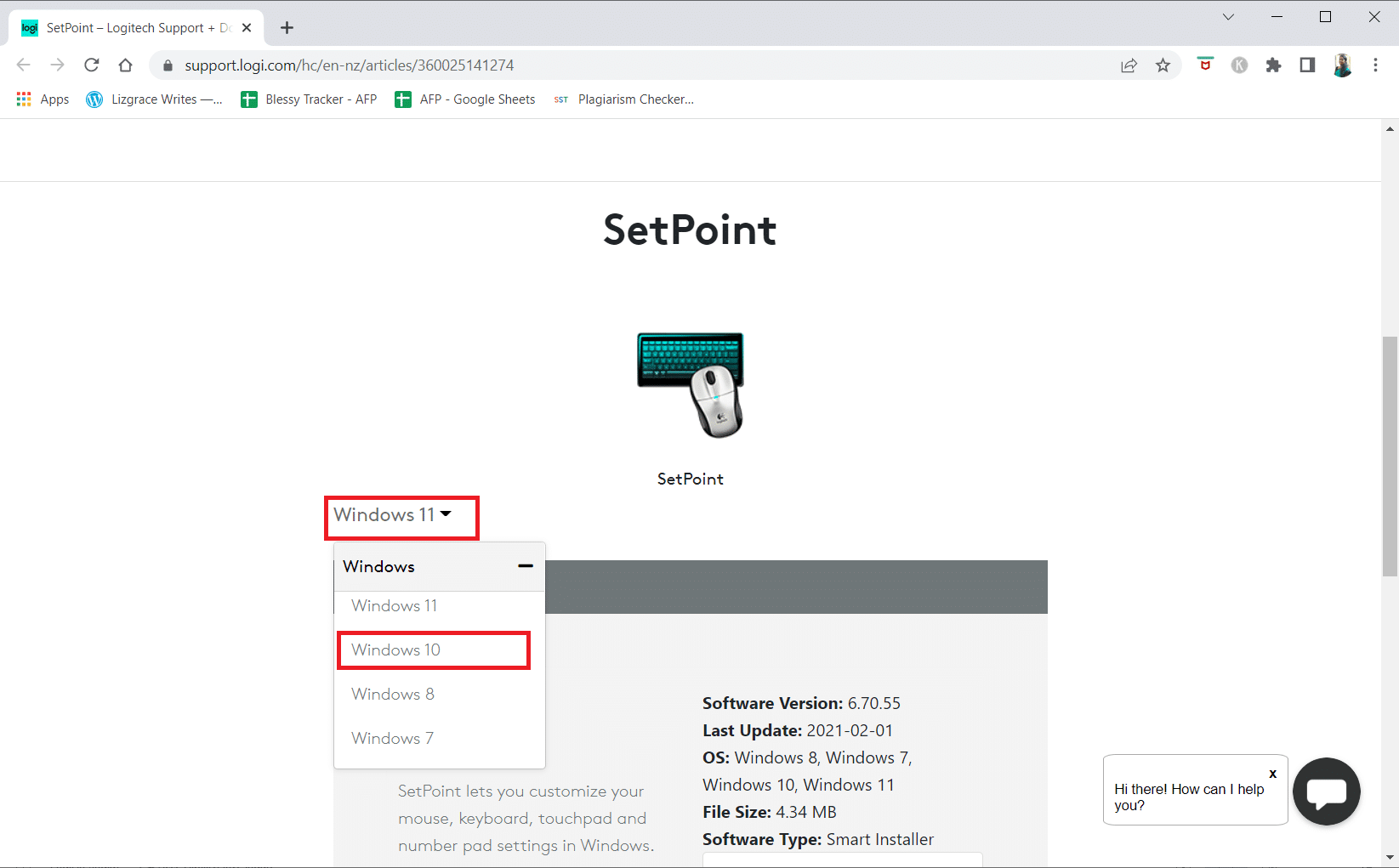
3. Kliknij przycisk Pobierz teraz .
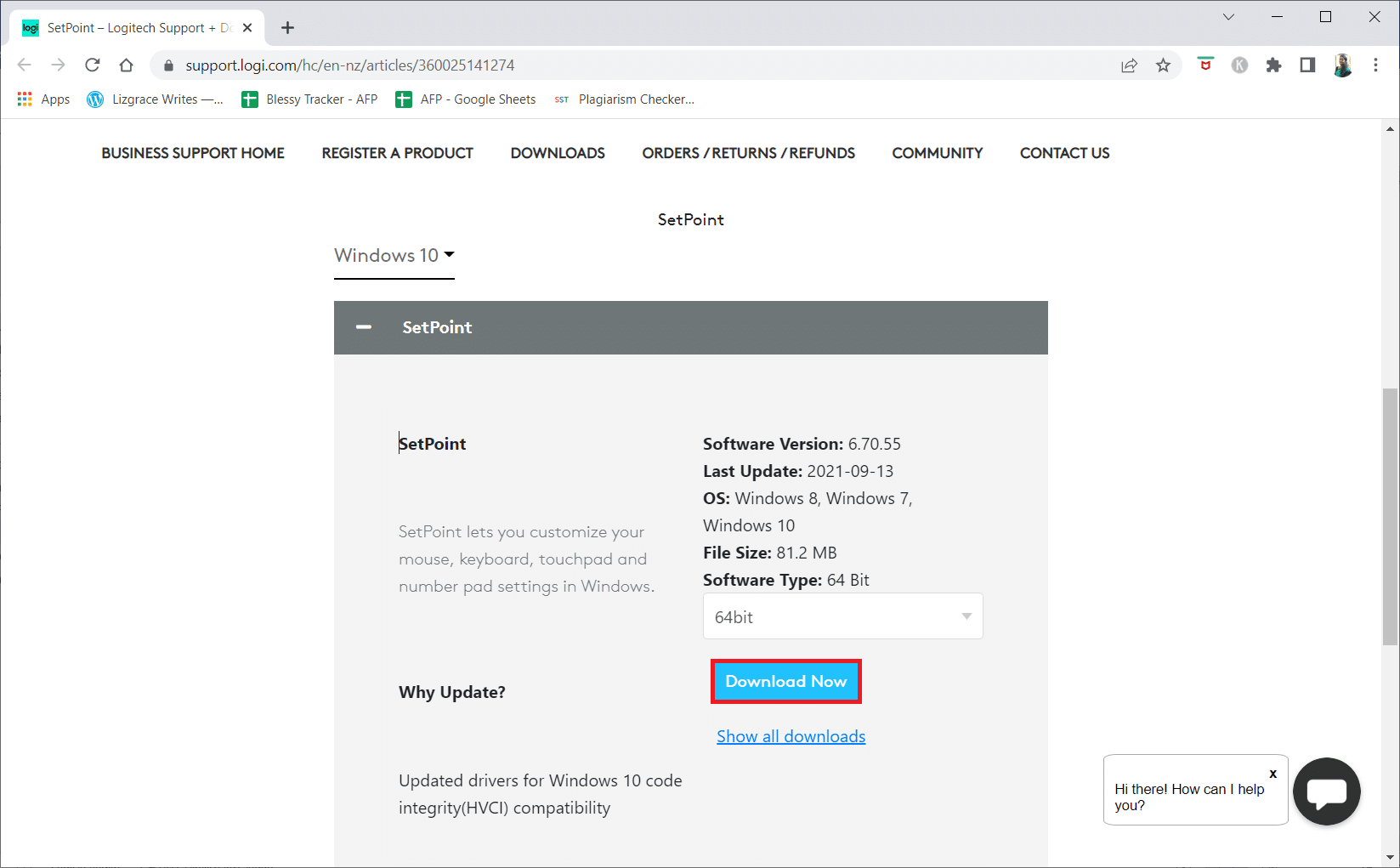
4. Kliknij pobrany plik wykonywalny, aby zainstalować i uruchomić aplikację.
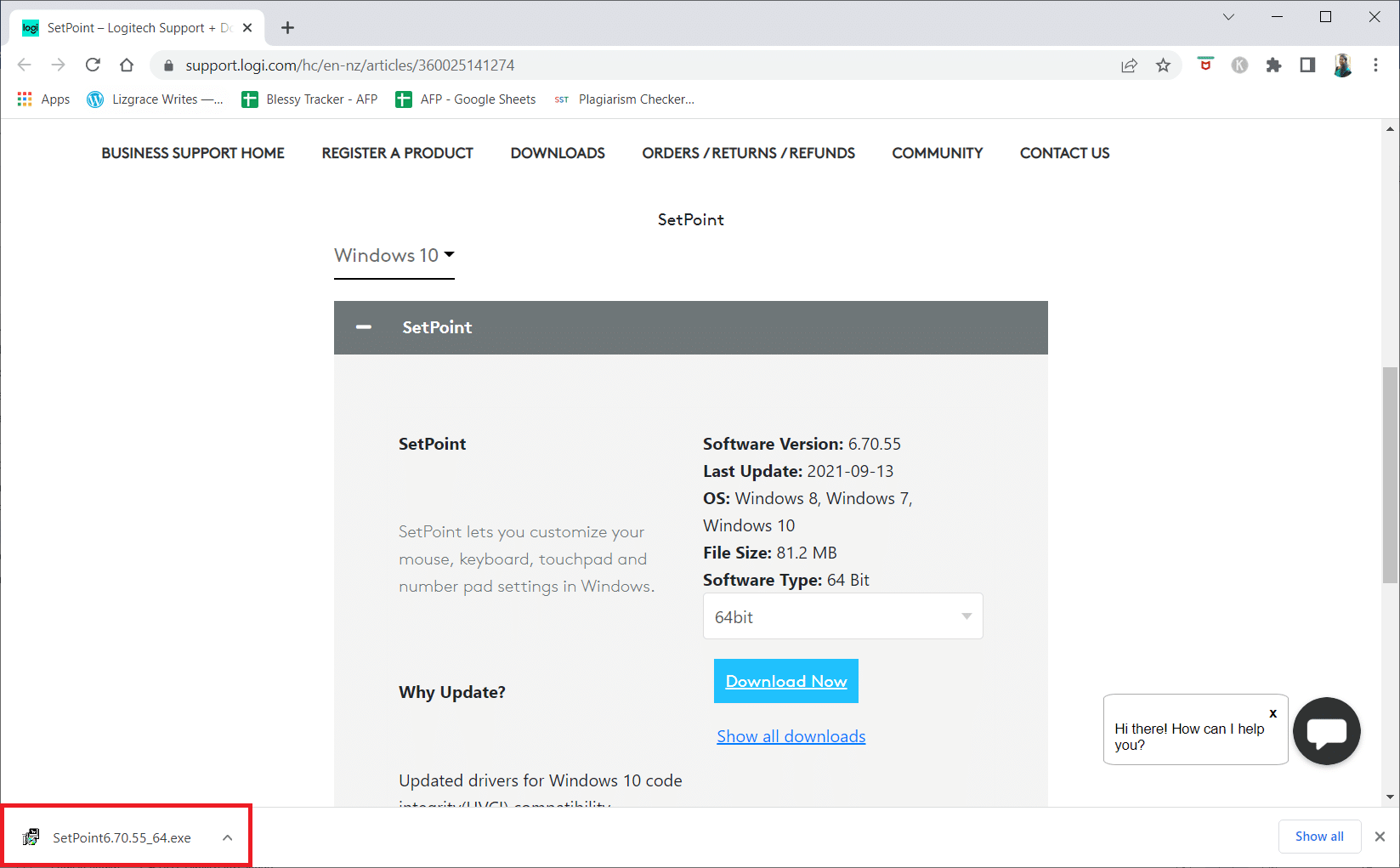
5. Kliknij Tak w monicie Kontrola konta użytkownika .
6. Kliknij Dalej w oknie konfiguracji.
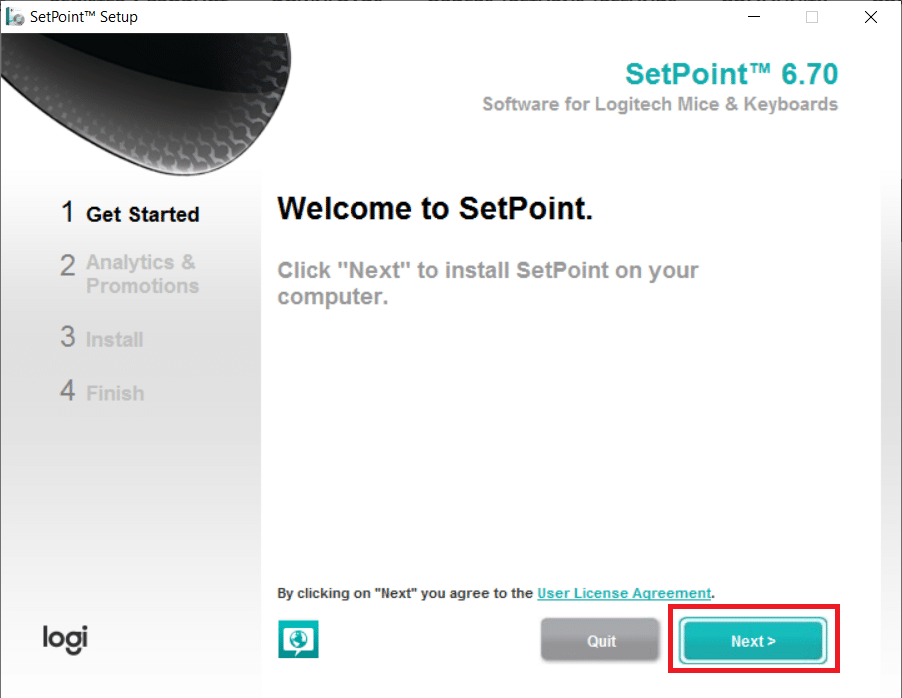
7. Kliknij Tak, na pewno! przycisk.
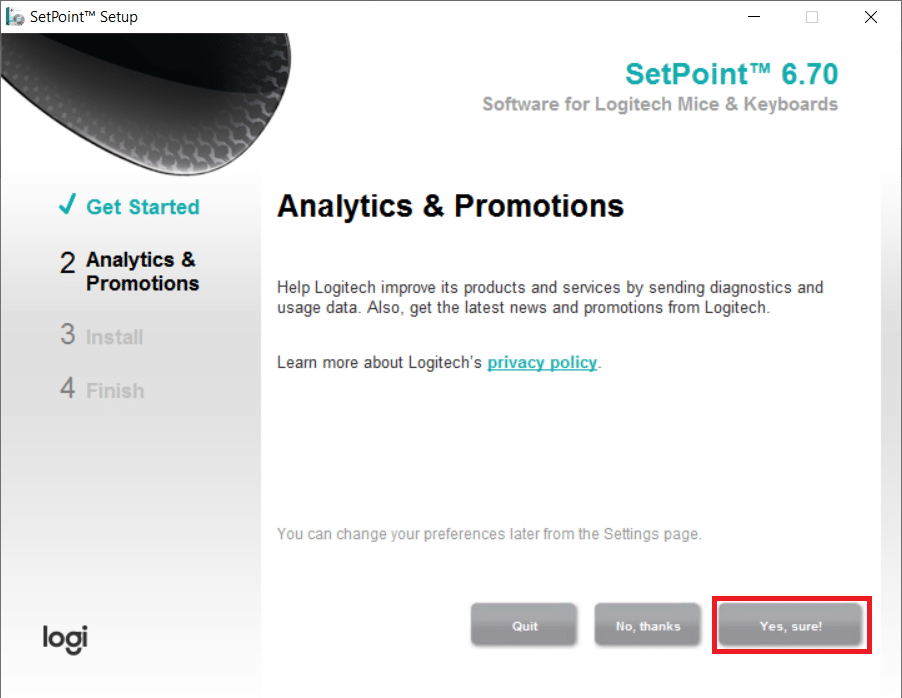
8. Kliknij Zakończ .
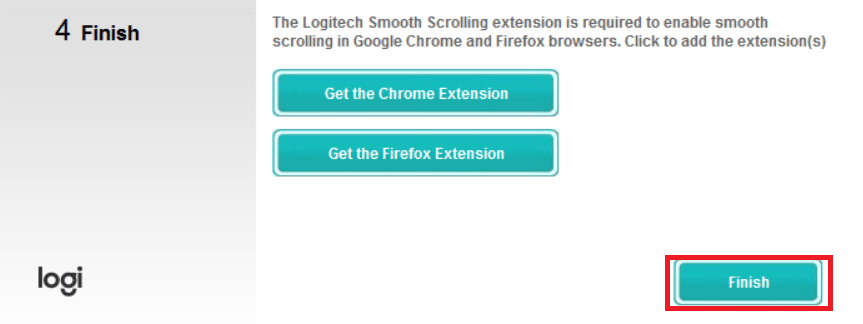
9. Następnie uruchom ponownie komputer po instalacji.
10. Naciśnij klawisz Windows , wpisz SetPoint i kliknij Uruchom jako administrator .
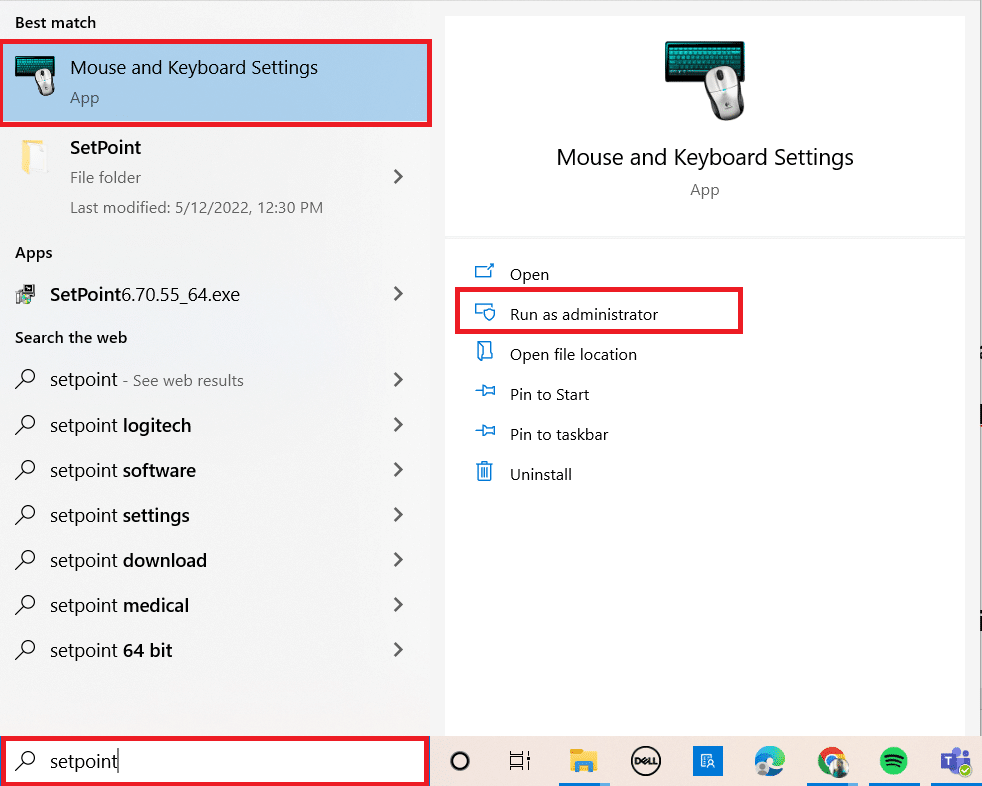
Przeczytaj także: Napraw problem z uruchamianiem Logitech Download Assistant
Metoda 7: Odinstaluj ostatnie aktualizacje
Jeśli wszystkie inne środki zaradcze dla Twojego odbiornika Logitech Unifying zostały zbadane, możemy usunąć wadliwą usługę Windows Update. Po zainstalowaniu aktualizacji Windows na swoim komputerze wiele osób stwierdziło, że ich gadżet przestał działać.
1. Naciśnij jednocześnie klawisze Windows + R , aby uruchomić okno dialogowe Uruchom .
2. Wpisz appwiz.cpl i naciśnij Enter , aby otworzyć Programy i funkcje .
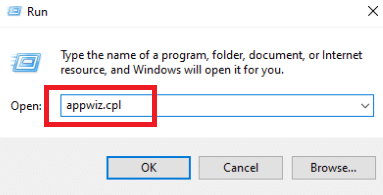
3. Kliknij Wyświetl zainstalowane aktualizacje .
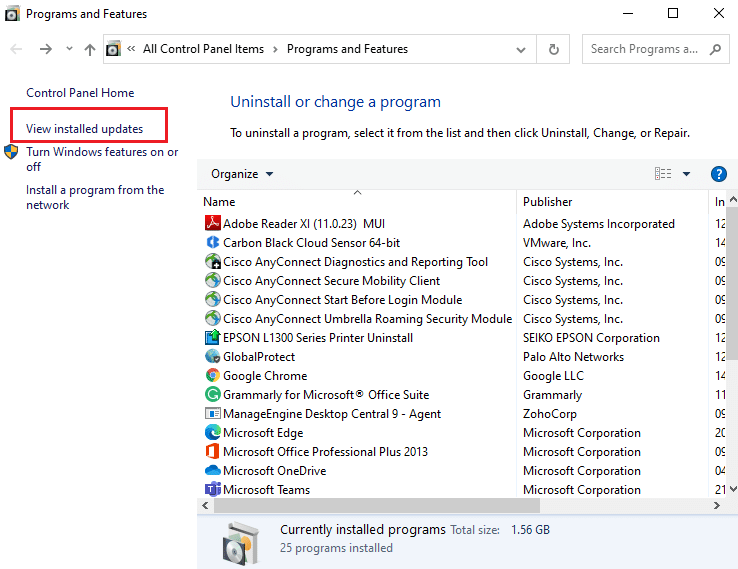
4. Wybierz najnowszą aktualizację i kliknij opcję Odinstaluj .
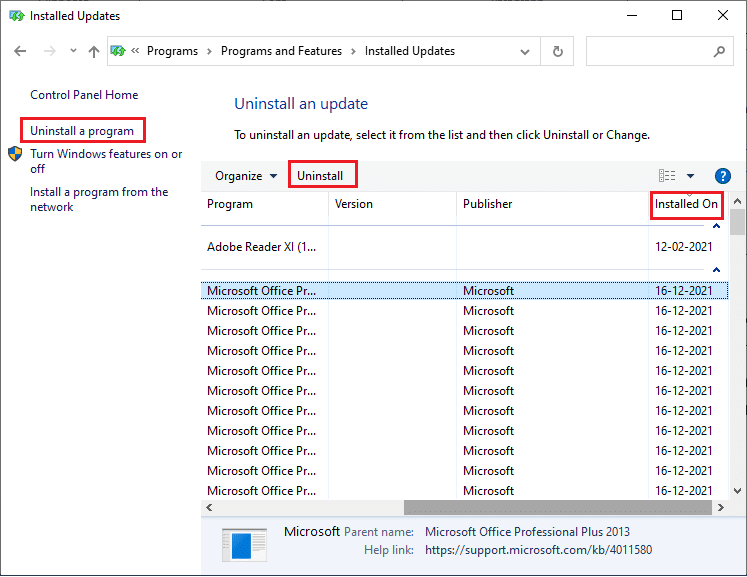
5. Potwierdź monit, jeśli jest, i uruchom ponownie komputer .
Metoda 8: Wyłącz oszczędzanie energii dla USB
Prawdopodobnie cierpisz na funkcję oszczędzania energii systemu Windows, jeśli Twoje urządzenie jest uruchomione, ale przestaje działać w trakcie używania myszy. Skutecznie wyłącza sterownik, aby przedłużyć żywotność baterii. Takie podejście może wyłączyć opcję oszczędzania energii dla sterowników USB. Aby to zrobić, wykonaj następujące kroki:
1. Uruchom Menedżera urządzeń z Windows Search .
2. Kliknij dwukrotnie Kontrolery uniwersalnej magistrali szeregowej, aby rozwinąć sterowniki.
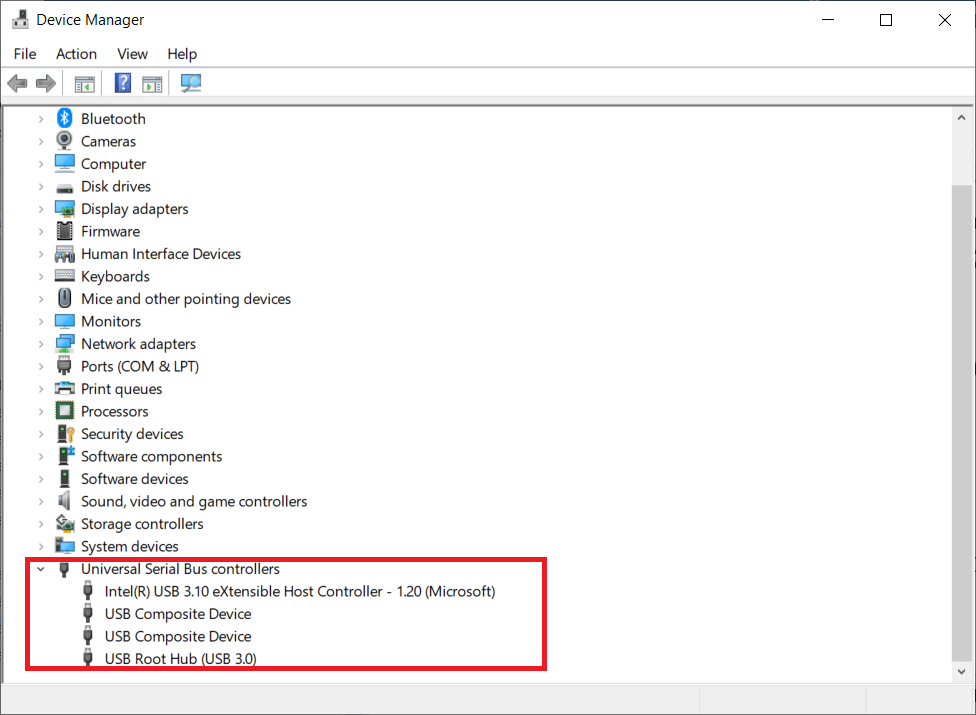
3. Kliknij prawym przyciskiem myszy sterownik USB Logitech i wybierz Właściwości .
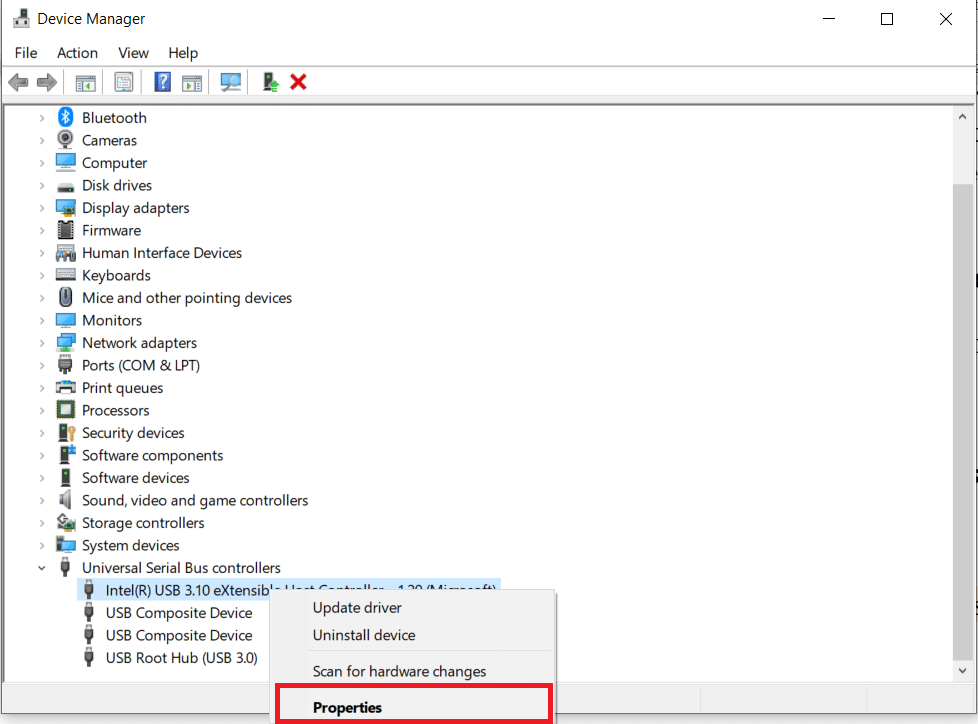
4. Teraz przejdź do strony Zarządzanie energią i odznacz wszystkie opcje.
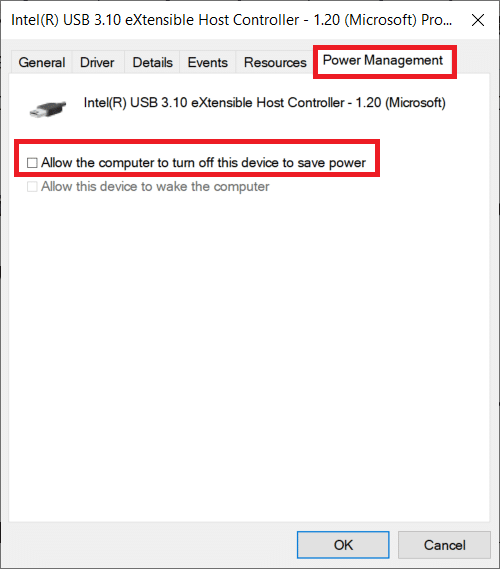
5. Kliknij OK i uruchom ponownie komputer .
Przeczytaj także: Napraw problem z podwójnym kliknięciem myszy Logitech
Metoda 9: Wyłącz i wyłącz komputer
Jeśli żaden z powyższych sposobów nie działa, powinieneś spróbować prawidłowo włączyć i wyłączyć komputer. Cykl zasilania to proces całkowitego wyczerpania mocy komputera w celu zresetowania wszystkich ustawień tymczasowych. Jeśli twój komputer jest w błędzie, rozwiąże to problem.
1. Naciśnij jednocześnie klawisze Alt + F4 .
2. Wybierz opcję Zamknij i naciśnij klawisz Enter .
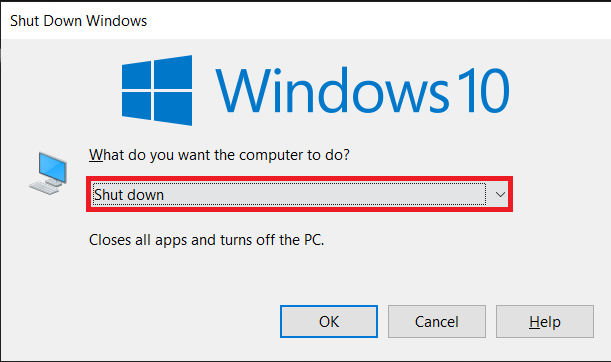
3. Teraz odłącz wszystkie urządzenia peryferyjne systemu . Dotyczy to również koncentratorów USB.

4. Odłącz kabel zasilający komputera i przytrzymaj przycisk zasilania przez co najmniej 30 sekund .
5. Odłącz baterię na 30 sekund , jeśli używasz laptopa.

6. Następnie odczekaj 5–10 minut przed ponownym podłączeniem czegokolwiek.
Zalecana:
- Napraw ARK ciągle się zawiesza w systemie Windows 10
- Napraw zbyt niski poziom głośności systemu Windows 10
- Napraw wszystkie kamery są zastrzeżone Błąd 0xA00f4288 w systemie Windows 10
- Napraw głośniki Logitech, które nie działają w systemie Windows 10
Mamy nadzieję, że te informacje okazały się przydatne i że udało Ci się rozwiązać problem odbiornika ujednolicającego Logitech, który nie działa w systemie Windows 10. Daj nam znać, która technika była dla Ciebie najbardziej korzystna. Skorzystaj z poniższego formularza, jeśli masz jakiekolwiek pytania lub uwagi. Daj nam również znać, czego chcesz się dalej uczyć.
