Napraw system Windows nie mógł połączyć się z usługą klienta zasad grupy
Opublikowany: 2017-10-22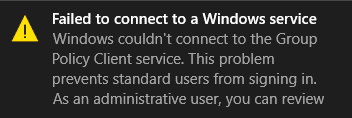
Napraw system Windows nie mógł połączyć się z usługą klienta zasad grupy: Jeśli napotykasz powyższy błąd podczas próby zalogowania się na konto niebędące administratorem, jesteś we właściwym miejscu, ponieważ dzisiaj omówimy, jak rozwiązać ten problem. Błąd wyraźnie wskazuje, że usługa klienta zasad grupy nie powiodła się podczas próby zalogowania użytkowników niebędących administratorami do systemu Windows. Podczas korzystania z konta administratora nie ma takiego błędu, a użytkownik może łatwo zalogować się do systemu Windows 10.
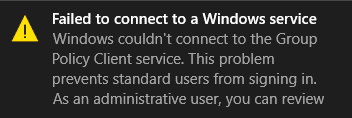
Gdy tylko standardowy użytkownik spróbuje zalogować się do systemu Windows, zobaczy komunikat o błędzie” System Windows nie mógł połączyć się z usługą klienta zasad grupy. Skontaktuj się z administratorem systemu.” Wyraźnie mówi, że skonsultuj się z administratorem systemu, ponieważ administratorzy mogą zalogować się do systemu i przeglądać dzienniki zdarzeń, aby lepiej zrozumieć błąd.
Wydaje się, że głównym problemem jest to, że usługa klienta zasad grupy nie jest uruchomiona, gdy użytkownik standardowy próbował się zalogować i dlatego wyświetlany jest komunikat o błędzie. Podczas gdy administratorzy mogą zalogować się do systemu, zobaczą również komunikat o błędzie w powiadomieniu „Nie udało się połączyć z usługą Windows. System Windows nie mógł połączyć się z usługą gpsvc. Ten problem uniemożliwia logowanie się zwykłych użytkowników”. Więc bez marnowania czasu, zobaczmy, jak faktycznie naprawić system Windows nie mógł połączyć się z błędem usługi klienta zasad grupy za pomocą poniższego przewodnika rozwiązywania problemów.
Zawartość
- Napraw system Windows nie mógł połączyć się z usługą klienta zasad grupy
- Metoda 1: Ustaw usługę klienta zasad grupy na Automatycznie
- Metoda 2: Wypróbuj Przywracanie systemu
- Metoda 3: Uruchom SFC i DISM
- Metoda 4: Jeśli nie możesz otworzyć ustawień Windows Update
- Metoda 5: Wyłącz szybkie uruchamianie
- Metoda 6: Poprawka rejestru
- Metoda 7: Poprawka rejestru 2
Napraw system Windows nie mógł połączyć się z usługą klienta zasad grupy
Upewnij się, że utworzyłeś punkt przywracania na wypadek, gdyby coś poszło nie tak.
Metoda 1: Ustaw usługę klienta zasad grupy na Automatycznie
Upewnij się, że jesteś zalogowany na koncie administracyjnym , aby wprowadzić następujące zmiany.
1. Naciśnij klawisz Windows + R, a następnie wpisz services.msc i naciśnij Enter.

2. Znajdź usługę klienta zasad grupy, a następnie kliknij prawym przyciskiem myszy i wybierz opcję Zatrzymaj.
3. Teraz kliknij go dwukrotnie i upewnij się, że typ uruchomienia jest ustawiony na Automatyczny.
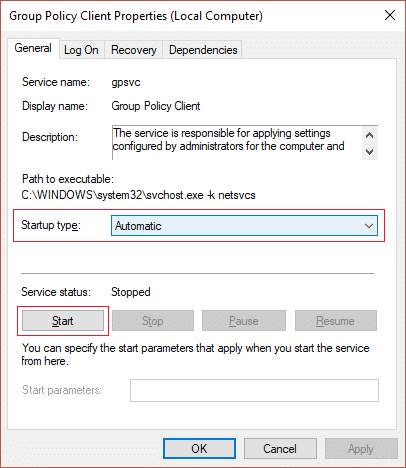
4. Następnie kliknij Start , aby ponownie uruchomić usługę.
5. Kliknij Zastosuj, a następnie OK.
6. Uruchom ponownie komputer, a to naprawi, że system Windows nie mógł połączyć się z błędem usługi klienta zasad grupy.
Metoda 2: Wypróbuj Przywracanie systemu
1. Naciśnij klawisz Windows + R i wpisz „ sysdm.cpl ”, a następnie naciśnij Enter.

2. Wybierz zakładkę Ochrona systemu i wybierz Przywracanie systemu.

3. Kliknij Dalej i wybierz żądany punkt przywracania systemu .

4. Postępuj zgodnie z instrukcjami wyświetlanymi na ekranie, aby zakończyć przywracanie systemu.
5. Po ponownym uruchomieniu może być możliwe naprawienie braku połączenia systemu Windows z błędem usługi klienta zasad grupy.
Metoda 3: Uruchom SFC i DISM
1. Naciśnij klawisz Windows + X, a następnie kliknij Wiersz polecenia (administrator).

2. Teraz wpisz następujące polecenie w cmd i naciśnij Enter:
Sfc /skanuj sfc /scannow /offbootdir=c:\ /offwindir=c:\windows (Jeśli powyższe nie powiedzie się, spróbuj tego)

3. Poczekaj na zakończenie powyższego procesu i po zakończeniu uruchom ponownie komputer.
4. Ponownie otwórz cmd i wpisz następujące polecenie i naciśnij Enter po każdym z nich:
a) Dism /Online /Cleanup-Image /CheckHealth b) Dism / Online / Cleanup-Image / ScanHealth c) Dism /Online /Cleanup-Image /RestoreHealth

5. Uruchom polecenie DISM i poczekaj, aż się zakończy.
6. Jeśli powyższe polecenie nie działa, wypróbuj poniższe:
Dism /Image:C:\offline /Cleanup-Image /RestoreHealth /Source:c:\test\mount\windows Dism /Online /Cleanup-Image /RestoreHealth /Source:c:\test\mount\windows /LimitAccess
Uwaga: Zastąp C:\RepairSource\Windows lokalizacją źródła naprawy (dysk instalacyjny lub dysk odzyskiwania systemu Windows).
7. Uruchom ponownie komputer, aby zapisać zmiany i sprawdzić, czy możesz naprawić, że system Windows nie może połączyć się z błędem usługi klienta zasad grupy.
Metoda 4: Jeśli nie możesz otworzyć ustawień Windows Update
1. Naciśnij klawisz Windows + X, a następnie wybierz Wiersz polecenia (administrator).
2. Wpisz następujące polecenie w cmd i naciśnij Enter:
netsz resetowanie winsock naprawa netsh winsock

3. Uruchom ponownie komputer, aby zapisać zmiany, a błąd zostanie rozwiązany.
Metoda 5: Wyłącz szybkie uruchamianie
1. Naciśnij klawisz Windows + R, a następnie wpisz „ powercfg.cpl ” i naciśnij Enter, aby otworzyć Opcje zasilania.
2. Kliknij Wybierz, co robią przyciski zasilania w lewej górnej kolumnie.
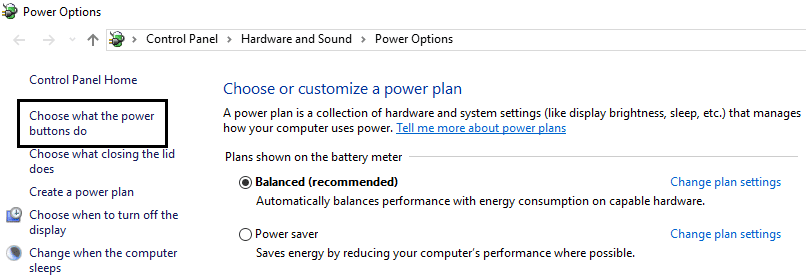

3. Następnie kliknij Zmień ustawienia, które są obecnie niedostępne.
4. Odznacz Włącz szybkie uruchamianie w Ustawieniach wyłączania.

5. Teraz kliknij Zapisz zmiany i uruchom ponownie komputer.
To rozwiązanie wydaje się być pomocne i powinno naprawić system Windows nie mógł połączyć się z błędem usługi klienta zasad grupy.
Metoda 6: Poprawka rejestru
1. Naciśnij klawisz Windows + R, a następnie wpisz regedit i naciśnij Enter, aby otworzyć Edytor rejestru.

2. Teraz przejdź do następującego klucza w Edytorze rejestru:
Komputer\HKEY_LOCAL_MACHINE\SYSTEM\CurrentControlSet\Services\gpsvc
3. Następnie znajdź wartość klucza imagepath i sprawdź jego dane. W naszym przypadku jego dane to svchost.exe -k netsvcs.
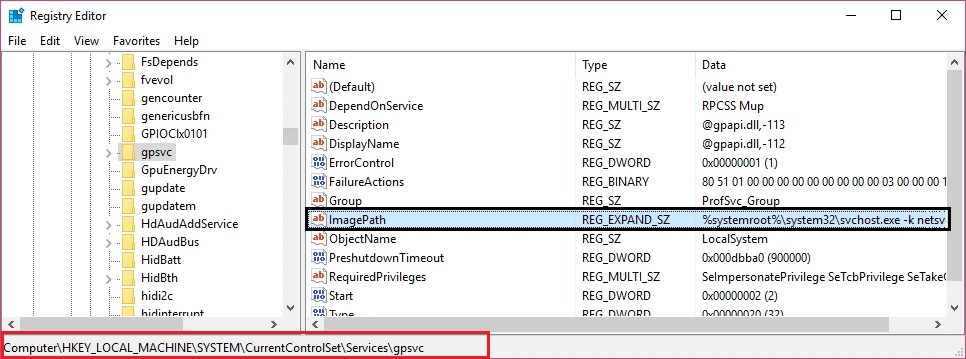
4. Oznacza to, że powyższe dane odpowiadają za usługę gpsvc.
5. Teraz przejdź do następującej ścieżki w Edytorze rejestru:
HKEY_LOCAL_MACHINE\SOFTWARE\Microsoft\Windows NT\CurrentVersion\SvcHost

6. W prawym okienku zlokalizuj netsvcs , a następnie kliknij go dwukrotnie.
7. Sprawdź pole Dane wartości i upewnij się, że nie brakuje gpsvc. Jeśli go tam nie ma, dodaj wartość gpsvc i bądź bardzo ostrożny, ponieważ nie chcesz usuwać niczego innego. Kliknij OK i zamknij okno dialogowe.
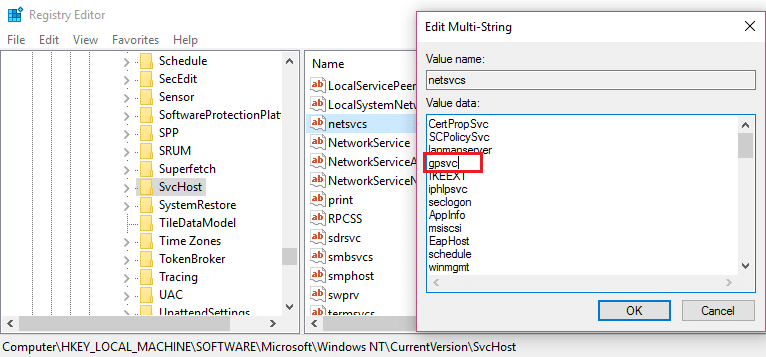
8. Następnie przejdź do następującego folderu:
HKEY_LOCAL_MACHINE\SOFTWARE\Microsoft\Windows NT\CurrentVersion\SvcHost\netsvcs
(To nie jest ten sam klucz obecny w SvcHost, jest obecny w folderze SvcHost w lewym okienku)
9. Jeśli folder netsvcs nie znajduje się w folderze SvcHost, musisz go ręcznie utworzyć. Aby to zrobić, kliknij prawym przyciskiem myszy folder SvcHost i wybierz Nowy > Klucz . Następnie wprowadź netsvcs jako nazwę nowego klucza.
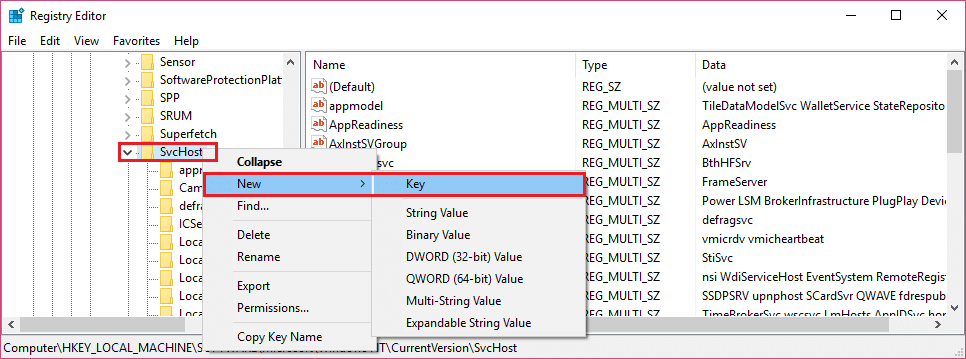
10. Wybierz folder netsvcs, który właśnie utworzyłeś w SvcHost, a następnie w lewym okienku kliknij prawym przyciskiem myszy i wybierz Nowy > Wartość DWORD (32-bitowa) .
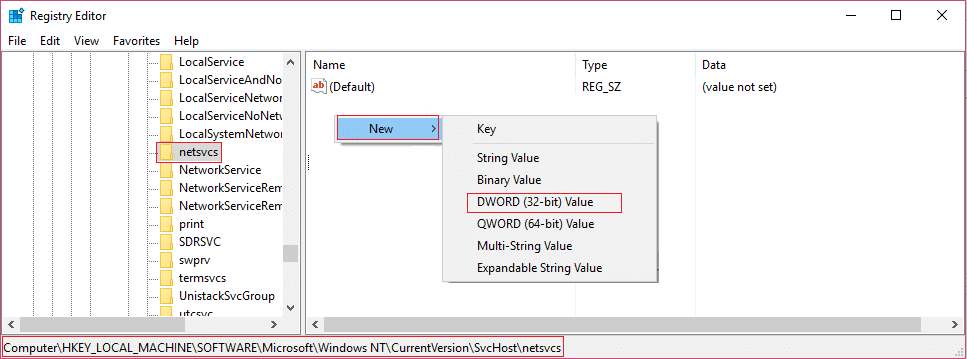
11. Teraz wprowadź nazwę nowego DWORD jako CoInitializeSecurityParam i kliknij go dwukrotnie.
12.Ustaw Dane wartości na 1 i kliknij OK, aby zapisać zmiany.
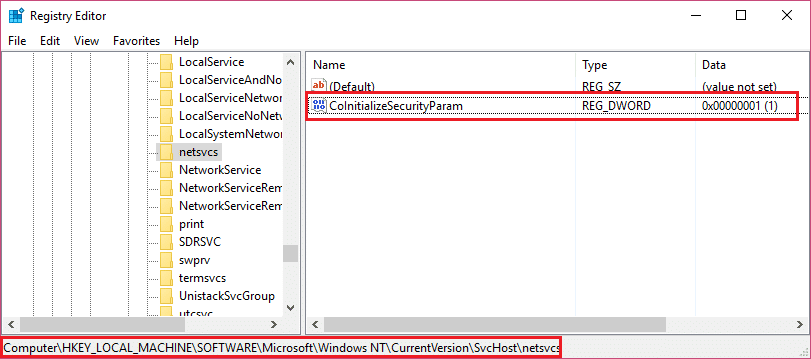
13. Teraz podobnie utwórz następujące trzy wartości DWORD (32-bitowe) w folderze netsvcs i wprowadź dane wartości, jak określono poniżej:
Nazwa danych wartości DWORD CoInitializeSecurityAllowLowBox: 1 CoInitializeSecurityAllowInteractiveUżytkownicy: 1 Możliwości uwierzytelniania: 3020
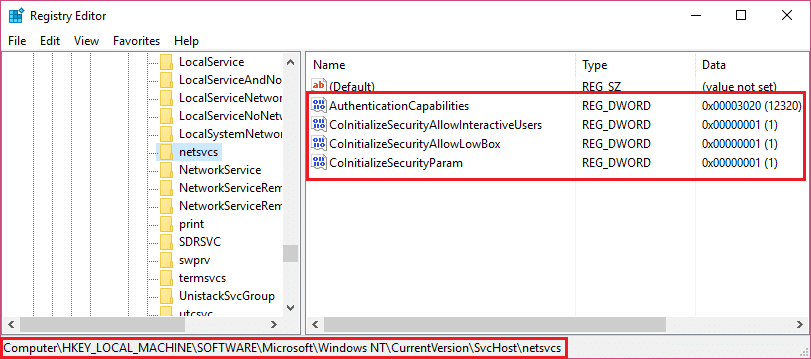
14. Kliknij OK po ustawieniu wartości każdego z nich i zamknij Edytor rejestru.
Metoda 7: Poprawka rejestru 2
1. Naciśnij klawisz Windows + R, a następnie wpisz regedit i naciśnij Enter, aby otworzyć Edytor rejestru.
2. Przejdź do następującego klucza rejestru:
HKEY_LOCAL_MACHINE SYSTEM CurrentControlSet Usługi gpsvc
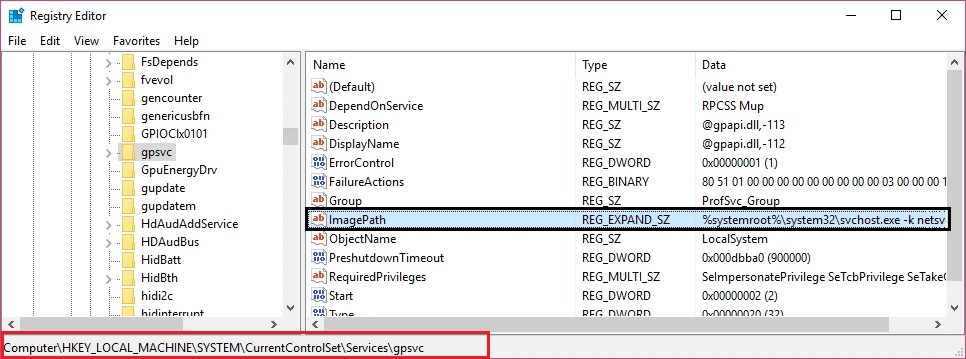
3. Po prostu upewnij się, że powyższy klucz znajduje się na swoim miejscu, a następnie kontynuuj.
4. Teraz przejdź do następującego klucza:
HKEY_LOCAL_MACHINE\SOFTWARE\Microsoft\Windows NT\CurrentVersion\Svchost
5. Kliknij prawym przyciskiem myszy Svchost i wybierz Nowy > Wartość wielociągu.

6. Nazwij ten nowy ciąg jako GPSvcGroup , a następnie kliknij go dwukrotnie, aby zmienić jego wartość na GPSvc i naciśnij OK.

7. Ponownie kliknij prawym przyciskiem myszy Svchost i wybierz Nowy > Klucz.
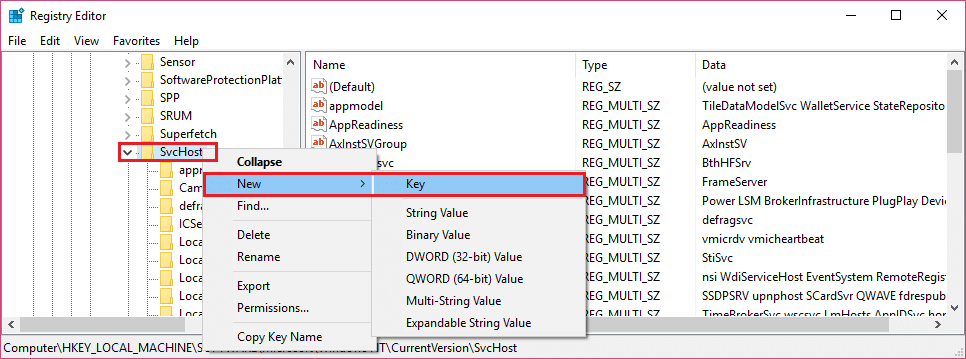
8. Nazwij ten klucz jako GPSvcGroup i naciśnij Enter.
9. Teraz kliknij prawym przyciskiem myszy GPSvcGroup i wybierz Nowy > Wartość DWORD (32-bitowa).
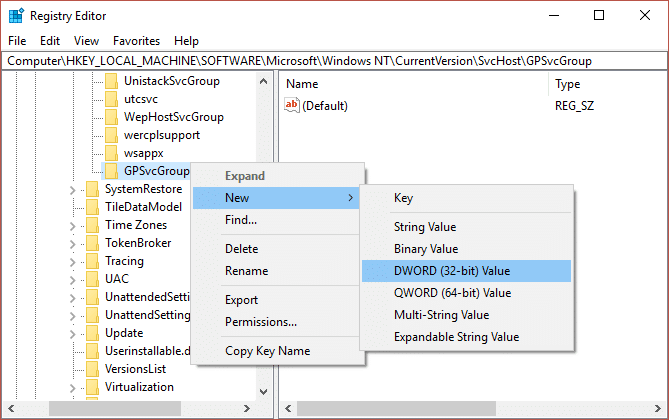
10.Nazwij ten DWORD jako AuthenticationCapabilities i kliknij go dwukrotnie, aby zmienić jego wartość na 12320 (upewnij się, że używasz podstawy dziesiętnej).
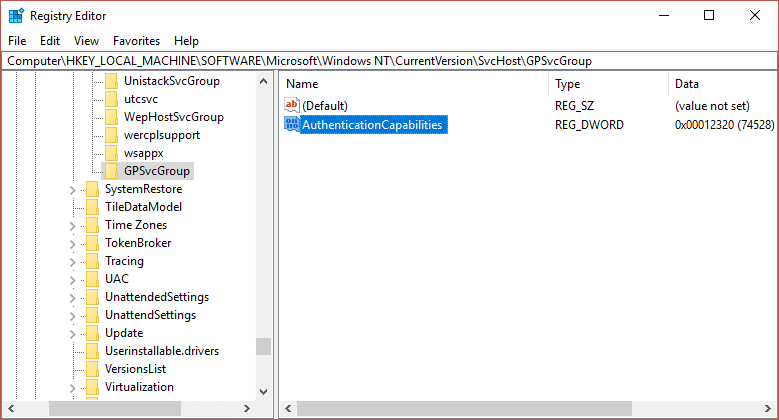
11.Podobnie utwórz nowy DWORD o nazwie ColnitializeSecurityParam i zmień jego wartość na 1 .
12.Zamknij Edytor rejestru i uruchom ponownie komputer.
Polecany dla Ciebie:
- Napraw aplikację do zdjęć, która ciągle się zawiesza w systemie Windows 10
- Jak zresetować Microsoft Edge do ustawień domyślnych
- Napraw błąd podczas tworzenia konta w systemie Windows 10
- Napraw awarie aplikacji Poczta i Kalendarz podczas otwierania w systemie Windows 10
To wszystko, pomyślnie naprawiłeś system Windows nie mógł połączyć się z błędem usługi klienta zasad grupy, ale jeśli nadal masz jakiekolwiek pytania dotyczące tego przewodnika, możesz je zadać w sekcji komentarza
