Jak rozwiązać problem z niedziałającym ekranem Zoom Share?
Opublikowany: 2020-12-25Co się stanie, jeśli udostępnianie ekranu Zoom nie działa podczas próby nawiązania połączenia wideo? Cóż, nie tylko ty masz zły dzień!
W tym roku nie wyszło tak, jak wielu się spodziewało. Wraz z pandemią byliśmy świadkami blokad, zamykania firm i innych osób przechodzących na pracę zdalną i telepracę. Jedyną rzeczą, która podtrzymywała działalność biznesową i rodzinną? Spotkania online. W szczególności Zoom ułatwił łączenie się ludzi z całego świata.
Dzięki możliwościom współdzielenia ekranu współpracownicy, klienci i szefowie mogą z łatwością współpracować ze sobą, aby sprawdzać postępy swoich projektów. Pozwala to na dokładność i wydajność.
Ale, jak większość oprogramowania, Zoom ma swój udział w błędach. Szczególnie kłopotliwy jest kod błędu 105035 podczas próby udostępnienia ekranu. Błąd, który brzmi w całości: „Udostępnianie ekranu nie powiodło się. Proszę spróbuj później. Kod błędu: 105035”, uniemożliwia uczestnikom udostępnianie swojej pracy.
Na szczęście ten błąd można naprawić. Poniżej zebraliśmy kilka obejść, które możesz spróbować rozwiązać problemy „Nie działa udostępnianie ekranu Zoom” na komputerze z systemem Windows.
Co to jest kod błędu 105035 w systemie Windows 10?
Kod błędu 105035 pojawia się, gdy funkcja udostępniania ekranu Zoom nie działa. Uczestnicy rozmowy wideo widzą pusty ekran tylko wtedy, gdy próbujesz zaprezentować swoje projekty po drugiej stronie.
Innym razem, podczas udostępniania ekranu Zoom, dźwięk jest wyciszony i nikt nie słyszy, co mówisz.
- Ten błąd może być związany ze sterownikiem. Widzisz, gdy sterownik karty graficznej nie działa zgodnie z wymaganiami, przekazywanie informacji między systemem a odpowiednim sprzętem lub oprogramowaniem jest przerywane. Może to być spowodowane uszkodzonymi, brakującymi lub nieaktualnymi sterownikami.
- Błąd może być również wywołany przez źle skonfigurowane ustawienia w Zoom.
Jak naprawić problemy z „niedziałającym udostępnianiem ekranu zoom”?
Nie trzeba dodawać, że aby cieszyć się płynnymi połączeniami Zoom, musisz mieć solidne połączenie z Internetem. Rozmowy wideo mogą zajmować dużo przepustowości, a jeśli korzystasz z ograniczonej lub niestabilnej sieci, możesz mieć pewne problemy.
Jeśli ustaliłeś, że twoja łączność internetowa nie jest winna, wypróbuj jedno z poniższych rozwiązań.
Rozwiązanie 1: Zmień konfigurację ustawień powiększenia
Jeśli nieprawidłowo skonfigurowałeś ustawienia powiększenia, możesz napotkać problem „Nie działa ekran udostępniania powiększenia”. Aby to naprawić, spróbuj dostosować ustawienia powiększenia.
- Najpierw musisz zakończyć połączenie Zoom. Przepraszam, a następnie kliknij przycisk Zakończ, a następnie „Zakończ spotkanie dla wszystkich”. Ale nie poprzestawaj na tym. Przejdź do zasobnika systemowego na pasku zadań, zlokalizuj ikonę Zoom, kliknij ją prawym przyciskiem myszy i wybierz Zakończ. Ten proces pomaga wyczyścić niektóre tymczasowe pamięci podręczne, które mogły mieć wpływ na aplikację Zoom.
- Po upewnieniu się, że całkowicie zamknąłeś Zoom, znajdź skrót Zoom na pulpicie i kliknij go dwukrotnie, aby uruchomić go od nowa.
- Kliknij ikonę koła zębatego w prawym górnym rogu, aby otworzyć Ustawienia powiększenia.
- W lewym okienku kliknij kartę Udostępnij ekran i zaznacz pole wyboru „Włącz zdalne sterowanie wszystkimi aplikacjami” w prawym okienku. Jeśli ta opcja jest wyszarzona, wyjdź z Zoom, kliknij prawym przyciskiem myszy jej ikonę na pulpicie i wybierz "Uruchom jako administrator". Teraz powinieneś móc włączyć tę opcję.
- Nadal w oknie Ustawienia kliknij opcję Zaawansowane u dołu strony, aby wyświetlić dodatkowe ustawienia.
- Zaznacz pole wyboru „Ogranicz udział w ekranie do (_) klatek na sekundę” i wprowadź wartość poniżej 10 z listy rozwijanej.
- Wyjdź z ustawień Zoom i ponownie uruchom aplikację do wideokonferencji Zoom.
Spróbuj ponownie zainicjować ekran udostępniania zoomu, aby sprawdzić, czy działa. Jeśli nadal pojawia się błąd, wypróbuj następną poprawkę poniżej.
Rozwiązanie 2: Zmień preferowany procesor graficzny
Jeśli używasz laptopa, automatyczne przełączanie między procesorami graficznymi jest domyślnie włączone, aby wydłużyć żywotność baterii. Jednak może to być przyczyną problemu „Niedziałający ekran Zoom Share”. Kilku użytkowników zgłosiło, że wyłączenie tego ustawienia rozwiązało błąd.
Aby to wypróbować; wykonaj następujące kroki:
- Naciśnij kombinację klawiszy Win + S, wpisz „Panel sterowania NVIDIA” (bez cudzysłowów) i naciśnij klawisz Enter. Możesz też kliknąć prawym przyciskiem myszy puste miejsce na pulpicie i wybrać „Panel sterowania NVIDIA”.
- Po otwarciu okna Panelu sterowania NVIDIA kliknij łącze Zarządzaj ustawieniami 3D w lewym okienku.
- Przejdź do zakładki Ustawienia programów w sekcji „Chcę użyć następującego ustawienia 3D:” i wybierz Dodaj.
- Kliknij przycisk Przeglądaj u dołu strony i przejdź do katalogu instalacyjnego Zoom, który domyślnie powinien znajdować się w C:/> Użytkownicy> NAZWA UŻYTKOWNIKA> Dane aplikacji> Roaming.
- Tam zlokalizuj folder Zoom> bin, wybierz exe i kliknij Otwórz. Lub po prostu kliknij dwukrotnie plik wykonywalny CptHost.exe , aby dodać plik.
- Zostaniesz przeniesiony z powrotem do sekcji Zarządzaj ustawieniami 3D, a wybrany plik powinien zostać wyświetlony w sekcji „Wybierz program do dostosowania:”.
- W menu rozwijanym „Wybierz preferowany procesor graficzny dla programu:” wybierz „Zintegrowana grafika”.
- Kliknij Zastosuj, aby zapisać zmiany i zamknąć wszystkie otwarte okna.
- Uruchom ponownie komputer z systemem Windows i sprawdź, czy modyfikacja ustawień grafiki rozwiązała problem z kodem błędu 105035 ekranu udostępniania zoomu.
Rozwiązanie 3: Zaktualizuj sterownik karty graficznej
Aby móc prowadzić rozmowy wideo, sterownik karty graficznej powinien być aktualny i wolny od błędów. Jeśli nadal pojawia się czarny ekran, to prawdopodobnie dlatego, że sterownik karty graficznej jest przestarzały lub uszkodzony. Najlepszym wyjściem jest aktualizacja.

Osoby znające się na komputerach mogą spróbować ręcznie zainstalować najnowszą wersję sterownika karty graficznej. Aby to zrobić, musisz znaleźć i pobrać odpowiednią wersję sterownika z witryny internetowej producenta procesora graficznego. Choć może to wydawać się proste, musisz uważać, aby nie pobrać niewłaściwego modelu i wersji sterownika. W przeciwnym razie ryzykujesz napotkanie problemów ze zgodnością.
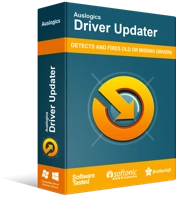
Rozwiązywanie problemów z komputerem za pomocą narzędzia do aktualizacji sterowników
Niestabilna wydajność komputera jest często powodowana przez przestarzałe lub uszkodzone sterowniki. Auslogics Driver Updater diagnozuje problemy ze sterownikami i umożliwia aktualizację starych sterowników jednocześnie lub pojedynczo, aby komputer działał płynniej
Ale jest lepszy i bezpieczniejszy sposób na zrobienie tego — przy użyciu niezawodnego programu innej firmy, takiego jak Auslogics Driver Updater. Ten program automatycznie wykryje twój system operacyjny i wszystkie sterowniki urządzeń zainstalowane na twoim komputerze. Po uruchomieniu diagnostyki Driver Updater wyświetli szczegóły sterowników, pokazując te, które są nieaktualne lub brakujące.
Wykonuje za Ciebie całą ciężką pracę, więc nie musisz się martwić o wyszukiwanie sterowników zgodnych z Twoim systemem. Dodatkowo nie musisz się stresować instalacją niewłaściwych sterowników. Narzędzie działa z precyzją i dokładnością, aby zapewnić, że instalowane są tylko najnowsze, oficjalne sterowniki.
W wersji darmowej Twoje opcje są ograniczone – możesz zaktualizować sterownik dopiero po upływie określonego czasu. Aby cieszyć się wszystkimi korzyściami, wybierz wersję Pro. W obu wersjach możesz zaplanować automatyczną konserwację, aby sterowniki urządzeń były aktualne, a także możesz tworzyć kopie zapasowe sterowników i przywracać je według własnego uznania.
Rozwiązanie 4: Włącz uprawnienia aplikacji w systemie Windows
Czy potwierdziłeś, że zezwolono aplikacji Zoom na dostęp do kamery lub mikrofonu? To może być źródło twojego problemu. Funkcja udostępniania ekranu Zoom zależy od innych składników i zasobów w systemie Windows, aby działała poprawnie.
Aby zweryfikować te ustawienia, wykonaj poniższe czynności:
- Otwórz Ustawienia systemu Windows za pomocą klawiszy skrótu Win + I.
- Wybierz Prywatność i przewiń w dół, aby znaleźć ustawienie Aparat w sekcji „Uprawnienia aplikacji” w lewym okienku.
- Upewnij się, że opcje „Zezwól na dostęp do aparatu na tym urządzeniu” i „Zezwól aplikacjom na dostęp do aparatu” są włączone.
- Dodatkowo sprawdź, czy opcja „Zezwalaj aplikacjom komputerowym na dostęp do aparatu” jest włączona i czy Zoom Meetings pojawia się w tej sekcji.
- Powtórz te same kroki ze wszystkimi niezbędnymi uprawnieniami, takimi jak Mikrofon.
Rozwiązanie 5: Zainstaluj ponownie Zoom
Prawdopodobnie już wypróbowałeś tę opcję. Ale jeśli nie, pozwól nam poprowadzić Cię:
- Zamknij aplikację Zoom i wyjdź z programu z zasobnika systemowego.
- Użyj kombinacji klawiszy Win + Q, aby wyświetlić pasek wyszukiwania, wpisz „Panel sterowania” (bez cudzysłowów) i naciśnij Enter.
- Kliknij link „Odinstaluj program” w obszarze Programy i znajdź aplikację Zoom na liście zainstalowanych programów i funkcji.
- Po znalezieniu aplikacji kliknij ją prawym przyciskiem myszy i wybierz Odinstaluj.
- Postępuj zgodnie z instrukcjami wyświetlanymi na ekranie, aby zakończyć proces dezinstalacji.
- Po zakończeniu otwórz przeglądarkę i przejdź do oficjalnej strony pobierania Zoom, aby pobrać nową kopię aplikacji Zoom.
Po zainstalowaniu Zoom funkcja współdzielenia ekranu powinna działać zgodnie z wymaganiami.
Mamy nadzieję, że rozwiązania zawarte w tym poście pomogą rozwiązać problem „Niedziałające udostępnianie ekranu z powiększeniem”. Jeśli masz dodatkowe informacje dotyczące tego błędu, podziel się nimi z naszą społecznością, komentując poniżej.
