Como solucionar problemas de tela de compartilhamento de zoom que não está funcionando?
Publicados: 2020-12-25E se o compartilhamento de tela do Zoom não estiver funcionando ao tentar fazer uma chamada de vídeo? Bem, você não é o único a ter um dia ruim!
Este ano não saiu como muitos esperavam. Com a pandemia, vimos bloqueios, empresas fechando e outros mudando para trabalho remoto e teletrabalho. A única coisa que manteve negócios e famílias funcionando? Reuniões on-line. O Zoom, em particular, facilitou a conexão de pessoas de todo o mundo.
Graças aos seus recursos de compartilhamento de tela, colegas de trabalho, clientes e chefes podem colaborar facilmente entre si para verificar o andamento de seus projetos. Isso permite precisão e eficiência.
Mas, como a maioria dos softwares, o Zoom tem sua parcela de bugs. Um que é particularmente problemático é o código de erro 105035 ao tentar compartilhar a tela. O erro, que diz na íntegra: “O compartilhamento de tela falhou ao iniciar. Por favor tente mais tarde. Código de erro: 105035”, impede que os participantes compartilhem seu trabalho.
Felizmente, esse erro é corrigível. Abaixo, reunimos algumas soluções alternativas que você pode tentar corrigir problemas de 'Compartilhamento de tela de zoom não está funcionando' no seu PC com Windows.
O que é o código de erro 105035 no Windows 10?
O código de erro 105035 aparece quando o recurso de compartilhamento de tela do Zoom não funciona. Os participantes da sua videochamada só podem ver uma tela em branco quando você está tentando apresentar seus projetos do outro lado.
Outras vezes, durante o compartilhamento de tela do Zoom, o áudio fica mudo e ninguém pode ouvir o que você está dizendo.
- Este erro pode estar relacionado ao driver. Você vê, quando o driver gráfico não está funcionando conforme necessário, a retransmissão de informações entre o sistema e o hardware ou software correspondente é cortada. Isso pode ser causado por drivers corrompidos, ausentes ou desatualizados.
- O erro também pode ser acionado por configurações incorretas no Zoom.
Como corrigir problemas de “compartilhamento de tela de zoom não está funcionando”
Escusado será dizer que, para desfrutar de chamadas Zoom suaves, você precisa ter uma conexão sólida com a Internet. As chamadas de vídeo podem consumir muita largura de banda e, se você estiver em uma rede limitada ou instável, poderá ter alguns problemas.
Se você estabeleceu que sua conectividade com a Internet não é a culpada, tente uma das soluções abaixo.
Solução 1: reconfigure as configurações de zoom
Se você configurou incorretamente as configurações de Zoom, pode encontrar o problema "A tela de compartilhamento de zoom não está funcionando". Para corrigir isso, tente ajustar as configurações de Zoom.
- Primeiro, você precisa sair da sua chamada Zoom. Desculpe-se e, em seguida, clique no botão Encerrar seguido de “Encerrar reunião para todos”. Mas não pare por aí. Vá para a bandeja do sistema na barra de tarefas, localize o ícone Zoom, clique com o botão direito nele e selecione Sair. Esse processo ajuda a limpar alguns caches temporários que podem ter afetado o aplicativo Zoom.
- Depois de ter certeza de ter fechado o Zoom completamente, localize o atalho do Zoom na área de trabalho e clique duas vezes nele para iniciá-lo novamente.
- Clique no ícone de engrenagem no canto superior direito para abrir as configurações de zoom.
- No painel esquerdo, clique na guia Compartilhar tela e marque a caixa de seleção "Ativar o controle remoto de todos os aplicativos" no painel direito. Se esta opção estiver acinzentada, saia do Zoom, clique com o botão direito do mouse em seu ícone na área de trabalho e selecione “Executar como administrador”. Agora você deve ser capaz de habilitar esta opção.
- Ainda na janela Configurações, clique na opção Avançado na parte inferior da página para exibir as configurações adicionais.
- Marque a caixa de seleção "Limitar seu compartilhamento de tela a (_) quadros por segundo" e insira um valor abaixo de 10 na lista suspensa.
- Saia das configurações de zoom e reinicie o aplicativo de videoconferência Zoom.
Tente iniciar o Zoom Share Screen novamente para ver se funciona. Se você ainda estiver recebendo o erro, tente a próxima correção abaixo.
Solução 2: altere o processador gráfico preferido
Se você estiver usando um laptop, a alternância automática entre GPUs é ativada por padrão para prolongar a vida útil da bateria. No entanto, pode ser o culpado por trás do problema "A tela de compartilhamento de zoom não está funcionando". Vários usuários relataram que a desativação dessa configuração resolveu o erro.
Para experimentar; Siga esses passos:
- Pressione a combinação de teclas Win + S, digite “NVIDIA Control Panel” (sem aspas) e pressione a tecla Enter. Como alternativa, clique com o botão direito do mouse em um espaço vazio na área de trabalho e selecione “NVIDIA Control Panel”.
- Quando a janela do Painel de controle da NVIDIA for aberta, clique no link Gerenciar configurações 3D no painel esquerdo.
- Alterne para a guia Configurações de programas na seção "Gostaria de usar a seguinte configuração 3D:" e selecione Adicionar.
- Clique no botão Browse próximo à parte inferior da página e navegue até o diretório de instalação do Zoom, que por padrão deve estar em C:/> Users> USERNAME> AppData> Roaming.
- Uma vez lá, localize a pasta Zoom > bin, selecione exe e clique em Abrir. Ou simplesmente clique duas vezes no executável CptHost.exe para adicionar o arquivo.
- Você será levado de volta à seção Gerenciar configurações 3D, e o arquivo que você acabou de selecionar deve ser exibido em “Selecione um programa para personalizar:”.
- No menu suspenso “Selecione o processador gráfico preferido para o programa:”, escolha “Gráficos integrados”.
- Clique em Aplicar para salvar suas alterações e fechar todas as janelas abertas.
- Reinicie o seu PC com Windows e verifique se a modificação das configurações gráficas funcionou para resolver o código de erro 105035 do Zoom Share Screen.
Solução 3: atualize seu driver gráfico
Para você fazer chamadas de vídeo, seu driver gráfico deve estar atualizado e livre de erros. Se você continuar recebendo a tela preta, provavelmente é porque o driver gráfico está desatualizado ou danificado. A melhor saída é atualizá-lo.

Para pessoas que conhecem os computadores, você pode tentar instalar manualmente a versão mais recente do driver para o driver gráfico. Para fazer isso, você precisará encontrar e baixar a versão apropriada do driver no site do fabricante da sua GPU. Embora isso possa parecer fácil, você deve ter cuidado para não baixar o modelo e a versão do driver errado. Caso contrário, você corre o risco de ter problemas de compatibilidade.
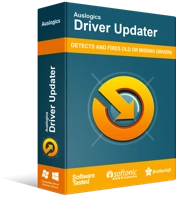
Resolver problemas do PC com o Driver Updater
O desempenho instável do PC geralmente é causado por drivers desatualizados ou corrompidos. O Auslogics Driver Updater diagnostica problemas de driver e permite que você atualize drivers antigos de uma só vez ou um de cada vez para que seu PC funcione melhor
Mas há uma maneira melhor e mais segura de fazer isso - usando um programa confiável de terceiros, como o Auslogics Driver Updater. Este programa detectará automaticamente seu sistema operacional e todos os drivers de dispositivo instalados em seu PC. Após executar o diagnóstico, o Driver Updater exibirá os detalhes dos drivers, mostrando os que estão desatualizados ou ausentes.
Ele faz todo o trabalho duro para você, então você não precisa se preocupar em procurar drivers compatíveis com seu sistema. Além disso, você não precisa se preocupar em instalar os drivers errados. A ferramenta funciona com precisão e exatidão para garantir que apenas os drivers oficiais mais recentes sejam instalados.
Com a versão gratuita, suas opções são limitadas – você só pode atualizar um driver após um determinado período de tempo. Para usufruir de todos os benefícios, opte pela versão Pro. Em ambas as versões, você pode agendar a manutenção automática para manter os drivers do dispositivo atualizados e fazer backup e restaurar os drivers conforme desejar.
Solução 4: habilite as permissões do aplicativo no Windows
Você confirmou se permitiu que o aplicativo Zoom acesse sua câmera ou microfone? Pode ser a origem do seu problema. O recurso de compartilhamento de tela Zoom depende de outros componentes e recursos em seu sistema Windows para funcionar corretamente.
Para verificar essas configurações, siga as etapas abaixo:
- Abra as Configurações do Windows usando as teclas de atalho Win + I.
- Selecione Privacidade e role para baixo para encontrar a configuração da câmera em “Permissões do aplicativo” no painel esquerdo.
- Certifique-se de que as opções “Permitir acesso à câmera neste dispositivo” e “Permitir que aplicativos acessem sua câmera” estejam ativadas.
- Além disso, verifique se a opção “Permitir que aplicativos de desktop acessem sua câmera” está ativada e se o Zoom Meetings aparece nesta seção.
- Repita os mesmos passos com todas as permissões necessárias, como Microfone.
Solução 5: reinstale o Zoom
Você provavelmente já tentou esta opção. Mas, se você não tiver, deixe-nos orientá-lo:
- Feche o aplicativo Zoom e saia do programa da bandeja do sistema.
- Use a combinação de teclas Win + Q para abrir a barra de pesquisa, digite “Painel de Controle” (sem aspas) e pressione Enter.
- Clique no link “Desinstalar um programa” em Programas e localize o aplicativo Zoom na lista de programas e recursos instalados.
- Depois de encontrar o aplicativo, clique com o botão direito nele e selecione Desinstalar.
- Siga as instruções na tela para concluir o processo de desinstalação.
- Depois de terminar, abra seu navegador e vá para a página oficial de download do Zoom para obter uma nova cópia do aplicativo Zoom.
Depois de instalar o Zoom, o recurso de compartilhamento de tela deve funcionar conforme necessário.
Esperamos que as soluções nesta postagem ajudem você a corrigir o problema de 'compartilhamento de tela de zoom não está funcionando'. Se você tiver informações adicionais sobre esse erro, sinta-se à vontade para compartilhá-las com nossa comunidade comentando abaixo.
