Como fazer tudo mais rápido no macOS com Quicksilver
Publicados: 2022-01-29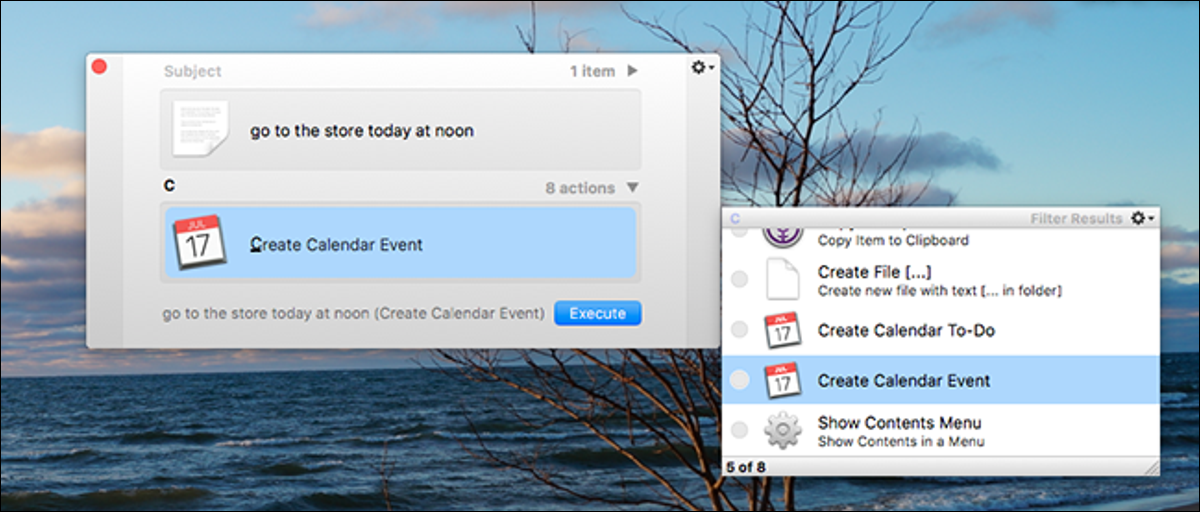
Seu mouse está deixando você mais lento. Quanto menos você usá-lo, mais rápido poderá fazer praticamente tudo.
Essa é a ideia por trás do Quicksilver, um aplicativo Mac de código aberto que torna o lançamento de software e várias outras tarefas muito mais rápido. É fácil ver o Quicksilver como um substituto para o Spotlight, e é verdade que ambos podem ser usados para iniciar rapidamente aplicativos Mac. Mas, além disso, o Quicksilver é um aplicativo que recompensa os usuários por se aprofundarem e aprenderem mais.
Com um pouco de configuração, você pode processar números rapidamente, adicionar itens ao seu calendário e pesquisar sites específicos, tudo sem tocar no mouse. Use-o por tempo suficiente e você se perguntará como já usou seu Mac sem ele.
Configurando o Quicksilver
Para começar, acesse o site da Quicksilver e baixe o aplicativo. A instalação é padrão: monte o arquivo DMG e arraste o ícone Quicksilver para a pasta Aplicativos.
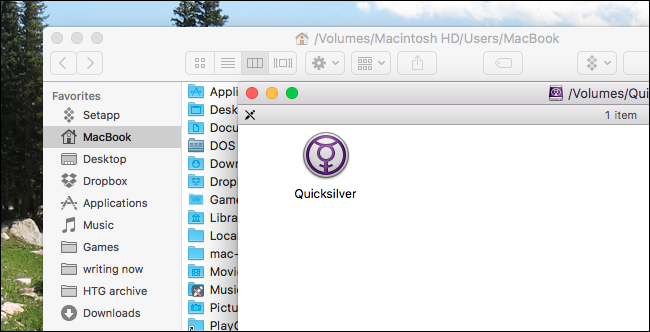
Na primeira vez que você executar o Quicksilver, um assistente o guiará pelas noções básicas de uso do aplicativo.
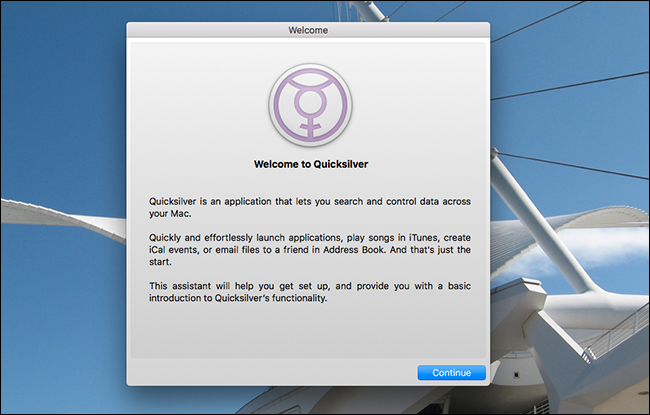
Você será perguntado se deseja instalar algum plugin; sinta-se à vontade para instalar qualquer um que pareça interessante para você. Você também pode instalá-los mais tarde, se preferir.
Certifique-se de ativar um atalho de teclado, no entanto. Este será o atalho que você usará para iniciar o Quicksilver, o que significa que deve ser algo sempre útil para você. Eu costumo usar Command + Space, substituindo o Spotlight, mas você pode usar qualquer atalho que desejar.

Clique em Continuar para percorrer o restante do assistente.
Uso básico: É tudo sobre o teclado
Depois de concluir a configuração inicial, você pode iniciar o Quicksilver pela primeira vez com o atalho de teclado.
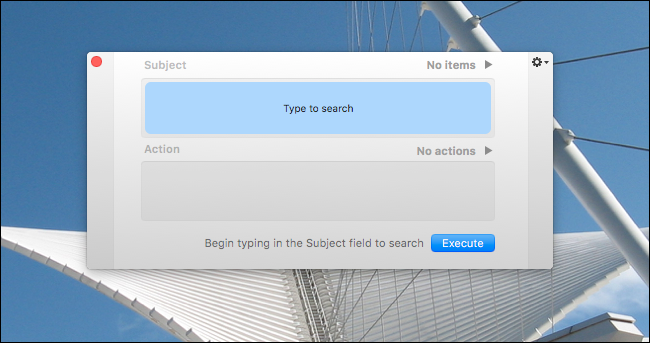
Para iniciar um aplicativo, tudo o que você precisa fazer é começar a digitar seu nome.
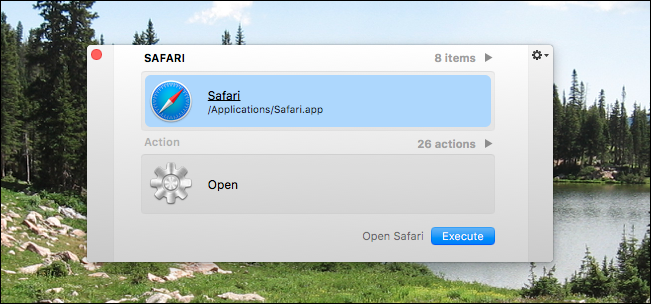
Uma opção aparecerá rapidamente enquanto você digita. Se não for exatamente o que você quer, continue digitando e o Quicksilver tentará adivinhar o que você quer dizer. Na maioria das vezes, você pode simplesmente pressionar Enter para iniciar o aplicativo desejado instantaneamente.
Nas raras ocasiões em que você não vê o que deseja, no entanto, apenas espere. Um painel aparecerá à esquerda do lançador do Quicksilver.
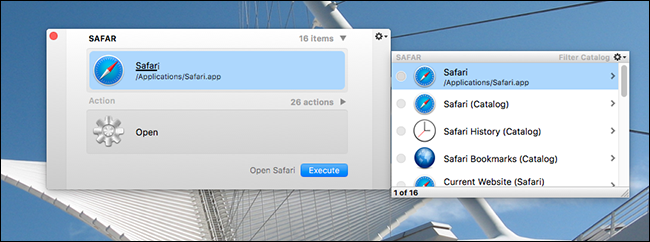
Use as teclas de seta para cima e para baixo para navegar por essas opções. Neste exemplo, a principal opção é iniciar o Safari, mas outras opções incluem procurar nos meus favoritos do Safari. Se eu usar a seta para baixo para navegar até essa opção e usar a seta para a direita para expandir, posso rolar pelos meus favoritos do Safari.

Esta é a navegação muito básica, e você já pode ver quanta informação você pode acessar com apenas algumas teclas. E estamos apenas arranhando a superfície aqui.
Use a tecla Tab para ações alternativas
Observadores atentos notarão que há duas caixas principais na interface do Quicksilver: Item e Ação . No exemplo acima, trabalhamos completamente na caixa Item. E se tudo o que você quer fazer é abrir rapidamente um programa ou pasta, isso funcionará na maioria das vezes. Mas o Quicksilver pode fazer muito mais do que apenas lançar coisas, e é aí que entra a caixa de ação.
Para alternar entre o item e a caixa de ação, basta pressionar Tab. Agora você pode pesquisar ações alternativas ou usar as teclas de seta para navegar pelas opções.

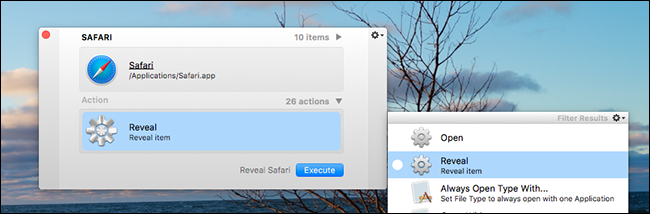
Por exemplo, se eu escolher “Reveal” aqui, o Finder me mostrará onde “Safari” está armazenado. Há várias ações para escolher para qualquer arquivo, e os plugins adicionam ainda mais.
Plugins que valem a pena instalar
Falando em plugins, você realmente deveria instalar alguns. Eles dão ao Quicksilver acesso a mais itens e ações, o que torna o Quicksilver mais útil.

Para instalar plugins, primeiro inicie o Quicksilver. Clique no ícone de engrenagem no canto superior direito e clique em “Plugins”. Isso abrirá a janela de plugins nas configurações:
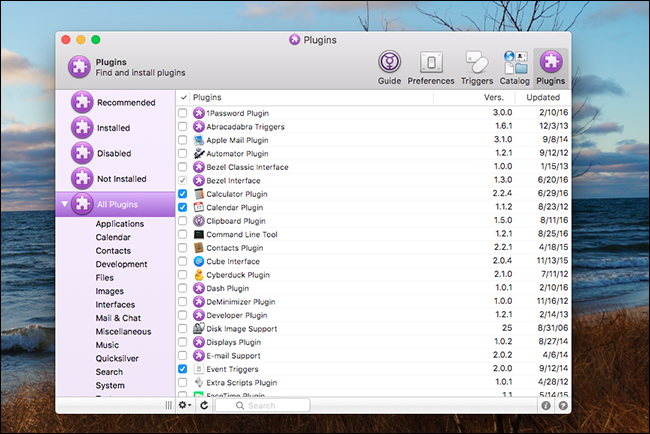
Leve o seu tempo para explorar o que está aqui. Você pode clicar nos ícones de informações ou pontos de interrogação no canto inferior direito para obter mais detalhes sobre qualquer plug-in que você vê, mas aqui está um resumo rápido dos plug-ins que achamos que todos deveriam instalar:
- O plug-in do seu navegador . Existem plugins para Chrome, Firefox e Safari. Cada um deles dá ao Quicksilver acesso aos seus favoritos, histórico e muito mais, facilitando o lançamento de sites rapidamente sem tocar no mouse.
- iTunes . Pesquise sua coleção de músicas e reproduza rapidamente uma determinada música ou álbum.
- Calendário . Adicione rapidamente compromissos ao seu calendário. Observe que, para inserir longas sequências de texto, você precisa pressionar o “.” key logo após o lançamento do Quicksilver.
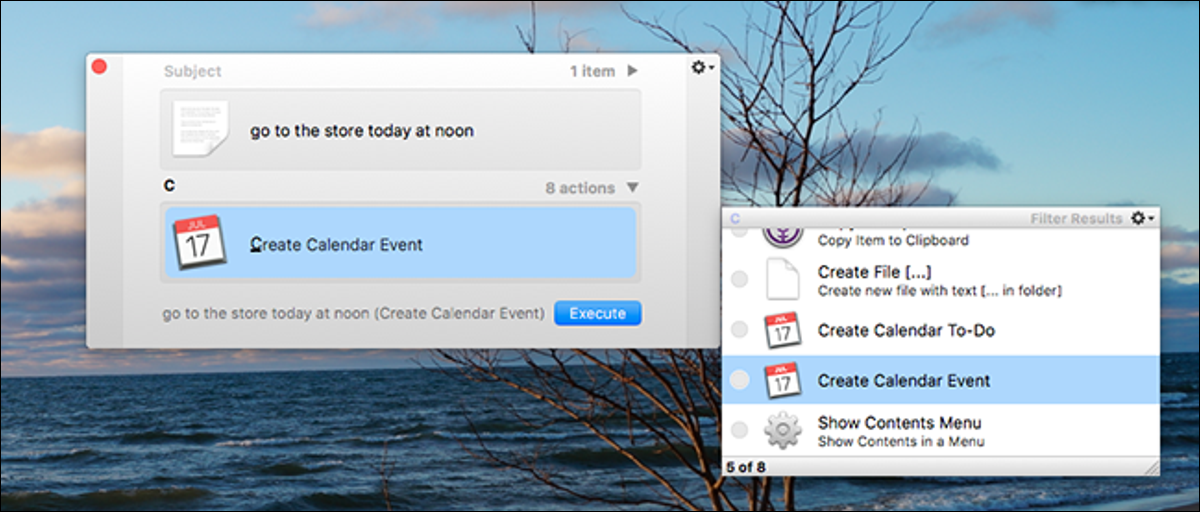
- Calculadora . Triture números sem tocar no mouse. Novamente, para inserir uma fórmula, você precisa pressionar “.” logo após o lançamento do Quicksilver.
- Pesquisa do navegador da Web . Inicia pesquisas baseadas em navegador Google, Facebook, Twitter e Gmail, o que significa que você não precisa navegar primeiro para esses sites antes de iniciar sua pesquisa.
Novamente, há muito mais para explorar aqui, mas achamos que esses são essenciais.
Personalizando seu catálogo
Você pode estar se perguntando por que pastas ou arquivos específicos não estão aparecendo em suas pesquisas. As respostas estão no Catálogo. Clique na guia Catálogo nas configurações do Quicksilver para acessá-lo.
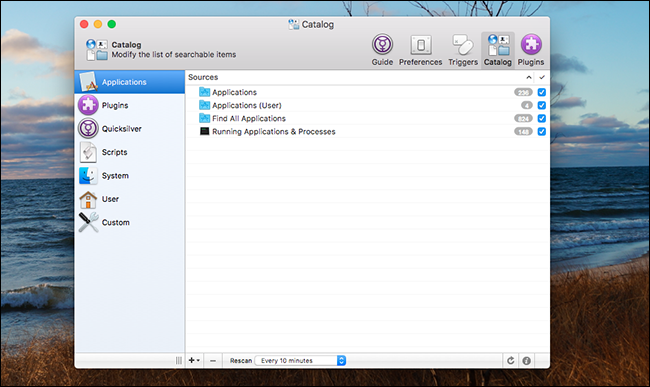
Aqui, você pode escolher o que aparece e o que não aparece nos resultados da pesquisa. Explore um pouco e você realmente terá uma ideia do que o Quicksilver é capaz de fazer. Clique no botão “i” no canto inferior direito para obter mais detalhes sobre qualquer item, assim como você fez ao navegar pelos plugins.
O Quicksilver tenta manter as coisas rápidas, concentrando-se apenas nas coisas que você provavelmente usará: seus aplicativos, suas pastas de nível superior e o que quer que seus plugins apontem. Mas se houver uma pasta específica que você gostaria de monitorar, clique no ícone “+” no canto inferior esquerdo.
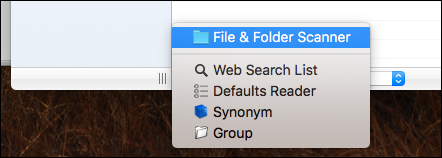
Clique em “File & Folder Scanner” para adicionar uma pasta específica à lista de observação, permitindo que você inicie uma pasta ou arquivo específico mais rapidamente.
Quando terminar de fazer as alterações, certifique-se de clicar no botão Atualizar no canto inferior direito, ou suas alterações podem demorar um pouco para aparecer nos resultados da pesquisa.
Continue cavando, porque há muito mais
Poderíamos explorar muito mais o Quicksilver e, de fato, já o fizemos. Por exemplo, você pode usar o Quicksilver para configurar atalhos de teclado para iniciar qualquer programa. Ele também pode, com os plugins certos, armazenar seus comandos do Terminal do histórico da área de transferência. Mas a única maneira de realmente aprender a usar o Quicksilver é mergulhar em si mesmo e começar a experimentar. Esperamos que este artigo lhe dê um ponto de partida.
