Cele mai bune sfaturi și trucuri Apple AirPods Pro
Publicat: 2022-01-29AirPods Pro de la Apple reprezintă o actualizare semnificativă față de AirPod-urile obișnuite. Modelul de bază vă permite să ascultați muzica și podcast-urile preferate, să vorbiți cu Siri, să activați funcții printr-o apăsare, să verificați încărcarea bateriei și să le găsiți dacă lipsesc. Dar cu Pro, puteți obține o potrivire mai bună, puteți îmbunătăți pe deplin calitatea audio, puteți optimiza încărcarea bateriei și puteți profita de alte funcții interesante. Iată câteva sfaturi pentru a vă ajuta să profitați la maximum de AirPods Pro.
1. Test de potrivire a vârfului urechii
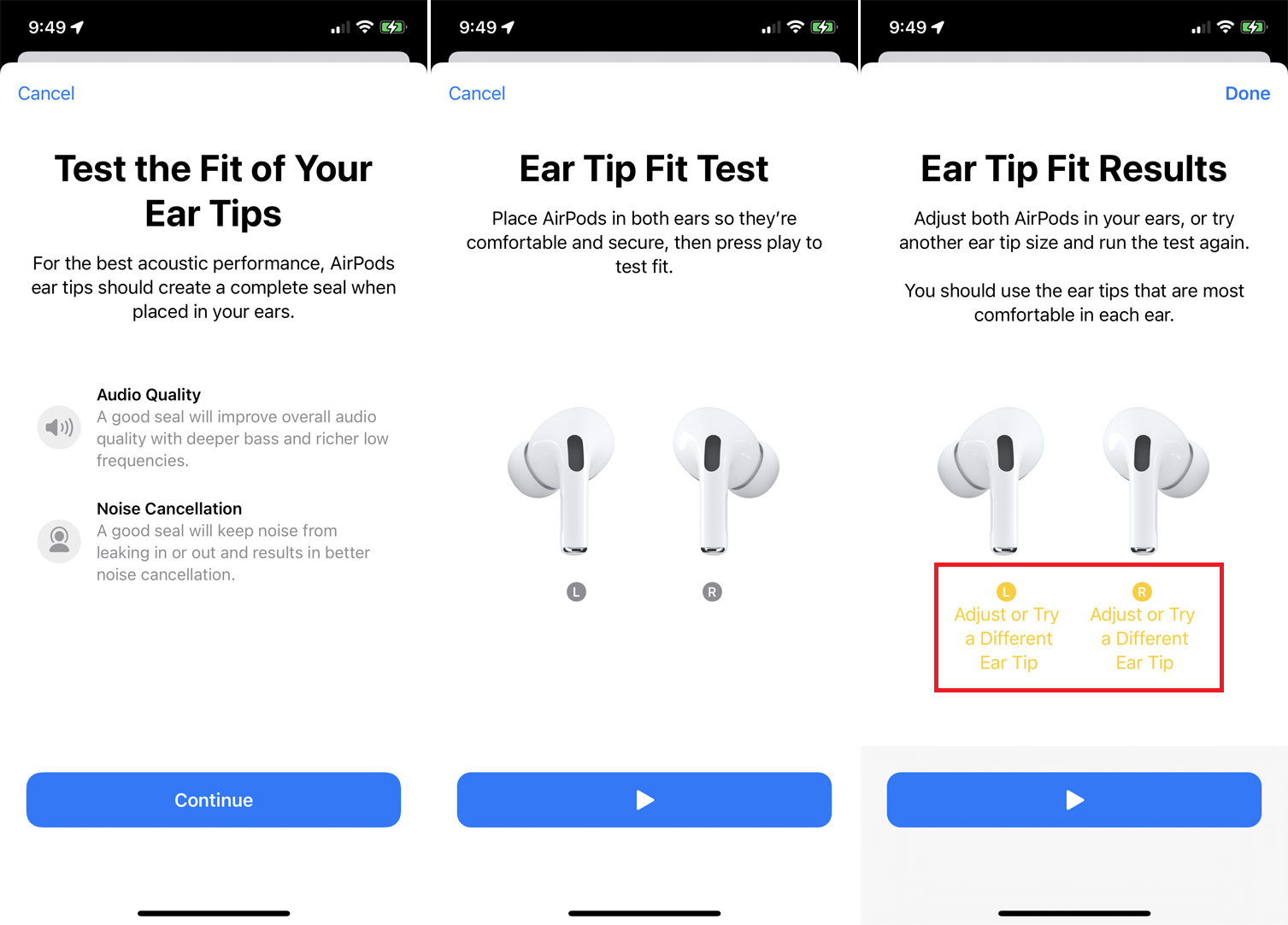
Unul dintre dezavantajele AirPod-urilor obișnuite este că folosesc o abordare universală, cu un design in-ear care nu se potrivește neapărat tuturor urechilor. Dacă potrivirea nu este perfectă, AirPod-urile vă pot aluneca ușor și rapid din urechi. AirPods Pro corectează acest defect trecând la un design în canal cu trei seturi de vârfuri înlocuibile pentru dimensiuni mici, medii și mari ale canalului urechii.
În mod implicit, AirPods Pro sunt ambalate cu vârfuri medii, dar puteți schimba cu ușurință dimensiunile. Pentru a opri vârfurile actuale, trageți ferm de ele până când se desprind de bază. Poziționați noile vârfuri astfel încât cercul alb central să se întâlnească cu cercul negru central de pe bază. Apoi împingeți până când se fixează.
Pentru a vă ajuta să determinați care dintre cele trei vârfuri de mărime va oferi cea mai bună etanșare și sunet, faceți un test de potrivire a vârfului urechii. Pentru a face acest lucru, atașați o pereche de vârfuri la baza ambelor AirPods Pro. Apoi introduceți ambele AirPod-uri în urechi. Pe iPhone, accesați Setări > Bluetooth > [pictograma informațiilor AirPods] > Test de potrivire a vârfului urechii .
Pe ecran pentru a testa potrivirea vârfurilor pentru urechi, atingeți Continuați , apoi apăsați butonul Redare . Se redă un scurt clip muzical. Ulterior, aplicația vă va spune dacă sfaturile dvs. actuale oferă o potrivire bună. Dacă nu, vă va spune fie să vă ajustați sfaturile, fie să încercați o dimensiune diferită. Treceți prin toate cele trei dimensiuni până când aplicația vă spune că ambele AirPod-uri au Sigiliul Bun de Aprobare.
2. Schimbați numele
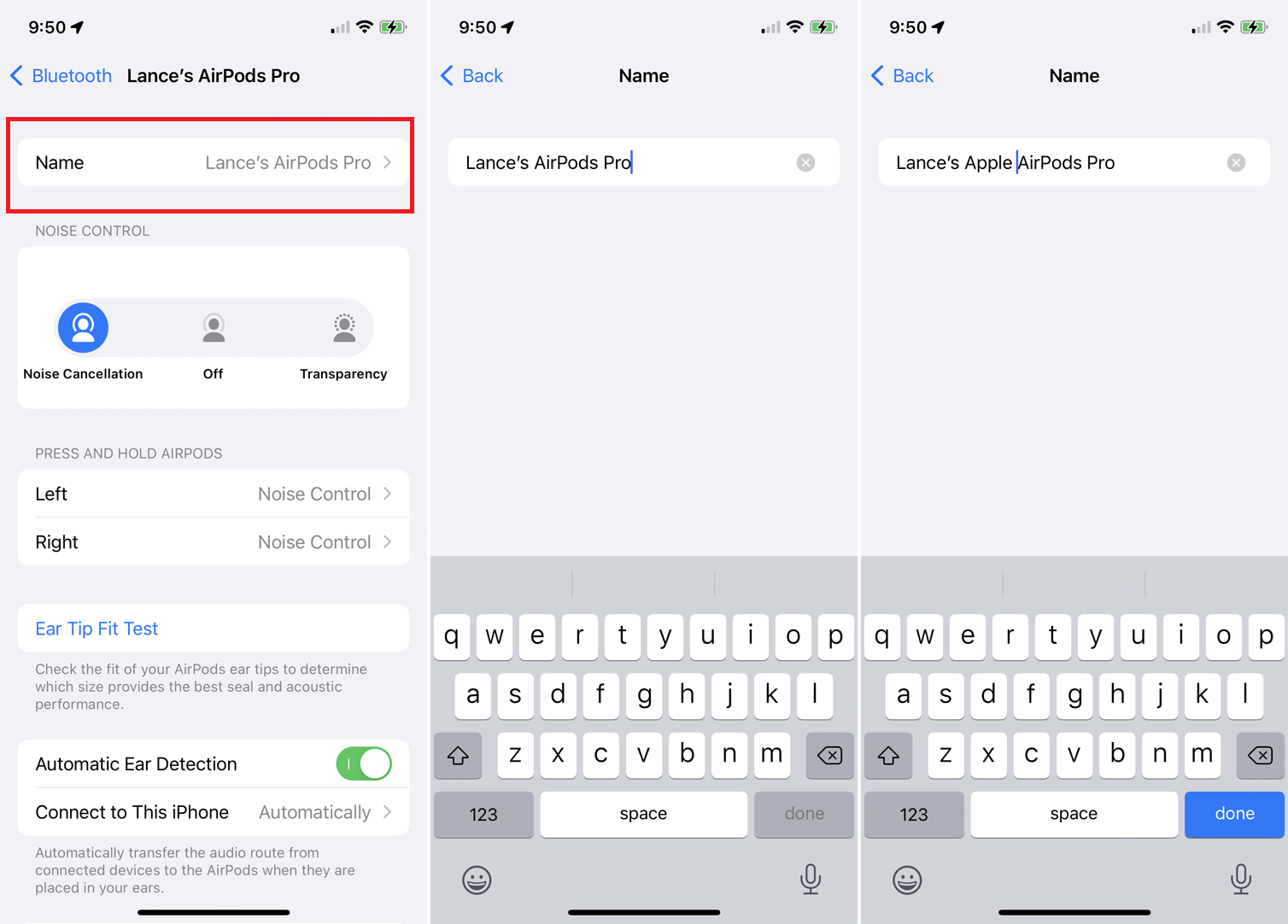
Numele AirPods-ului tău Pro apare în câteva locuri diferite, dar nu ești blocat cu el. Pe iPhone, accesați Setări > Bluetooth . Atinge pictograma de informații pentru AirPods Pro, apoi atinge numele curent. Puteți apoi să revizuiți numele existent sau să-l ștergeți și să creați un nume complet nou. Când ați terminat, atingeți Terminat .
3. Controlați muzica cu o apăsare

Controlați fluxul muzicii apăsând pe tija AirPods Pro din stânga sau din dreapta. Pentru a face acest lucru, va trebui să apăsați tulpina cu degetul mare și arătător până când auziți un clic scăzut. Apăsați o dată pentru a întrerupe/reda, apăsați de două ori pentru a trece înainte la următoarea melodie și apăsați de trei ori pentru a trece înapoi la începutul piesei curente sau la piesa anterioară.
4. Personalizați presele
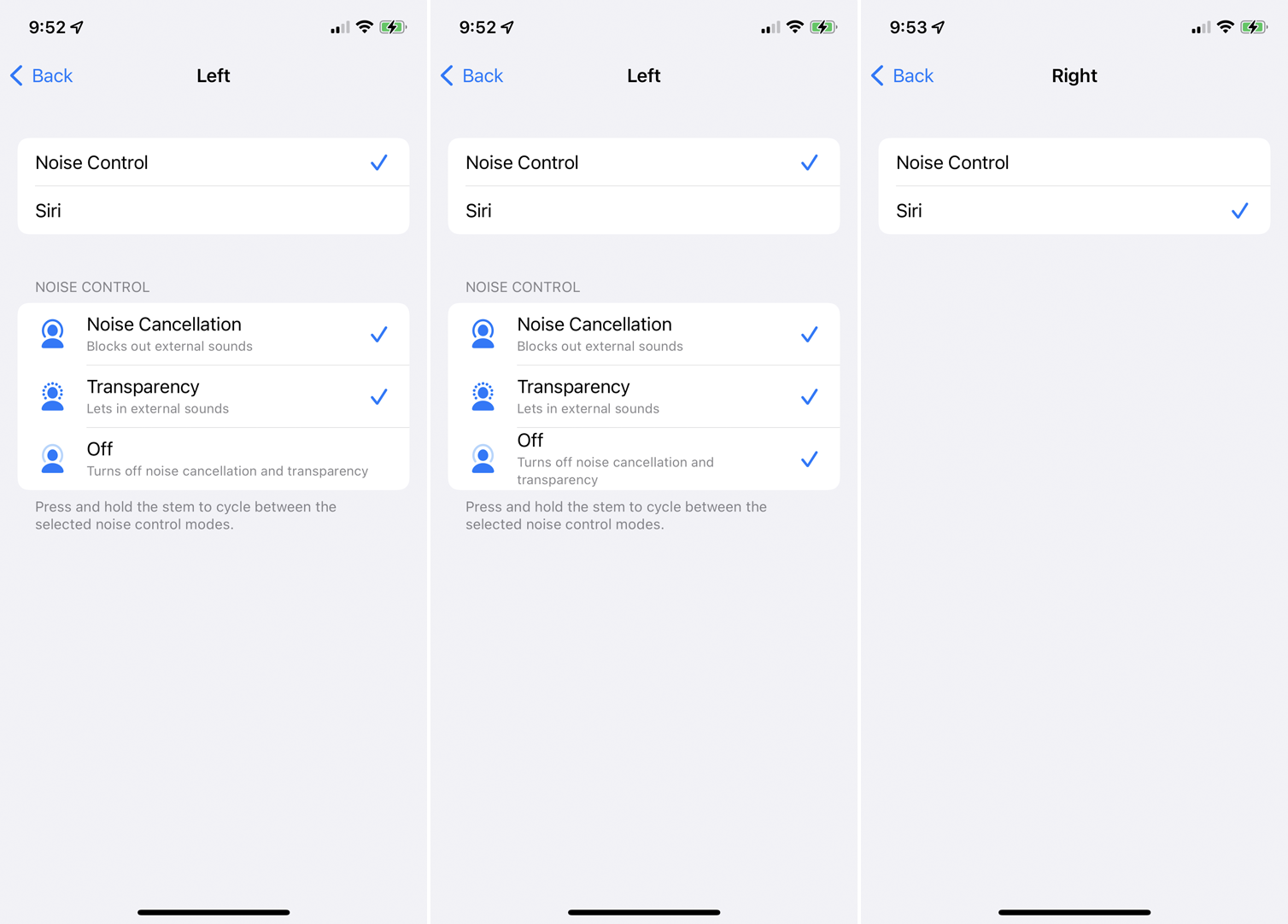
În mod implicit, apăsarea butonului oricărui AirPod Pro se deplasează între anularea zgomotului și transparență, dar puteți modifica acest lucru pentru unul sau ambele. Cu AirPods Pro în urechi, accesați Setări > Bluetooth și apăsați pictograma de informații de lângă AirPod-urile. În secțiunea Apăsați și țineți apăsat AirPods , atingeți intrarea pentru Stânga sau Dreapta .
Aici, puteți păstra Controlul zgomotului ca acțiune activată atunci când apăsați lung, dar adăugați setarea Off la mixaj atingând intrarea acesteia. Alternativ, puteți schimba acțiunea de la Controlul zgomotului la Siri atingând intrarea din partea de sus pentru Siri. Ca sugestie, poate doriți să păstrați controlul zgomotului activat pentru un boboc, dar să treceți la Siri pentru celălalt.

5. Anularea zgomotului
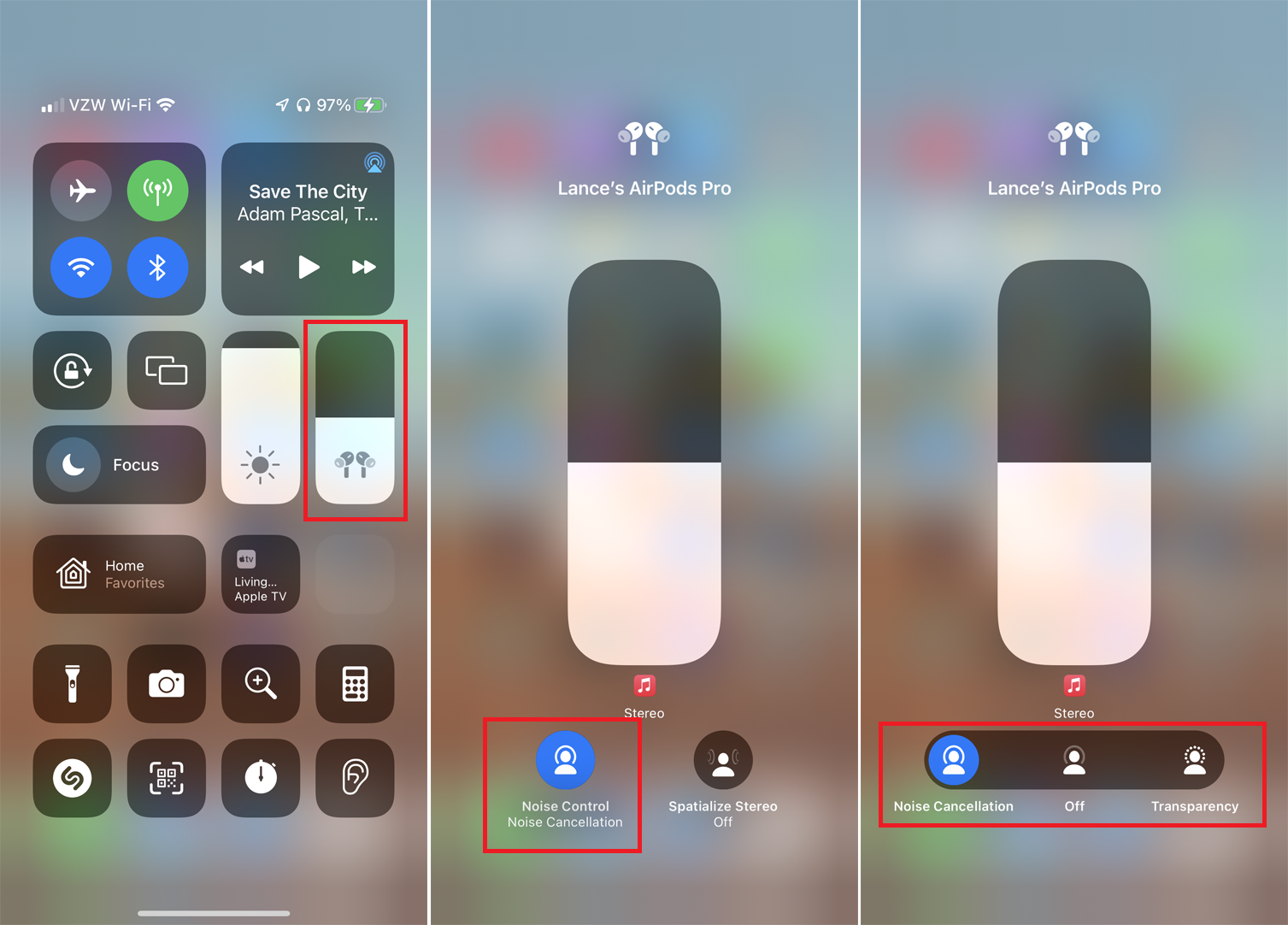
AirPods Pro oferă două moduri de ascultare diferite care pot ajuta la reducerea zgomotului de fundal. Funcția de anulare a zgomotului blochează practic toate sunetele de fundal, astfel încât această funcție poate fi utilă într-un mediu zgomotos în care doriți să puteți auzi clar sunetul.
Modul de transparență atenuează zgomotul de fundal, astfel încât să îl puteți auzi în continuare fără ca acesta să interfereze cu sunetul. Aceasta ar fi o opțiune bună pentru locurile publice în care încă trebuie să auziți anunțuri sau să rămâneți la curent cu împrejurimile dvs.
Puteți comuta între modul de anulare a zgomotului și cel de transparență printr-o apăsare lungă pe tulpina oricărui boboc până când auziți un sonerie. Dacă preferați să treceți prin iPhone, există două opțiuni disponibile.
Deschideți Centrul de control, apoi apăsați pe controlul audio. Atingeți pictograma pentru Controlul zgomotului , apoi alegeți Anulare zgomot sau Transparență sau atingeți Dezactivat pentru a dezactiva complet Controlul zgomotului. De asemenea, puteți accesa Setări > Bluetooth > [Pictograma informațiilor dvs. AirPods] , apoi atingeți Anulare zgomot , Dezactivat sau Transparență în secțiunea Control zgomot.
6. Modificați setările de accesibilitate
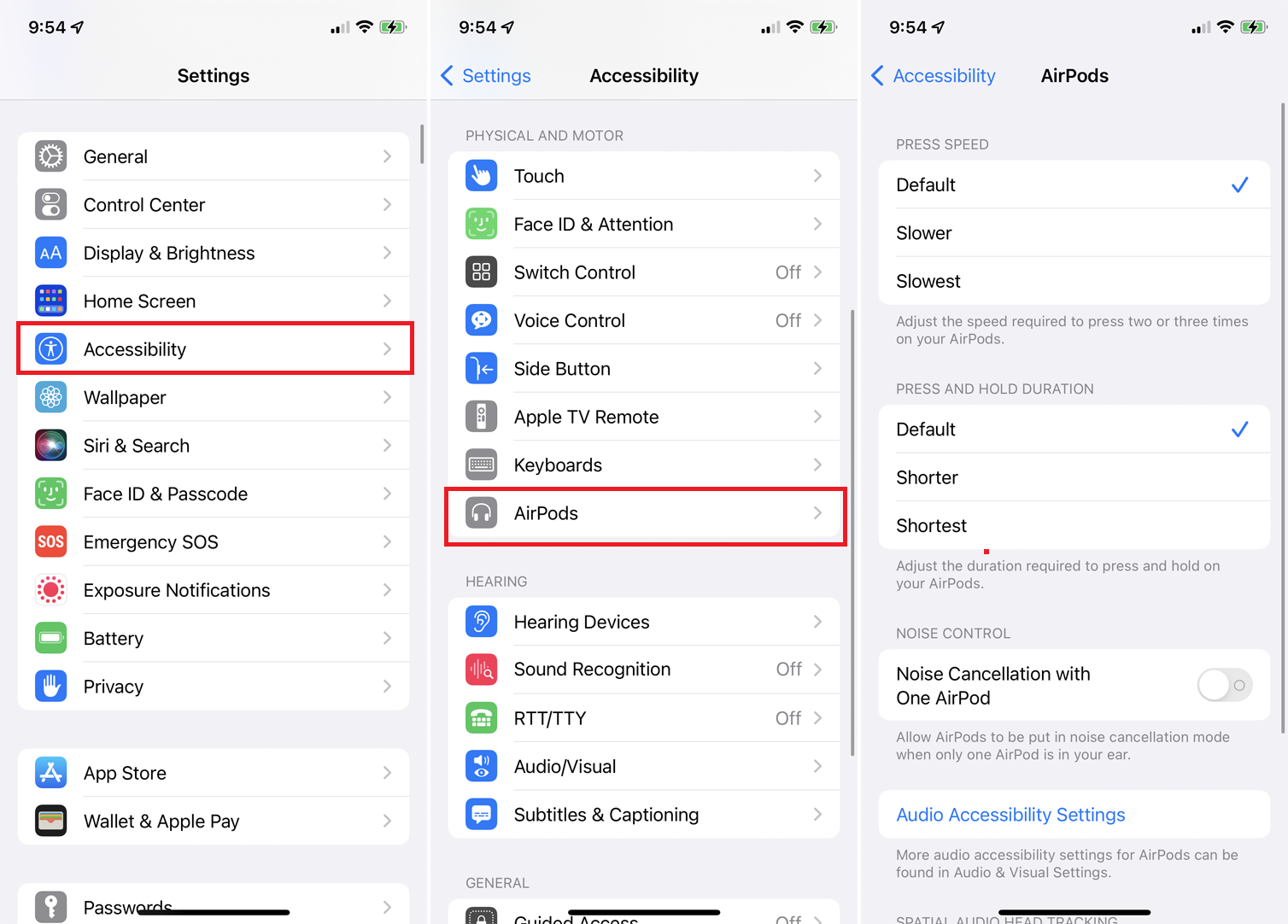
Puteți controla în continuare anumite funcții ale AirPod-urilor Pro din Setări > Accesibilitate > AirPods . Aici, puteți modifica viteza necesară pentru a apăsa tulpinile AirPod-urilor pentru a întrerupe, a reda, a trece înainte sau a reveni. De asemenea, puteți regla durata necesară pentru apăsarea tulpinilor pentru a schimba modul de anulare a zgomotului.
7. Îmbunătățiți calitatea sunetului
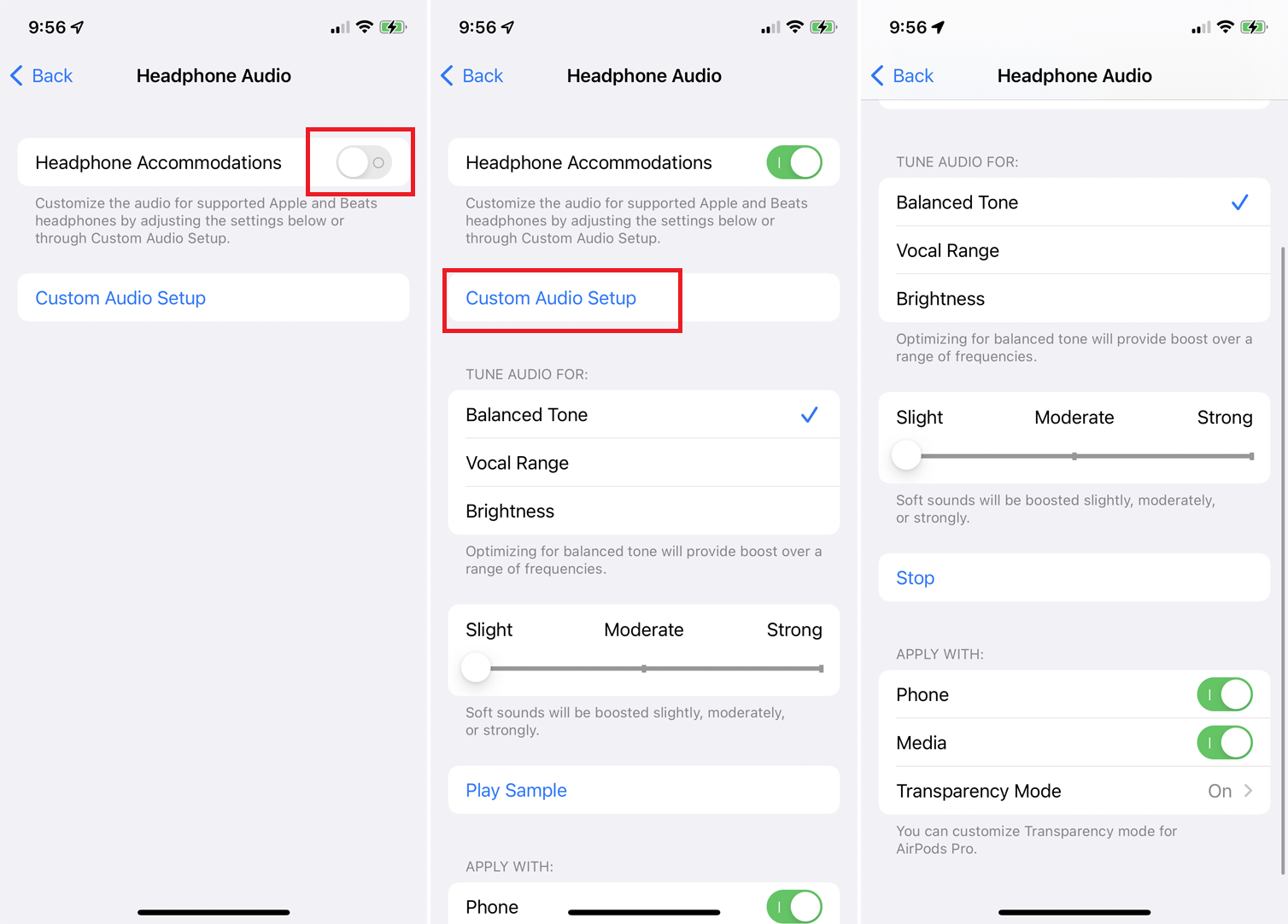
Introdusă în iOS 14, o caracteristică cunoscută sub denumirea de Acomodații pentru căști îmbunătățește sunetul de la AirPod-urile tale, sporind sunetele mai blânde și anumite frecvențe. Veți avea nevoie de AirPods Pro sau AirPods de a doua generație sau mai noi pentru ca acest lucru să funcționeze.
Accesați Setări > Accesibilitate > Audio/Vizual > Caști de cazare și porniți comutatorul. Atingeți Redare eșantion pentru a asculta o probă, apoi reglați sunetul pentru un ton echilibrat pe o gamă de frecvențe, o gamă vocală pentru frecvențe medii sau luminozitate pentru frecvențe mai înalte. De asemenea, puteți amplifica sunetele mai slabe ușor, moderat sau puternic.
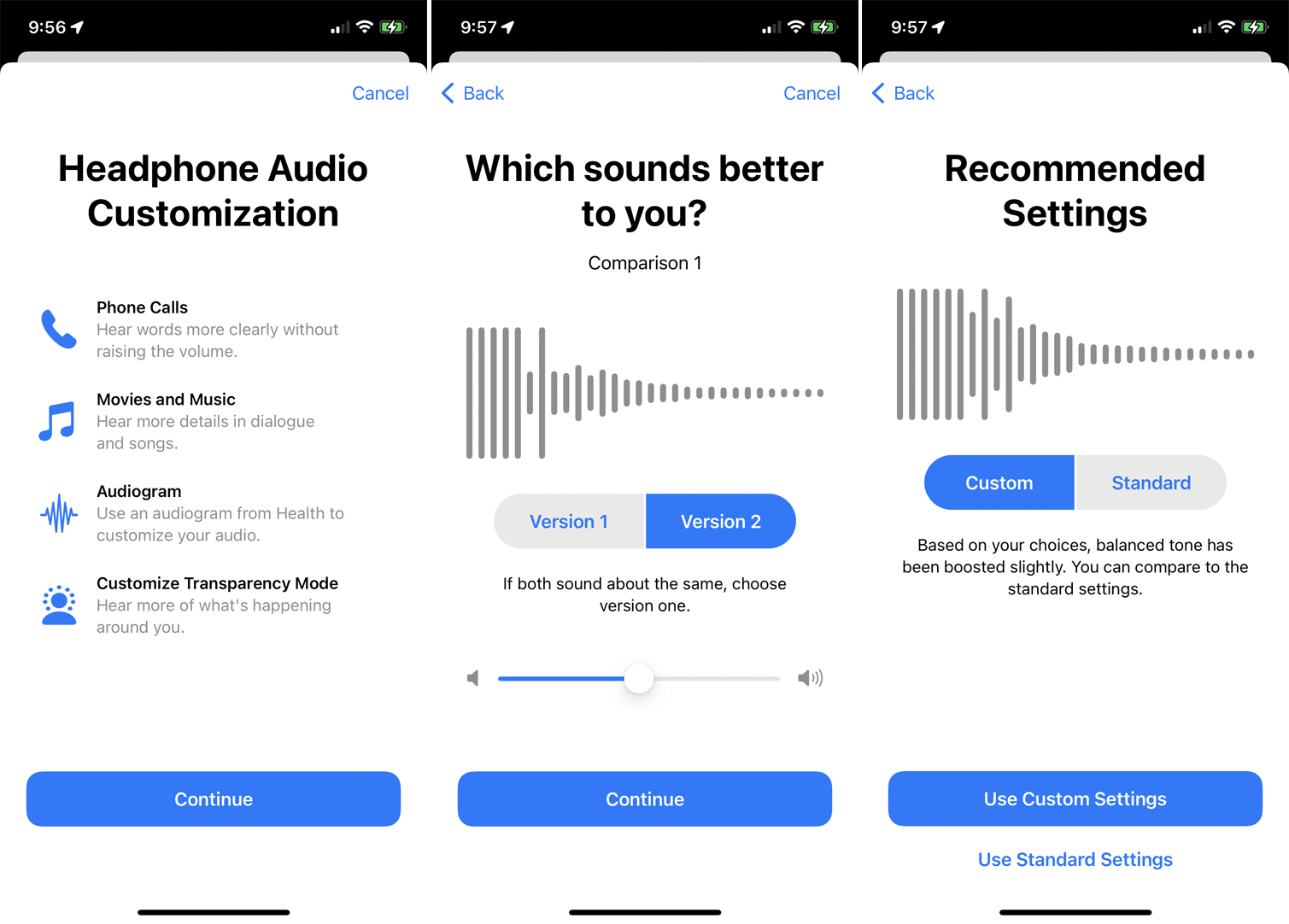
Poate doriți să încercați să redați muzică, podcasturi, cărți audio sau alte sunet din propria bibliotecă pentru a descoperi ce setări funcționează cel mai bine pentru gusturile dvs. Alternativ, ieșirea audio poate fi personalizată dacă atingeți Configurare audio personalizată și răspundeți la câteva întrebări. Setările dvs. audio vor fi modificate în funcție de răspunsurile dvs.
8. Activați Audio spațial
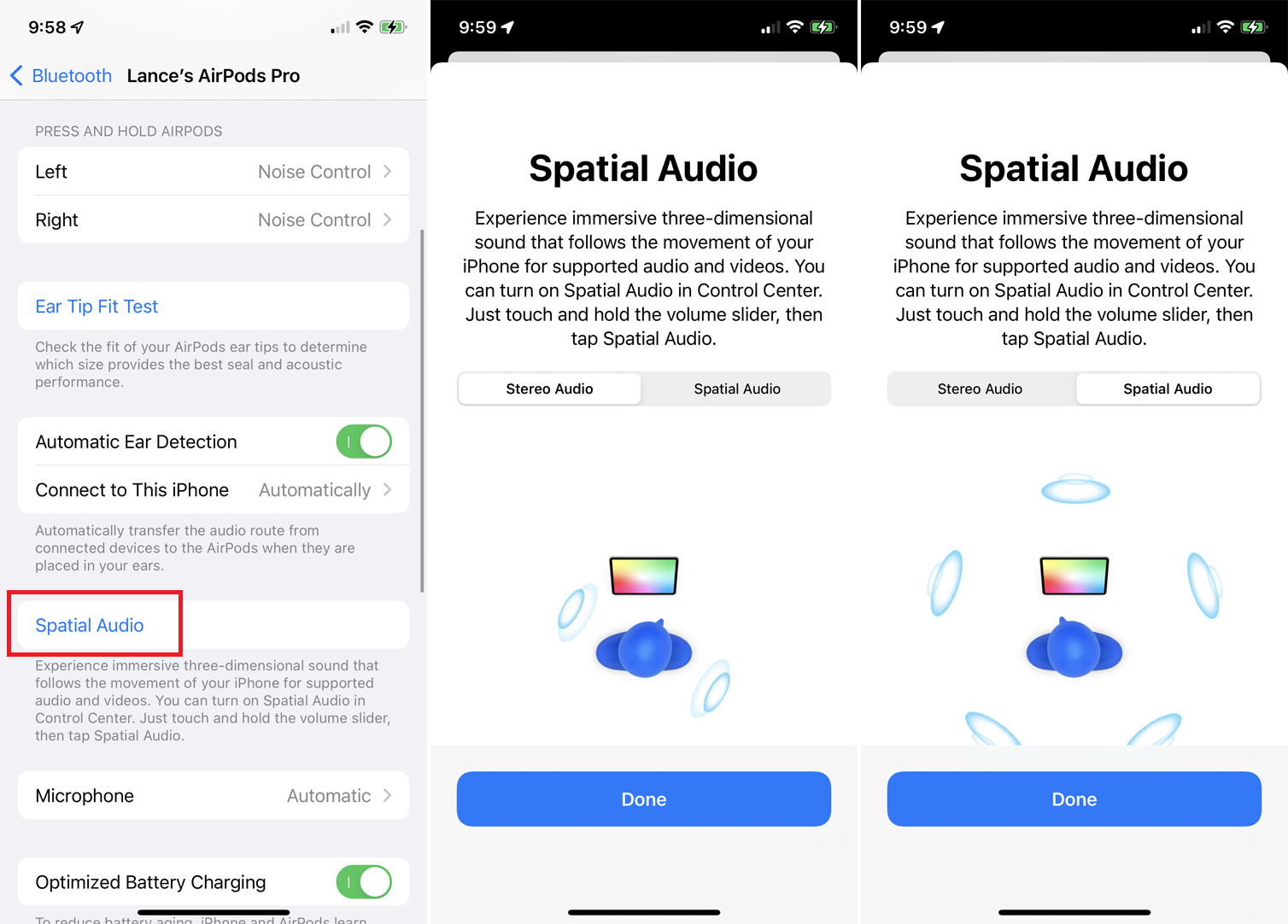
O caracteristică nouă cu iOS 14 și unică pentru AirPods Pro este Spatial Audio, care aduce urmărirea capului și efecte de sunet surround videoclipurilor acceptate. Pentru a activa acest lucru, trebuie să rulați iOS 14 sau o versiune ulterioară și să aveți firmware-ul AirPods Pro actualizat la versiunea 3A283 sau o versiune ulterioară ( Setări > Bluetooth > [pictograma informațiilor dvs. AirPods] > Versiune ).
Accesați Setări > Bluetooth > [pictograma informațiilor dvs. AirPods] și atingeți Audio spațial . Puteți comuta apoi între audio stereo și audio spațial pentru a auzi diferența. Acum porniți un videoclip acceptat pentru a asculta Spatial Audio în acțiune.
Apple TV+, Disney+, iTunes și HBO Max acceptă toate Spatial Audio, așa că redați un film sau o emisiune TV de la unul dintre aceste servicii. Dacă ați ales un videoclip compatibil, acum ar trebui să auziți schimbarea sunetului în sunetul surround în timp ce vă mișcați capul, corpul sau iPhone-ul.
9. Partajați cu alți utilizatori AirPods
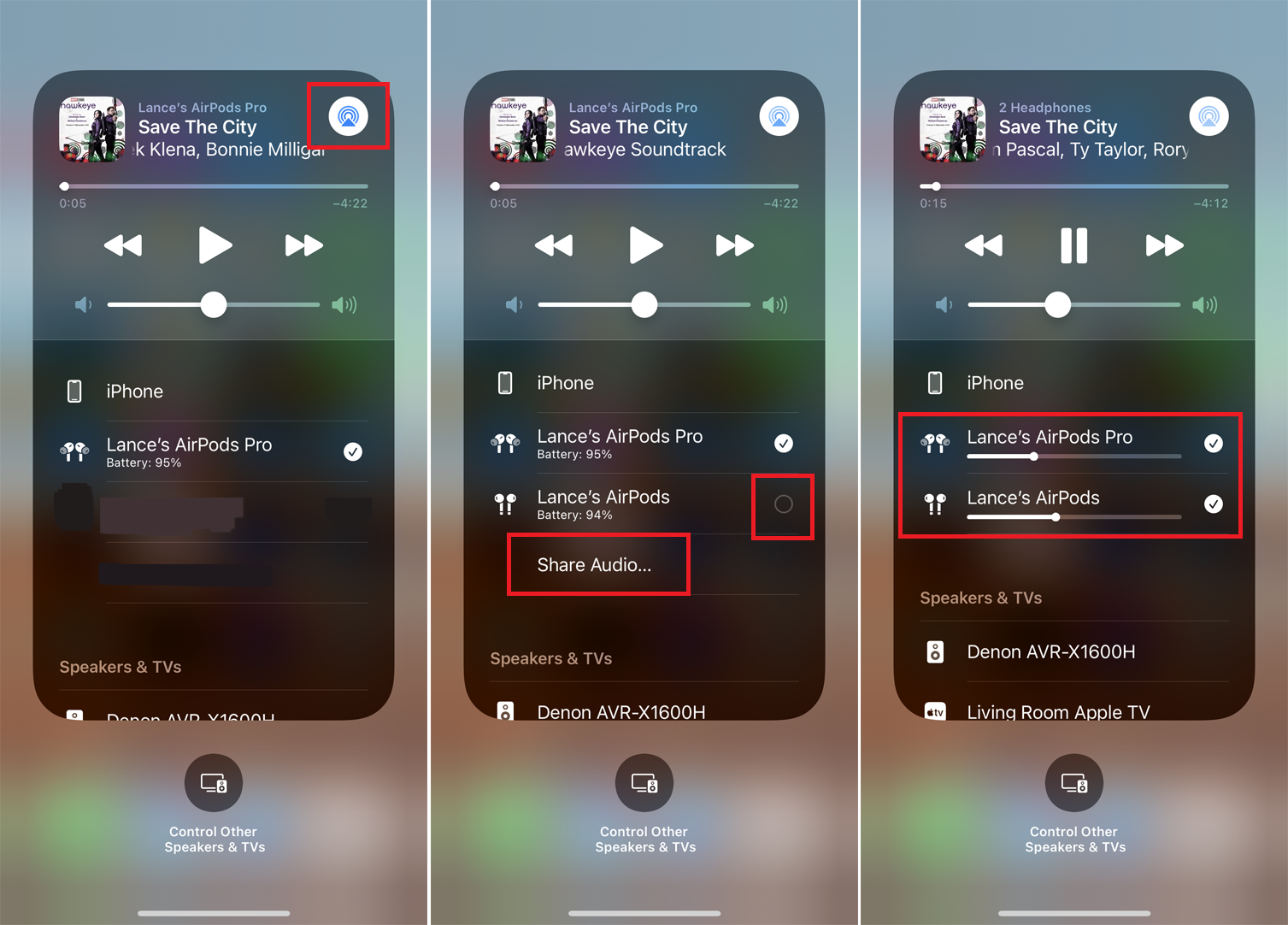
Dacă altcineva are un set de AirPods Pro, AirPod-uri obișnuite sau chiar căști Beats, îi poți partaja audio. În timp ce ascultați ceva cu AirPods Pro, accesați Centrul de control de pe iPhone și atingeți pictograma AirPlay pentru sunetul curent.
Atinge Partajare audio și alege celălalt set de căști AirPods sau Beats. Ar trebui să vedeți apoi intrări pentru ambele căști. Atingeți cercul pentru celălalt set pentru a-l conecta. Acum puteți controla volumul pentru ambele sau pentru fiecare separat.
10. Transformă-ți AirPod-urile într-un aparat auditiv
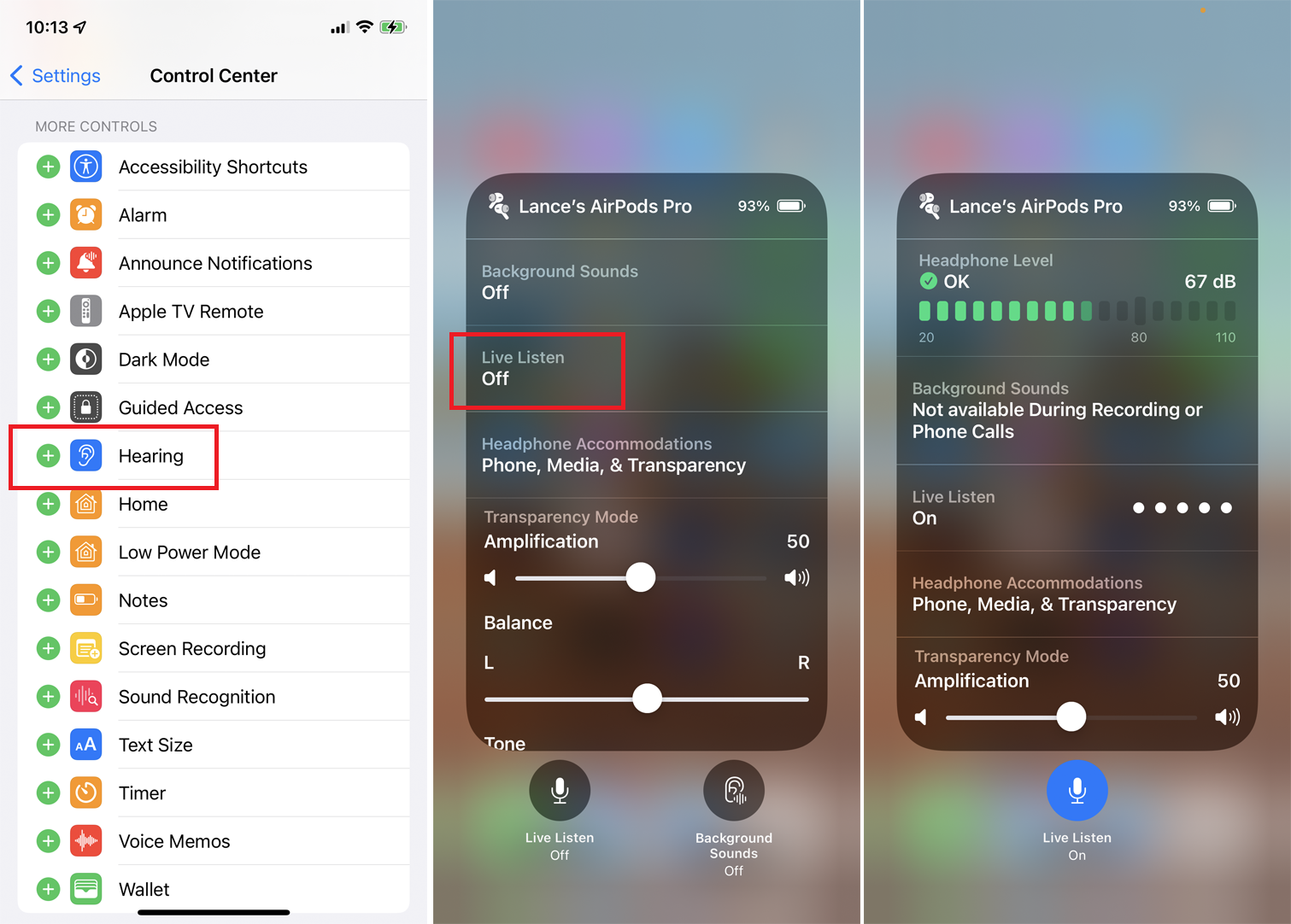
Puteți folosi AirPods Pro ca aparat auditiv printr-o funcție numită Live Listen. În primul rând, va trebui să adăugați funcția la Centrul de control de pe iPhone. Accesați Setări > Centru de control , apoi atingeți semnul plus de lângă Auz pentru a-l adăuga la Centrul de control.
Puneți AirPods Pro în urechi. Deschide Centrul de control și atinge pictograma Auz și atinge Live Ascultare pentru a activa funcția. Acum plasați telefonul lângă persoana sau sursa audio pe care doriți să o auziți mai clar sau mai tare, iar sunetul va fi amplificat. Dezactivați Live Listen atingând intrarea din Centrul de control.
11. Verificați încărcarea bateriei
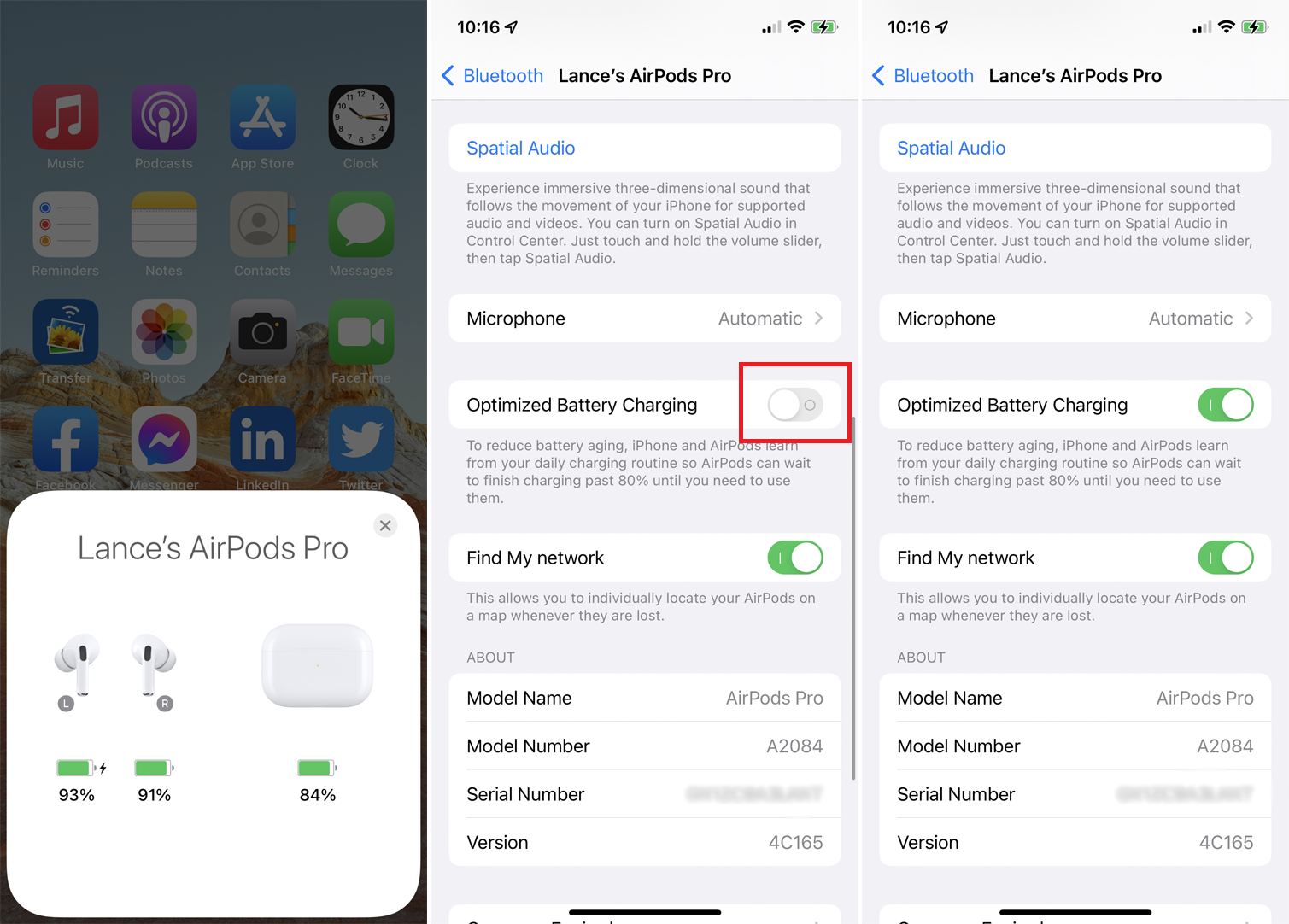
Puteți folosi iPhone-ul pentru a verifica încărcarea curentă a AirPods-urilor Pro și a carcasei lor de încărcare. Păstrați ambele AirPods Pro în carcasă și apoi deschideți capacul. Pe ecranul iPhone-ului dvs. apare un card pentru a indica nivelul de încărcare atât al carcasei, cât și al AirPod-urilor.
Scoateți un AirPod din carcasă, iar cardul se schimbă pentru a afișa separat nivelul de încărcare pentru fiecare AirPod. Scoate-le pe amândouă din carcasă, iar cardul se schimbă din nou pentru a afișa nivelul de încărcare doar pentru AirPods și nu pentru carcasă.
În cele din urmă, puteți contribui la extinderea duratei de viață a bateriei pentru AirPods Pro, spunându-le căștilor să aștepte să se termine încărcarea peste 80% până când trebuie să le utilizați. Pentru a încerca acest lucru, accesați Setări > Bluetooth > [pictograma informațiilor dvs. AirPods] și activați comutatorul pentru încărcarea optimizată a bateriei .
Dacă decideți că nu doriți această setare, opriți din nou comutatorul. Veți fi întrebat dacă doriți să îl opriți până mâine sau dacă doriți să îl opriți definitiv.


