En İyi Apple AirPods Pro İpuçları ve Püf Noktaları
Yayınlanan: 2022-01-29Apple'ın AirPods Pro'su, normal AirPod'lara göre önemli bir yükseltmedir. Temel model, en sevdiğiniz müzikleri ve podcast'leri dinlemenize, Siri ile konuşmanıza, özellikleri bir dokunuşla tetiklemenize, pil şarjını kontrol etmenize ve eksiklerse bulmanızı sağlar. Ancak Pro ile daha iyi bir uyum elde edebilir, ses kalitesini tamamen iyileştirebilir, pil şarjını optimize edebilir ve diğer harika özelliklerden yararlanabilirsiniz. AirPods Pro'nuzdan en iyi şekilde yararlanmanıza yardımcı olacak birkaç ipucu.
1. Kulak Ucu Uyum Testi
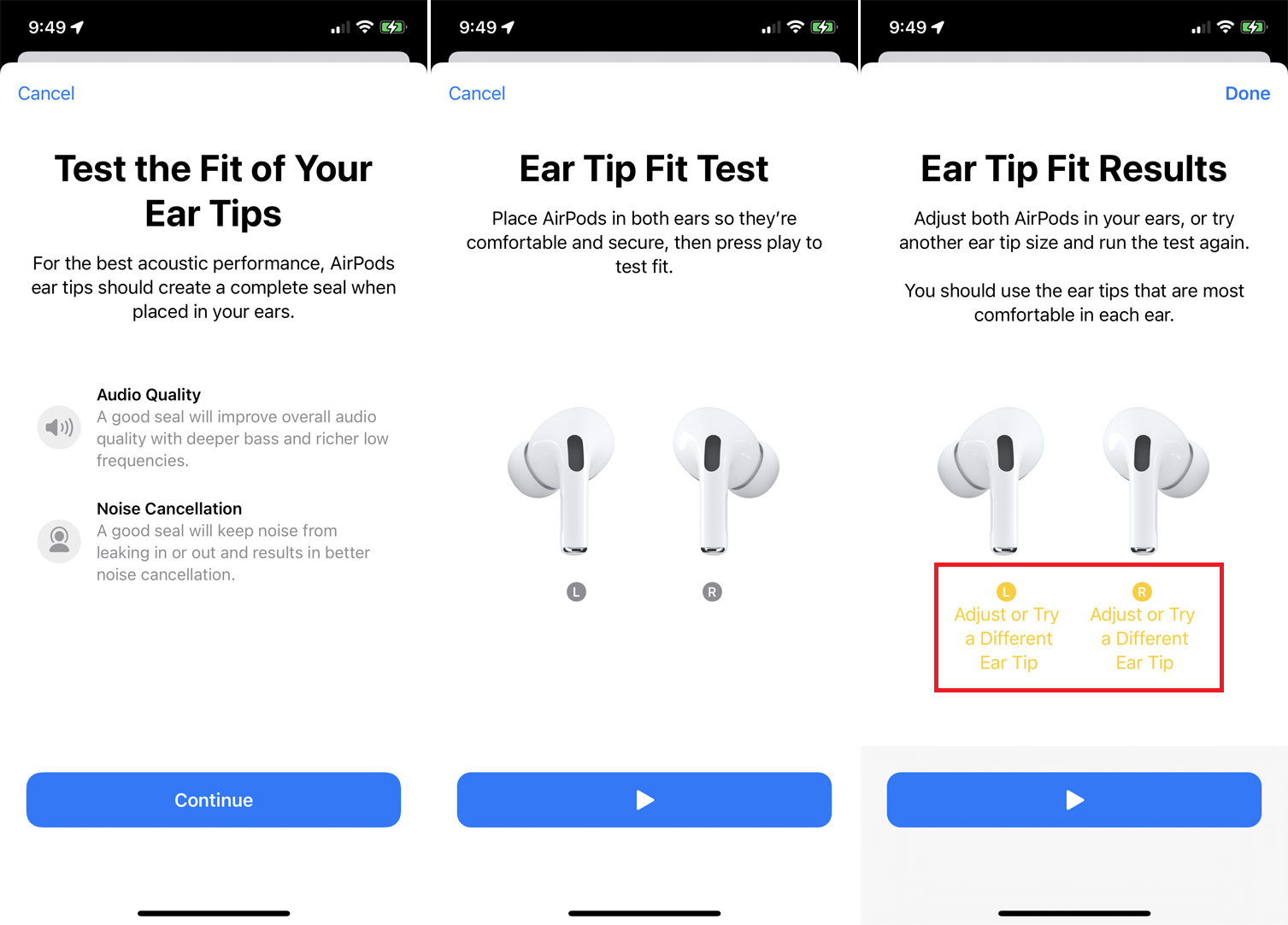
Normal AirPod'ların dezavantajlarından biri, tüm kulaklara tam olarak uymayan bir kulak içi tasarımla herkese uyan tek bir yaklaşım kullanmalarıdır. Yerine tam oturmazsa AirPod'lar kulaklarınızdan kolayca ve hızla kayıp düşebilir. AirPods Pro, küçük, orta ve büyük kulak kanalı boyutları için üç set değiştirilebilir uç içeren kanal içi tasarıma geçerek bu kusuru düzeltir.
AirPods Pro, varsayılan olarak orta uçlarla birlikte gelir, ancak boyutları kolayca değiştirebilirsiniz. Mevcut uçları kapatmak için, tabandan ayrılana kadar sıkıca çekin. Yeni uçları ortadaki beyaz daire tabandaki ortadaki siyah daireyle buluşacak şekilde konumlandırın. Ardından, yerine oturana kadar itin.
Üç boyuttan hangisinin en iyi sızdırmazlık ve sesi sağlayacağını belirlemenize yardımcı olması için bir Kulak Ucu Yerleşim testi yapın. Bunu yapmak için her iki AirPods Pro'nun tabanına bir çift uç takın. Ardından her iki AirPod'u da kulaklarınıza takın. iPhone'unuzda Ayarlar > Bluetooth > [AirPods bilgi simgeniz] > Kulak Ucu Uyum Testi öğesine gidin.
Kulak uçlarınızın uygunluğunu test etmek için ekranda Devam'a ve ardından Oynat düğmesine dokunun. Kısa bir müzik klibi oynatılır. Daha sonra uygulama, mevcut ipuçlarınızın uygun olup olmadığını size söyleyecektir. Değilse, ipuçlarını ayarlamanızı veya farklı bir boyut denemenizi söyleyecektir. Uygulama size her iki AirPod'un da İyi Onay Mührüne sahip olduğunu söyleyene kadar üç boyutu da gözden geçirin.
2. Adı Değiştirin
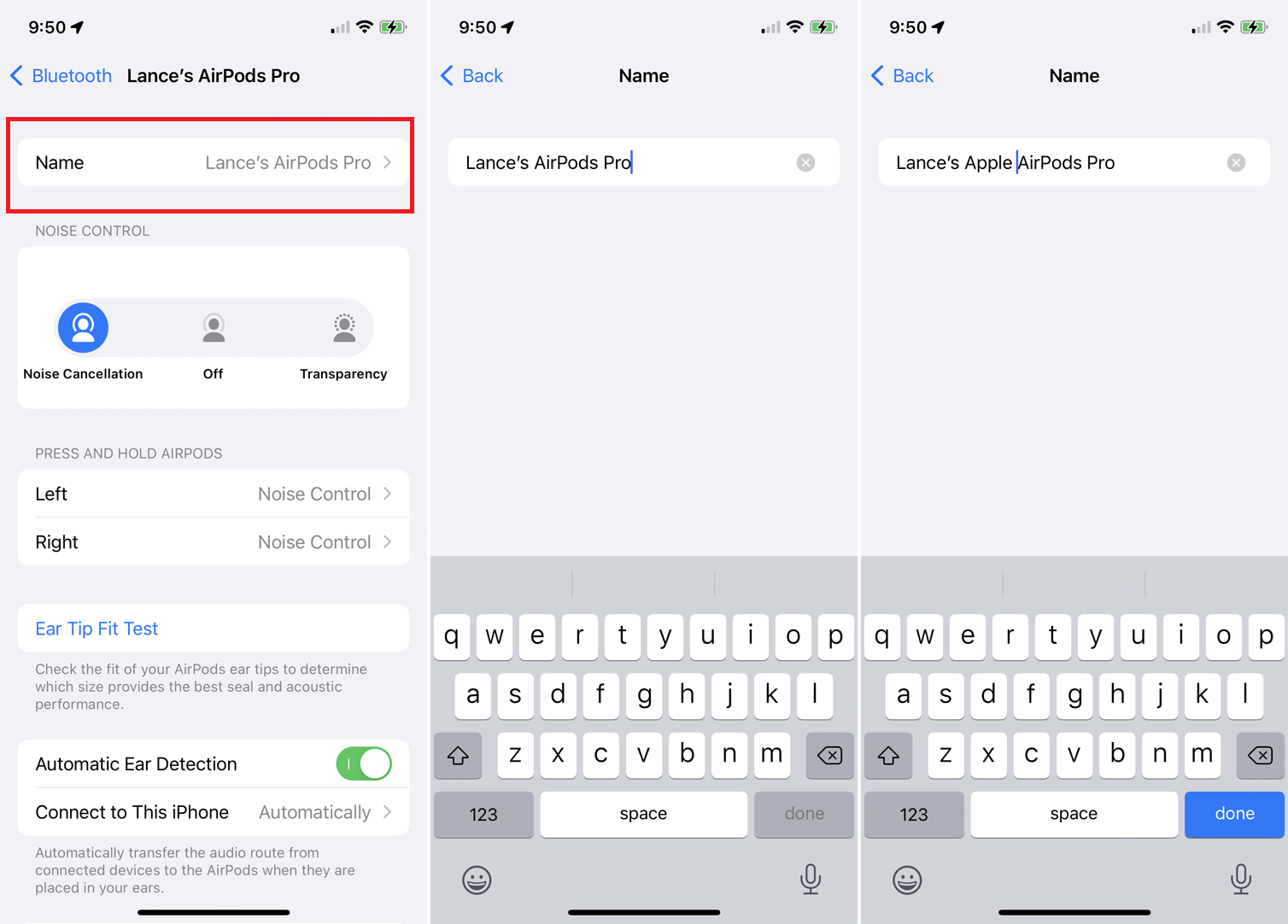
AirPods Pro'nuzun adı birkaç farklı yerde görünüyor, ancak buna takılıp kalmıyorsunuz. iPhone'unuzda Ayarlar > Bluetooth'a gidin. AirPods Pro'nuzun bilgi simgesine ve ardından mevcut ada dokunun. Daha sonra mevcut adı revize edebilir veya silebilir ve tamamen yeni bir ad oluşturabilirsiniz. Bitirdiğinizde, Bitti'ye dokunun .
3. Müziği Bir Presle Kontrol Edin

AirPods Pro'nuzun sol veya sağ koluna basarak müzik akışını kontrol edin. Bunu yapmak için, alçak bir klik sesi duyana kadar başparmağınız ve işaret parmağınızla gövdeye basmanız gerekir. Duraklatmak/oynatmak için bir kez basın, sonraki parçaya atlamak için iki kez basın ve mevcut parçanızın başına veya önceki parçaya atlamak için üç kez basın.
4. Presleri Özelleştirin
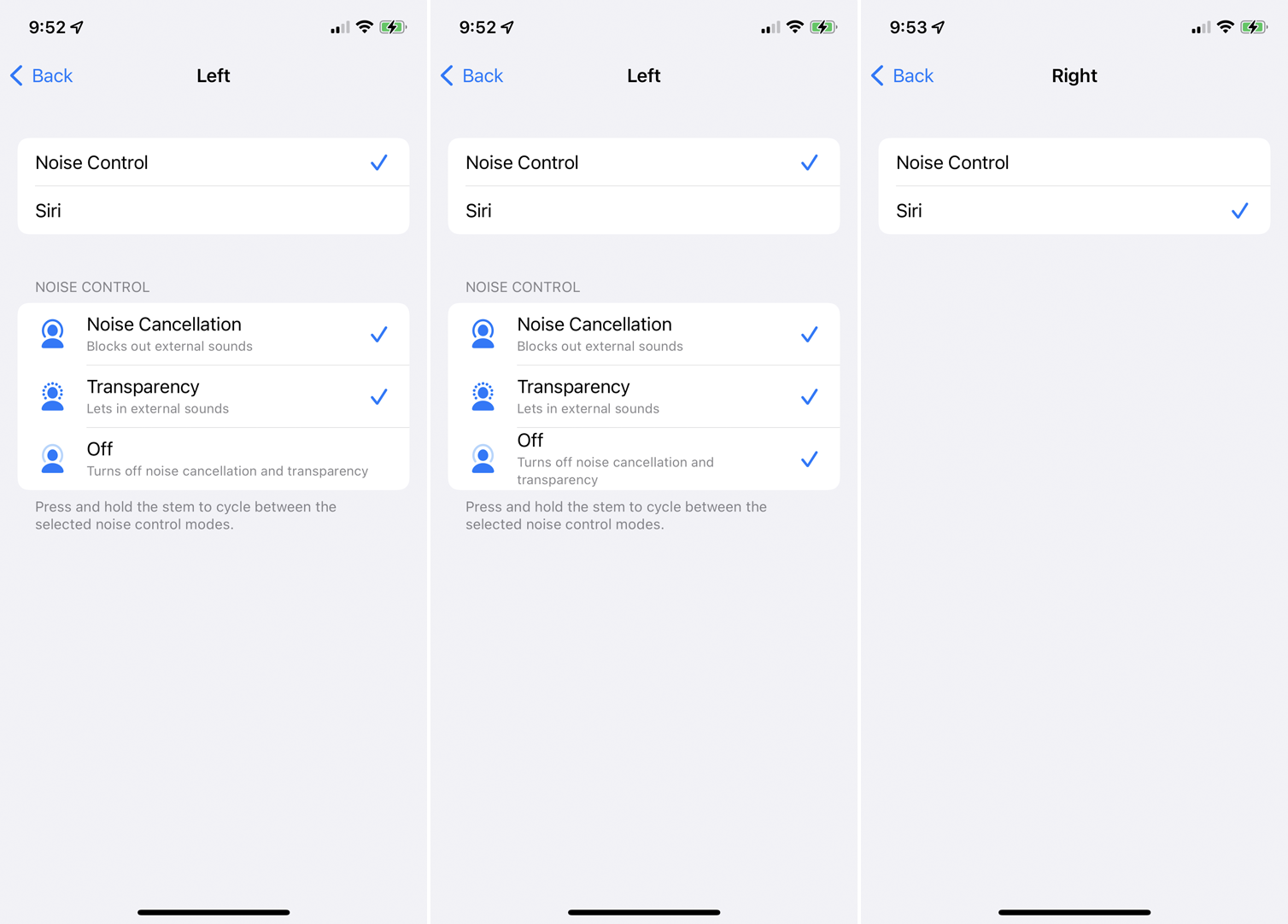
Varsayılan olarak, AirPod Pro'nun gövdesine basmak Gürültü Önleme ve Şeffaflık arasında hareket eder, ancak bunu biri veya her ikisi için değiştirebilirsiniz. AirPods Pro kulaklarınızdayken Ayarlar > Bluetooth'a gidin ve AirPods'unuzun yanındaki bilgi simgesine basın. AirPods Basılı Tut bölümünün altında, Sol veya Sağ girişine dokunun.
Burada, uzun bastığınızda, ancak girişine dokunarak Kapalı ayarını karışıma eklediğinizde, Gürültü Kontrolünü etkinleştirilmiş eylem olarak tutabilirsiniz. Alternatif olarak, Siri için üst kısımdaki girişe dokunarak eylemi Gürültü Kontrolü'nden Siri'ye değiştirebilirsiniz. Bir öneri olarak, bir tomurcuk için Gürültü Kontrolünü etkin tutmak, ancak diğeri için Siri'ye geçmek isteyebilirsiniz.

5. Gürültü Önleme
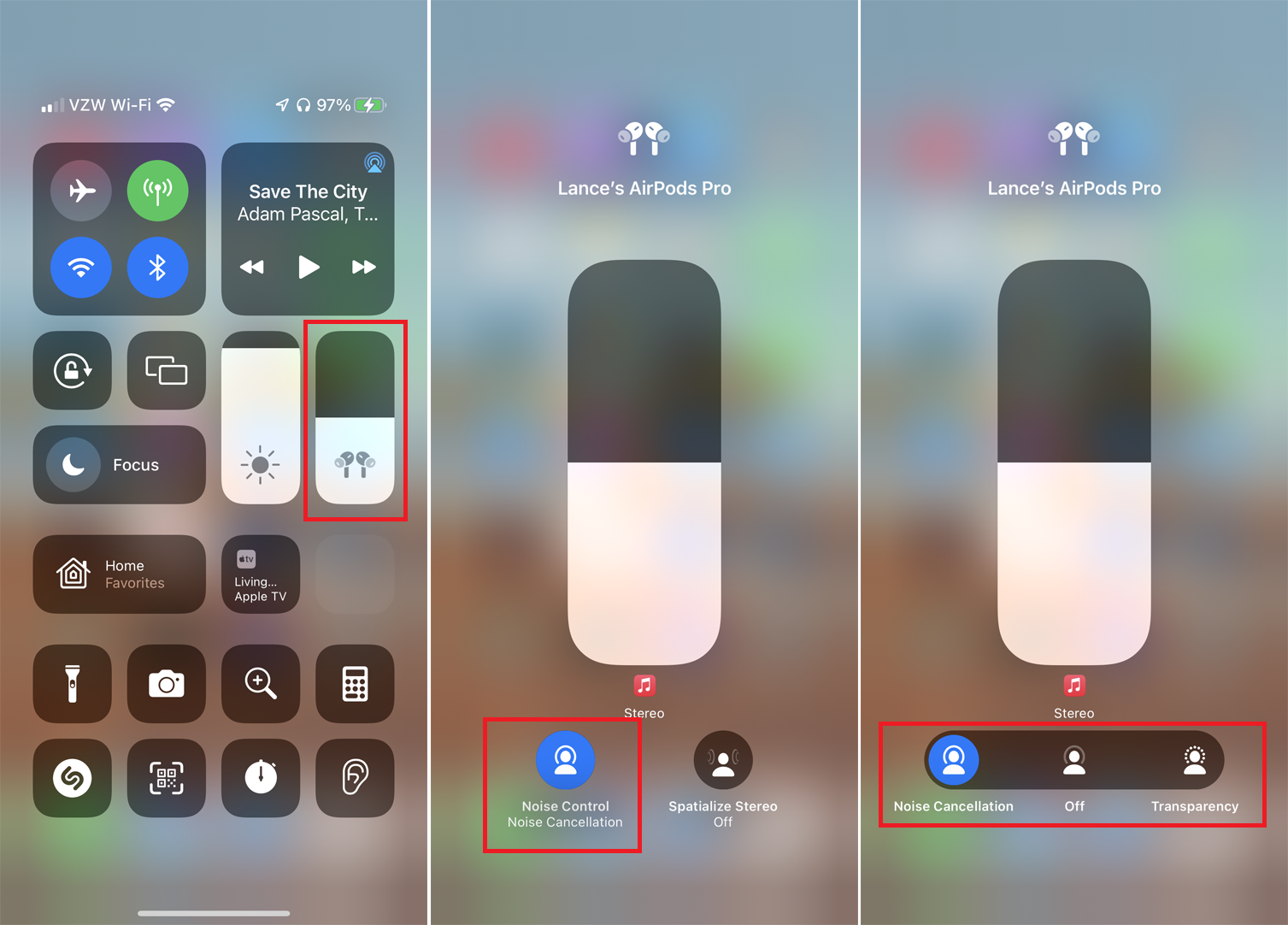
AirPods Pro, arka plan gürültüsünü azaltmaya yardımcı olabilecek iki farklı dinleme modu sunar. Gürültü Önleme özelliği, neredeyse tüm arka plan seslerini engeller, bu nedenle bu özellik, sesi net bir şekilde duymak istediğiniz gürültülü ortamlarda kullanışlı olabilir.
Şeffaflık modu, arka plandaki gürültüyü boğuyor, böylece sesinizi etkilemeden yine de duyabiliyorsunuz. Bu, duyuruları duymaya devam etmeniz veya çevrenizden haberdar olmanız gereken halka açık yerler için iyi bir seçenek olacaktır.
Bir zil sesi duyana kadar tomurcuklardan birinin sapına uzun süre basarak Gürültü Önleme ve Şeffaflık modu arasında geçiş yapabilirsiniz. İPhone'unuzdan geçmeyi tercih ederseniz, iki seçenek vardır.
Kontrol Merkezi'ni açın, ardından ses kontrolüne basın. Gürültü Kontrolü simgesine dokunun, ardından Gürültü Önleme veya Şeffaflık'ı seçin ya da Gürültü Kontrolünü tamamen kapatmak için Kapalı'ya dokunun. Ayrıca Ayarlar > Bluetooth > [AirPods bilgi simgeniz] seçeneğine gidebilir, ardından Gürültü Kontrolü bölümünde Gürültü Önleme , Kapalı veya Şeffaf öğesine dokunabilirsiniz.
6. Erişilebilirlik Ayarlarını İnceleyin
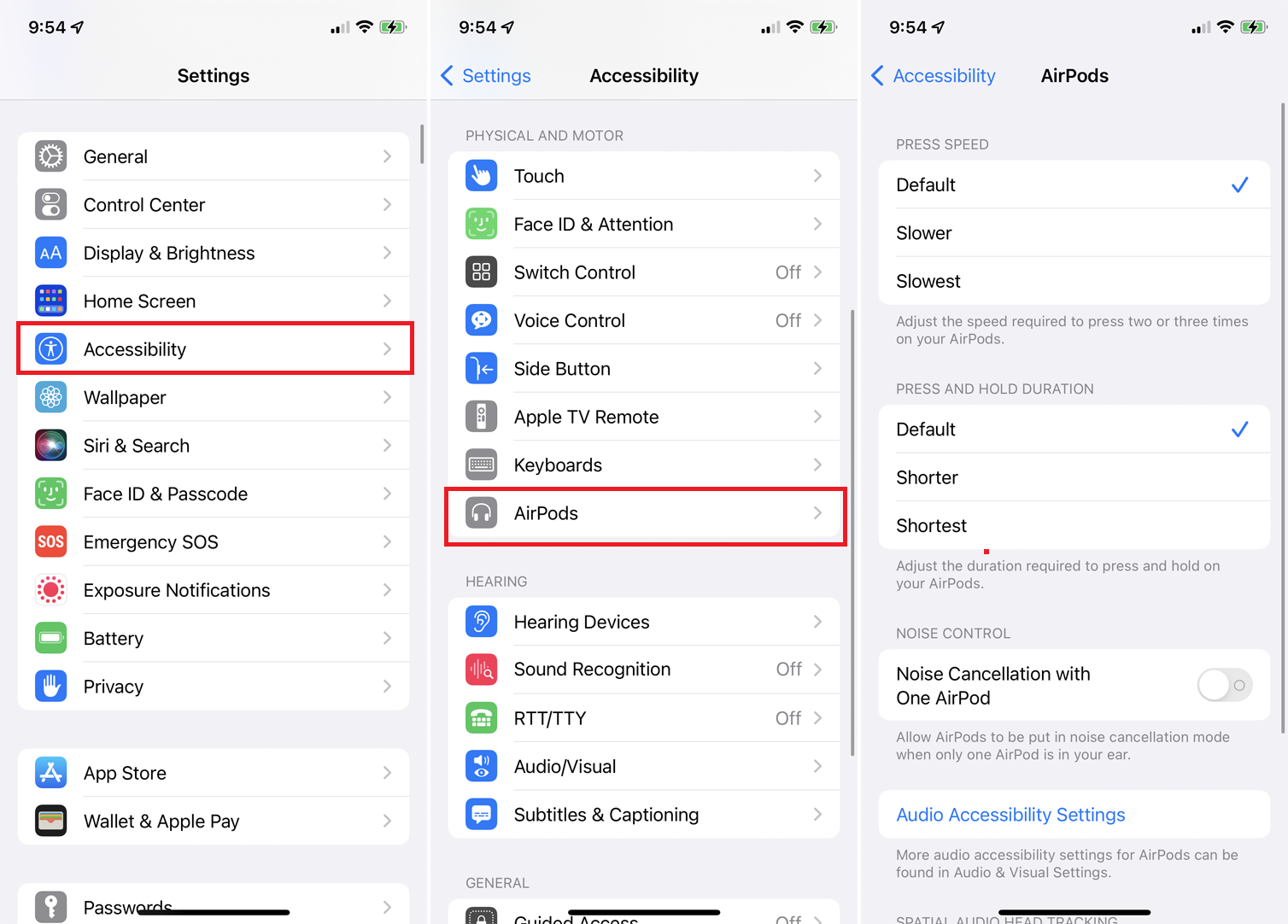
AirPods Pro'nuzun belirli özelliklerini Ayarlar > Erişilebilirlik > AirPods bölümünden daha fazla kontrol edebilirsiniz. Burada, duraklatmak, oynatmak, ileri atlamak veya geri gitmek için AirPod'larınızın gövdelerine basmak için gereken hızı değiştirebilirsiniz. Gürültü engelleme modunu değiştirmek için gövdelere basmak için gereken süreyi de ayarlayabilirsiniz.
7. Ses Kalitesini İyileştirin
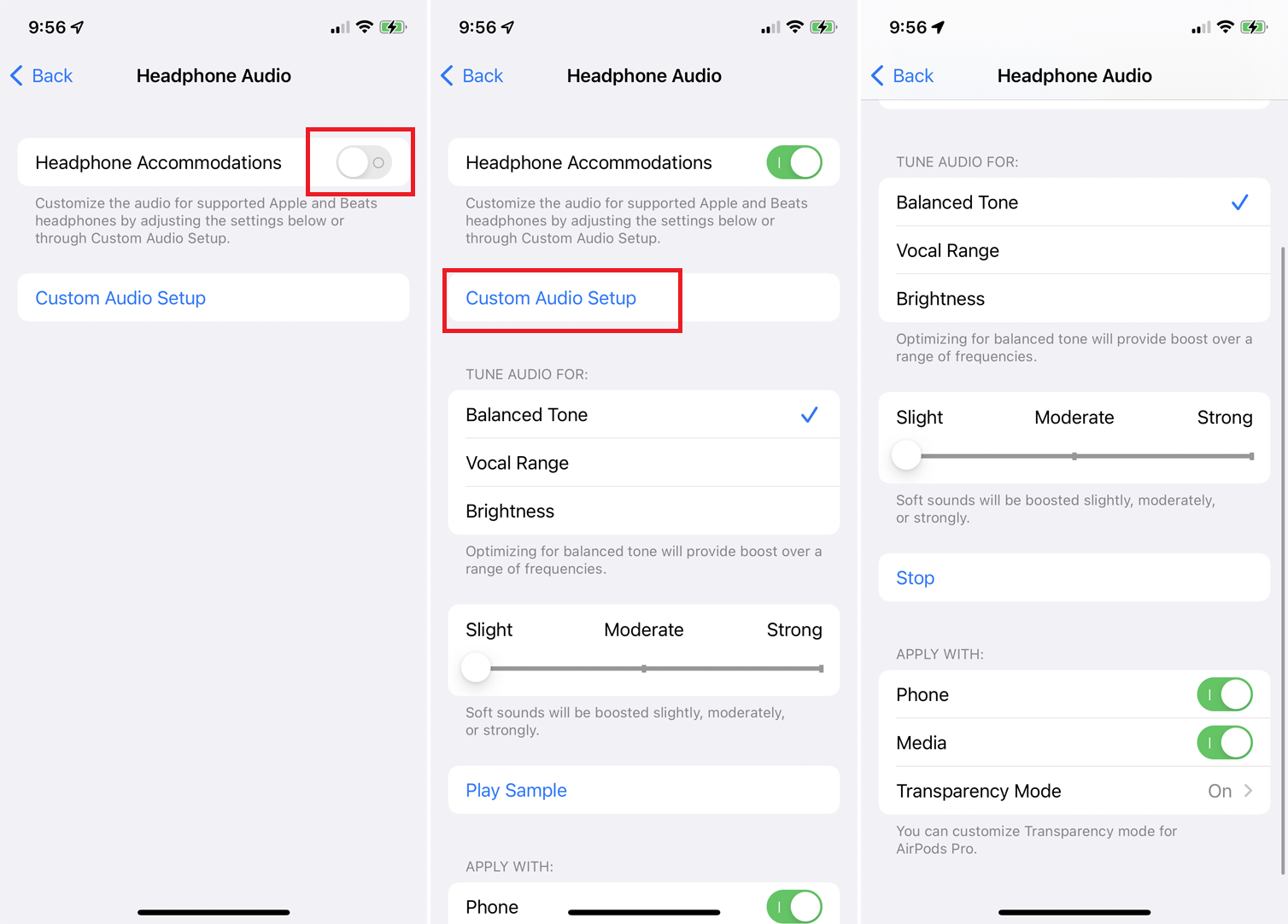
iOS 14'te sunulan Kulaklık Konaklamaları olarak bilinen bir özellik, daha yumuşak sesleri ve belirli frekansları artırarak AirPod'larınızdan gelen sesi iyileştirir. Bunun çalışması için AirPods Pro'ya veya ikinci nesil veya daha yeni AirPod'lara ihtiyacınız olacak.
Ayarlar > Erişilebilirlik > Ses/Görsel > Kulaklık Yerleşimleri'ne gidin ve anahtarı açın. Bir örnek duymak için Örneği Çal'a dokunun, ardından sesi bir dizi frekansta dengeli bir ton, orta frekanslar için bir ses aralığı veya daha yüksek frekanslar için parlaklık için ayarlayın. Ayrıca daha yumuşak sesleri biraz, orta derecede veya güçlü bir şekilde artırabilirsiniz.
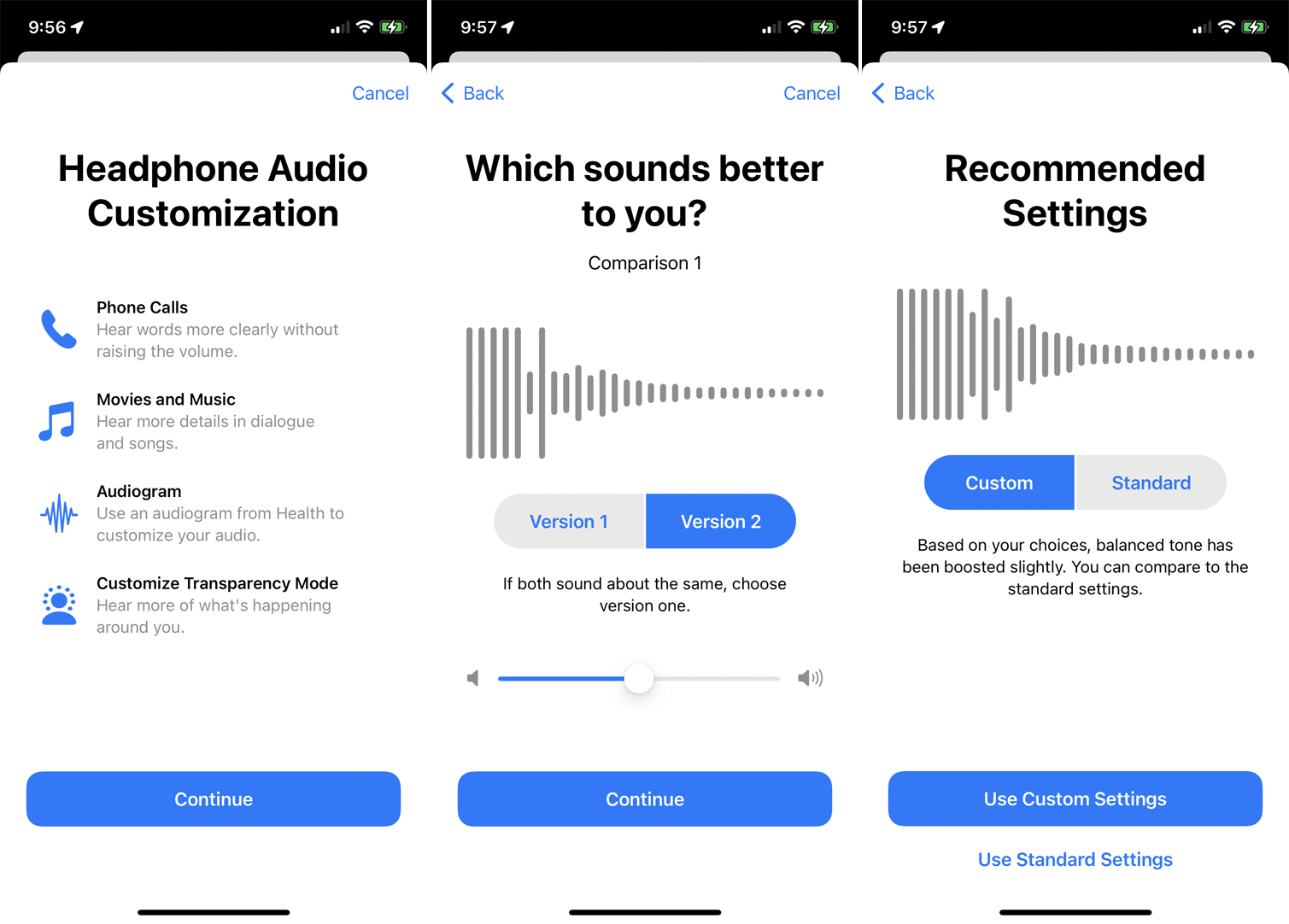
Hangi ayarların kendi zevkinize en uygun olduğunu keşfetmek için kendi kitaplığınızdan müzik, podcast, sesli kitap veya diğer sesleri çalmayı denemek isteyebilirsiniz. Alternatif olarak, Özel Ses Kurulumu'na dokunup birkaç soruyu yanıtlarsanız ses çıkışı özelleştirilebilir. Cevaplarınıza göre ses ayarlarınız değişecektir.
8. Uzamsal Sesi Açın
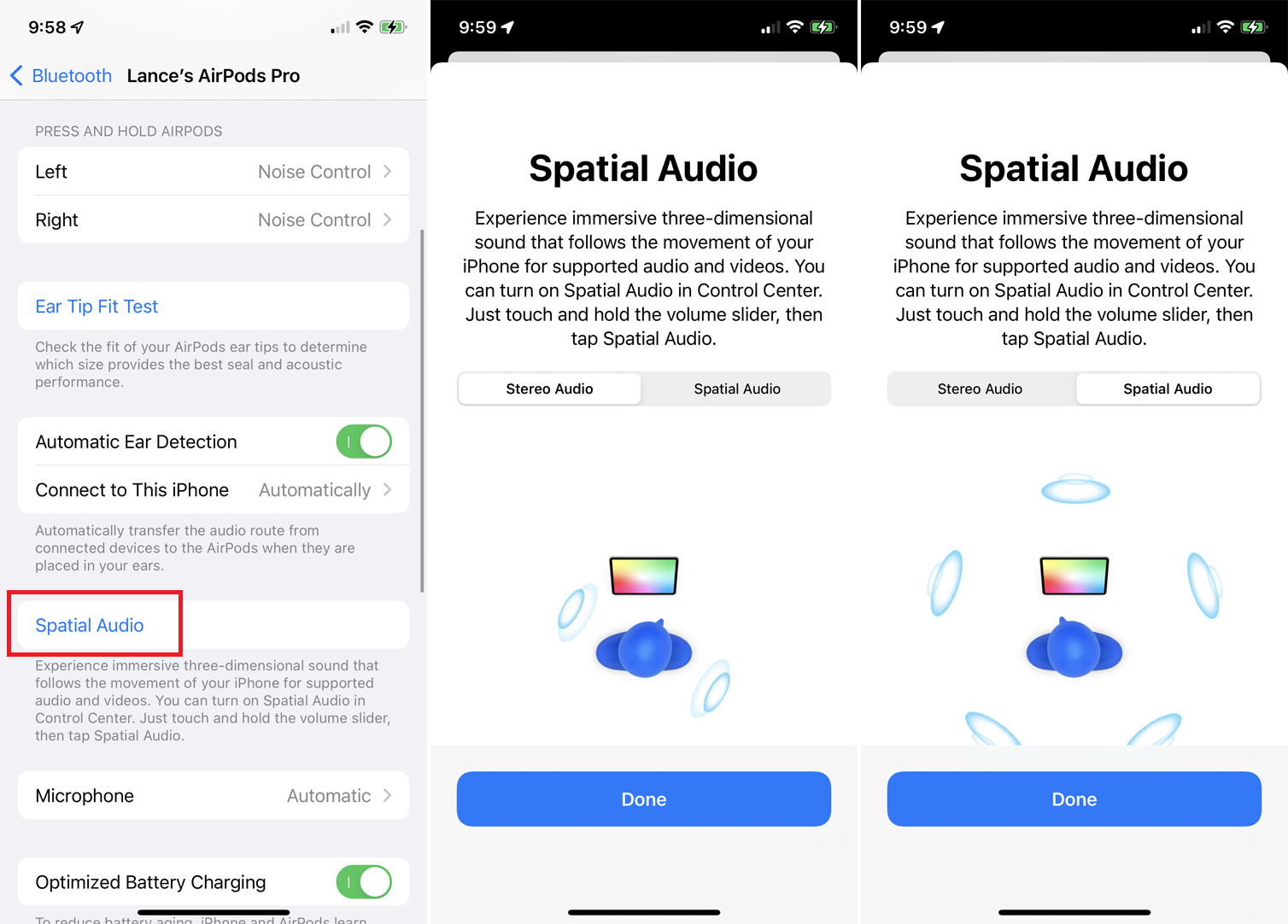
iOS 14 ile yeni ve AirPods Pro'ya özgü bir özellik, desteklenen videolara kafa izleme ve surround ses efektleri getiren Uzamsal Ses'tir. Bunu etkinleştirmek için iOS 14 veya sonraki bir sürümünü çalıştırıyor olmanız ve AirPods Pro üretici yazılımınızı 3A283 veya sonraki bir sürüme güncellemeniz gerekir ( Ayarlar > Bluetooth > [AirPods bilgi simgeniz] > Sürüm ).
Ayarlar > Bluetooth > [AirPods bilgi simgeniz] seçeneğine gidin ve Uzamsal Ses öğesine dokunun. Daha sonra farkı duymak için Stereo Ses ve Uzamsal Ses arasında geçiş yapabilirsiniz. Şimdi, Uzamsal Sesi çalışırken duymak için desteklenen bir videoyu çalıştırın.
Apple TV+, Disney+, iTunes ve HBO Max'in tümü Uzamsal Sesi destekler, bu nedenle bu hizmetlerden birinden bir film veya TV şovu oynatın. Uyumlu bir video seçtiyseniz, artık başınızı, vücudunuzu veya iPhone'unuzu hareket ettirirken surround seste ses kaymasını duymalısınız.
9. Diğer AirPods Kullanıcılarıyla Paylaşın
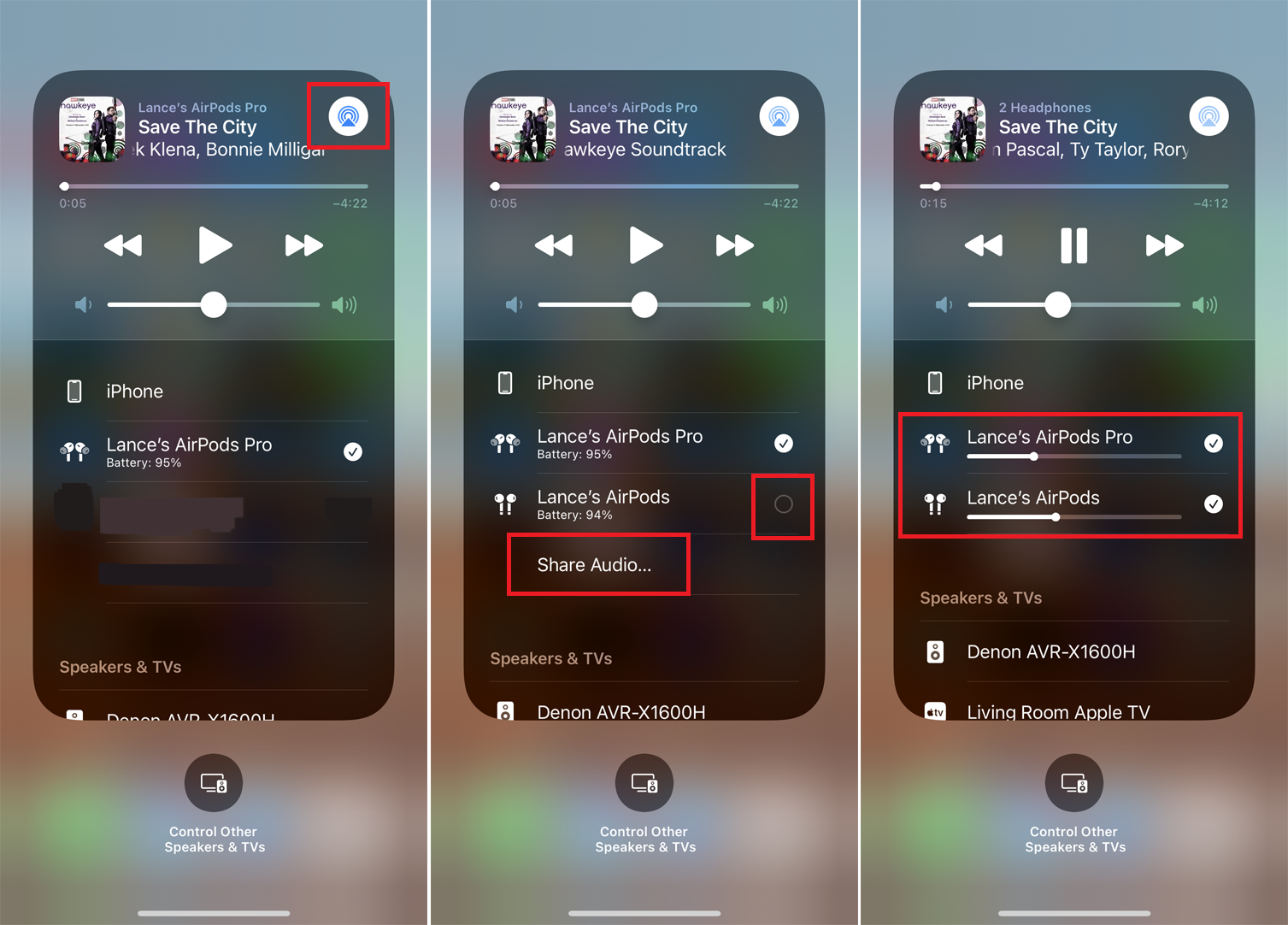
Başka birinin bir AirPods Pro seti, normal AirPods ve hatta Beats kulaklığı varsa, sesinizi onunla paylaşabilirsiniz. AirPods Pro'nuzla bir şeyler dinlerken iPhone'unuzdaki Kontrol Merkezine erişin ve mevcut ses için AirPlay simgesine dokunun.
Sesi Paylaş'a dokunun ve diğer AirPods veya Beats kulaklık setini seçin. Daha sonra her iki kulaklık için girişleri görmelisiniz. Diğer seti bağlamak için daireye dokunun. Artık ses seviyesini her ikisi için veya her biri için ayrı ayrı kontrol edebilirsiniz.
10. AirPod'larınızı İşitme Cihazına Dönüştürün
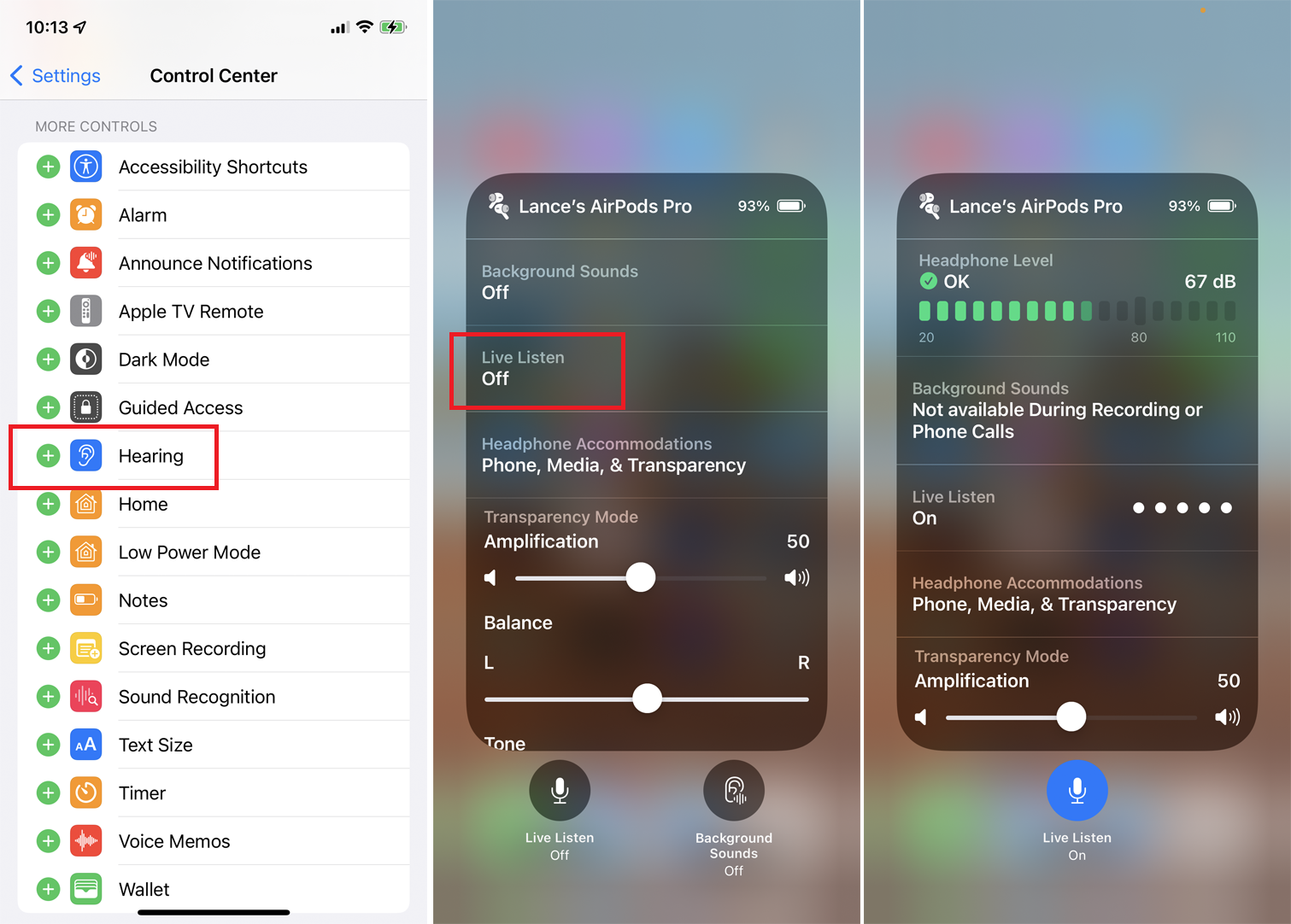
AirPods Pro'nuzu Canlı Dinleme adlı bir özellik aracılığıyla işitme cihazı olarak kullanabilirsiniz. İlk olarak, özelliği iPhone'unuzdaki Kontrol Merkezi'ne eklemeniz gerekir. Ayarlar > Kontrol Merkezi'ne gidin, ardından Kontrol Merkezi'ne eklemek için İşitme'nin yanındaki artı işaretine dokunun.
AirPods Pro'yu kulaklarınıza koyun. Özelliği açmak için Kontrol Merkezi'ni açın ve İşitme simgesine ve Canlı Dinleme'ye dokunun. Şimdi telefonunuzu daha net veya yüksek sesle duymak istediğiniz kişinin veya ses kaynağının yanına koyun, ses güçlendirilecektir. Kontrol Merkezi'ndeki girişe dokunarak Canlı Dinleme'yi kapatın.
11. Pil Şarjını Kontrol Edin
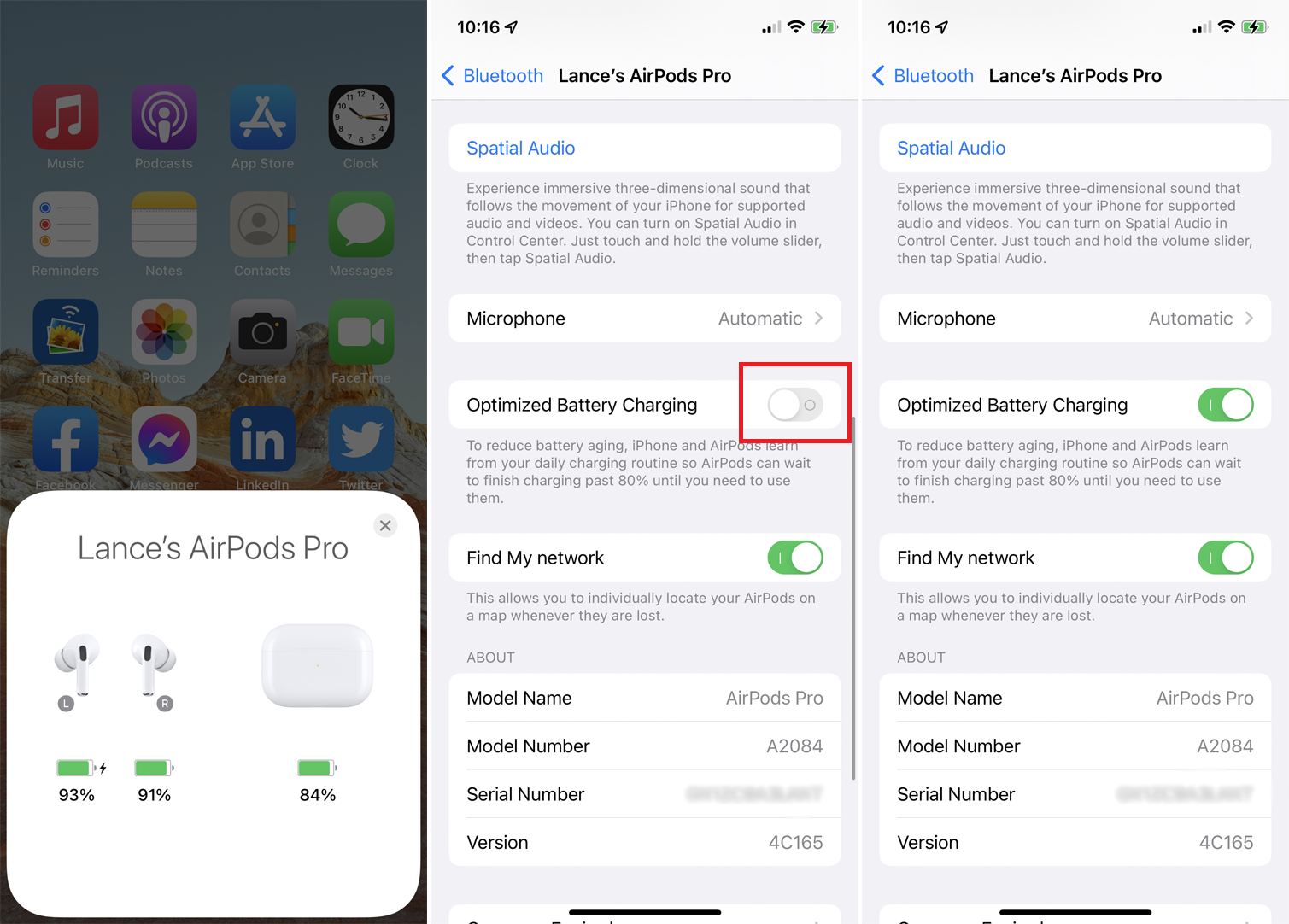
AirPods Pro'nuzdaki mevcut şarjı ve şarj durumlarını kontrol etmek için iPhone'unuzu kullanabilirsiniz. Her iki AirPods Pro'yu da kılıfında tutun ve ardından kapağı açın. iPhone'unuzun ekranında hem kılıfın hem de AirPod'ların şarj seviyelerini gösteren bir kart görünür.
Bir AirPod'u kutudan çıkarın ve kart, her AirPod'un şarj seviyesini ayrı ayrı gösterecek şekilde değişir. Her ikisini de kasadan çıkarın ve kart, şarj seviyesini sadece AirPod'lar için değil, durum için gösterecek şekilde tekrar değişir.
Son olarak, kulakiçi kulaklıklarınıza, kullanmanız gerekene kadar %80'i geçen şarjın bitmesini beklemelerini söyleyerek AirPods Pro'nuzun genel pil ömrünün uzatılmasına yardımcı olabilirsiniz. Bunu denemek için Ayarlar > Bluetooth > [AirPods bilgi simgeniz] bölümüne gidin ve Optimize Pil Şarjı düğmesini açın.
Bu ayarı istemediğinize karar verirseniz, anahtarı tekrar kapatın. Yarına kadar kapatmak mı yoksa kalıcı olarak kapatmak mı istediğiniz sorulacak.


