[FIXAT] Un touchpad pentru laptop Acer nu funcționează
Publicat: 2020-12-22Navigarea pe laptop fără un touchpad funcțional poate fi foarte frustrantă, mai ales când nu aveți un mouse de rezervă. Din păcate, aceasta este o experiență comună în rândul utilizatorilor de laptopuri Acer.
Majoritatea proprietarilor Acer au trebuit să se bazeze în întregime pe utilizarea unui mouse extern. Dacă vă sună, vă vom învăța cum să reparați rapid touchpad-ul de pe un laptop Acer.
De ce nu mai funcționează touchpad-ul pe laptopul meu Acer?
Este posibil ca touchpad-ul dvs. să nu funcționeze corect pe laptopul dvs. Acer din cauza multor factori, dar cei mai obișnuiți sunt după cum urmează:
- Touchpad-ul este oprit.
- Laptopul dvs. Acer nu pornește corect.
- Există o problemă cu BIOS-ul.
- Aveți drivere învechite sau incompatibile.
Vom explora pe scurt cauzele comune. După aceea, vă vom arăta cele mai rapide modalități de a rezolva problema.
Touchpad-ul este oprit
Majoritatea laptopurilor Acer vă permit să porniți sau să opriți rapid touchpad-ul prin combinație de comenzi rapide sau cu o singură tastă. Deci, s-ar putea ca în timp ce utilizați tastatura, ați declanșat accidental comanda pentru a opri touchpad-ul.
Laptopul dvs. Acer nu pornește corect
La fel ca toate componentele hardware, touchpad-ul are driverele sale de dispozitiv și se bazează pe acestea pentru a funcționa cu acuratețe. Să presupunem că sistemul de operare nu se încarcă corect în timpul pornirii sau nu poate rula eficient cu driverele touchpad-ului. Dacă da, funcționalitatea este afectată sau nu mai funcționează.
Există o problemă cu BIOS-ul
Uneori, BIOS-ul revine la setările anterioare, optând pentru a porni unele servicii în timp ce oprește unele. Acestea fiind spuse, touchpad-ul se numără adesea printre serviciile restricționate.
Aveți șoferi învechiți sau incompatibili
Printre alte cauze raportate de utilizatorii al căror touchpad nu mai funcționează, driverele de dispozitiv învechite sau incompatibile sunt cele mai frecvente. Problemele legate de drivere pot rezulta din fișierele de sistem corupte sau lipsă sau din actualizările recente ale sistemului.
Acestea fiind spuse, să începem să explorăm soluțiile.
(Notă: înainte de a începe, veți avea nevoie de un mouse extern pentru a naviga în întregul proces până când touchpad-ul începe să funcționeze).
Cum să remediați touchpad-ul care nu funcționează pe un laptop Acer
Porniți touchpad-ul
Puteți porni touchpad-ul de pe un laptop Acer în două moduri: folosiți tastele de comandă rapidă sau modificați setările din panoul de control.
Utilizarea tastei Comenzi rapide
Căutați tasta funcție (Fn) și o pictogramă touchpad (ilustrarea unui deget pe touchpad) pe tastatură. Dacă îl găsiți, țineți apăsată tasta funcțională și apoi atingeți pictograma touchpad. În funcție de tastatură, pictograma touchpad-ului ar trebui să fie undeva printre tastele F. În multe cazuri, este adesea F6 sau F7.
Folosind panoul de control
- Apăsați sigla Windows + tastele R pentru a deschide caseta de dialog Run.
- Tastați „control.exe” (fără ghilimele) și apăsați Enter pentru a deschide fereastra Panoului de control.
- Faceți dublu clic pe Hardware și sunet, apoi selectați Mouse și Touchpad.
- Faceți clic pe Setări suplimentare pentru mouse pentru a deschide fereastra Proprietăți mouse.
- Faceți clic pe dispozitivul mouse-ului.
- Dacă pare dezactivat, faceți clic pe Activare dispozitiv.
- Faceți clic pe Aplicare -> OK, apoi ieșiți din fereastra Panoului de control.
Verificați dacă problema este rezolvată acum. Dacă nu există nicio diferență, treceți la următoarea metodă.
Reporniți laptopul
Repornirea laptopului poate readuce touchpad-ul la starea normală de funcționare. O abordare diferită care funcționează și pe computerele Acer este reintroducerea bateriei înainte de pornire.
Urmați acești pași de mai jos:
- Asigurați-vă că laptopul este pornit.
- Dacă încărcătorul laptopului este conectat, deconectați-l.
- Scoateți bateria fără a opri computerul.
- Așteptați aproximativ 30 de minute și reintroduceți bateria din nou.
- Acum, porniți și vedeți dacă touchpad-ul răspunde.
Să presupunem că problema persistă, nu trebuie să vă faceți griji. Încercați următorul pas.
Reinstalați driverul pentru touchpad
- Apăsați sigla Windows + tastele R pentru a deschide caseta de dialog Run.
- Tastați „devmgmt.msc” (fără ghilimele) și apăsați OK pentru a deschide fereastra Manager dispozitive.
- Extindeți Mouse și alte dispozitive de indicare din lista de dispozitive din fereastra Manager dispozitive.
- Faceți clic dreapta pe Elantech sau Synaptics, în funcție de ceea ce este disponibil.
- Din meniul pop-up, selectați Dezinstalare dispozitiv.
- Bifați caseta de confirmare de lângă Ștergeți software-ul driverului pentru acest dispozitiv.
- Faceți clic pe Dezinstalare pentru confirmarea finală.
- Reporniți laptopul după finalizarea dezinstalării driverului.
Windows va restaura automat driverul șters. Verificați dacă touchpad-ul funcționează acum. În caz contrar, ar putea fi necesar să actualizați driverul.

Actualizați driverele touchpadului
Puteți actualiza driverele dispozitivului în două moduri: manual sau automat.
Pentru a actualiza manual driverele
- Deschideți Managerul de dispozitive.
- Extindeți Mouse și alte dispozitive de indicare din lista de dispozitive din fereastra Manager dispozitive.
- Faceți clic dreapta pe driverul touchpadului (fie Synaptic, fie Elantech).
- Selectați Actualizare software driver.
- Windows va căuta automat actualizările disponibile și vă va prezenta versiunea disponibilă.
- Dacă vi se solicită, descărcați și instalați versiunea actualizată a driverului touchpad.
- Reporniți laptopul pentru a efectua toate modificările.
- Verificați dacă problema este rezolvată după finalizarea repornirii.
(Notă: Cu metoda manuală, este un proces care nu se poate întâmpla. Nu există nicio garanție că versiunea actualizată a driverului touchpad-ului se va potrivi perfect cu dispozitivul dvs. De asemenea, este posibil ca sistemul să nu vă solicite o actualizare chiar dacă există o actualizare disponibilă de instalat).
Pentru a boicota toate provocările legate de actualizarea manuală a driverelor, vă recomandăm să utilizați un software de încredere terță parte pentru a efectua upgrade-ul.
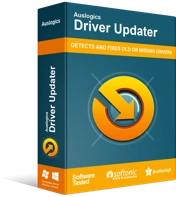
Rezolvați problemele PC-ului cu Driver Updater
Performanța instabilă a computerului este adesea cauzată de drivere învechite sau corupte. Auslogics Driver Updater diagnostichează problemele driverului și vă permite să actualizați driverele vechi dintr-o dată sau pe rând, pentru ca computerul să funcționeze mai ușor
Vezi mai jos soluția noastră.
Pentru a actualiza automat driverele
Utilizarea Auslogics Driver Updater pentru a actualiza driverul touchpad este o metodă de preferat. Pe lângă eliminarea problemelor asociate cu upgrade-urile manuale, puteți utiliza software-ul pentru a actualiza toate driverele de dispozitiv cu un singur clic.
(Vă rugăm să rețineți că versiunea gratuită vă permite doar să actualizați un singur driver pe oră. Pentru o experiență mai plăcută și mai nestingherită, vă recomandăm să cumpărați versiunea pro la un preț accesibil).
Modificați setările touchpadului din BIOS
Touchpad-ul poate să nu funcționeze dacă este setat la Advanced în setările BIOS, mai degrabă decât Basic. În acest caz, va trebui să accesați meniul BIOS și să modificați setările. Mulți utilizatori au folosit această metodă cu succes.
Urmați pașii de mai jos pentru a începe:
- Porniți laptopul în timp ce țineți apăsată tasta F1 sau Del.
- Utilizați tastele săgeți pentru a naviga la fila Principală.
- Găsiți touchpad-ul și apăsați Enter.
- Selectați opțiunea de bază și salvați modificările.
- Ieșiți din meniul BIOS și porniți Windows la normal.
- Verificați dacă problema este rezolvată acum.
Dacă soluția de mai sus nu a remediat problema, încercați pasul următor.
Restaurați Windows
- Apăsați sigla Windows + tastele X și selectați Setări din meniul pop-up.
- Alegeți Actualizare și securitate -> Recuperare.
- Faceți clic pe Reporniți acum pentru a reporni la ecranul Windows Recovery Management.
- Selectați Depanare -> Resetați acest computer.
- Alegeți cum ar trebui să se restabilească sistemul din opțiunile din listă.
- Urmați instrucțiunile ulterioare solicitate pentru a finaliza procesul.
Când restaurarea sistemului este completă, verificați pentru a vedea dacă problema este rezolvată.
Consultați un tehnician
Dacă metodele de mai sus nu au funcționat pentru dvs., cel mai probabil este o problemă hardware rezultată din murdărie sau deteriorări. Ar fi de ajutor dacă cereți unui tehnician să diagnosticheze care este problema și să oferiți soluții pentru a o remedia.
Utilizați un mouse extern
Dacă trebuie să utilizați urgent computerul și nu vă puteți permite să oferiți unui tehnician, folosirea unui mouse extern poate ajuta la o ușurare temporală. Mai mult, poate fi o soluție mai bună dacă bugetul tău este mic, în principal pentru că este scump să obții un nou touchpad.
Concluzie
Ghidul nostru a fost util pentru a rezolva „eroarele touchpad-ului nu funcționează” de pe laptopul Acer? Vă rugăm să lăsați un comentariu mai jos. Dacă problema este mai complicată, contactați-ne cu mai multe detalii despre problemă și vă vom răspunde rapid. De asemenea, puteți vizita blogul nostru pentru a citi articolele noastre și pentru a optimiza performanța maximă a computerului.
