[已修復] Acer 筆記本電腦觸摸板無法正常工作
已發表: 2020-12-22在沒有可用的觸摸板的情況下瀏覽筆記本電腦可能會非常令人沮喪,尤其是當您沒有備用鼠標時。 不幸的是,這是宏碁筆記本電腦用戶的常見體驗。
大多數 Acer 所有者不得不完全依賴使用外接鼠標。 如果這聽起來像您,我們將教您如何快速修復 Acer 筆記本電腦上的觸摸板。
為什麼觸摸板在我的 Acer 筆記本電腦上停止工作?
由於多種因素,您的觸控板可能無法在 Acer 筆記本電腦上正常工作,但最常見的有以下幾種:
- 觸摸板已關閉。
- 您的 Acer 筆記本電腦無法正確啟動。
- BIOS 有問題。
- 您有過時或不兼容的驅動程序。
我們將簡要探討常見的原因。 之後,我們將向您展示解決問題的最快方法。
觸摸板已關閉
大多數 Acer 筆記本電腦都允許您通過快捷鍵組合或單鍵快速打開或關閉觸摸板。 因此,可能是在使用鍵盤時,您偶然觸發了關閉觸摸板的命令。
您的 Acer 筆記本電腦無法正確啟動
與所有硬件組件一樣,您的觸摸板也有其設備驅動程序,並且依靠它們來準確運行。 假設操作系統在啟動期間無法正確加載,或者無法通過觸摸板驅動程序有效運行。 如果是這樣,功能會受到影響,或者完全停止工作。
BIOS 有問題
有時,BIOS 會恢復到以前的設置,選擇啟動一些服務而停止一些服務。 也就是說,觸摸板通常是受限制的服務之一。
您有過時或不兼容的驅動程序
在觸摸板停止工作的用戶報告的其他原因中,最常見的原因是設備驅動程序過時或不兼容。 與驅動程序相關的問題可能是由損壞或丟失的系統文件或最近的系統更新引起的。
說了這些,讓我們開始探索解決方案。
(注意:在開始之前,您需要一個外接鼠標來導航整個過程,直到您的觸摸板開始工作)。
如何修復觸摸板在宏基筆記本電腦上不起作用
打開觸摸板
您可以通過兩種方式打開 Acer 筆記本電腦上的觸摸板:使用快捷鍵或從控制面板修改設置。
使用快捷鍵
在鍵盤上查找功能 (Fn) 鍵和触摸板圖標(手指在觸摸板上的圖示)。 如果找到它,請按住功能鍵,然後點擊觸摸板圖標。 根據您的鍵盤,觸摸板圖標應該位於 F 鍵之間。 在許多情況下,它通常是 F6 或 F7。
使用控制面板
- 按 Windows 徽標 + R 鍵打開“運行”對話框。
- 輸入“control.exe”(無引號)並按 Enter 鍵打開控制面板窗口。
- 雙擊硬件和聲音,然後選擇鼠標和触摸板。
- 單擊其他鼠標設置以打開鼠標屬性窗口。
- 單擊鼠標設備。
- 如果它顯示為禁用,請單擊啟用設備。
- 單擊應用 -> 確定,然後退出控制面板窗口。
檢查問題現在是否已解決。 如果沒有差異,請轉到下一個方法。
重新啟動筆記本電腦
重新啟動筆記本電腦可能會將您的觸摸板恢復到正常工作狀態。 也適用於 Acer 計算機的另一種方法是在啟動前重新插入電池。
請按照以下步驟操作:
- 確保筆記本電腦已打開。
- 如果筆記本電腦充電器已插入,請將其拔下。
- 在不關閉計算機電源的情況下取出電池。
- 等待大約 30 分鐘,然後重新插入電池。
- 現在,打開電源並查看觸摸板是否有響應。
假設問題仍然存在,則無需擔心。 嘗試下一步。
重新安裝觸摸板驅動程序
- 按 Windows 徽標 + R 鍵打開“運行”對話框。
- 輸入“devmgmt.msc”(無引號)並點擊 OK 打開設備管理器窗口。
- 從設備管理器窗口下的設備列表中展開鼠標和其他指針設備。
- 右鍵單擊 Elantech 或 Synaptics,具體取決於可用的內容。
- 從彈出菜單中,選擇卸載設備。
- 勾選刪除此設備的驅動程序軟件旁邊的確認框。
- 單擊卸載以進行最終確認。
- 驅動卸載完成後重啟筆記本電腦。
Windows 將自動恢復已刪除的驅動程序。 檢查觸摸板現在是否正常工作。 否則,您可能需要更新驅動程序。
更新觸摸板驅動程序
您可以通過兩種方式更新設備驅動程序:手動或自動。

手動更新驅動程序
- 打開設備管理器。
- 從設備管理器窗口下的設備列表中展開鼠標和其他指針設備。
- 右鍵單擊觸摸板驅動程序(Synaptic 或 Elantech)。
- 選擇更新驅動程序軟件。
- Windows 將自動搜索可用更新並向您顯示可用版本。
- 如果出現提示,請下載並安裝觸摸板驅動程序的更新版本。
- 重新啟動筆記本電腦以使所有更改生效。
- 檢查重啟完成後問題是否解決。
(注意:使用手動方法,這是一個碰碰運氣的過程。不能保證更新版本的觸摸板驅動程序將與您的設備完美匹配。系統也可能不會提示您更新,即使有可用的更新安裝)。
為了抵製手動更新驅動程序的所有挑戰,我們建議使用可靠的第三方軟件來執行升級。
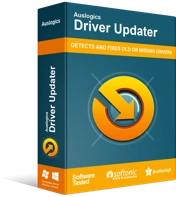
使用驅動程序更新程序解決 PC 問題
不穩定的 PC 性能通常是由過時或損壞的驅動程序引起的。 Auslogics Driver Updater 可診斷驅動程序問題,讓您一次或一次更新舊驅動程序,讓您的 PC 運行更順暢
請參閱下面的解決方案。
自動更新驅動程序
使用 Auslogics Driver Updater 升級您的觸摸板驅動程序是一種更好的方法。 除了克服與手動升級相關的麻煩之外,您還可以使用該軟件一鍵更新所有設備驅動程序。
(請注意,免費版僅允許您每小時更新一個驅動程序。為了更愉快和暢通無阻的體驗,我們建議您以實惠的價格購買專業版)。
從 BIOS 修改觸摸板設置
如果在 BIOS 設置中設置為“高級”而不是“基本”,觸摸板可能無法工作。 在這種情況下,您需要進入 BIOS 菜單並修改設置。 許多用戶已成功使用此方法。
請按照以下步驟開始:
- 按住 F1 或 Del 鍵啟動筆記本電腦。
- 使用箭頭鍵導航到 Main 選項卡。
- 找到觸摸板並按 Enter。
- 選擇基本選項並保存更改。
- 退出 BIOS 菜單並正常啟動 Windows。
- 檢查問題現在是否已解決。
如果上述解決方案未能解決問題,請嘗試下一步。
恢復 Windows
- 按 Windows 徽標 + X 鍵,然後從彈出菜單中選擇設置。
- 選擇更新和安全 -> 恢復。
- 單擊立即重新啟動以重新啟動到 Windows 恢復管理屏幕。
- 選擇疑難解答 -> 重置此電腦。
- 從列表中的選項中選擇系統應如何恢復。
- 按照提示的後續說明完成該過程。
系統還原完成後,檢查問題是否已解決。
見技術員
如果上述方法對您不起作用,則很可能是由於污垢或損壞導致的硬件問題。 如果您請技術人員診斷問題所在並提供解決方案來解決問題,這將有所幫助。
使用外接鼠標
如果您需要緊急使用您的 PC 並且無法提供技術人員,則使用外接鼠標可能有助於暫時緩解。 此外,如果您的預算較低,這可能是一個更好的解決方案,主要是因為購買新觸摸板的成本很高。
結論
我們的指南是否有助於解決宏碁筆記本電腦上的“觸摸板無法工作錯誤”? 請在下方留言。 如果問題更複雜,請與我們聯繫並提供有關問題的更多詳細信息,我們會盡快回复。 您也可以訪問我們的博客來閱讀我們的文章並優化您的 PC 峰值性能。
