Cum să scapi de problemele de blocare în Conqueror's Blade?
Publicat: 2020-06-29Dacă ești genul de drogat de luptă căruia îi place să orchestreze asedii simulate, atunci probabil că ești unul dintre mulți fani ai Conqueror's Blade. Este unul dintre cele mai proaspete jocuri de tactică online în timp real multiplayer masiv și are mecanisme de joc care vă pot ține în fața ecranului toată ziua.
Dacă sunteți pe această pagină web, totuși, este probabil dintr-un motiv serios: trebuie să treceți prin experiențe frustrante de prăbușire. Dar să nu vă faceți griji; rezolvarea problemei ar trebui să vă lumineze, deoarece avem soluții la problemă.
Confirmați că computerul dvs. poate rula Conqueror's Blade
Memoria de sistem minimă necesară pentru a rula Conqueror's Blade este de 6 GB. Acest lucru arată că jocul nu este conceput pentru computerul obișnuit. Dacă nu ai verificat specificațiile sistemului pentru a confirma că poate rula jocul, aceasta este prima ta greșeală. Este posibil ca computerul să aibă componente pentru a juca jocul, dar mai întâi trebuie să confirmați acest lucru.
Unii jucători au început să joace jocul fără a face acest prim pas și s-au lovit de blocaje frustrante ale Conqueror's Blade. Veți găsi mai jos cerințele minime și recomandate ale jocului. De asemenea, vă vom arăta un ghid care vă va ajuta să verificați dacă computerul poate juca jocul, în cazul în care nu știți cum.
Cerințe minime pentru Conqueror's Blade
Sistem de operare: Windows 7; Windows 10. Rețineți că jocul va rula doar pe un sistem de operare pe 64 de biți.
CPU: Intel Core i5 4-Core sau mai bun
Memorie de sistem (RAM): 6 GB
GPU: NVIDIA Geforce GTX 750; AMD Radeon R9 270 +
Stocare: 25 GB spațiu disponibil
DirectX: Versiunea 9.0c
Rețea: conexiune la internet în bandă largă
Cerințe recomandate pentru Conqueror's Blade
Sistem de operare: Windows 7; Windows 10. Rețineți că jocul va rula doar pe un sistem de operare pe 64 de biți.
CPU: Intel I7 4-Core 3.0GHz sau mai bun
Memorie de sistem (RAM): 16 GB
GPU: NVIDIA GeForce GTX 1060; AMD Radeon RX 480
Stocare: 25 GB spațiu disponibil
DirectX: Versiunea 9.0c
Rețea: conexiune la internet în bandă largă
Acești pași vă vor ghida cum să verificați configurația computerului dvs.:
- Apăsați tasta siglă Windows sau faceți clic pe butonul Start.
- După ce apare meniul Start, faceți clic pe pictograma roată dințată pentru a deschide Setări.
- Dacă doriți să lansați mai rapid aplicația Setări, apăsați și mențineți apăsată tasta siglă Windows, apoi atingeți tasta I.
- Când apare pagina de pornire a aplicației Setări, faceți clic pe pictograma Sistem.
- Odată ce pagina Sistem apare, derulați în jos până la sfârșitul panoului din stânga și faceți clic pe Despre.
- Mergeți în panoul din dreapta și navigați la Specificații dispozitiv pentru a verifica dacă tipul de sistem este pe 64 de biți sau pe 32 de biți. Aici veți verifica, de asemenea, marca și modelul procesorului și dimensiunea RAM.
- Pentru a verifica cât spațiu de stocare liber aveți, urmați acești pași:
- Avocați o fereastră File Explorer, folosind combinația de tastatură Windows + E.
- Odată ce se deschide fereastra File Explorer, treceți în panoul din stânga și faceți clic pe Acest PC.
- Acum, comutați în panoul din dreapta și verificați spațiul de stocare liber al unităților dvs. sub „Dispozitive și unități”.
- Urmați pașii de mai jos pentru a verifica detaliile plăcii grafice:
- Deschideți aplicația Setări și faceți clic pe Sistem.
- Odată ce pagina Sistem se deschide, rămâneți pe interfața de afișare.
- Navigați în partea de jos a ferestrei și faceți clic pe linkul Setări avansate de afișare.
- Odată ce apare ecranul Setări avansate de afișare, faceți clic pe linkul care citește „Proprietățile adaptorului de afișare pentru Display 1”.
- Acum veți vedea o fereastră de dialog în care veți găsi detaliile cardului în fila Adaptor.
Dacă ați confirmat că computerul poate rula jocul, atunci specificațiile computerului dvs. nu sunt motivul problemei de blocare pe care ați întâmpinat-o. Puteți urma ghidurile din acest articol pentru a scăpa de problemă.
Verificați integritatea fișierelor de joc
Este posibil ca fișierele de instalare ale Conqueror's Blade să fi suferit încălcări de integritate. Este posibil ca programul dumneavoastră antivirus să fi considerat jocul o amenințare și să fi șters unele dintre fișierele acestuia. Un alt motiv pentru care fișierele jocului ar putea fi deteriorate este o oprire bruscă a sistemului în timpul jocului. De asemenea, s-ar putea ca sistemul dumneavoastră să fi fost compromis de programe malware. Alți factori ar putea contribui la problemele pe care le aveți cu fișierele jocului; cu toate acestea, indiferent de caz, trebuie să vă asigurați că fișierele afectate sunt reparate.
Este o idee bună să începeți prin a confirma că nu aveți fișiere lipsă sau corupte, deoarece aceste fișiere sunt esențiale pentru jocul dvs. După ce ați folosit clientul Steam pentru a verifica integritatea fișierelor de instalare, asigurați-vă că împiedicați programul antivirus să blocheze jocul.
Următorii pași vă vor arăta cum să utilizați clientul Steam pentru a verifica dacă există fișiere de joc defecte și a le înlocui automat:
- Lansați clientul Steam.
- După ce apare Steam, mergeți în partea de sus a ferestrei și faceți clic pe Library.
- După ce vedeți lista de jocuri pe care le-ați descărcat, folosind clientul, mergeți la Conqueror's Blade, faceți clic dreapta pe ea, apoi faceți clic pe Proprietăți.
- După ce pagina Proprietăți apare în partea dreaptă, comutați la fila Fișiere locale.
- Acum, faceți clic pe butonul VERIFICAȚI INTEGRITATEA FIȘIERELOR DE JOC….
- Steam va parcurge acum fișierele de joc pentru a confirma că acestea corespund cu cele de pe serverele sale. Programul va înlocui orice fișier care nu se verifică.
- Rețineți că durata procesului de verificare poate fi lungă, în funcție de dimensiunea și numărul de fișiere înlocuite, viteza sistemului și puterea conexiunii la internet. Trebuie să oferi clientului timpul de care are nevoie pentru a-și face treaba.
- Odată ce jocul a fost verificat, reporniți Steam și verificați dacă problema de blocare persistă.
Acum, treceți la pasul următor pentru a adăuga jocul ca excludere în programul antivirus.
Împiedicați programul dvs. de securitate să blocheze Conqueror's Blade
Dacă ați instalat sau ați actualizat jocul recent sau tocmai ați instalat actualizări pentru antivirus, este posibil ca programul de securitate a sistemului să funcționeze împotriva dvs. Suitele AV consideră anumite fișiere de joc ca fiind amenințări de securitate datorită modului în care funcționează. Vă revine sarcina de a informa programul dumneavoastră de securitate că jocul este în siguranță. Pentru a face acest lucru, trebuie să adăugați folderul de instalare ca excludere.
Dacă programul antivirus a manipulat fișierele jocului, atunci trebuie să le înlocuiți. Dacă ați urmat metoda de mai sus, următorul pas ar trebui să fie să împiedicați antivirusul să atingă jocul din nou. De asemenea, puteți verifica din nou fișierele jocului după această acțiune, doar pentru a fi în siguranță.
Indiferent de programul antivirus pe care îl utilizați, menținerea jocului departe de pericol implică aproape același proces. Singura diferență cu care este posibil să aveți de-a face este numele caracteristicii implicate. Va trebui să adăugați jocul ca excepție, scutire sau excludere; s-ar putea să trebuiască, de asemenea, să îl adăugați în Lista albă sau în Lista sigură, în funcție de programul pe care îl utilizați. Puteți găsi cu ușurință un ghid despre ce să faceți pe site-ul web al dezvoltatorului aplicației.
Dacă te bazezi pe Windows Security, atunci trebuie să adaugi jocul ca excludere. Pașii de mai jos vă vor arăta cum:
- Apăsați tasta Windows și tasta I împreună pentru a lansa aplicația Setări.
- După ce se afișează Setări, mergeți în partea de jos a ecranului de pornire și faceți clic pe Actualizare și securitate.
- După ce apare interfața Actualizare și securitate, mergeți spre panoul din stânga și faceți clic pe Securitate Windows.
- Apoi, accesați panoul din dreapta și faceți clic pe Protecție împotriva virușilor și amenințărilor din secțiunea Zone de protecție.
- Va apărea acum interfața Virus & Threat Protection.
- Derulați în jos la secțiunea Setări de protecție împotriva virușilor și amenințărilor și faceți clic pe Gestionați setările.
- După ce apare pagina Setări de protecție împotriva virușilor și amenințărilor, derulați în jos și faceți clic pe „Adăugați sau eliminați excluderi” din secțiunea Excluderi.
- După ce vedeți ecranul Excluderi, faceți clic pe „Adăugați o excludere”, apoi alegeți Folder din meniul contextual.
- Apoi, navigați la folderul de instalare al lui Conqueror's Blade și selectați-l.
- Lansați jocul și verificați dacă există problema de blocare.
Permiteți jocul prin programul firewall
Dacă întâmpinați blocări aleatorii ori de câte ori intrați pe câmpul de luptă cu alți jucători, atunci este posibil să aveți o problemă de conexiune la internet. În primul rând, asigurați-vă că conexiunea este stabilă și suficient de sunet pentru a rula jocul. Dacă nu este, contactați furnizorul de servicii de internet sau efectuați alte acțiuni de depanare pentru a vă asigura că semnalul este activat.
Dacă nu aveți probleme cu conexiunea la internet, atunci trebuie să permiteți Conqueror's Blade să treacă prin firewall. Este posibil ca programul firewall să blocheze accesul jocului la infrastructura de rețea a sistemului din cauza problemelor de încredere. Pentru a vă informa firewall-ul că jocul nu transmite informații dăunătoare prin rețeaua sistemului dvs., trebuie să îl permiteți manual.
Există diferite moduri de a permite jocul prin programul firewall, în funcție de aplicația de securitate pe care o utilizați. Dacă utilizați un firewall terță parte, atunci trebuie să accesați pagina de asistență pentru a afla ce să faceți.
Dacă utilizați Windows Firewall, atunci ar trebui să urmați pașii de mai jos:
- Faceți clic pe butonul Start și faceți clic pe roata dințată din meniul Start pentru a deschide aplicația Setări. De asemenea, puteți utiliza combinația de tastaturi Windows + I pentru a porni aplicația.
- După ce apare Setări, faceți clic pe Actualizare și securitate în partea de jos a paginii de pornire.
- Odată ce apare ecranul Actualizare și securitate, mergeți spre panoul din stânga și faceți clic pe Securitate Windows.
- După ce ajungeți la fila Securitate Windows, faceți clic pe Firewall și Protecție rețea din secțiunea Zone de protecție.
- După ce apare interfața Firewall & Network Protection, faceți clic pe opțiunea „Permiteți o aplicație prin firewall”.
- Fereastra de dialog Aplicații permise se va deschide acum.
- Faceți clic pe butonul Modificați setările (trebuie să aveți un cont de utilizator administrator).
- Apoi, localizați Conqueror's Blade în lista „Aplicații și funcții permise:”.
- Dacă nu vedeți jocul, faceți clic pe butonul Permite altă aplicație situat în colțul din stânga jos al ferestrei de dialog.
- După aceea, faceți clic pe butonul Răsfoire din dialogul Adăugați o aplicație care apare, apoi navigați la folderul de instalare al lui Conqueror's Blade și faceți dublu clic pe fișierul EXE al acestuia.
- Faceți clic pe butonul Adăugați odată ce pictograma jocului apare în dialogul Adăugați o aplicație.
- Acum, bifați caseta din stânga și cele două casete din dreapta sub Privat și Public.
- Faceți clic pe OK pentru a salva modificările, apoi lansați Conqueror's Blade pentru a verifica dacă problema persistă.
Actualizați driverul plăcii grafice
Driverul plăcii grafice este o componentă cu care nu ar trebui să se încurce. Ori de câte ori funcționează defectuos, și placa dvs. grafică se va defecta. Deci, asigurați-vă că nu are probleme, deoarece o placă grafică defectuoasă ar putea fi cauza principală a problemei de blocare cu care vă confruntați.

Cel mai bun mod de a menține driverul plăcii grafice să funcționeze corect este să îl mențineți actualizat. Dacă o remediați, trebuie să începeți prin a o dezinstala prin Device Manager. De asemenea, puteți utiliza programul de dezinstalare a driverului de afișare sau AMD Cleanup (dacă utilizați un card AMD) pentru a elimina driverul.
După ce eliminați driverul, rulați utilitarul Windows Update pentru a instala cea mai recentă actualizare. Dacă Windows Update nu actualizează driverul GPU, încercați Managerul de dispozitive.
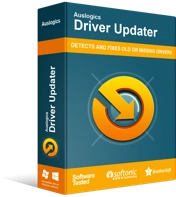
Rezolvați problemele PC-ului cu Driver Updater
Performanța instabilă a computerului este adesea cauzată de drivere învechite sau corupte. Auslogics Driver Updater diagnostichează problemele driverului și vă permite să actualizați driverele vechi dintr-o dată sau pe rând, pentru ca computerul să funcționeze mai ușor
Dacă doriți să păstrați driverul plăcii grafice actualizat fără a fi nevoie să verificați actualizările disponibile pentru o aplicație sau cealaltă, cea mai bună opțiune este Auslogics Driver Updater. Instrumentul este conceput special pentru a menține șoferii la zi și fără probleme. Îl puteți descărca și instala cu ușurință și uitați cu totul de problemele cu driverele.
Măriți dimensiunea fișierului dvs. de paginare
Windows creează în mod normal ceea ce este cunoscut sub numele de fișier de paginare, fișier de schimb sau memorie virtuală pentru a extinde memoria sistemului. După cum se dovedește, jocul necesită multă memorie. Uneori, memoria de sistem disponibilă nu va fi suficientă, mai ales când utilizați ceva apropiat de cerințele minime ale jocului. Atunci aveți nevoie de fișierul de paginare.
Acestea fiind spuse, fișierul de paginare ar putea fi, de asemenea, insuficient. Poate fi necesar să-l măriți pentru a opri blocarea jocului. Mulți jucători au raportat că mărirea dimensiunii fișierelor lor de schimb a rezolvat problema. Dacă nu știi cum să faci asta, vom arăta mai jos un ghid pas cu pas:
- Faceți clic dreapta pe butonul Start și selectați File Explorer din meniul Acces rapid. Puteți deschide File Explorer mai rapid atingând simultan tasta siglă Windows și tasta E.
- După ce vedeți fereastra File Explorer, mergeți spre panoul din stânga, faceți clic dreapta pe Acest PC, apoi faceți clic pe Proprietăți odată ce meniul contextual apare.
- După ce apare fereastra Sistem, comutați în panoul din stânga și faceți clic pe Setări avansate de sistem.
- Când apare fila Avansat din fereastra de dialog Proprietăți sistem, accesați Performanță și faceți clic pe Setări.
- Odată ce apare caseta de dialog Opțiuni de performanță, comutați la fila Avansat.
- Mergeți la Memoria virtuală și faceți clic pe butonul Modificare.
- După ce vedeți caseta de dialog Memorie virtuală, debifați caseta care spune „Gestionați automat dimensiunea fișierelor de paginare pentru toate unitățile”.
- Apoi, faceți clic stânga pe volumul care conține fișierul de paginare, apoi faceți clic pe butonul radio pentru „Dimensiune personalizată”.
- Acum, ajustați dimensiunile inițiale și maxime la o valoare mai mare. Se recomandă ca dimensiunea să fie dublă față de capacitatea memoriei sistemului.
- Faceți clic pe butonul OK în toate casetele de dialog care sunt deschise, apoi rulați Conqueror's Blade pentru a verifica problema.
Asigurați-vă că jocul rulează pe placa video dedicată
Unele laptop-uri vin cu plăci grafice duale: un adaptor integrat și unul dedicat. Dacă utilizați un astfel de computer, este posibil ca Windows să forțeze fiecare aplicație, inclusiv Conqueror's Blade, să ruleze pe cardul integrat. În mod normal, sistemul de operare face asta pentru a economisi energie și acesta ar putea fi motivul problemei de blocare.
Vă vom arăta cum să vă asigurați că jocul rulează pe GPU-ul dedicat. Puteți face asta folosind programul proprietar al cardului sau aplicația Setări.
Setări AMD Radeon
- Atingeți împreună tasta Windows și tasta S sau faceți clic pe pictograma lupă din bara de activități.
- După ce vedeți bara de căutare, tastați „AMD” (fără ghilimele), apoi faceți clic pe Setări AMD Radeon în lista cu rezultatele căutării.
- Când apare programul, navigați în colțul din dreapta sus al interfeței sale și faceți clic pe Sistem.
- Mergeți în colțul din stânga sus al următorului ecran și faceți clic pe Grafică comutabilă.
- Acum veți fi direcționat la vizualizarea Aplicații în execuție.
- Găsiți Conqueror's Blade și schimbați modul grafic comutabil la High Performance.
- Dacă Conqueror's Blade nu apare în vizualizarea Aplicații care rulează, mergeți în colțul din stânga sus al ferestrei și faceți clic pe Aplicații care rulează, apoi faceți clic pe Răsfoire.
- Navigați la folderul de instalare al jocului și selectați fișierul EXE al acestuia.
- Acum, schimbați modul Grafică comutabilă pentru joc la Performanță înaltă odată ce apare în fereastră.
Panoul de control NVIDIA
- Faceți clic dreapta pe suprafața goală a desktopului și faceți clic pe Panoul de control NVIDIA în meniul contextual.
- Odată ce apare aplicația, mergeți în panoul din stânga, faceți clic pe semnul plus (+) de lângă meniul drop-down Setări 3D, apoi faceți clic pe Gestionare setări 3D.
- Deplasați-vă în panoul din dreapta al ferestrei.
- Rămâneți în fila Setări globale și faceți clic pe opțiunea „Procesor NVIDIA de înaltă performanță” din Procesor grafic preferat.
- Mergeți la fila Setări program.
- Faceți clic pe butonul Adăugați de lângă meniul derulant „Selectați un program de personalizat”.
- În caseta de dialog care apare, găsiți drumul către folderul de instalare al lui Conqueror's Blade, apoi faceți dublu clic pe fișierul EXE al acestuia.
- Apoi, navigați la meniul derulant „Selectați procesorul grafic preferat pentru acest program” și faceți clic pe „Procesor NVIDIA de înaltă performanță”.
- Faceți clic pe butonul Aplicați și lansați jocul pentru a verifica dacă problema persistă.
Aplicația Setări
- Lansați aplicația Setări făcând clic dreapta pe butonul Start și selectând Setări sau apăsând Windows + I.
- Faceți clic pe eticheta Sistem după ce apare ecranul de start al aplicației.
- Odată ce apare interfața Sistem, derulați în jos în partea de jos a filei Display și faceți clic pe Setări grafice.
- După ce se deschide ecranul Setări grafice, faceți clic pe butonul Răsfoire din meniul drop-down „Alegeți o aplicație pentru a seta preferința”.
- După ce vedeți fereastra de dialog Deschideți, navigați la folderul de instalare al lui Conqueror's Blade.
- Găsiți fișierul EXE al jocului, faceți clic pe el, apoi faceți clic pe butonul Adăugare.
- Odată ce te întorci pe ecranul Setări grafice, ar trebui să vezi jocul; faceți clic pe el, apoi faceți clic pe butonul Opțiuni.
- După ce vedeți dialogul Specificații grafice, faceți clic pe butonul radio pentru Performanță înaltă, apoi faceți clic pe Salvare.
- Jocul va fi acum forțat să ruleze pe cardul de afișare dedicat ori de câte ori îl lansați.
Reinstalați jocul
Reinstalarea jocului este o altă modalitate de a merge, dar ar trebui să fie ultima ta opțiune. Unii jucători au povestit cum a funcționat după ce au încercat alte remedieri fără rezultate. Acestea fiind spuse, vă recomandăm să treceți încă o dată prin soluțiile de mai sus înainte de a merge pe această cale.
Acum, dacă nu știți cum să dezinstalați și să reinstalați jocul, urmați acești pași:
- Deschideți clientul Steam și faceți clic pe Library.
- Găsiți Conqueror's Blade, faceți clic dreapta pe el, apoi faceți clic pe Dezinstalare.
- Faceți clic pe butonul Ștergere din caseta de dialog care apare.
- Permiteți Steam să dezinstaleze jocul.
- După ce clientul elimină jocul, reporniți sistemul.
- Lansați din nou clientul Steam, accesați Bibliotecă și apoi faceți clic pe Conqueror's Blade, care ar trebui să fie inactiv.
- Accesați panoul din dreapta și descărcați jocul.
- Urmați instrucțiunile de instalare pentru a-l instala corect. După finalizarea procesului, lansați jocul și verificați dacă există problema de blocare.
Concluzie
Problema prăbușită din Conqueror's Blade ar trebui să fie acum istorie. Ne puteți spune cum ați remediat problema în secțiunea de comentarii de mai jos!
